Что находится на рабочем столе linux ubuntu 8
Windows и Mac OS, оба коммерческие операционные системы имеют только одну рабочую среду. В Windows есть меню «Пуск» и панель задач, в то время как у macOS есть иконка Dock и строка меню.
Но поищите Linux, и вы увидите изображения, которые поразительно отличаются друг от друга:
Это разнообразие связано с тем, что Linux предлагает гораздо больше, чем одно окружение рабочего стола. Кроме того, Linux широко распространен и в мобильных телефонах .
Это часть того, что делает Linux интересным для использования, но широта выбора может затруднить выбор того, который подходит именно вам. Вот почему мы составили этот список лучших окружений рабочего стола Linux.
1. GNOME
В настоящее время GNOME является самой популярной средой Linux для рабочего стола. Она стоит по умолчанию в нескольких основных операционных системах на основе Linux, таких как Ubuntu и Fedora.
GNOME имеет дизайн, который одновременно подходит как для сенсорных устройств, так и для традиционных ПК. Одна панель расположена вверху экрана, как на мобильном устройстве. Вместо док-станции или списка окон пользователи взаимодействуют с окнами, открывая обзор операций, в котором отображаются приложения, открытое программное обеспечение и виртуальные рабочие столы. Разработчики GNOME используют GIMP Toolkit (GTK +), который может появиться, когда вы решаете, какие приложения устанавливать.
2. KDE Plasma
KDE Plasma - это, пожалуй, самый настраиваемый интерфейс, доступный для любой настольной операционной системы. Каждый экранный компонент - это виджет, который вы можете перемещать, изменять размер или удалять. Достаточно повозившись, вы можете настроить рабочий стол Plasma так, чтобы он выглядел и чувствовал себя как любой другой интерфейс рабочего стола.
Программное обеспечение, разработанное для KDE, имеет множество опций. Эти приложения являются одними из самых мощных, которые может предложить рабочий стол Linux. Примечание: разработчики KDE используют Qt, а не GTK +.
3. Cinnamon
Cinnamon - это интерфейс по умолчанию для Linux Mint, одной из наиболее широко используемых версий Linux. Cinnamon сохраняет более традиционный опыт, который заставит давних пользователей Windows чувствовать себя как дома.
Многие любят Cinnamon за ее сочетание простоты использования. Проект представляет собой смесь между принятием новых идей и сохранением старого способа ведения дел. Например, MintInstall представляет собой смесь между магазином мобильных приложений и традиционным менеджером пакетов Linux .
4. MATE
Если вы не хотите переходить на GNOME 3.0, MATE предлагает способ продолжить использование 2.x.
Разработчики MATE потратили время и силы на обновление фонового кода, но в целом это все равно напоминает среду рабочего стола, в которую многие влюбились десять лет назад. Новички часто рассматривают MATE как более легкую и традиционную альтернативу аналогам GNOME, роль, которую также займет следующий рабочий стол в этом списке.
5. Xfce
Xfce, талисман которой - мышь, долгое время существовал как быстрый интерфейс для компьютеров на базе Linux . Он не основан на GNOME, но использует тот же инструментарий.
В наши дни Xfce ощущается как сопоставимая альтернатива MATE. Его разработчики продолжают уделять особое внимание поддержанию интерфейса, даже если это означает отказ от последних наворотов. С относительно небольшой командой разработчиков между обновлениями часто проходит много времени. В результате Xfce, как и MATE, не сильно изменился за эти годы.
6. Pantheon
Pantheon - это настольная среда elementary OS , и это один из немногих интерфейсов Linux, явно связанных с одной ОС на базе Linux. На первый взгляд, он может напоминать macOS. В верхней части находится панель, а снизу - док-станция с приложениями, которые предлагают стильный и унифицированный дизайн. Но большая часть языка дизайна Pantheon на самом деле основана на оригинальном опыте его создателя для GNOME.
Благодаря инновационной схеме начисления платы за элементарный проект Pantheon стала рассадником новых приложений для Linux. Эти приложения, как и сам рабочий стол, являются отходом от традиционного Linux-подхода. Pantheon не очень настраиваемый или расширяемый. Это, пожалуй, самая большая его сила и самая большая слабость.
7. Budgie
Budgie - относительно молодая рабочая среда, созданная в рамках проекта Solus . Budgie предлагает урезанный интерфейс, который, возможно, в отличие от MATE и Xfce, все еще удается чувствовать себя современным. Язык дизайна больше подходит для нового, даже несмотря на то, что некоторые старые парадигмы рабочего стола остаются на месте.
Большая часть вдохновения для Budgie исходит от Chrome OS и мобильных приложений. В отличие от многих других сред в этом списке, Budgie находится в состоянии постоянного изменения, при этом основные изменения дизайна переходят от одного обновления к другому.
8. LXQt
Есть несколько настольных интерфейсов, основанных на GTK +. Если вам кажется, что KDE Plasma немного лучше, LXQt может с этим поспорить.
LXQt образовался от слияния между портом Qt LXDE и Razor-Qt. Последний больше не существует. План состоит в том, чтобы LXQt когда-нибудь заменил LXDE, но сейчас они существуют бок о бок.
9. Enlightenment
Enlightenment появился более десяти лет назад как интерфейс для настольных компьютеров. Он не получил широкого распространения среди пользователей Linux, но остается доступным и функциональным. Художественный стиль является более привлекательным, чем мультипликационные изображения, часто встречающиеся на других бесплатных рабочих столах.
Сегодня Enlightenment распространяется на мобильные устройства, гаджеты и телевизоры. Enlightenment - это оконный менеджер, используемый в Tizen .
10.Sugar
Sugar - это среда рабочего стола, предназначенная для использования в школах. Он прост, не в минималистском смысле, а с точки зрения сложности. Дети - предполагаемые пользователи.
Sugar поступает из Sugar Labs, некоммерческой организации, управляемой добровольцами. Проект предоставляет не только среду рабочего стола, но и простые приложения. Эти инструменты созданы для того, чтобы педагоги могли адаптировать детей к компьютерам даже в районах с ограниченными экономическими ресурсами.
Если статья была для вас полезной, просим поставить лайк и подписаться на наш канал . Также посетите наш сайт , чтобы увидеть больше подобного контента.
Загрузившись в Linux вы обнаружите достаточно привычный для пользователей Windows рабочий стол и другие элементы интерфейса. Я все же считаю, что о переходе на Linux задумываются пользователи, имеющие некоторый опыт работы с Windows, поэтому очень подробно останавливаться на основных элементах интерфейса не буду. Скажу лишь, что также как и в Windows в Линукс основным является рабочий стол, на котором производятся все манипуляции с окнами. Работа с этими самыми окнами будет интуитивно понятной для любого пользователя, поработавшего некоторое время в Windows. На рабочем столе могут быть размещены ярлыки программ или файлы. Также на рабочем столе будут появляться значки вновь подключенных к компьютеру носителей информации, но об этом чуть позже.

Итак, начнем с главного меню. Оно несколько отличается от привычного меню Пуск в Windows. Давайте его рассмотрим подробнее.

В левую колонку, которая называется «Избранное», вынесены наиболее значимые по мнению разработчиков элементы (сверху вниз):

Избранное можно изменять, удаляя или добавляя значки, но об этом буквально через минуту.
Следующим очень удобным элементом меню является поле поиска. С его помощью вы можете быстро найти интересующее вас приложение, введя несколько букв из его названия, например, «libre» и появляются все программы, содержащие в своем названии это сочетание букв:

То есть для запуска программы вам не нужно искать ее значок в разделах меню, а достаточно вбить несколько символов в поисковое поле.
Ниже поля поиска идут категории программ, доступные в системе. При выборе категории в правой колонке меню отображается ее содержимое. Не всегда содержимое помещается в область меню и в этом случае появляется полоса прокрутки.

Если вы довольно часто используете ту или иную программу, то можете закрепить ее значок в области запуска приложений на панели задач, чтобы постоянно не искать ее в категориях или через поисковое поле. Для этого достаточно перетащить значок мышкой в эту область или же вызвать контекстное меню на интересующем вас значке и выбрать пункт «Добавить на панель». Также обратите внимание, что здесь есть пункт «Добавить в избранное» и «Добавить на рабочий стол», тем самым значок программы будет помещен либо в левой колонке главного меню, либо будет размещен на рабочем столе.

Как видите, программы в Linux запускаются также как и в Windows. Тоже самое относится и к окнам, в которых программы запускаются. Вид окон с запущенными приложениями зависит от темы рабочего стола или выбранного стиля, о котором я расскажу в следующем видео, но по умолчанию, после установки Linux окна выглядят так:


Еще можно воспользоваться областью запущенных приложений на управляющей панели и выбрать значок нужной запущенной программы оттуда.
Также как и в Windows каждое окно имеет строку заголовка (см. рисунок выше), на которой расположены кнопки, позволяющие закрыть окно, свернуть его в панель задач или развернуть его на весь экран. Двойной щелчок левой кнопкой мыши на строке заголовка также приведет к раскрытию окна на весь экран, а повторное действие вернет окну первоначальный размер. Двойной щелчок правой кнопкой мыши по строке заголовка приведет к сворачиванию окна в панель задач. Если щелкнуть единожды колесиком мыши по строке заголовка, то окно переместится на задний план. Кстати, закрыть окно можно стандартным для Windows сочетанием клавиш Alt+F4.
Итак, я рассказал о привычном любому пользователю Windows способе работы с окнами, но есть и некоторые особенности Linux Mint Cinammon, которые весьма удобны. Речь пойдет о тайлинге.
Попробуйте поэкспериментировать с активным окном и уверен, вы оцените эту возможность при работе с различными программами.
Ubuntu - это один из самых популярных дистрибутивов Linux, разрабатываемый компанией Canonical. По умолчанию здесь используется собственная графическая оболочка - Unity. Она применяется поверх окружения рабочего стола Gnome 3 и выглядит красиво.
Но у Unity есть один существенный недостаток - слишком мало настроек, и до сих пор остаются кое-какие ошибки и недоработки. К тому же эта оболочка нравится не всем. Но необязательно использовать именно её, вы можете установить любое из доступных окружений рабочего стола для Linux. Здесь ваш выбор ограничен только вашим вкусом. В этой статье мы рассмотрим лучшие графические оболочки Ubuntu 16.04, а также способы их установки в это системе.
1. GNOME Shell

Gnome 3 или GNU Network Object Model Environment входит в состав проекта GNU и разрабатывается командой Gnome Project. Это рабочее окружение используется как графическая оболочка Ubuntu по умолчанию в редакции дистрибутива Ubuntu Gnome.
- Композитный менеджер Mutter или Compiz;
- Режим просмотра "Действия" позволяет увидеть все открытые окна на одном экране, перемещать их между рабочими столами, искать и многое другое;
- Есть система уведомлений для рабочего стола;
- Поддерживаются расширения, с помощью которых можно изменить внешний вид и функциональность окружения. Вы можете установить их с сайта extensions.gnome.org;
- По умолчанию окна нельзя сворачивать, для замены этой функции рекомендуется использовать рабочие столы и режим отображения "Действия". Но сворачивание окон можно включить;
- Динамическое количество рабочих столов. Вы можете открыть их столько, сколько вам нужно.
Для установки выполните:
sudo apt install ubuntu-gnome-desktop
2. Xfce

Xfce - это легковесное окружение рабочего стола Ubuntu и других дистрибутивов Linux. Оно потребляет очень мало системных ресурсов, красиво выглядит и дружелюбно к пользователям. Вместе с самим окружением поставляется несколько дополнительных приложений, панелей и плагинов, а также используется собственный оконный менеджер Xfwm.
Кроме стандартных компонентов, в это рабочее окружение Ubuntu входят дополнительные программы с префиксом xfce. Чтобы установить окружение рабочего стола xfce в Ubuntu, выполните:
sudo apt-get install xubuntu-desktop
3. KDE Plasma
KDE - это ещё одно очень мощное и красивое окружение рабочего стола по функциональности и потреблению ресурсов похожее на Gnome. Но, в отличие от Gnome, здесь очень много настроек, и вы сможете конфигурировать окружение как захотите. KDE имеет внешний вид, похожий на Windows, а это будет очень кстати для новичков.
- Можно настраивать огромное количество параметров и буквально любой аспект поведения рабочего окружения;
- Панели могут быть размещены по краям экрана, использоваться в качестве панелей запуска или таксбара;
- Вы можете запускать программы из меню, через лаунчер или с помощью ярлыков;
- На рабочем столе можно разместить виджеты Plasma;
- Режим действий позволяет переключаться между рабочими столами и пространствами.
Для установки окружения рабочего стола и всех дополнительных пакетов выполните в терминале:
sudo apt install kubuntu-desktop
4. LXDE

LXDE - ещё одно легковесное окружение рабочего стола, ориентированное на минимальное потребление ресурсов и максимальную производительность. В качестве оконного менеджера используется Openbox. Но кроме него в набор входит несколько утилит с префиксом LX: настройки системы, загрузчик приложений, панель, менеджер сессий, аудиоплеер, терминал и многое другое.
- Потребляет мало CPU и памяти;
- Выглядит просто и красиво;
- Есть множество настроек, с помощью которых вы можете заставить окружение выглядеть так, как нужно;
- Компоненты окружения можно использовать независимо друг от друга.
Чтобы сменить окружение рабочего стола ubuntu, выполните такую команду:
sudo apt-get install lubuntu-desktop
5. Cinnamon

Cinnamon - это форк Gnome 3, разрабатываемый командой дистрибутива Linux Mint. В окружении используется собственная оболочка, которая делает интерфейс Gnome 3 похожим на Gnome 2. Здесь используется новое программное обеспечение, и в то же время вы получаете современный интерфейс и возможность установки расширений. В окружении есть привычные панель внизу экрана и меню запуска приложений, а также возможность добавлять виджеты на рабочий стол.
Для установки выполните:
sudo add-apt-repository ppa:embrosyn/cinnamon
$ sudo apt update
$ sudo apt install cinnamon blueberry
6. MATE

MATE - это форк Gnome 2, который был создан сразу после объявления о выходе версии Gnome 3. Многим пользователям не понравилась новая версия - они хотели сохранить прежний внешний вид. Окружение выглядит точно так же, как и традиционный интерфейс Gnome 2.
- Имеет традиционный внешний вид Gnome 2;
- Поставляется со старыми версиями некоторых приложений Gnome 2;
- Все конфликты между MATE и Gnome 3 были разрешены, поэтому оба окружения могут быть беспрепятственно установлены в системе.
- Поддерживаются GTK2- и GTK3-приложения.
Для установки используйте такую команду:
sudo apt-get install ubuntu-mate-desktop
7. Pantheon

Pantheon - это графическая оболочка для Gnome 3, разработанная в рамках проекта Elementary OS. Но она может быть установлена и в Ubuntu.
- Верхняя панель называется WingPanel, она смешивает всё лучшее из панелей Gnome 2 и Gnome Shell;
- Для запуска приложений используется лаунчер Slingshot;
- В нижней части экрана находиться док-панель Plank;
- Утилита Cerebere работает в фоне и контролирует работу всех других компонентов, а также перезапускает их в случае ошибки;
- Вы можете выбрать, какие модули окружения нужно использовать в вашей системе.
Для установки выполните такие команды:
sudo add-apt-repository ppa:elementary-os/daily
$ sudo apt update
$ sudo apt install elementary-desktop
8. GNOME Flashback

Это версия классического окружения рабочего стола Gnome, портфированная на новые технологии, такие как GTK3 и другие. Это его главное отличие от MATE: почти тот же Gnome 2, только немного обновлённый - что-то среднее между Gnome 2 и 3. Он лучше работает на старом оборудовании.
- Имеет классическое меню приложений и панель;
- Панель настраивается так же, как и в Gnome 2, только для этого нужно нажать Alt;
- Увеличена общая стабильность, апплеты теперь нельзя перемещать, а также лучше работают вертикальные панели.
Для установки наберите команду:
sudo apt install gnome-session-flashback
9. Awesome

Awesome - это не совсем окружение рабочего стола, это тайловый оконный менеджер. По умолчанию он поставляется с панелью, на которой вы можете разместить апплеты своих приложений, переключения рабочих столов и виждеты. Также здесь есть несколько библиотек виджетов, которые можно добавить на рабочий стол.
Тайлинг позволяет автоматически переключать расположение окон без перекрытия так, чтобы они равномерно заполняли экран, но можно сделать окна плавающими, как это реализовано в обычных окружениях.
- Не тратится впустую пространство экрана;
- Не нужно выбирать расположение окон с помощью мышки или тачпада;
- Настройка привязок для окон;
- Есть поддержка мыши.
Для установки достаточно выполнить:
sudo apt-get install awesome
10. Enlightenment (E)

Окружение Enlightenment сосредоточенно на красивом внешнем виде и при этом минимальном потреблении ресурсов. Здесь есть набор своих приложений, а также собственный менеджер окон. Внизу экрана есть док-панель, а на рабочий стол можно добавлять виджеты. Для установки выполните:
sudo add-apt-repository ppa:enlightenment-git/ppa
$ sudo apt-get update
$ sudo apt-get install e20
11. i3wm

i3wm - это ещё один отличный и простой тайловый оконный менеджер. Разработчики сделали акцент на максимальной простоте, как использования, так и кода с настройками.
- Поддержка нескольких мониторов;
- Поддержка UTF-8;
- Прост в настройке (не нужен язык программирования);
- Создание макетов для расположения окон динамически;
- Обработка плавающих и всплывающих окон;
- Различные режимы как в Vim.
Для установки выполните:
sudo apt-get install i3
12. Deepin DE

Дистрибутив Deepin Linux использует собственное, специально разработанное окружение рабочего стола, интегрированное с такими приложениями, как Deepin Video, Deepin Music и другими. Характерная его особенность - боковая панель настроек как в WIndows 8.1, только намного удобнее.
Установка окружения Ubuntu выполняется командой:
13. Budgie

Budgie - это окружение рабочего стола, основанное на Gnome и разрабатываемое командой дистрибутива Solus. Разработчики ориентировались на создание максимально красивого интерфейса. Эта графическая оболочка Ubuntu используется по умолчанию в редакции Ubuntu Budgie, которая недавно стала официальной.
- Интегрируется со стеком Gnome;
- Есть боковая панель Raven, из которой можно быстро получить доступ к настройкам;
- Все настройки выполняются через панель Raven.
Для установки наберите такие команды:
sudo add-apt-repository ppa:budgie-remix/ppa
$ sudo apt update
$ sudo apt install budgie-desktop
14. Openbox

Openbox - это оконный менеджер. Он имеет минималистичный внешний вид и очень высокую настраиваемость. Вы можете изменить практически любые аспекты оболочки. Вы можете настраивать внешний вид, как захотите, а также использовать приложения KDE или Gnome.
Чтобы установить это окружение рабочего стола Ubuntu, выполните:
sudo apt install openbox
Выводы
В этой статье мы рассмотрели лучшие графические оболочки Ubuntu 16.04. Все они могут быть относительно легко установлены в вашей операционной системе. Что выбрать, зависит только от вкуса пользователя. Какое окружение Ubuntu используете вы? Какое бы посоветовали использовать другим пользователям? Напишите в комментариях!
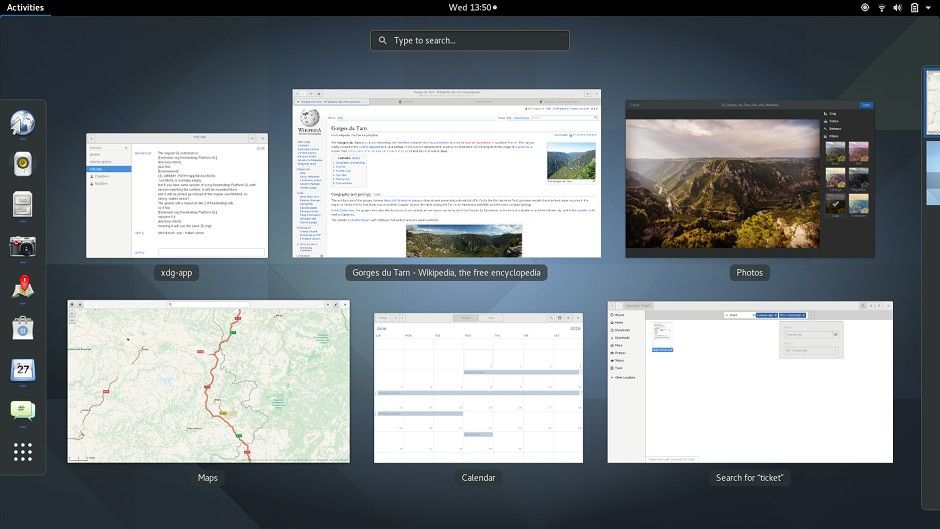
В этой статье мы постарались собрать лучшие окружения рабочего стола, доступные для дистрибутивов Linux и перечислить их сильные и слабые стороны.
Должен сразу предупредить, что представленный список не является перечнем лучших окружений для программирования или других специфических задач. И ещё — приведённые в списке окружения не располагаются в каком-либо строгом порядке.
1. KDE
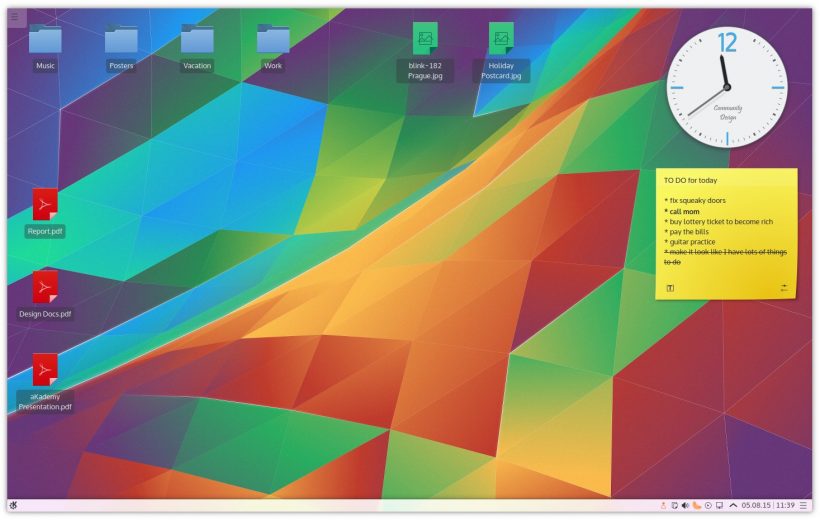
KDE по сути не является просто окружением рабочего стола, на самом деле это целая коллекция приложений, одно из которых является, собственно, и является окружением рабочего стола. Последняя версия KDE называется Plasma и доступна в двух вариантах – Plasma Desktop и Plasma Netbook. KDE является наиболее настраиваемым и гибким окружением из перечисленных.
В то время, как для настройки других окружений нужно использовать дополнительные инструменты, в KDE все они доступны в настройках системы. Вы можете настроить его под себя без использования сторонних утилит. Можно загружать виджеты, обои и темы рабочего стола даже без запуска браузера.
Если вам нужно окружение рабочего стола, которое работает прямо «из коробки», либо если вы хотите иметь полностью настраиваемое решение, вам определенно стоит попробовать KDE.
Некоторые основные дистрибутивы Linux по умолчанию используют KDE, например openSUSE и Kubuntu.
- Самое продвинутое, мощное и многофункциональное окружение
- Современный и элегантный интерфейс пользователя
- Большие возможности настройки и гибкость в работе
- Большое количество совместимого ПО
- Требовательность к ресурсам
- Некоторые компоненты могут показаться слишком сложными в использовании
2. MATE

Окружение рабочего стола MATE основано на коде проекта GNOME 2, поддержка которого более не осуществляется. MATE изначально разрабатывался для тех пользователей, которых разочаровала последняя версия оболочки GNOME – GNOME 3. Несмотря на то, что это форк более старого окружения, это не значит, что в нём используются устаревшие технологии. Это просто означает, что проект MATE взял то, что уже работает и продолжил улучшать это уже с использованием новых наработок.
MATE предоставляет традиционное окружение рабочего стола с небольшими новшествами. А за счёт того, что его создали на базе проекта, который отлаживался и улучшался в течение многих лет, он работает безукоризненно. В MATE поддерживается система панелей с разнообразными меню, апплетами, индикаторами, кнопками и т. д., которые могут настраиваться как угодно, по желанию пользователя.
MATE поставляется с набором основных приложений, большинство которых являются потомками соответствующих приложений GNOME 2. Ещё одной замечательной особенностью MATE является то, что для его работы нужно очень немного памяти, таким образом оно будет хорошо работать на более старых и менее мощных компьютерах.
Ubuntu MATE (вот так новость!) использует MATE в качестве окружения рабочего стола по умолчанию.
- Интуитивно понятное и надежное окружение
- Простое и легковесное
- Большие возможности настройки
- Интерфейс может показаться немного старомодным (но так и планировалось)
3. GNOME
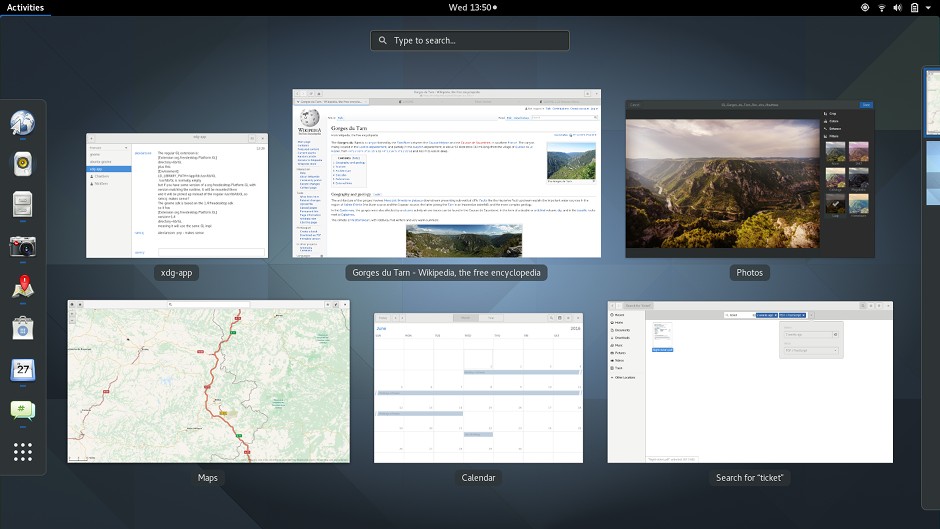
GNOME — одно из наиболее популярных окружений рабочего стола в мире Linux. Множество популярных дистрибутивов используют GNOME в качестве окружения по умолчанию, кроме того существуем несколько популярных форков, таких как Cinnamon, Unity и др. GNOME создавался, чтобы быть простым в использовании и настраиваемым. Последняя версия, GNOME 3, имеет современный привлекательный пользовательский интерфейс и оптимизирован для лучшей поддержки устройств с сенсорным экраном.
GNOME содержит практически все, что должно иметь современное окружение рабочего стола. Пользователи чувствующие себя не очень комфортно при использовании современного интерфейса GNOME 3 и предпочитающие старый-добрый интерфейс GNOME 2 могут выбрать классическую версию. Панель задач, поиск по всей системе, мощные встроенные приложения, темы, поддержка расширений, «прилипание» окон — вот только некоторые из его ключевых особенностей. Однако, настройка этого окружения потребует установки дополнительного инструмента gnome-tweak-tool. В версии 3.18 были представлены некоторые новые функции, вроде интеграции Google Drive в файловый менеджер.
Одним из недостатков GNOME 3 является потребление значительного количества ОЗУ по причине использования «тяжёлого» графического интерфейса (по сравнению с некоторыми другими окружениями).
Основные дистрибутивы, использующие GNOME: Debian, Fedora, openSUSE и Ubuntu GNOME.
- Современный и дружественный к сенсорным устройствам интерфейс пользователя
- Можно наращивать функциональность с помощью расширений оболочки
- Настраиваемость
- Требовательность к ресурсам
- Неудобное управление приложениями
4. Cinnamon
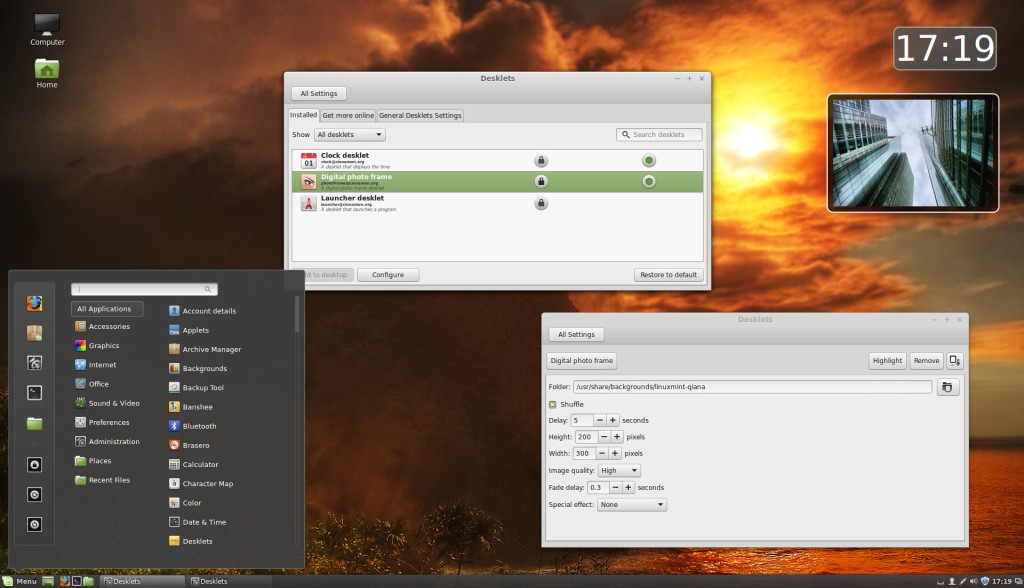
Cinnamon, форк GNOME 3, изначально разрабатывался в качестве окружения по умолчанию для Linux Mint. Оно известно за свою схожесть с интерфейсом Windows, что помогает новым пользователям Linux приспособиться к новой системе без неудобств, связанных с незнакомым интерфейсом пользователя.
Cinnamon содержит разнообразные изменяемые компоненты, такие, как панель, темы, апплеты и расширения. Панель, изначально расположенная внизу экрана, имеет главное меню, панель запуска приложений, список открытых окон и системный трей.
В состав Cinnamon входят разнообразные базовые приложения, включая те, которые были перенесены из GNOME 3.
- Стильный внешний вид
- Знакомый интерфейс
- Неплохие возможности для настройки
- Периодически могут возникать ошибки в работе
5. Unity
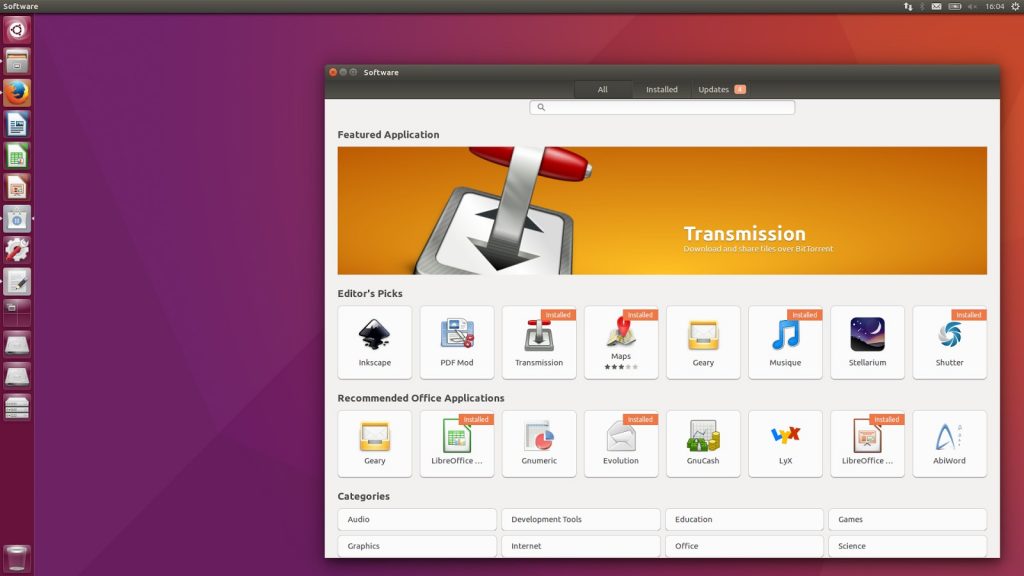
Unity. Технически, это графическая оболочка, запускаемая поверх окружения GNOME и содержащая в себе большинство основных приложений GNOME. Unity была разработана Canonical для использования с ОС Ubuntu для десктопов. Оболочка Unity основана на GNOME 3.
Unity предлагает простое, дружественное к сенсорным устройствам окружение, которое в которое органично интегрируются ваши приложения. В Unity были представлены некоторые новые идеи и технологии, такие, как линзы (lens), области (scope) и индикация в стиле HUD. Одной из сильных сторон Unity является отличная поддержка управления клавиатурой, мышью, тачпадом и даже сенсорным экраном. Unity по умолчанию имеет меню, расположенное сверху и панель запуска приложений, в которой доступна панель задач, можно закреплять отдельные приложения и выполнять навигацию по открытым окнам.
Некоторые пользователи находят Unity слишком перегруженным и иногда довольно медленным, в то время как другие просто без ума от этого окружения. Но, несмотря на множество разногласий, Unity имеет большое количество пользователей, поскольку это стандартная среда рабочего стола одного из самых популярных дистрибутивов Linux — Ubuntu (в скором времени, возможно, проект Unity будет свёрнут Canonical).
- Надежное и интуитивно понятное окружение
- Отличная интеграция приложений.
- Недостаточно широкие возможности настройки
- Недоступно для основных дистрибутивов Linux
6. LXDE
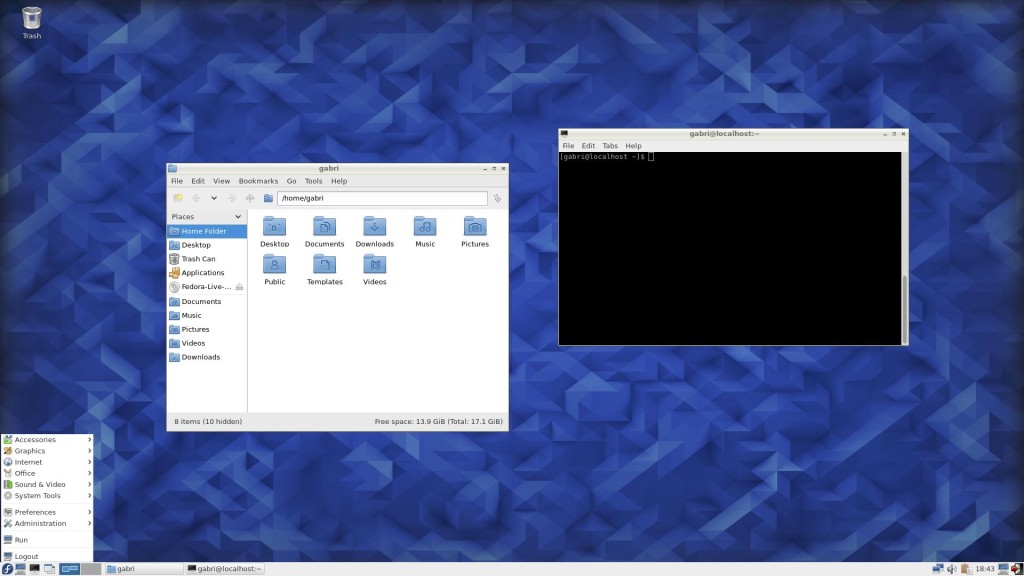
LXDE — невероятно быстрое и экономичное окружение рабочего стола. Оно разработано, чтобы быть лёгким и удобным для пользователя, в то же время потребляя мало ресурсов. Модульный подход позволяет независимо использовать каждый из компонентов, и именно это облегчает перенос LXDE почти на все дистрибутивы Linux, а также на BSD и Unix.
«Под капотом» LXDE находятся разнообразные системные компоненты, приложения и инструменты настройки. LXDE по умолчанию используется в Lubuntu — разновидности Ubuntu.
Стоит упомянуть и LXQt — «потомке» LXDE, сочетающем в себе два проекта с открытым кодом: LXDE и Razor-Qt. В настоящее время LXQt находится в разработке и должен со временем стать легким, модульным, невероятно быстрым и удобным для пользователя окружением. Он уже доступен для широкого круга дистрибутивов Linux.
- Невероятная скорость и небольшой размер
- Поддержка почти каждого дистрибутива Linux
- Пользовательский интерфейс может показаться непривлекательным
7. Xfce
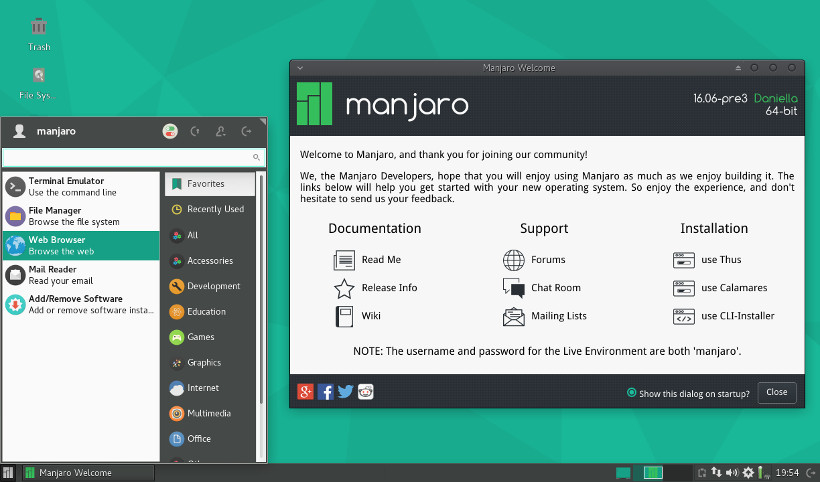
Xfce — одно из самых лёгких окружений рабочего стола для Linux, BSD и других Unix-подобных дистрибутивов. Xfce предоставляет легковесный, но современный, привлекательный и удобный для пользователя интерфейс. Он содержит в себе все необходимые базовые функции и неплохой набор приложений.
В качестве среды по умолчанию Xfce используется в Manjaro Linux и Xubuntu.
- Небольшой размер, подходит для старого оборудования
- Современный привлекательный внешний вид
- Возможность настройки
- По умолчанию имеет меньше приложений, чем конкуренты
Итак, какая среда всё-таки лучше других?
Каждое окружение рабочего стола отличается по своей природе и назначению. Какое из них окажется лучшим для вас будет зависеть от того, что именно вы ищете. Для этого всего-лишь стоит попробовать несколько из них и определиться.
А какое окружение используете вы? Чем именно оно привлекло вас? Пишите в комментариях!
Читайте также:


