Что можно удалить в windows 2004

Обновление безопасности для Microsoft Windows (KB5000802) является обязательным компонентом для этого компьютера, поэтому удаление невозможно.

В Сети, активно передается инструкция с remontka.pro, где описан способ (продублирую его ниже в данной заметке), как можно удалить обновление, которое не удаляется. По указанной информации в статье, это был мой случай. Однако, в моей ситуации, мне не помогла данная информация.
Простой способ, удалить обновление через командную строку командой wusa /uninstall /kb:номер_обновления, не всегда срабатывает. Читаем информацию ниже и по ссылке. Особенно, если у вас проблема с обновлениями KB5000802 и KB5000808.
В инструкции указано, что нужно найти файл с расширением .MUM и с начинающимся названием Package_for_KB_НОМЕР_ОБНОВЛЕНИЯ. В моем случае, такой файл отсутствовал. При помощи утилиты Dism++, мне удалось выяснить название нужного файла:

Нашел данный файл по пути C:\Windows\servicing\Packages
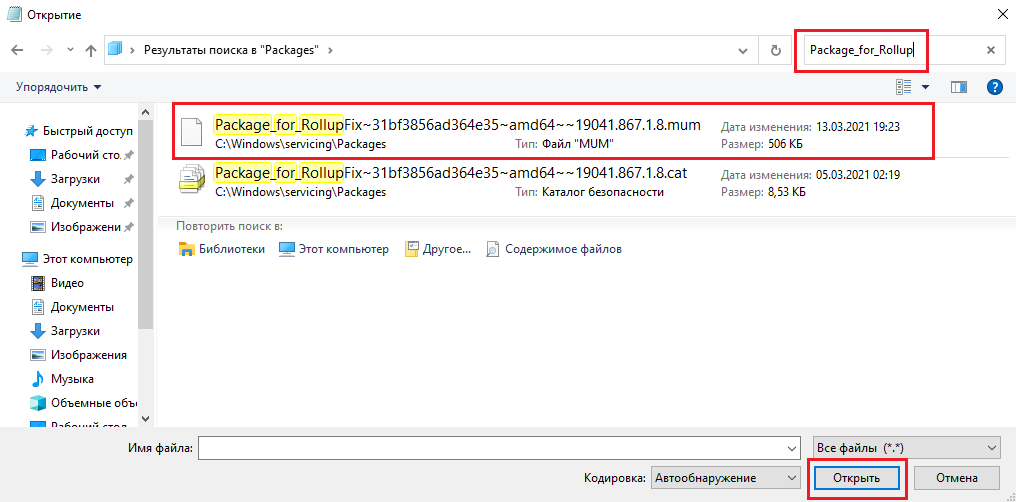
Открыл его в Блокноте, однако, параметр permanence="permanent" в нем отсутствовал. Искал и в ручную и воспользовался поиском по файлу. Результат отрицательный:
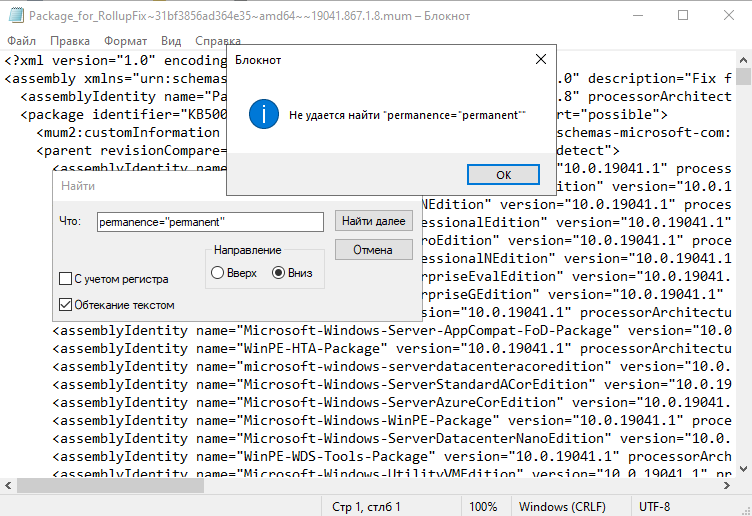
Как удалить не удаляемое обновление в ОС Windows 10?
Способ 1.
Данный способ, актуален для ОС Windows 10 и только в том случае, если вам необходимо удалить последние обновления. Чаще всего, это и нужно, ведь необходимость удалить обновления, возникает сразу после установки обновлений, которые вызывают проблемы.
Проверял сам способ на ОС Windows 10 версии 2004 и 20H2.




Обновление безопасности для Microsoft Windows (KB5000802) является обязательным компонентом для этого компьютера, поэтому удаление невозможно.
Способ 2.




В открывшемся Блокноте, ищем параметр (в самом верху):

Должно стать так:
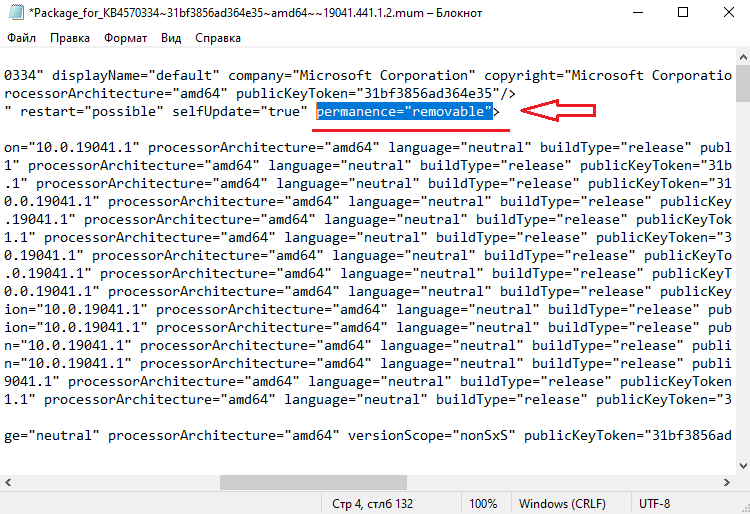
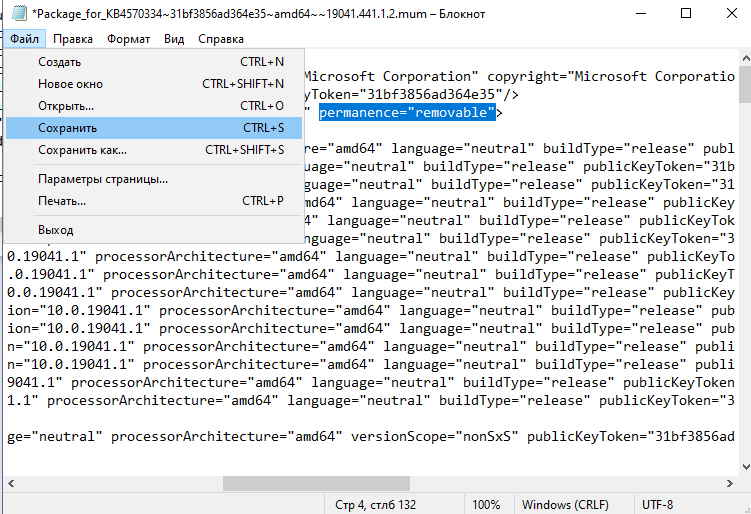
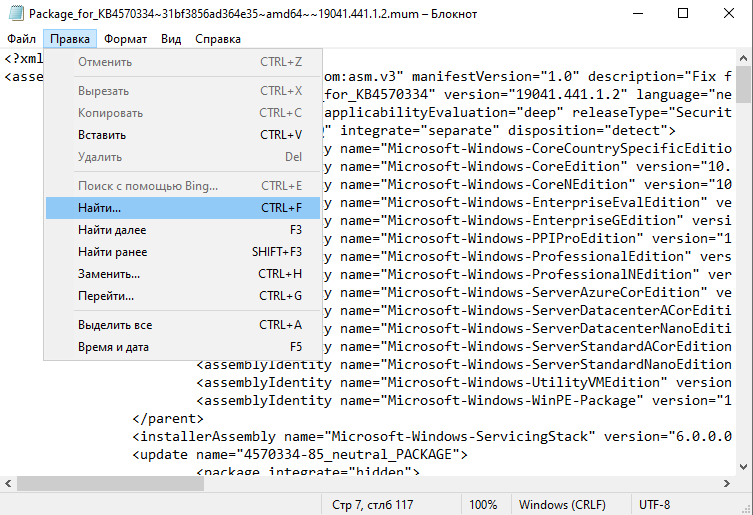
В открывшемся окне поиска, вставляем параметр:
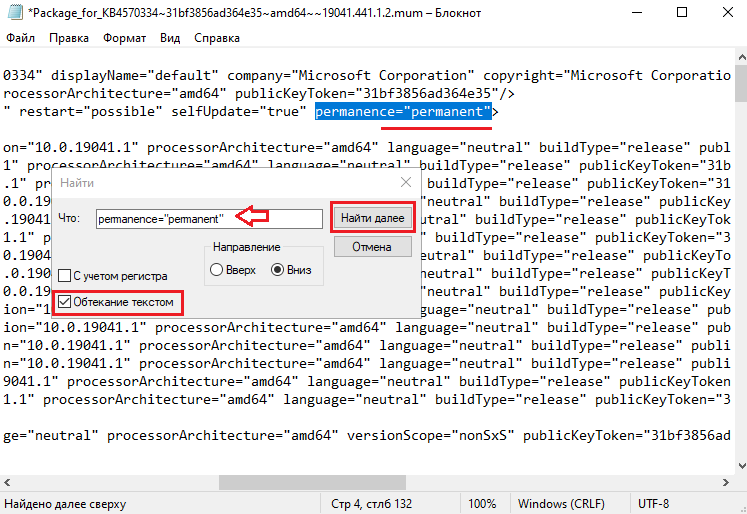
Теперь, вы сможете удалить не удаляемое обновление.
Как удалить быстро обновление?
Способ 1.
На мой взгляд, самый простой и быстрый способ, это открыть командную строку от имени Администратора и выполнить команду (скопируйте команду ниже и вставьте ее в командную строку):
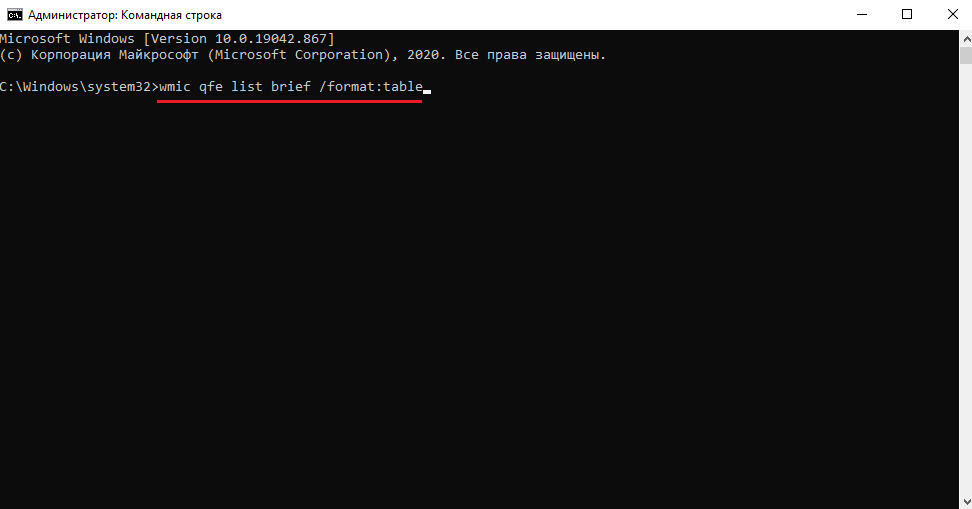
Мы получим список обновлений, которые установлены на устройстве. Если нам известно обновление, которое необходимо удалить, выполняем команду:
Например: wusa /uninstall /kb:5000802
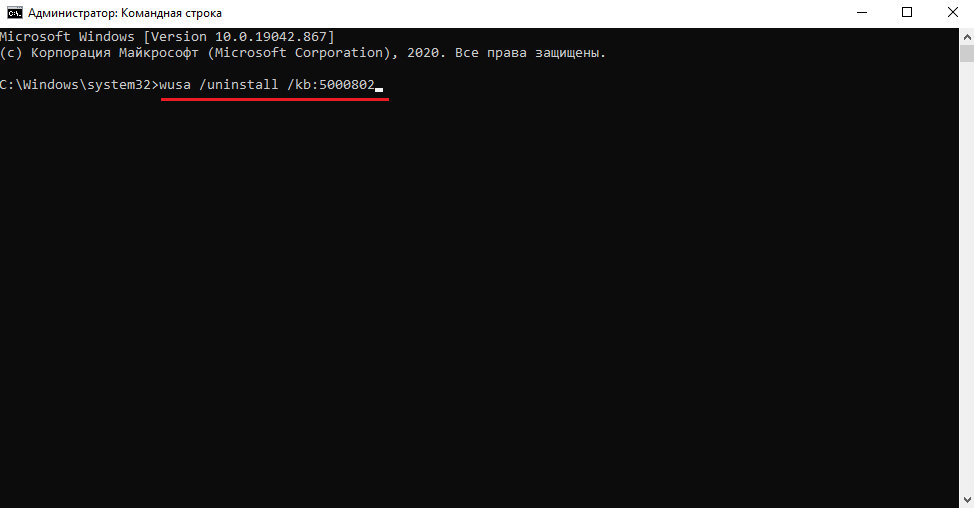
Вместо 5000802, вам необходимо указать номер своего обновления.
Таким образом можно приостановить установку обновлений максимум до 35 дней.
Способ 2.
Можно воспользоваться утилитой WuMgr (Update Manager for Windows) для удаления обновлений. Инструмент имеет открытый исходный код.
Скачайте инструмент с Github.



Дождитесь окончания удаления и перезагрузите устройство.
Добавлено 15.03.2021
В любом случае, пробуйте сначала откатить обновление штатными средствами (инструкции выше). Можно проверить контрольные точки восстановления и откатиться на них (до момента установки проблемного обновления).
*Перепроверю точно и добавлю информацию позже.
Более того, сегодня обнаружил, что не удается на некоторых машинах, выполнить откат, как описано выше. Ниже, продублирую информацию с ошибкой:

Выбираем свою учетку:

Указываем пароль от учетки (если есть, если нету пароля, оставляем поле пустым):



И получаем отказ:

Повторюсь, что только в субботу (13.03.2021) успешно удалял обновление КВ5000802 с ОС Windows 10 версии 20H2 на ряде компьютеров, о чем писал выше. Поэтому, пробуйте. Исходя из информации на форумах, это происходит у ряда пользователей. Одни могут удалить обновление КВ5000802, другие не могут.
Добавлено 02.04.2021
Приветствуются комментарии с полезной информацией: уточнениями, дополнениями, вопросами. Очень хорошо, когда вы делитесь своим опытом. Ваш опыт и информация, могут быть полезны другим.
Категорически запрещено в комментариях использование ненормативной лексики (в том числе нецензурную речь). Комментарии со спамом и рекламой, не пройдут модерацию.
Все комментарии, проходят модерацию и публикуются только после рассмотрения и одобрения.
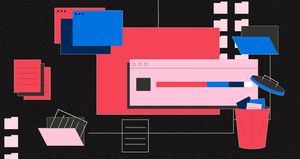
Гадаете, какие приложения в Windows 10 вам больше не нужны? В этой статье поговорим о том, от каких программ уже давно пора избавиться.
Из всего программного обеспечения, установленного на вашем компьютере, сколько приложений вы действительно регулярно используете? Большинство людей даже не задумываются о том, какое количество ненужного ПО засоряет их систему. В то время как некоторые из этих программ просто устарели, другие – могут быть вредоносными приложениями или просто «мусором», который замедляет работу вашего ПК.
Настала пора узнать, какие приложения в Windows 10 поскорее нужно удалить из вашей ОС.
Как проверить, какие программы установлены в Windows 10
Вы можете просмотреть список установленных программ в вашей системе, открыв настройки и перейдя в раздел «Приложения и возможности». Там вы увидите все приложения, которые были установлены в вашей ОС.

Тем, кто использует Windows 8.1 или Windows 7, нужно нажать на кнопку Пуск и выполнить поиск меню «Программы и компоненты». Перед вами откроется аналогичный список, где вы сможете просмотреть все приложения, которые в данный момент установлены в вашей системе.
Чтобы удалить определенное программное обеспечение, просто нажмите на него правой кнопкой мыши и выберите параметр «Удалить». В зависимости от типа программы она может быть удалена мгновенно или с помощью специального окна деинсталляции.
Теперь давайте узнаем, какие приложения вы уже давно должны были удалить из своей Windows.
1. QuickTime
QuickTime – это видеоплеер от компании Apple. Хотя эта программа все еще доступна на macOS, компания не поддерживает выпуск обновлений для версии Windows с 2016 года.
Вскоре после того, как Apple объявила об отказе поддержки QuickTime для Windows, Trend Micro выяснила, что данное программное обеспечение имеет несколько критических уязвимостей. Поскольку Apple не собирается их исправлять, устанавливать QuickTime небезопасно.
Удаление QuickTime не должно вызывать у вас никаких проблем, так как корректная работа iTunes не зависит от наличия или отсутствия этой программы. Если вам нужна программа, аналогичная QuickTime, используйте VLC. Это приложение, которое совместимо с огромным количеством форматов видеофайлов.
2. CCleaner

CCleaner когда-то был надежным приложением для очистки лишнего мусора в Windows, но его репутация пошла под откос после того, как он был куплен компанией Avast. Пользователи сообщали о принудительном обновлении программы без их разрешения, сборе их личных данных и нецеленаправленном распространении другого вредоносного ПО.
В качестве аналога в Windows 10 есть стандартная программа для очистки мусора. Вы можете использовать ее, если вам необходимо на постоянной основе избавляться от кэша и ненужных временных файлов.
3. Бесполезные клинеры
Многие люди установили (вполне вероятно – случайно) приложение для очистки ПК в какой-то момент своей жизни. Большинство из этих продуктов относятся к категории бесполезных или даже вредоносных программ, поскольку очистители реестра никаким образом не улучшают производительность вашей Windows. Если вы обнаружите такие приложения, как MyCleanPC или PC Optimizer Pro, в списке установленных приложений, вам следует немедленно избавиться от них.
4. uTorrent

uTorrent одно время считался золотым стандартом программного обеспечения в категории торрентов. Однако на протяжении многих лет программа обрастала кучей проблем, которые делают ее небезопасной сейчас.
Помимо рекламы, отображаемой на постоянной основе в главном интерфейсе, uTorrent также предлагает своим пользователям установить другие ненужные приложения. Более того, в 2015 году было обнаружено, что приложение связывается со сторонним программным обеспечением для майнинга криптовалют, не сообщая об этом пользователям. Это растрачивало ваши системные ресурсы в фоновом режиме, чтобы заработать деньги для компании, которая якобы отдавала часть своего дохода на благотворительность.
Сейчас нет причин пользоваться uTorrent. Мы считаем, что qBittorrent – это прекрасный торрент-клиент, который не будет навязывать вам свои рекламные приложения.
5. Adobe Flash Player и Shockwave Player
Adobe Flash Player не поддерживается разработчиками с января 2021 года. Хотя сейчас он заблокирован во всех современных браузерах, вам все равно стоит удалить его локальные копии. Это обезопасит вас от любых проблем безопасности в будущем, так как Adobe больше не собирается выпускать обновления для программы.
Аналогичный плагин, Adobe Shockwave Player, перестал поддерживаться разработчиками еще в 2019 году. Компания больше не рекламирует продукт и не советует кому-либо устанавливать его.
Таким образом, вам следует удалить как Shockwave Player, так и Flash Player. Они оба – реликвии ушедшей эпохи, от которых давно пора избавиться.
6. Java
Java – это среда для запуска других приложений. Она включает в себя два компонента: Java – для рабочего стола и Java-плагин – для браузера (который печально известен своими проблемами безопасности). Сейчас очень мало сайтов используют его. На момент написания статьи W3Techs утверждает, что менее 0,02 процента веб-сайтов применяют Java.
Современные версии Chrome и Firefox не поддерживают ее, а это значит, что в использовании Java – нет никакого смысла. Если вы не являетесь разработчиком приложений Android или не используете какое-то специализированное программное обеспечение, основанное на среде Java, вам следует удалить ее. Вы, вероятно, даже не заметите разницы.
7. Microsoft Silverlight

Silverlight – это веб-фреймворк, похожий на Adobe Flash, который когда-то был нужен для воспроизведения мультимедийного контента в вашем браузере. Много лет назад эти плагины были неотъемлемыми компонентами популярных сайтов. Однако теперь они устарели и больше никому не нужны. W3Techs утверждает, что по состоянию на начало 2021 года менее 0,03 процентов веб-сайтов используют Silverlight.
Chrome и Firefox не поддерживают его уже много лет, он также никогда не был совместим с Edge. Silverlight официально поддерживается только в Internet Explorer, который является частью Windows 10 по соображениям совместимости. Вы ничего не потеряете, если удалите Silverlight.
8. Все ненужные панели инструментов и расширения браузера
Когда вы задаетесь вопросом, какие программы стоит удалить из своей Windows 10, одним из очевидных кандидатов является мусор в вашем браузере. В то время как панели инструментов когда-то были распространенной проблемой, современные версии Chrome и других популярных браузеров, к счастью, искоренили их. Тем не менее, спам-расширения все еще находятся в тренде.
Посмотрите на список ваших программ, доступных на панели инструментов, Там вы увидите такие расширения, как поиск от Bing, Google, Ask, Yahoo!. Если вы найдете любой из этих плагинов, удалите его. После этого просмотрите установленные дополнения в вашем браузере. Убедитесь, что вы используете только нужные и надежные расширения от известных компаний.
9. Программы от производителя устройства
Если вы не используете дорогие планшеты, такие как Surface Pro, или не устанавливаете Windows с нуля на новый рабочий стол, скорее всего, ваш компьютер имеет большое количество «предустановленного производителем мусора». Эта проблема остро обстоит для ноутбуков от компаний HP, Dell, Toshiba, Lenovo.
Посмотрите на программы, которыми вы не пользуетесь и удалите их. Некоторые из предустановленных фирменных приложений, таких как ПО для просмотра фото, прослушивания музыки или воспроизведения видео, совершенно не нужны. Однако такие утилиты, как обновление драйверов/BIOS (например, Lenovo System Update), не стоит удалять.
Лишний раз проверьте, какое ПО можно удалить, чтобы быть уверенным в том, что это безопасно и ничем не грозит вашему устройству.
10. Программы от Windows
Раздражает тот факт, что приходится тратить свое время на удаление программ от производителя. Однако Microsoft тоже не дает нам расслабиться и по умолчанию устанавливает достаточно большое количество приложений в Windows 10. Вы можете найти их в Microsoft Store. К счастью, большинство из программ можно с легкостью удалить.
Некоторые из стандартных приложений, таких как Xbox и Погода, полезны для определенного круга людей, но не для всех. Другие, такие как Candy Crush Saga, - это мусор, от которого точно стоит избавиться.
11. WinRAR
Хотя наличие инструмента для извлечения и сжатия файлов, безусловно, полезно, но WinRAR – это не лучший выбор для выполнения данной работы. Приложение обладает так называемой «условно-бесплатной» лицензией. Вы можете бесплатно скачать «пробную версию» WinRAR, которая просит вас заплатить за нее после использования в течение определенного времени. Однако приложение не будет полностью блокировать доступ к его функциям, даже если вы не заплатите, поэтому вы сможете пользоваться программой бесконечно.
Несмотря на это, нет никаких веских причин использовать WinRAR. 7-Zip – это бесплатный и простой инструмент, который сможет удовлетворить потребности большинства пользователей.
Подписывайся на Эксплойт в Telegram, чтобы не пропустить новые компьютерные трюки, хитрости смартфонов и секреты безопасности в интернете.
Операционная система Windows и программное обеспечение ПК сохраняют на жестком диске большое количество временных файлов. Часто эти данные остаются на диске даже после выполнения системой требуемых задач.
Временные файлы заполняют папки ПК и замедляют его работу, расходуя свободное пространство жесткого диска. Необходимо периодически удалять эти файлы для поддержания нормальной работы ПК.

Удаление временных файлов в Windows
Проблема очистки временных файлов в Windows связана с частым «произволом» запускаемых в системе программ, т.к. они распределяют свой «мусор» во множестве папок, которые пользователю сложно контролировать.
Несмотря на то, что в Windows существует каталог для хранения временных файлов, называемый «Temp», кэшированные данные, к примеру, браузера Internet Explorer, размещаются целиком в другом месте, т.к. Windows не придерживается этого правила строго.

Чтобы иметь возможность удалять временные файлы, нужно знать, где система хранит их по умолчанию.
В Windows 7 имеется несколько папок «Temp» – системных, пользовательских и интернет, обычно расположенных на системном диске «C» по адресам:

Примечание! Для получения своего адреса в «Имя_пользователя» нужно подставить имя, используемое пользователем на своем ПК.

Периодичность очистки Windows от временных файлов:
- каталоги «LocalTemp» и «WindowsTemp» требуют регулярной очистки, т.к. временные файлы в них сохраняются наиболее часто;
- папки «WinSxS» и «DriverStore» требуют периодической чистки, т.к. хранят в себе копии обновлений и драйверов системы;
- папка «Temporary Internet Files» хранит временные файлы браузера Internet Explorer и ее можно очищать по необходимости;
- папка «C:Temp» создается программным обеспечением и ее следует очищать через 2-3 дня после установки ПО, чтобы оно успело использовать находящиеся в папке файлы.
Ручная очистка папок
При удалении временных файлов важно учитывать, что пока задача работает, система не может удалить ее данные. Поэтому перед очисткой необходимо завершить все работающие, в т.ч. в фоновом режиме, программы.
Эти программы можно увидеть на «Панели задач» Windows.
Шаг 1. Щелкнуть на иконке программы на панели задач правой кнопкой мыши и выбрать левой «Закрыть окно». Проделать эту операцию со всеми открытыми программами.

Шаг 2. Нажать на клавиатуре комбинацию Win+R (Win расположена справа от Ctrl).

Шаг 3. Напечатать в открывшемся окне «Выполнить» (Run) команду «%temp%»и нажать «OK». Откроется окно проводника с содержимым каталога «LocalTemp», где в его адресной строке (вверху окна) будет указано, где расположена папка.

Шаг 4. Нажать Ctrl+A для выделения всех файлов каталога. Щелкнуть на выделении правой кнопкой мыши и выбрать левой «Удалить».

Справка! Если система не может удалить файл, нужно закрыть использующую его программу или пропустить его удаление, поставить галочку на «Выполнять для всех текущих…» и нажав «Пропустить».

Шаг 5. Нажать Win+R, напечатать команду «temp» и нажать «OK».

Откроется окно с содержимым каталога «WindowsTemp».
Шаг 6. Нажать Ctrl+A для выделения всех файлов каталога. Щелкнуть на выделении правой кнопкой мыши и выбрать левой «Удалить».

Очистка папок средствами Windows
Каталоги «WinSxS» и «DriveStore» можно очистить, наряду с другими компонентами ОС, с помощью системного средства «Очистка диска».
Папка «winsxs» содержит копии обновлений компонентов Windows, используемых при откате системы на более ранние состояния, поэтому очищать ее вручную крайне не рекомендуется.
Справка! Компания Microsoft рекомендует очищать папку «winsxs» только при критической нехватке места на системном жестком диске.
Папка «DriveStore» содержит установленные и использовавшиеся ранее драйверы ПК. Эту папку также не рекомендуется очищать вручную.
Тем не менее т.к. данные в указанных папках постепенно накапливаются, часть данных из них можно периодически удалять.
Шаг 1. Раскрыть папку «Компьютер» (Computer) рабочего стола, щелкнув дважды по ее значку.

Шаг 2. Щелкнуть правой кнопкой мыши на системном диске и выбрать левой «Свойства».

Шаг 3. Щелкнуть по вкладке «Общие» и нажать «Очистка диска».

После индексации диска появится список файлов, которые система может удалить.
Шаг 4. Нажать «Очистить системные файлы».

Шаг 5. Отметить галочкой «Файлы резервной копии…» или «Очистка обновлений» – это содержимое папки winsxs, а также «Ненужные драйверы системы» – это данные папки «DriveStore». Нажать «OK».

Шаг 6. Щелкнуть «Удалить…».

Система удалит требуемые файлы.
Очистка диска сторонними программами
FileASSASSIN
Если временные файлы не могут быть удалены описанными выше способами, это может быть связано тем, что они заблокированы системой Windows.
В этом случае эффективным средством удаления является бесплатная утилита FileASSASSIN.

Программа позволяет удалить почти каждый заблокированный файл – даже те временные файлы, к которым обычно невозможно «добраться», выгружая модули и прекращая выполняемые процессы на ПК.
Справка! FileASSASSIN особенно полезен при удалении заблокированных файлов и папок, содержащих вредоносное программное обеспечение.
Программа также интегрируется в контекстное меню Windows и может быстро вызываться в любой момент.
Шаг 2. Нажать «Загрузить».

Примечание! Найти загруженный файл можно, нажав «Настройки» и щелкнув «Загрузки» в браузере интернет.
Шаг 3. Запустить скачанный файл двойным щелчком.
Шаг 4. Нажать «Далее» (Next).

Шаг 5. Поставить отметку напротив «Я принимаю…» (I accept…).

Шаг 6. Нажать «Установить» (Install).

Шаг 7. Нажать «Закончить» (Finish) для выхода и запуска программы.

Шаг 8. Перетащить на строку программы файл, который следует разблокировать, и нажать «Выполнить» (Execute).

Шаг 9. Некоторые файлы могут потребовать перезагрузки ПК перед их удалением. Нажать «OK» и перезагрузить компьютер.

После этого файл можно будет спокойно удалить.
CCleaner
Бесплатный программный инструмент CCleaner позволяет облегчить процедуру поиска и удаления временных файлов Windows, поддерживая операционную систему в оптимальном состоянии.



Шаг 4. Щелкнуть на файле и выбрать в открывающемся списке русский язык.

Шаг 5. Нажать «Настроить».

Шаг 6. Настроить требуемые параметры (можно оставить галочки только для верхних двух пунктов). Нажать «Установить».

Шаг 7. Нажать «Запустить CCleaner».

Шаг 8. Щелкнуть слева на пункте «Очистка». Выбрать тип удаляемых файлов, например, поставив галочку на «Временные файлы». Нажать «Анализ».

Шаг 9. После проведенного анализа нажать «Очистка».

Шаг 10. Нажать «OK».

Файлы будут удалены.
Другие папки с временными файлами
Папка Installer
Windows 7 сохраняет резервные копии множества системных файлов каждый раз, когда в системе происходит что-то важное – установка драйверов, программного обеспечения и т.д.
Папка, где сохраняются инсталляторы программ, патчи, файлы обновлений и т.д., находится по адресу C:WindowsInstaller.
Папка «Installer», как и многие папки этого типа, является скрытой. Чтобы увидеть ее, необходимо включить показ скрытых папок на ПК.
Шаг 1. Щелкнуть правой кнопкой мыши на кнопке «Пуск» и выбрать «Открыть проводник».

Шаг 2. Щелкнуть «Вид» и выбрать «Параметры».

Шаг 3. Переключиться на вкладку «Вид», прокрутить список и снять галочку со «Скрывать файлы…», а также отметить точкой «Показывать скрытые папки…». Нажать «Применить».

Шаг 4. Нажать «Да».

Шаг 5. Напечатать в адресной строке проводника «C:Windows» и нажать «Enter».
Шаг 6. Найти папку «Installer», щелкнуть по ней правой кнопкой мыши и выбрать «Свойства».

Система покажет занимаемый папкой объем.

Утилита оценивает данные, которые можно удалить из папки и производит ее очистку.
Важно! Удаление данных в папке Installer может привести к невозможности деинсталляции некоторых программ.
Папки с данными браузеров
Адреса папок с историей, кэшем и cookie браузеров можно выяснить через Интернет.

Информацию браузеров удобно удалять в настройках программ или использовать для этого инструмент CCleaner, успешно удаляющий эти и другие данные на ПК.
Новые версии операционных систем мало того, что становятся более быстрыми и удобными, так еще и обрастают множеством инструментов и приложений. Возможно, это забота о пользователях. Вот только далеко не все эти утилиты им нужны. Многие компоненты Windows 10 нами никогда не используются, а потребляют ресурсы или просто занимают место на диске. В условиях, когда используется ультрабук с SSD-накопителем небольшой емкости, это становится проблемой.
В этом материале мы расскажем о некоторых предустановленных приложениях Windows 10, отсутствие которых вы вполне можете и не заметить. Большую часть из них можно удалить с помощью меню Пуск → Параметры → Приложения → Приложения и возможности → Дополнительные компоненты.

В списке приложений необходимо выбрать ненужный компонент и нажать «Удалить».

Еще есть компоненты, находящиеся в меню «Дополнительные возможности». К ним нужен отдельный подход. При необходимости удаленные ранее пакеты можно легко восстановить, нажав кнопку «Добавить компонент» в указанном меню. Это позволит вернуться к первоначальному виду системы. Итак по порядку.
Cortana
Обновление Windows 10 с кодом 20H1 или номером 2004 привносит на компьютеры голосовой ассистент Cortana. При этом он появляется даже там, где его раньше и не было. Русскоязычные пользователи могут и порадоваться новой возможности, вот только после клика по синему кружку появляется надпись: «Кортана недоступна в вашем регионе».
Кажется странным добавлять в локализованную русскую версию Windows ассистента, который по-русски разговаривать не умеет. Логичным будет удалить Cortana, чтобы она место не занимала.
Для этого нажмите правой кнопкой мыши по значку «Пуск» и выберите элемент «Windows PowerShell (Администратор)».

В появившемся темном окне введите команду:
Get-appxpackage -allusers Microsoft.549981C3F5F10 | Remove-AppxPackage

После нажатия клавиши «Ввод» приложение Cortana будет удалено. А если когда-нибудь ассистент сможет полноценно работать в России, то ничто не мешает установить его снова из Microsoft Store.
Internet Explorer
Перейдите по пути Пуск → Параметры → Приложения → Приложения и возможности → Дополнительные возможности. Найдите и выберите в списке Internet Explorer, после чего нажмите «Удалить».

Теперь в Windows 10 этого браузера больше не будет. Но если он вам вдруг понадобится (например, для работы со специфическими плагинами регистраторов), то в этом же окне нажмите на кнопку «Добавить компонент», выделите нужный пакет и нажмите кнопку «Установить».
Windows Media Player
Предустановленный в Windows проигрыватель мало изменился со времен еще старой Windows XP. Это касается прежде всего его функционала. Для потребления мультимедиа-контента нетрудно найти намного более понятные и быстрые программы. Видимо, в Microsoft давно уже махнули на свой Media Player рукой, неслучайно в системе появились приложения «Музыка Groove» и «Кино и ТВ» с дублирующим функционалом. Если пользователи Windows и выбирают для работы с медиа предустановленные приложения, то уж явно не Media Player. Удалить его можно в окне «Дополнительные параметры».

Paint
Paint подходит разве что для создания примитивных или детских рисунков, большинство же пользователей этим редактором не пользуется. К тому же у него есть немало бесплатных и куда более продвинутых альтернатив.
Какое-то время Paint был неотъемлемой частью системы, что не позволяло его удалить. Но в майском обновлении 2020 года пользователи Windows 10 наконец получили эту возможность. Найдите в меню «Дополнительные параметры» этот бесполезный графический редактор и удалите его.
WordPad
Если Paint мало в чем поможет при редактировании рисунков, то с текстами похожая ситуация с WordPad. Этот редактор очень простой и какими-то особыми возможностями никогда не выделялся. Да, WordPad умеет открывать форматы DOC и DOCX, но при этом вновь созданные тексты сохраняет в уже подзабытом формате RTF. Нужно ли промежуточное звено между Блокнотом и мощным Word? Удалить WordPad можно тоже через «Дополнительные возможности». А удачной заменой этому приложению станут Microsoft Word или бесплатные Open Office, Google Docs.
Факсы и сканирование Windows
Если вы работаете в офисе, то вам может понадобиться и сканер, и факс. Но зачем этот функционал вам дома, если и устройств таких там нет. Да и кто/когда последний раз вообще отправлял факс? Его отлично заменяет обычная электронная почта.
«Быстрая поддержка»
В Microsoft считают, что пользователи Windows 10 регулярно обращаются за помощью к инструменту «Быстрая помощь». Но это лишь теория, а на практике картина совсем другая. Чем пытаться найти ответ на проблему в шаблонных фразах, лучше поискать решение в Интернете или попросить помочь друзей/специалистов с помощью программ удалённого доступа. Если у вас есть немало помощников, с которыми вы общаетесь через социальные сети или мессенджеры, и вы в состоянии запустить TeamViewer, то приложение «Быстрая поддержка» можно будет удалить.

Просмотр задач
Рядом с меню «Пуск» есть кнопка «Представление задач».

Нажав на нее, вы сможете увидеть недавно открытые файлы и документы. Если у вас уже есть аккаунт Microsoft, и вы работаете с фирменными мобильными приложениями, то в данном окне можно увидеть файлы и с других устройств. Это могут быть открытые на вашем Android или iPhone документы Word или таблицы Excel.

Звучит перспективно, но пока это мало выходит за рамки идеи. Даже ориентация в файлах тут реализована неудобно. Да и непонятно, зачем что-то искать на временной шкале, если можно искать те же файлы, папки и меню в «Проводнике», на Панели задач и в меню недавних документов. А пока Timeline выглядит красивым, но бесполезным инструментом.
Для отключения этого приложения нажмите Пуск → Параметры → Конфиденциальность → Журнал действий.

А чтобы избавиться от кнопки «Просмотр задач» надо кликнуть правой кнопкой мыши по панели задач и снять галку с опции «Показать кнопку Просмотра задач».

Кнопка «Люди»
На панели задач есть полезная кнопка, которая показывает ваши контакты и дает возможность прикреплять их к панели задач. Функция на первый взгляд кажется полезной, но интегрируется она только с приложением «Почта» Windows 10 и Skype. Больше никто с ней работать не сможет.

Щёлкните правой кнопкой мыши по панели задач и деактивируйте галку рядом с «Показывать панель «Люди» на панели задач». Это уберет ненужную кнопку.

Универсальные приложения
Помимо рассмотренных выше малополезных приложений в Windows 10 есть еще и немало других, скрытых под общим названием «Универсальные приложения». Их можно увидеть в виде плиток при нажатии кнопки меню «Пуск». Универсальность приложений в том, что они оптимизированы для работы на сенсорных экранах. А вот в пользе таких программ можно усомниться. Если «Почта» и «Фотографии» еще могут быть востребованы, то «Средство 3D-просмотра» понадобится лишь владельцам 3D-принтера, а «Компаньон консоли Xbox» – владельцам игровой консоли Microsoft.
Для удаления «Средства 3D-просмотра» в консоли Windows PowerShell (нажмите правой кнопкой мыши по меню Пуск) выполните команду:
Get-AppxPackage *3d* | Remove-AppxPackage

А чтобы избавиться от ненужного вам «Компаньона консоли Xbox» там же надо ввести такую команду:
Get-AppxPackage *xboxapp* | Remove-AppxPackage
Подобным образом через консоль PowerShell можно удалить и другие редко используемые приложения: 3D Builder, Phone Companion, Money, Sports, News и другие.
Если понадобится восстановить такие удаленные ранее программы, то это можно сделать из Microsoft Store или универсальной командой Windows PowerShell. Она позволит восстановить сразу весь комплект универсальных программ.
Читайте также:


