Chkdsk windows 10 в доступе отказано
Проверка диска программой CHKDSK в Windows
1. Открываем меню Пуск > Все программы > Стандартные > Командная строка
(Для Windows 10 и Windows 8 нажимаем Win+R и пишем «CMD» нажимаем Enter, переходим к пункту 2)
2. Если вы хотите проверить системный диск (C:\), то просто вводим в появившемся окне командная строка chkdsk /r и нажимаем клавишу Enter
3. После чего появится надпись (Невозможно выполнить команду CHKDSK, так как указанный том используется другим процессом. Следует ли выполнить проверку этого тома при следующей загрузке системы? [Y<да>/N<нет>]) вводим с клавиатуры латинскую букву Y и нажимаем Enter
4. Нам сообщают что «Этот том будет проверен при следующей перезагрузке системы», перезагружаем компьютер
5. При загрузке системы появится синее окно с таймером, не чего не нажимайте как только таймер дойдет до нуля, начнётся проверка диска
6. После завершения проверки компьютер сам перезагрузиться, после загрузки Windows ошибки на разделе должны быть исправлены
Параметры команды CHKDSK
CHKDSK [том[[путь]имя_файла]] [/F] [/V] [/R] [/X] [/I] [/C] [/L[:размер]] [/B], где
Проверка не системного диска на ошибки chkdsk
7. Если у вас барахлит не только системный диск но и другой раздел то снова запускаем окно командная строка и вводим букву того раздела который нужно проверить таким образом E: или D: то есть по аналогии подставляем нужную вам букву и нажимаем Enter (букву раздела можно узнать зайдя в Мой компьютер, например, в данном случае я проверяю раздел с буквой E)
8. Далее в окне командная строка водим chkdsk /r и нажимаем Enter (Строка полностью будет выглядеть так — БУКВА ДИСКА:\>chkdsk /r)
10. Пойдёт процесс проверки и исправления ошибок,после его окончания можете закрыть окно консоли (Проценты могут достигать определённого уровня и падать снова, не беспокойтесь это нормально)
Windows 10 командная строка с правами администратора
Для выполнения административных задач иногда требуется запуск командной строки от имени администратора. В отличие от предыдущих версий в Windows 10 гораздо больше способов это сделать. Для запуска командной строки с правами администратора нажимаем сочетание клавиш Win+X. Затем выбираем «командная строка (администратор)», либо Windows PowerShell (администратор).
Как решить проблему «Отказано в доступе к диску»
Перед тем как рассказывать о способах исправления ошибки, необходимо разобраться в причинах, по которым она может случиться. Они бывают следующими:
- недостаточно прав пользователя;
- программные неисправности;
- накопитель заражен вирусом;
- накопитель имеет повреждения.
Если с первыми тремя причинами можно разобраться путем некоторых манипуляций в операционной системе, то при неисправности самого накопителя ничего сделать не получится. В некоторых случаях, конечно, можно отдать устройство в ремонт и надеяться на возможность починки.






Проверка жёсткого диска
Также стоит проверить жесткий диск на наличие ошибок:
- Нажимайте Win+R, откроется командная строчка, введите «cmd». Осуществить данную операцию нужно с полными правами, для чего в поисковом окошке (запускается щелчком по знаку лупы внизу экрана) вводите «cmd» и на иконке опции «Командная строка» жмите правой кнопкой мышки и кликните по опции «Запуск от имени администратора» (либо нажимайте правой кнопкой мышки на неё в правой области окошка).

Если директория в командной строчке отлична от «С:\Windows\system 32>» — у пользователя нет прав полного доступа.
- В новом окошке укажите «chkdsk /f /r». После сканирования выполните перезагрузку ПК и проверьте обновления.
- Если ошибка не исправилась, снова вызовите командную строчку и укажите «sfc /scannow».
Можно попытаться восстановить повреждённое хранилище: наберите «Dism/Online/Cleanup-Image/Restore Health» в командной строчке.
Способ 1: с помощью стандартных средств ОС
Если ошибка появляется при попытке открыть какой-то раздел жесткого диска, «Отказано в доступе» может появляться из-за ограничения прав пользователя. Даже более того, чаще всего это именно так. К слову, происходит это не только с твердотельным накопителем, но и с обычной флешкой. В этом случае проблему можно решить, не прибегая к использованию стороннего программного обеспечения, а непосредственно с помощью инструментов самой ОС.
В первую очередь необходимо проверить доступ к диску. Данную задачу можно выполнить следующим образом:
- Дважды кликните по «Мой компьютер». Если на рабочем столе такого ярлыка нет, тогда откройте файловый менеджер «Проводник» и перейдите на левой панели в раздел «Мой компьютер».
- Появится список разделов диска и внешних накопителей. Нажмите ПКМ по нужному.
- В появившемся меню выберите пункт «Свойства».
- Появится новое окно, где нужно перейти во вкладку «Безопасность».
- В интерфейсе окна отыщите кнопку «Изменить». Находится она под списком «Группы или пользователи».
- Просмотрите все параметры и отследите, стоят ли какие-нибудь ограничения. Если они есть, тогда откорректируйте их.
- Нажмите «ОК» и закройте все окна.
Это должно помочь в решении ошибки «Отказано в доступе к диску». Однако если никаких ограничений вы не заметили или попросту не смогли верно их изменить, тогда можно воспользоваться вторым методом:
- Откройте системный реестр. Нажмите Win+R и в появившемся окошке выполните команду regedit.
- В появившемся окне вам необходимо перейти в папку HKEY_CURRENT_USER, затем в SOFTWARE, далее в WINDOWS, CURRENTVERSION и EXPLORER_MOUNTPOINTS2. Там будет находится папка с буквой вашего диска. Перейдите в нее.
- Вы обнаружите каталог под названием SHELL. Его необходимо удалить. Делается это просто: выделите папку и нажмите клавишу Delete.

После этого остается лишь перезапустить компьютер. Если проблема заключалась в подмене вирусом файлов данной директории, то ошибка исчезнет.





Как разрешить не удается открыть том для ошибки прямого доступа?
Попробуйте решение здесь один за другим, это наверняка решит проблему, с которой вы столкнулись.
Как мы упоминали ранее, вы, скорее всего, столкнетесь с этой проблемой, если в вашей системе будет установлено программное обеспечение для мониторинга дисков сторонних производителей. Вы должны рассмотреть возможность отключения этого вида службы или полностью удалить программное обеспечение или службу. Следуйте инструкциям здесь:
- Во-первых, нажмите клавишу с логотипом Windows и R на клавиатуре, чтобы открыть диалоговое окно «Выполнить»
Способ 3: форматирование и восстановление данных
Бывает, проблемы с доступом возникают по причине каких-либо системных сбоев. В этом случае лучшим вариантом будет форматирование накопителя. Однако чтобы данные не были потеряны, перед этим лучше произвести их восстановление. В статье для таких целей будет использована программа R-Studio.
- Запустите приложение.
- Выберите диск, с которого хотели бы восстановить информацию.
- Справа появятся файлы, пригодные для восстановления. Выберите необходимый и нажмите по нему ПКМ.
- Из появившегося списка опций выберите пункт «Восстановить».
- В новом окне проложите путь к папке, в которую будут перебрасываться файлы.
- Нажмите «Да».

После восстановления всех важных данных вам необходимо отформатировать флешку. Делается это через «Проводник».
- Откройте «Мой компьютер».
- Кликните ПКМ по разделу.
- В меню выберите опцию «Форматировать».
- В появившемся окне нажмите «Начать».

Остается лишь дождаться окончания процесса форматирования, после чего раздел или накопитель должен работать исправно.
Восстановите данные SD-карты и отформатируйте их до нормального состояния
Если вы сталкиваетесь с SD-карта не может открыть том для прямого доступа тогда форматирование SD-карты — единственный вариант, который у вас есть. Если у вас есть важные данные, хранящиеся на вашей SD-карте, мы предложим вам восстановить эти данные с помощью инструмента восстановления данных.
На рынке доступно различное программное обеспечение для восстановления данных, которое позволяет эффективно восстанавливать все необходимые файлы.
Во всяком случае, народ! Это все с нашей стороны. Надеюсь, вы нашли эту статью полезной для устранения ошибки CHKDSK. Если у вас возникли проблемы с выполнением шагов, сообщите нам об этом через комментарий. Наконец, не забудьте поделиться с нами своими мыслями.
Восстановление системы
Радикальный способ – возврат системы к исходному состоянию (на примере Windows 10). Использовать данный вариант лучше в крайнем случае, когда другие методы не устранили неполадку, ведь в результате получите чистую ОС с личными данными либо без таковых (исходя из выбранного способа инсталляции).
- вызовите меню, нажав «Win+I»;
- перейдите в блок «Обновление/безопасность»;
- нажмите на «Восстановление»;

1-й способ — полная очистка системного тома от файлов и переустановка ОС без применения диска с дистрибутивом, 2-й метод — быстрая установка Windows 10 с сохранением файлов пользователя и настроек программ (приложения не сохраняются).

Есть ещё 1 способ вызова диалога сброса ОС, даже не авторизуясь в ней. Проходит всё на экране авторизации. Чтобы открыть доступ к опции, нажмите по значку «Перезагрузка», зажав «Shift». После чего кликните по иконке «Диагностика», далее щёлкните по «Возврат ОС в исходное состояние».
Достоинства метода: не требуются установочные флешка/диск, а также полностью автоматическое выполнение.
Минус лишь один — при удалении образа системы или нахождении файла в испорченных секторах жесткого диска сделать оперативную переустановку не получится, но в Виндовс 10 возможно использовать пару добавочных инструментов: диск восстановления системы (что редко, т. к. обычно его нет) и резервирование системы посредством инструментов ОС на томе, отличном от системного.
Также есть возможность использовать точку восстановления.
В Windows 10 процедура следующая:
-
кликните правой кнопкой мыши по иконке «Этот компьютер» и далее по «Свойства»;




Иначе, выберите опцию «Выбрать иную точку восстановления» путём клика левой кнопкой мышки по пустому кружочку рядом с ней и кликните по «Далее», в окошке щёлкните левой кнопкой мыши по строчке с желаемой точкой восстановления и нажимайте на «Далее».

Кликните по «Готово».

В Windows 7 алгоритм немного отличается:
-
зайдите в «Панель управления» и щёлкните по блоку «Восстановление»;


Что делать, если при автоматическом восстановлении не удалось восстановить компьютер
Что такое файловая система RAW?
Если диск получил формат RAW, Windows отобразит его среди других разделов винчестера. Но при попытке открытия компьютер выдаст ошибку и предложит его отформатировать. Помимо этого, любые действия с этим томом будут недоступны: проверка на ошибки, дефрагментирование и пр. (полезно прочитать « »).
Как таковой файловой системы RAW не существует. Если диск получает такое форматирование, это означает, что драйвера компьютера не в состоянии определить тип его файловой системы – NTFS, FAT или FAT32. На практике такое происходит в нескольких случаях:
- структура файловой системы повреждена;
- не проведено форматирование раздела;
- отсутствует корректный доступ к содержимому тома.
Если поврежден том с ОС, при загрузке компьютера появятся предупреждения «Reboot and selеct proper boot device» или «Operating System not found».
Восстановление загрузочного сектора первого раздела
Используя Disk Probe выберите DRIVES, Physical Drive. Выберите PhysicalDriveX, где X = номер нужного диска. Например, используйте Disk Administrator, чтобы найти этот номер.
Из меню SECTORS, выберите Read и установите 0 для STARTING SECTORS и 1 для Number of Sectors, затем щелкните «Read».
Сейчас Вы в Master Boot Record (MBR) вашего физического диска. В этом можно убедиться, найдя по смещению 8Bh текст «Invalid Partition Table. «. Из меню VIEW выберите «Partition Table». В окошке, озаглавленном «partition table index» выберите раздел и дважды щелкните мышкой на нем. В окошке ниже, в нижнем левом углу будет показан относительный номер сектора «Relative Sector». Запишите его.
В меню VIEW выберите «Bytes», чтобы проверить, куда же Вы попали. В зависимости от повреждений в секторе Вы можете попытаться идентифицировать его по одной из следующих строк: «NTFS» в верхнем правом углу или «A disk Read error occurred. » со смещения 130. В меню VIEW выберите «NTFS bootsector». Здесь выберите кнопку or «Volume Middle» для Windows NT 3.5x или «Volume End» для всех остальных ОС Windows, которые могут работать с NTFS. Сейчас Вы должны попасть на резервную копию загрузочного сектора. Если это не так, то это значит, что первичный загрузочный сектор поврежден настолько, что невозможно вычислить положение резервного сектора. В таком случае, перейдите к разделу «Восстановление резервного загрузочного сектора, если первичный сектор отсутствует, поврежден или содержит неверные данные».
В меню VIEW выберите «Bytes» и убедитесь, что Вы нашли верный загрузочный сектор NTFS. В меню SECTORS выберите «Write» и убедитесь, что в показанном Вам диалоге установлен верный физический диск. В окошке «Starting Sector to write Data» введите относительный номер сектора, который Вы записали в шаге 4, и нажмите кнопку «Write».
Перейдите в меню SECTORS и введите относительный номер сектора, который Вы записали в шаге 4, укажите «Number of sectors» равным 1 и нажмите «Read». Проверьте, что записаны верные данные.
Закройте Disk Probe и перезагрузите компьютер.
Из RAW в NTFS без потери данных
Microsoft Edge: браузер, который нужен всем. ну или почти всем
Windows 10 выводит из строя Mac: Microsoft признал вину, но что дальше?
Плановая переустановка Виндовс 7 на 10: мошенники против пенсионеров
Полноэкранная реклама от Windows — раздражающая новинка, которую можно и нужно отключить
Практически каждый пользователь сталкивался с ошибкой файловой системы RAW, и задумывался, как вернуть NTFS. Для начала хотелось бы подробнее остановиться на причинах появления этой самой RAW и привести немного терминологии.
- «Ошибка», «Повторить», «Отмена»;
- сообщить об отсутствии сектора;
- при вызове свойств диска указан тип файловой системы «RAW»;
- предлагает отформатировать;

Сбросу структуры диска в тип RAW из NTFS и появление подобных ошибок могут способствовать следующие факторы:

В этой статье вы можете найти решения для исправления ошибки - CHKDSK не может открыть том для прямого доступа, когда вы пытаетесь проверить такие диски, как поврежденный жесткий диск, USB-накопитель, внешний жесткий диск и т. Д. Всего существует три эффективных решения.
Быстрая навигация:
CHKDSK не может открыть том для прямого доступа
Вы можете обнаружить, что испытываете те же проблемы, что и следующий человек, или подобное раздражение:
Недавно я попытался переместить некоторые файлы с жесткого диска на USB-накопитель. Передача файлов так и не началась. Подождав около 30 минут, чтобы увидеть, не произойдет ли что-нибудь, я попытался отключить передачу. Ничего не получилось. В отчаянии я просто перезагрузил компьютер. Теперь у ПК проблема с данным жестким диском. ПК не может это прочитать. Я запустил CHKDSK, чтобы узнать, что происходит. Когда я запускаю CHKDSK, он говорит: «Невозможно открыть том для прямого доступа». Помогите! Благодарю. от Geeks To Go

Что можно сделать? Не волнуйтесь, этот пост предложит вам решения, которые могут помочь.
В следующих частях будут перечислены 3 решения для устранения проблемы: CHKDSK не может открыть том для прямого доступа. Инструменты оснастки Windows, лучшее программное обеспечение для восстановления данных , а бесплатный менеджер разделов надо будет.
Краткое видео-руководство:
Решение 1. Отключите все сторонние службы, которые могут заблокировать раздел
Причиной, по которой вы не можете открыть том для прямого доступа, может быть стороннее приложение, такое как антивирусная программа или инструмент для мониторинга диска, блокирующий раздел, который вы хотите проверить. В результате вы можете попробовать следующие шаги, чтобы отключить стороннюю службу.
Шаг 1: нажмите Windows (значок сразу за Ctrl на клавиатуре) и буква р в то же время, чтобы открыть Бежать коробка.
Шаг 2: введите services.msc и нажмите Хорошо . Затем обслуживание появится окно.
Шаг 3: в Услуги (местные) list найдите соответствующую стороннюю службу: например, средство проверки на вирусы или средство мониторинга диска.
Шаг 4. Щелкните правой кнопкой мыши эту конкретную службу и выберите Свойства получить чек.
Шаг 5. Измените Тип запуска к Отключено для любых сторонних приложений и нажмите ХОРОШО.
Решение 2. Удалите все стороннее программное обеспечение
Шаг 1. Щелкните правой кнопкой мыши Начало в левом нижнем углу экрана компьютера (тот же значок, что и в Windows) и щелкните Панель управления.
Шаг 2: Найдите Программы а затем щелкните Удалить программу под Программы .
Шаг 3. Выберите целевое программное обеспечение стороннего производителя, которое может заблокировать раздел, и нажмите Удалить . На этот раз он подтвердит, действительно ли вы хотите это сделать. Нажмите да .
Здесь будет предложено последнее решение с упором на исправление того, что CHKDSK не может открыть том для прямого доступа к USB, внешнему жесткому диску, SD-карте и так далее. В качестве примера возьмем USB-накопитель.
Решение 3. Восстановите данные с диска и отформатируйте их до нормального состояния
Этап 1. Восстановление данных с помощью MiniTool Power Data Recovery

CHKDSK удаляет ваши данные? Теперь восстановите их в несколько шагов
Утилита CHKDSK удаляет важные данные? Вот способы помочь вам восстановить удаленные файлы CHKDSK за несколько шагов.
Для восстановления данных с жесткого диска, USB-накопителя, SD-карты и т. Д. Все, что вам нужно, это просто лучшая программа для восстановления данных. Благодаря простоте эксплуатации и высокой безопасности мы настоятельно рекомендуем вам использовать MiniTool Power Data Recovery.
Пробная версия этой программы не может сохранять восстановленные данные, но может сканировать целевой раздел, чтобы вы могли проверить, можете ли вы найти потерянные данные. Если вы хотите попробовать, нажмите кнопку ниже, чтобы загрузить его.
MiniTool Power Data Recovery состоит из четырех модулей: Этот ПК , Съемный диск , Накопитель на жестком диске , и CD / DVD привод .
- Если вы хотите восстановить данные из логически поврежденного раздела, отформатированного раздела и раздела RAW, выберите Этот ПК .
- Если вы пытаетесь восстановить данные с USB-накопителя, SD-карты, карты памяти, флэш-накопителя и т. Д., Используйте Съемный диск Режим .
- Если вы хотите восстановить данные с потерянного / удаленного раздела, Накопитель на жестком диске может удовлетворить ваши потребности.
- Если целью восстановления является поврежденный или поцарапанный компакт-диск или DVD-диск, CD / DVD привод режим ждет вас.
Восстановление данных с флешки с Съемный диск модуль послужит вам демонстрацией. Во-первых, вам необходимо установить программу на свой компьютер, а затем подключить USB к компьютеру. Подробные шаги будут показаны ниже.
Шаг 1: Подключите USB к компьютеру и запустите MiniTool Power Data Recovery, чтобы получить его Этот ПК интерфейс по умолчанию, затем щелкните Съемный диск . Дважды щелкните USB-накопитель или щелкните Сканировать после выбора USB. Затем программа начнет сканирование.

Наконечник: Настройки в этом интерфейсе поможет вам быстро найти целевые файлы, выбрав определенные типы файлов.
Шаг 2: После сканирования результаты будут отображаться в интерфейсе результатов сканирования, и вам необходимо выбрать нужные файлы. Для вашей информации он будет отображать не более 10 разделов.
Наконечник: Вы можете нажать Показать больше разделов для загрузки дополнительных разделов, если отображаемые в данный момент разделы не содержат нужных вам данных. Но, если количество найденных разделов не превышает 10, вы не увидите кнопку.

Если у вас возникли проблемы с поиском целевых файлов, эти кнопки могут помочь вам быстро найти их. Вам просто нужно щелкнуть по ним и выполнить некоторые дополнительные настройки во всплывающем интерфейсе:
- Путь заключается в отображении файлов, которые вы ищете, в соответствии с конкретным путем, по которому вы их сохранили.
- Тип - показать файлы по типу.
- Показать потерянные файлы позволяет программе отображать только потерянные файлы.
- Фильтр построен для фильтрации найденных файлов по имени / расширению файла, размеру, дате и так далее. Вы также можете выбрать отображение удаленных, потерянных или обычных файлов в соответствии с вашими потребностями.
- найти будет отличным выбором, чтобы помочь вам точно найти целевые файлы, если вы помните имя потерянного файла или папки.
Кстати, Предварительный просмотр используется для предварительного просмотра 70 типов файлов по результатам сканирования. Предварительный просмотр разрешен только для файлов размером менее 100 МБ. Вы можете использовать его, чтобы убедиться, что эти выбранные файлы являются необходимыми.

Как упоминалось выше, пробная версия не поддерживает сохранение данных, но может сканировать запоминающее устройство. Чтобы восстановить потерянные файлы, вам необходимо обновить эту бесплатную программу до полное издание чтобы удовлетворить ваши требования.
Причиной ошибки может быть то, что файл был поврежден или файл был зашифрован .
Инструкция по исправлению ошибок Access Denied при доступе к файлам или папкам в Windows
Проблема 1: Ошибка Ошибка 5: Доступ запрещен
Причина ошибки 5: доступ запрещен
- Окно контроля учетных записей (UAC) не авторизует локальных пользователей.
- Существующие пользователи не имеют достаточных разрешений для доступа.
- Отсутствие разрешения на доступ к удаленным компьютерам.
- Ошибка синхронизации времени.
- Брандмауэр или программное обеспечение сторонних программ может удалить соединение с удаленным компьютером.
1. Проверьте, правильно ли установлены дата и время на вашем компьютере.
2. Запустите программу под Admin
Иногда некоторые программы требуют определенных разрешений для выполнения действий. Поэтому попробуйте запустить программу с правами администратора и проверьте, не исчезла ли ошибка.
- Если вы запустите программу в другом разделе, щелкните правой кнопкой мыши любую программу, затем выберите Запуск от имени администратора.
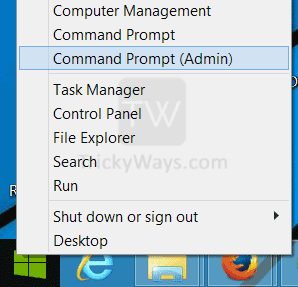
3. Очистить систему от вирусов.
4. Очистите временные файлы и системные папки
Windows хранит ненужные файлы, в то время как пользователи используют компьютеры и выходят в Интернет. И это также причина того, что ваш компьютер становится все медленнее и медленнее, потому что он хранит много ненужных файлов и является причиной ошибки 5. Чтобы очистить ненужные файлы, выполните следующие действия:
2. Нажмите и удерживайте Ctrl + Shift и нажмите Enter, чтобы открыть командную строку под Admin.
4. Очистка диска начнет вычислять пространство, которое занимают ненужные файлы, и отобразит список на экране.
5. Обновить (обновить) драйвер
Чтобы обновить драйвер, выполните следующие действия:
1. Щелкните правой кнопкой мыши Мой компьютер (или Этот компьютер в Windows 10), затем нажмите Свойства.
6. Зашифруйте файлы или папки
Шифрование - лучшее решение для защиты ваших файлов и папок от несанкционированного доступа других лиц. Если вы не можете получить доступ к этим файлам и папкам, лучше всего зашифровать файлы и папки.
Выполните следующие действия для шифрования файлов и папок:
Здесь вам просто нужно удалить содержимое зашифрованного содержимого, чтобы обеспечить безопасность данных.

7. Восстановить право собственности на файлы или каталоги


Нажмите Да, чтобы продолжить.

Вы можете сбросить режим безопасности и разрешить необходимые разрешения для каталога и содержимого каталога выше.
8. Использование проверки ошибок диска
Выполнение команды CheckDisk или Disk Error Checking интегрировано в Windows 8. В Windows 8 Microsoft перепроектировала утилиту chkdsk - инструмент для обнаружения, проверки и исправления ошибок разделов диска. В дополнение к Windows 8, Microsoft также представила системный файл с именем ReFS, который не требует chkdsk в автономном режиме для исправления ошибок.
9. Отключите простой общий доступ к файлам (в Windows XP)
Проблема 2: Не удается открыть файл или папку
Причиной ошибки не может открыть файл или папку
- Владение папками было изменено
- У вас нет соответствующих прав
- Файл зашифрован
- Файлы хранятся в папке Windows.old из предыдущей системы. Обычно это происходит после обновления вашего компьютера до новой версии Windows.
1. Получить право собственности на файлы или папки в Windows
Шаг 4. Нажмите ОК. Если вы хотите, чтобы этот человек был владельцем папок и файлов, хранящихся в этой папке, установите флажок Заменить владельца для подконтейнеров и объектов.
Шаг 5. Нажмите ОК.
2. Изменить доступ
Шаг 2. Нажмите свое имя в группе или имена пользователей, чтобы увидеть свои права.
Шаг 3. Выберите все параметры в Разрешить и нажмите OK и Применить. После этого вы будете иметь полные права на управление файлами или каталогами, такими как редактирование, чтение, выполнение, просмотр содержимого каталога и т. Д.
3. Файл или папка зашифрованы
Шифрование данных является одним из лучших способов защиты данных от несанкционированного доступа. Вы не можете получить доступ к зашифрованным файлам или папкам без соответствующего сертификата. Вы можете проверить, зашифрована ли папка:
Шаг 1. Выберите и щелкните правой кнопкой мыши определенный файл или папку, чтобы выбрать Свойства.
Шаг 2. Выберите вкладку General, затем нажмите кнопку Advanced. Если вы видите опцию Зашифровать содержимое для защиты данных, файл зашифрован, вам нужен сертификат, чтобы открыть его.
Проблема 3: Отклонить при доступе к файлам / папкам, об ошибках изменения или удалить файлы или папки
Причина ошибки отказа при доступе к файлам / папкам
Эта ошибка может быть вызвана следующими причинами:
- Файл, к которому у вас нет доступа, используется.
- У вас нет доступа к этому файлу.
- Профили пользователей могут быть повреждены.
1. Получить право собственности с помощью командной строки
Есть несколько способов получить право собственности на файл или каталог, и это решение использует командную строку для восстановления прав владения.
Шаг 3. Введите команду takeown / f "E: Фотографии (замените путь к вашему каталогу), затем нажмите Enter.
Шаг 4. После завершения процесса перезагрузите компьютер и проверьте, устранена ли проблема.
2. Удалите поврежденные файлы сторонним программным обеспечением.
Поврежденные файлы не могут работать должным образом, это могут быть файлы изображений, документы, системные файлы и т. Д. Многие файлы повреждены или не могут быть удалены. Вот самый простой способ удалить поврежденные файлы.
Шаг 1. Скачайте, установите и запустите Eassos PartitionGuru.

Советы по предотвращению поврежденных файлов:
3. Создайте новую учетную запись локального пользователя
Если проблема с отказом в доступе вызвана поврежденной учетной записью, вы можете решить проблему, создав новую учетную запись / профиль локального пользователя. Чтобы создать новую учетную запись, выполните следующие действия:
Шаг 3. Нажмите на ссылку У меня нет этой информации для входа и нажмите Далее. На следующем экране нажмите Добавить учетную запись пользователя без Microsoft, затем нажмите Далее. Теперь вы можете ввести свое имя пользователя, пароль, подсказку к паролю и выбрать Далее.
Thông báo lỗi Местоположение не доступно. В доступе отказано
При открытии раздела на жестком диске компьютера или USB-устройстве вы не можете открыть его и получить ошибку
Причина ошибки местоположения недоступна. L trui truy cập Access
- Файловая система повреждена. Файловая система на диске повреждена и поэтому более недоступна.
- У вас нет соответствующих прав.
Cách sửa lỗi Местоположение не доступно. В доступе отказано
1. Измените права доступа к диску
Шаг 1. В проводнике Windows щелкните правой кнопкой мыши раздел, к которому у вас нет доступа, и выберите Свойства> Безопасность> Дополнительно.
Шаг 3. Введите имя пользователя и нажмите ОК. Затем вы можете выбрать следующую информацию:
Тип: Разрешить Применяется к: этой папке, подпапкам и файлам Основные разрешения: Полный доступ
Шаг 4. Нажмите OK и Применить, чтобы сохранить изменения.
2. Восстановление данных с диска не может получить доступ и отформатировать его
Если изменение разрешений не решает проблему, вы можете восстановить данные с диска, который недоступен, и отформатировать их для устранения проблемы. Это легко получить данные из любого места и отказано в доступе. Вот шаги для восстановления данных с поврежденного диска.
Шаг 1. Установите и запустите Eassos PartitionGuru, затем проверьте, отображается ли раздел напрямую. Если нет, перейдите к следующему шагу.

Шаг 4. Предварительный просмотр файла. Файлы, найденные Eassos PartitionGuru, автоматически отображаются во время сканирования, и вы можете просмотреть перечисленные файлы и папки, чтобы проверить, не повреждены ли они.

Проблема 5: Ошибка доступа запрещена при использовании DiskPart
- Вы не авторизованы.
- Устройство, которое вы хотите очистить в режиме защиты от записи.
1. Запустите командную строку от имени администратора.
Шаг 1. Войдите в систему с учетной записью администратора. Если нет, перезагрузите компьютер и получите доступ к учетной записи администратора.
2. Удалить режим защиты от записи
Шаг 1. Нажмите Windows + R, чтобы открыть Run, введите regedit и нажмите OK, чтобы открыть редактор реестра.
Шаг 2. В редакторе реестра перейдите к HKEY_LOCAL_MACHINESYSTEMCurrentControlSetControlStorageDevicePolicies
Читайте также:


