Chill tab mac os удаление
Используйте средство удаления вредоносных программ Spyhunter только для целей обнаружения. Узнайте больше о SpyHunter Spyware Detection Tool и шаги для удаления SpyHunter.
Вкладка холод будет делиться информацией с третьими сторонами, включая предприятия розничной торговли, сетями, поставщиками сырья, а также для разработки и доставки контента (будь то через их сервис или веб-сайтов, приложений или услуг третьих лиц).
Используйте средство удаления вредоносных программ Spyhunter только для целей обнаружения. Узнайте больше о SpyHunter Spyware Detection Tool и шаги для удаления SpyHunter.
Удалить из Mac с помощью Malwarebytes
Антивирус для Mac представляет собой бесплатный инструмент, который сканирует и удаляет угрозы, которые атакуют вашу систему и ваши данные, ввести нежелательные поведения, и привести к снижению производительности. Делая свой Mac, в очередной раз, ваш Mac.
Установить Malwarebytes для Mac, следуйте инструкциям по установке. После поворота установки на защиту.
Используйте средство удаления вредоносных программ Spyhunter только для целей обнаружения. Узнайте больше о SpyHunter Spyware Detection Tool и шаги для удаления SpyHunter.
Программа Malwarebytes хочет перезагрузите ваш Mac для завершения процесса удаления, перезагрузите ваш Mac. Вредоносные программы теперь удален с вашего Mac и Mac защищены от будущих вирусов и вредоносных программ.
Антивирус для Mac особенности
Очищает зараженный Mac от рекламного ПО, потенциально нежелательных программ и вредоносных программ, таких как вымогателей (да, он существует для Mac), программы-шпионы, вирусы. Предотвращает вирус Mac, программ-шпионов и вредоносных инфекций из дисков от инфекций или платить за установить менеджеры закачек.
Превентивно блокирует рекламное ПО и вредоносных программ от заражения вы Mac и браузера. Больше никаких тулбаров, всплывающих редиректы и угонщиков браузера. Обновление до последней автоматически защита от вируса. Последние обновления защиты вашего компьютера Mac ежедневно от новейших инфекций. Бесплатный и полностью использовать 30-дневный пробный период лицензии премиум. Удаление вредоносных программ всегда бесплатно с Malwarebytes для Mac.
Вкладку Расширения, удалить холод из сафари
Откройте веб-браузер Safari на вашем Mac. В левом верхнем углу щелкните Safari и выберите Параметры в меню.
Откройте вкладку Общие и измените следующие параметры
Удалить вкладка Домашняя страница похолодел от сафари
Сафари открывается в новом окне
Новый windows открыть с помощью: Домашняя страница
Новых вкладках открывать: избранное
Домашняя страница: введите домашнюю страницу по вашему выбору.
Перейдите к следующему шагу.
Удалить вкладку поиска похолодел от сафари
Откройте вкладку поиск и изменить поисковую систему в Google, Yahoo, Бинг или DuckDuckGo.
Перейдите к следующему шагу
Удалить вкладка расширения чилл-браузер от Mozilla
Откройте вкладку Расширения и удалить все расширения, вы не знаете или нужно с помощью кнопки Удалить.
Helpertips, холодок закладке или PlayerWeb примеры вредоносных Adware – сафари браузер расширения, вашей списке установленных расширений в Safari может выглядеть по-разному.
Используйте средство удаления вредоносных программ Spyhunter только для целей обнаружения. Узнайте больше о SpyHunter Spyware Detection Tool и шаги для удаления SpyHunter.
Вы по-прежнему возникают рекламного ПО, нежелательной рекламы или каких-либо вредоносных приложений, которые после этого шага?
Perform an adware scan with Malwarebytes, чтобы удалить рекламное осталось от вашего компьютера Mac.
Вкладка похолодел от Google Chrome
Холодок Tab устанавливается на веб-Google Chrome браузера на Mac, чаще всего как расширение для браузера. В этом шаге я покажу вам, как удалить вкладку холодок расширение для браузера от Google Chrome и как сбросить вашу домашнюю страницу, новую вкладку и поиск двигатель с одним из вашего выбора.
Удалить вкладка расширения холодок браузер от Google Chrome на Mac
Во-первых, мы должны удалить вкладку холодок рекламное расширение для браузера, который может быть установлен в Google Chrome. Некоторые расширения позволяют пользователям возвращаясь на домашнюю страницу, поисковой системы или новой вкладке, как эти расширения контролируя домашнюю страницу, новую вкладку и поиск настроек двигателя.
Открыть Google Chrome, в правом верхнем углу в Chrome, нажмите на три вертикальные точки (меню). Разверните меню и выберите Дополнительные инструменты > Расширения.
В панель с расширениями, искать какие-то неизвестные расширения браузера, такие как вкладки охладить и удалить расширение(ы) с помощью кнопки Удалить. Если вы никогда не устанавливали каких-либо расширений браузера в Chrome на Mac удалить всех перечисленных расширений.
Сброс вкладка холодок Домашняя страница или новый в Google Chrome для Mac
Гото настройки Google Chrome, прокрутите вниз, чтобы “на старте”. Выберите Открыть страницу новой вкладки или открывать определенную страницу или набор страниц и введите URL-адрес домашней страницы на ваш выбор в Добавить новое поле страницы. Сохранить настройки.
Сброс вкладке холодок поисковик в Google Chrome для Mac
В настройках Google Chrome, найти “поисковая система” и откройте настройки поисковых систем.
Найти поисковик вы хотели бы установить в качестве по умолчанию, например, Google, поисковик Google будет заменить вкладку холодок нежелательные поисковых систем.
Нажмите на три вертикальные точки справа от вредоносных поисковик и нажмите кнопку Удалить из списка.
Вы по-прежнему возникают рекламного ПО, нежелательной рекламы или каких-либо вредоносных приложений, которые после этого шага?
Perform an adware scan with Malwarebytes, чтобы удалить рекламное осталось от вашего компьютера Mac.
Удалить вкладка похолодел от Firefox
Вкладка холодок рекламное устанавливается в веб-браузере Мозилла Firefox на вашем Mac, чаще всего как расширение браузера. В этом шаге я покажу вам, как удалить расширение браузера от Firefox и как сбросить вашу домашнюю страницу, новую вкладку и поиск двигатель с одним по вашему выбору.
Используйте средство удаления вредоносных программ Spyhunter только для целей обнаружения. Узнайте больше о SpyHunter Spyware Detection Tool и шаги для удаления SpyHunter.
Удалить вкладку холодок дополнения от Firefox на Mac
Во-первых, мы должны удалить вкладку холодок надстройку, которая устанавливается в Firefox. Некоторые надстройки запретить пользователям возвращаясь на домашнюю страницу Firefox, поисковик Firefox или вкладке Firefox новые, так как эти дополнения владеют домашней страницы, новую вкладку и поиск настроек двигателя.
Открываю Mozilla Firefox, в правом верхнем углу Firefox, нажмите на три горизонтальные полосы (меню) и расширить меню и открываем дополнения.
В дополнения (расширения) панель, ищите вкладку холодок добавить-на все неизвестные дополнения и удалить аддон(ы) с помощью кнопки Удалить. Если вы никогда не устанавливали никаких дополнений в Firefox на Mac удалить все дополнения.
Удалить вкладка Домашняя страница холодок и новая вкладка в Firefox для Mac
В Firefox предпочтения, слева нажать на Home. Домашняя страница изменения и новые windows в “Firefox Home (по умолчанию)” или “пользовательский URL” и введите главной странице вашего выбора. Кроме того, изменить новые вкладки в “Firefox Home (по умолчанию)” или “пустые страницы”.
Удалить вкладку поиска холодок в Firefox для Mac
В Firefox предпочтениями, нажмите на кнопку Поиск в левом меню. Прокрутите страницу вниз и нажмите на кнопку “Восстановить поисковых систем по умолчанию”
Перейдите в “настройка поиска по умолчанию двигателей”. Изменить “выбрать поисковую систему по умолчанию в адресной строке и строке поиска”. на нужный поисковик, например, Google.
Сохранить настройки и перезагрузить Firefox.
Вы по-прежнему возникают рекламного ПО, нежелательной рекламы или каких-либо вредоносных приложений, которые после этого шага?
Perform an adware scan with Malwarebytes, чтобы удалить рекламное осталось от вашего компьютера Mac.
Совместное использование заботливый! Вы заботитесь о безопасности всемирной паутине? Я думаю, что вы делаете! Помочь другим людям с этой информацией. Вы можете использовать кнопки социальных сетей ниже.
Об Авторе
Добавить Комментарий
Шаг 1: Остановите все to – процессы в диспетчере задач

- Нажмите и удерживайте Ctrl + Alt + Del, чтобы открыть диспетчер задач
- Перейдите на вкладку Подробности и конец всех связанных с ними процессов to – (выберите процесс и нажмите кнопку завершить задачу)
Шаг 2: Удалите to – сопутствующие программы
Шаг 3: Удалите вредоносные to – записи в системе реестра
Шаг 4: Устранить вредоносные файлы и папки, связанные с to –
Шаг 5: Удаление to – из вашего браузера
Internet Explorer
Mozilla Firefox
Google Chrome
* SpyHunter сканера, опубликованные на этом сайте, предназначен для использования только в качестве средства обнаружения. более подробная информация о SpyHunter. Чтобы использовать функцию удаления, вам нужно будет приобрести полную версию SpyHunter. Если вы хотите удалить SpyHunter, нажмите здесь.
В этой статье описывается проблема, связанная с вирусом Chill Tab, который атакует веб-браузеры установленные на Mac компьютеры. Приводятся инструкции по удалению назойливых редиректов, попапов и других всплывающих предупреждений.
Обновление: ноябрь 2021
В наши дни люди сильно заботятся о своей конфиденциальности и не могут терпеть вмешательство в личное пространство. Эта проблема частично перешла в киберпространство, поскольку технологии развиваются бешенными темпами. Затрагивая тему интернет серфинга, можно сказать, что эта вещь очень личная. Веб браузеры знают он нас тонны личной информации. Многочисленные персональные настройки и сайты которые мы посещаем, все это много говорит о каждом пользователе. Нарушение работы браузера может очень смутить. И это именно то, что происходит, когда вирус под названием Chill Tab проникает на ваш Mac компьютер. Этот вирус не тратит время на то, чтобы запросить одобрение пользователя на изменения наиболее важных настроек.
В дополнение к редиректам страниц, которые, безусловно, являются очень опасными, вирус Chill Tab наносит еще больший ущерб, генерируя всплывающие уведомления почти постоянно. Одним из них является повторяющееся диалоговое окно, рекомендующее пользователю установить Chill Tab – (что бы это ни значило), учитывая, что Chill Tab и так уже установлена. Это всплывающее сообщает: «Вы уверены, что хотите установить расширение Chill-Tab?». Похоже вирус пытается установить ещё один нежелательный объект (малварь) в Safari с помощью этой уловки. Надеемся, безрезультатно. Вы же не кликнули?
Инструкция по ручному удалению вируса Chill Tab
Ниже перечислены шаги помогут вам удалить этот опасный компьютерный вирус. Обязательно следуйте инструкциям в указанном порядке.
-
Откройте меню Переход, а в нем папку Утилиты, как показано ниже
Как удалить заражение Chill Tab в веб-браузере Mac
Для начала необходимо вернуть в исходное состояние первичные настройки веб-браузера, которые были нарушены вирусом Chill Tab. Это удалит большинство пользовательских конфигураций, историю веб-поиска и все временные данные, которые хранятся на веб-сайтах, но зато прекратит вмешательство вируса в работу браузера. Ниже изложены шаги для выполнения этой процедуры:
-
Как удлить вирус Chill Tab в Safari
Откройте браузер и перейдите в меню Safari. Выберите Настройки в выпадающем списке.
Автоматическое удаление вируса Chill Tab с вашего Mac при помощи специального инструмента
Приложение для обслуживания и безопасности Mac-компьютеров под названием Combo Cleaner - это универсальное средство для обнаружения и удаления вируса Chill Tab. Этот метод имеет существенные преимущества по сравнению с ручной очисткой, поскольку утилита ежечасно получает обновления вирусных баз и может точно определять даже самые новые инфекции Mac.
Кроме того, автоматическое решение найдет основные файлы вредоносного ПО в глубине структуры системы, что может оказаться довольно трудоёмким при ручном поиске. Вот пошаговое руководство для решения проблемы Chill Tab с помощью Combo Cleaner:
-
. Когда сделаете это, сделайте двойной клик на файл combocleaner.dmg и следуйте инструкциям по установке программы на Ваш Mac.
Загружая любые приложения, рекомендованные на этом сайте, вы соглашаетесь с нашими Условиями and Политикой Конфиденциальности. Бесплатный сканер проверяет, заражен ли ваш Мак. Чтобы избавиться от вредоносных программ, вам необходимо приобрести Премиум-версию Combo Cleaner.
Chill tab вирус это браузер-угонщик, который вызывает поддельные объявления и нежелательные перенаправления

Объявления, включенные в результаты поиска, содержат ссылки на внешние веб-сайты с политикой конфиденциальности, которые могут отличаться от политики Chill Tab. Некоторые из этих веб-страниц могут быть чрезвычайно опасными и побуждать вас установить браузер-плагины, обновления программного обеспечения или другие подозрительные части ПО для доступа к определенному контенту. Другие обманные сайты могут попросить вас указать ваш адрес электронной почты, чтобы позже отправлять вам спам.
Каждая успешная переадресация на внешние веб-сайты, которые сотрудничают с разработчиком этого нечеткого браузера-угонщика, генерирует доход за клик. К сожалению, единственный, кто пользуется этим, является автор этого браузер-угонщика. Чтобы удалить Chill tab вирус из вашего браузера, вы должны найти и удалить это сомнительное расширение
Если вы не намерены вручную бороться с этой потенциально нежелательной программой, вы можете использовать такие инструменты, как Reimage Intego . Он точно проверит всю систему и устранит все, что связано со шпионским и вредоносным ПО. Вы также можете найти подробное руководство по ручному удалению этого угонщика прямо под статьей.

Признаки инфекции
Когда вы заражаетесь этим угонщиком, вы вряд ли сможете начать просмотр без этого предупреждения:
Затем, как только сканирование закончится, вирус отобразит такое уведомление:
Your browser is now up to date! Click to continue.
В этот момент угонщик пытается установить Chill Tab расширение, которое должно быть заблокировано Safari, поскольку это не оригинальное расширение Apple. Пожалуйста, НЕ поддавайтесь этим предупреждениям и не забудьте их игнорировать, потому что вы можете заразить свой компьютер другим вирусом!
Предотвратите установку браузер-угонщиков, используя этот простой трюк
Существует только один способ предотвращения браузер-угонщиков и других потенциально нежелательных программ. Вы должны быть осторожны при использовании компьютера, особенно при работе в интернете. Безусловно, интернету есть что предложить, но он также включает в себя опасный контент.
Будьте внимательны при установке программ, загруженных из интернета. Очень важно не устанавливать программное обеспечение с использованием предварительно выбранных параметров установки, поскольку они предназначены для размещения дополнительных компонентов в вашей системе. Фактически, это часто приносит им доход от оплаты за установку. Вы можете легко отказаться от этих дополнительных функций с помощью пользовательских или дополнительных настроек установки.
Предложения по установке браузер-угонщиков также могут появляться в виде всплывающих окон. Если вы ежедневно замечаете это на своем экране, вам может потребоваться проверить вашу систему на наличие рекламного программного обеспечения. Это еще один участник группы потенциально нежелательных программ.
По словам наших экспертов, Chill Tab расширение распространяется только между операционными системами Mac. Если ваша система заражена, вы должны знать, что процедуру удаления можно инициировать вручную или автоматически.
Мы всегда рекомендуем пользователям ПК удалять программы-шпионы вручную; однако удаление должно быть завершено с тщательной проверкой системы. Чтобы выполнить ее, вам понадобится надежное антишпионское или антивирусное ПО.
Вы можете устранить повреждения вируса с помощью Reimage Intego . SpyHunter 5 Combo Cleaner and Malwarebytes рекомендуются для обнаружения потенциально нежелательных программ и вирусов со всеми их файлами и записями реестра, связанными с ними.
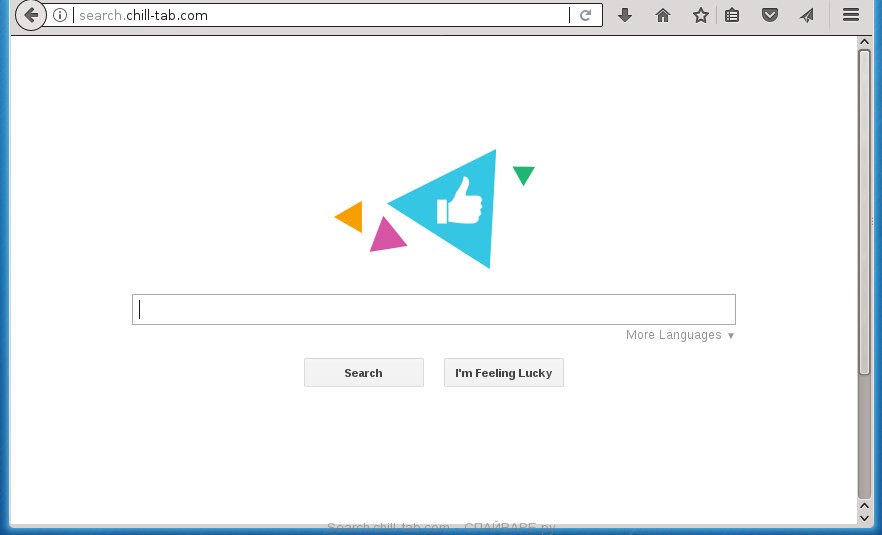
Если вы используете компьютер Apple под управлением Mac OS X, то воспользуйтесь следующей инструкцией Как удалить вирус, всплывающие окна и рекламу в Mac OS X
Очень важно на первом этапе определить программу, которая являлась первоисточником появления паразита и удалить её.
Windows 95, 98, XP, Vista, 7
Кликните Пуск или нажмите кнопку Windows на клавиатуре. В меню, которое откроется, выберите Панель управления.
Windows 8
В правом верхнем углу найдите и кликните по иконке Поиск.

В поле ввода наберите Панель управления.

Windows 10
Кликните по кнопке поискаВ поле ввода наберите Панель управления.

Откроется Панель управления, в ней выберите пункт Удаление программы.

Вам будет показан список всех программ инсталлированных на вашем компьютере. Внимательно его просмотрите и деинсталлируйте программу, которую вы подозреваете в качестве причины заражения. Вероятно это последняя установленная вами программа. Так же внимательно приглядитесь к остальным программам и удалите все, которые кажутся вам подозрительными или вы уверены, что сами их не устанавливали. Для удаления, выберите программу из списка и нажмите кнопку Удалить/Изменить.
Далее следуйте указаниям Windows.
AdwCleaner это небольшая программа, которая не требует установки на компьютер и создана специально для того, чтобы находить и удалять рекламные и потенциально ненужные программы. Эта утилита не конфликтует с антивирусом, так что можете её смело использовать. Деинсталлировать вашу антивирусную программу не нужно.
Скачайте программу AdwCleaner кликнув по следующей ссылке.
После окончания загрузки программы, запустите её. Откроется главное окно AdwCleaner.


Кликните по кнопке Очистка. AdwCleaner приступ к лечению вашего компьютера и удалит все найденные компоненты зловредов. По-окончании лечения, перезагрузите свой компьютер.
Zemana Anti-malware это инструмент, который позволит вам легко найти и удалить вредоносные программы изменяющие настройки веб браузеров или показывающих большое количество всплывающей рекламы. В отличии от других утилит созданных для обнаружения и удаления вредоносных программ, Zemana Anti-malware кроме классического сканирования файлов, так же использует облачные технологии. Это позволяет обнаружить паразитов, которых не могут обнаружить другие антивирусные программы.
Скачайте Zemana AntiMalware с помощью следующей ссылки. Сохраните программу на ваш Рабочий стол.
Когда загрузка завершится, запустите файл который скачали. Перед вами откроется окно Мастера установки, как показано на примере ниже.

Следуйте указаниям, которые будут появляться на экране. Можете в настройках ничего не изменять. Когда установка Zemana Anti-Malware закончится, откроете главное окно программы.


Malwarebytes Anti-malware это широко известная программа, созданная для борьбы с разнообразными рекламными и вредоносными программами. Она не конфликтует с антивирусом, так что можете её смело использовать. Деинсталлировать вашу антивирусную программу не нужно.
Скачайте программу Malwarebytes Anti-malware используя следующую ссылку.
Когда программа загрузится, запустите её. Перед вами откроется окно Мастера установки программы. Следуйте его указаниям.

Когда инсталляция будет завершена, вы увидите главное окно программы.


Когда проверка компьютера закончится, Malwarebytes Anti-malware покажет вам список найденных частей вредоносных и рекламных программ.

Сброс настроек Хрома позволит удалить вредоносные расширения и восстановить настройки браузера к значениям принятым по-умолчанию. При этом, ваши личные данные, такие как закладки и пароли, будут сохранены.
Откройте главное меню Хрома, кликнув по кнопке в виде трёх горизонтальных полосок ( ). Появится меню как на нижеследующей картинке.

Выберите пункт Настройки. Открывшуюся страницу прокрутите вниз и найдите ссылку Показать дополнительные настройки. Кликните по ней. Ниже откроется список дополнительных настроек. Тут вам нужно найти кнопку Сброс настроек и кликнуть по ней. Гугл Хром попросит вас подтвердить свои действия.

Сброс настроек Файрфокса позволит удалить вредоносные расширения и восстановить настройки браузера к значениям принятым по-умолчанию. При этом, ваши личные данные, такие как закладки и пароли, будут сохранены.
Откройте главное меню Хрома, кликнув по кнопке в виде трёх горизонтальных полосок ( ). В появившемся меню кликните по иконке в виде знака вопроса ( ). Это вызовет меню Справка, как показано на рисунке ниже.

Здесь вам нужно найти пункт Информация для решения проблем. Кликните по нему. В открывшейся странице, в разделе Наладка Firefox нажмите кнопку Очистить Firefox. Программа попросит вас подтвердить свои действия.

Сброс настроек Интернет Эксплорера и Эджа позволит удалить вредоносные расширения и восстановить настройки браузера к значениям принятым по-умолчанию.
Откройте главное браузера, кликнув по кнопке в виде шестерёнки ( ). В появившемся меню выберите пункт Свойства браузера.
Здесь откройте вкладку Дополнительно, а в ней нажмите кнопку Сброс. Откроется окно Сброс параметров настройки Internet Explorer. Поставьте галочку в пункте Удалить личные настройки, после чего кликните кнопку Сброс.

Для очистки ярлыка браузера, кликните по нему правой клавишей и выберите пункт Свойства.


Удалив этот текст нажмите кнопку OK. Таким образом очистите ярлыки всех ваших браузеров, так как все они могут быть заражены.
Чтобы повысить защиту своего компьютера, кроме антивирусной и антиспайварной программы, нужно использовать приложение блокирующее доступ к разннобразным опасным и вводящим в заблуждение веб-сайтам. Кроме этого, такое приложение может блокировать показ навязчивой рекламы, что так же приведёт к ускорению загрузки веб-сайтов и уменьшению потребления веб траффика.
Скачайте программу AdGuard используя следующую ссылку.
После окончания загрузки запустите скачанный файл. Перед вами откроется окно Мастера установки программы.

Кликните по кнопке Я принимаю условия и и следуйте указаниям программы. После окончания установки вы увидите окно, как показано на рисунке ниже.

Вы можете нажать Пропустить, чтобы закрыть программу установки и использовать стандартные настройки, или кнопку Начать, чтобы ознакомиться с возможностями программы AdGuard и внести изменения в настройки, принятые по-умолчанию.
Проверить планировщик заданий

Определившись с заданием, которое нужно удалить, кликните по нему правой клавишей мыши и выберите пункт Удалить. Этот шаг выполните несколько раз, если вы нашли несколько заданий, которые были созданы вредоносными программами. Пример удаления задания, созданого рекламным вирусом показан на рисунке ниже.

Удалив все задания, закройте окно Планировщика заданий.
Для того чтобы в будущем больше не заразить компьютер, пожалуйста следуйте трём небольшим советам
Моё имя Валерий. Я сертифицированный специалист в области компьютерной безопасности, выявления источников угроз в ИТ инфраструктуре и анализе рисков с опытом работы более 15 лет. Рад поделиться с вами своими знаниями и опытом.
Оставить комментарий Отменить ввод комментария
На нашем сайте размещены инструкции и программы, которые помогут вам абсолютно бесплатно и самостоятельно удалить навязчивую рекламу, вирусы и трояны.
Читайте также:


