Черный фон на виндовс 8 как убрать
Черный экран при загрузке Windows 8 – распространенная проблема пользователей этой операционной системы. Вроде компьютер загружался в штатном режиме, но вместо рабочего стола или экрана приветствия отображается курсор мыши на черном фоне. Естественно, провести какие-либо операции в подобных случаях не представляется возможным. Сегодня рассмотрим причины появления такой неполадки и методы их решения.
Фактором, из-за которого вместо экрана приветствия появляется курсор на черном фоне, является проблема с запуском графической оболочки Windows 8. За ее функционирование отвечает файл explorer.exe. В основном такое бывает после выполнения обновлений до Windows 8.1, в случае повреждения ранее упомянутого файла или вследствие заражения компьютера вирусом.
Запускаем проводник
Выходом из положения является использование возможностей диспетчера задач. Так как мыша и курсор в данной ситуации нам не помогут – воспользуемся клавиатурой.
- Нажимаем «Ctrl+Alt+Delete» для вызова диспетчера.

- Далее создаем новую задачу.
- Вызываем меню «Файл» и выбираем соответствующий решению нашей задачи пункт.

- В окне «Создание задачи» вводим строковый параметр «explorer.exe».

Если курсор на черном экране появляется после обновления Windows 8, тогда выполняем следующие операции.
- Сначала активируем опцию визуализации скрытых и системных каталогов и файлов.
- Открываем окно проводника, а во вкладке «Вид» ставим флажок возле опции «Скрытые элементы».

- Переходим на системный диск, находим каталог «WindowsActivationTechnologies» и удаляем его, используя привилегии администратора.
- Проверяем целостность файловой системы.
- Через «Диспетчер задач», поисковую строку Пуска или командный интерпретатор, запущенный с администраторскими правами, вводим команду «powershell».
- В открывшемся окне, напоминающем командную строку вводим «sfc /scannow» для поиска неисправностей файловой системы загрузочного раздела с файлами операционной системы.

- Перезапускаем компьютер после завершения процесса поиска неисправностей через powershell.
- Для этого вводим команду выключения ПК «shutdown -r» с параметром «-r», который отвечает за перезагрузку.
Изменение значения проводника в реестре
Некоторые вредоносные программы способны изменять параметр реестра, отвечающий за функционирования графической оболочки, запускаемой посредством файла explorer.exe. Алгоритм действий при таком развитии событий выглядит следующим образом: проверяем значение ключа «shell» в реестре, если оно неправильно, изменяем на верное, запускам проводник и сканируем систему на наличие вирусов.
- Когда появился курсор на черном фоне, запускайте диспетчер задач.
- Как и ранее, создаем новое задание через соответствующий пункт меню «Файл».
- В качестве строкового параметра новой задачи вводим команду запуска редактора реестра: «regedit».
- Переходим в раздел «Software», расположенный в «HKEY_LOCAL_MACHINE».
Разворачивание веток реестра осуществляется левой клавишей, когда курсор наведен на ее имя или иконку, или же посредством клавиатуры.


- В ее первом разделе переходим в «Current version», далее – в «Winlogon», отвечающий за вход пользователя в систему.
- Ищем названный выше ключ с именем «Shell» и проверяем его значение.
- В строке должно быть «explorer.exe». В случае иного выполняем двойной клик левой кнопкой по ключу и вводим требуемое.
- Перезапускаем операционную систему.
- Запускаем сканирование компьютера на наличие вирусов или вредоносного кода посредством штатного антивируса или скачиваем отечественное приложение AVZ, которое эффективно справляется с данной задачей.
Антивирус Avast
- Если появился курсор на темном фоне во время загрузки операционки, запускам диспетчер задач.
- Переходим во вкладку «Процессы» и находим процесс под названием «Avast.exe».
- Вызываем его контекстное меню посредством щелчка правой клавишей, переводим курсор на «Открыть место сохранения файла» и жмем левую клавишу.
- Запускаем исполняемый файл «AvastUI.exe».

- После открытия окна программы разворачиваем вкладку «Антивирус» и переходим в последний пункт меню: «Экран поведения».

- Здесь вводим полный путь к надежному файлу, как на скриншоте.
- После этого активная защита перестанет мониторить этот процесс, что порой завершается его блокировкой ввиду высокой активности.

Также можно почитать:
One comment on “ Избавление в Windows 8 от черного экрана ”
После установки Windows большинство людей начнут использовать систему с настройками по умолчанию. Однако есть некоторые, кто технически подкован и достаточно уверен в себе, чтобы оптимизировать свой компьютер, выполнив определенные модификации самостоятельно. Некоторые добавили бы больше ЦП или ОЗУ для повышения производительности. Другие технические пользователи ПК установили бы дополнительные программы или специальные утилиты в соответствии со своими потребностями.
Однако во время процесса в операционной системе могут возникнуть определенные проблемы. Одна из проблем, с которой вы можете столкнуться, - это черный экран в Windows 7. Вы не делаете ничего, связанного с изменением обоев, но тем не менее появляется черный фон рабочего стола.
Некоторые из источников этой ошибки:
- Стороннее приложение для изменения настроек дисплея
- Поврежденный файл в системе
- Устаревший графический драйвер
- Неправильно установлен Центр обновления Windows
Если вы столкнулись с той же проблемой, пока что не выбрасывайте компьютер в корзину. В этой статье мы научим вас, как удалить черный фон рабочего стола в Windows 10. Мы также покажем вам различные способы устранения черного экрана в Windows 7.
Прежде чем что-либо еще…
Вероятно, проблема возникла сразу после того, как вы установили стороннее приложение, которое вы должны были использовать для изменения пользовательского интерфейса или рабочего стола. Если это так, первое, что вам нужно сделать, это удалить эту программу. Это не позволит приложению управлять настройками дисплея. Однако этот шаг не решит проблему полностью. Что он сделает, так это просто предотвратит повторение проблемы.
Если вы хотите узнать, как удалить черный фон рабочего стола в Windows 10 и полностью решить проблему, следуйте приведенным ниже инструкциям.
1) Смена обоев
После отключения стороннего приложения попробуйте сменить обои. Вот шаги:
- Щелкните значок поиска.
- Наберите «настройки» (без кавычек).
- Выберите Персонализация.
- Выберите «Фон» в меню.
- Выберите «Слайд-шоу» из раскрывающегося списка в разделе «Фон». Это позволит вам проверить, устранило ли проблему удаление стороннего приложения.
- Если слайд-шоу работает нормально, вы можете изменить фон на статическое изображение.
Вы также можете попробовать использовать другие изображения, если вы установили поврежденную фотографию в качестве фона рабочего стола.
2) Удаление поврежденного файла TranscodedWallpaper.jpg
В некоторых случаях черный экран рабочего стола может быть вызван повреждением файла TranscodedWallpaper.jpg. Из-за этой проблемы Windows может не отображать выбранные вами обои. Чтобы восстановить этот файл, просто выполните следующие действия:
- Откройте проводник.
- В адресной строке вставьте текст ниже и нажмите Enter.
% USERPROFILE% \ AppData \ Roaming \ Microsoft \ Windows \ Themes \
- Оказавшись внутри папки, найдите файл с именем TranscodedWallpaper.
- Измените имя файла на «TranscodedWallpaper.old» (без кавычек).
- Если вы видите файл с именем Settings.ini, откройте его в Блокноте.
- Удалите содержимое файла.
- Сохраните изменения, затем закройте Блокнот.
- Следуйте инструкциям из первого метода и выберите новое изображение в качестве фона рабочего стола.
3) Обновление графического драйвера
Убедитесь, что вы загрузили соответствующий файл, потому что, если вы установите несовместимый драйвер, вы можете нанести больший вред своему компьютеру. Поэтому мы настоятельно рекомендуем использовать надежный инструмент, такой как Auslogics Driver Updater. Эта программа автоматически выполнит поиск устаревших драйверов и обновит их до последних версий, рекомендованных производителем. Самое замечательное в этом инструменте то, что он ремонтирует все драйверы, которые требуют внимания. Это означает, что в конце процесса вы сможете решить проблему с фоном рабочего стола и получить более высокую скорость и производительность компьютера.
4) Исправление настроек для облегчения доступа
- Щелкните значок поиска.
- Наберите «панель управления» (без кавычек).
- Щелкните «Специальные возможности», затем щелкните «Центр специальных возможностей».
- Выберите "Сделать компьютер более удобным для просмотра".
- Найдите параметр "Удалить фоновые изображения (если они доступны) не отмечены".
- Если флажок установлен, щелкните его, чтобы отменить выбор.
- Щелкните Применить.
- Установите новый фон рабочего стола для вашего компьютера.
5) Выполнение восстановления системы
Если черный фон рабочего стола появился после обновления Windows, вам придется вернуть систему к настройкам до появления ошибки. Следуйте инструкциям ниже:
- Перезагрузите компьютер.
- Пока компьютер запускается, нажмите и удерживайте клавишу F8. Это должно позволить вам загрузиться в безопасном режиме.
- В поле поиска введите «восстановить» (без кавычек) и нажмите Enter.
- Выберите Восстановление системы из результатов.
- Отправьте любые пароли администратора, если вам будет предложено это сделать.
- Следуйте инструкциям мастера и выберите точку восстановления. Вы должны иметь возможность вернуть систему к настройкам до того, как возникла проблема.
Кроме того, вы также можете попробовать очистить системный реестр, чтобы убедиться, что повторяющиеся, поврежденные или поврежденные файлы, поставляемые с обновлением, могут быть восстановлены. Однако мы не рекомендуем делать это вручную. Системный реестр - это конфиденциальная база данных. Он настолько уязвим, что просто неправильно поставив запятую, можно повредить ваш компьютер. Поэтому мы рекомендуем использовать такую программу, как Auslogics Registry Cleaner.
Перед выполнением сканирования этот инструмент создаст резервную копию, чтобы вы могли легко отменить изменения и предотвратить дальнейшие повреждения. Auslogics Registry Cleaner будет искать файлы реестра, требующие внимания, и исправлять их соответствующим образом.
Как вы думаете, могут ли быть другие причины возникновения этой проблемы?
Дайте нам знать в комментариях ниже! Мы рады услышать ваши мысли!
Пользователи персональных компьютеров иногда сталкиваются с такой проблемой, как черный экран. На первый взгляд система загружается правильно, нет никаких ошибок, но рабочий стол так и не появляется. Иногда может отображаться курсор мыши, но он нам помочь не сможет.

Что может вызывать черный экран после загрузки системы
- Если на вашем ПК установлена нелицензированная версия Windows, то нет ничего удивительного. После установки обновлений подобная ситуация может происходить на многих пиратках.
- Изменились настройки реестра. Скорее всего, софт, установленный на компьютере, изменил или удалил системные файлы.
- Ошибка могла возникнуть из-за некорректно установленного драйвера видеокарты.
- Иногда черный экран возникает, когда неисправен жёсткий диск.
Как избавиться от черного экрана
Способ 1. Восстановление загрузки
Начнем с наиболее простого метода. При включении компьютера необходимо открыть расширенное меню загрузки. Для этого в начале загрузки быстро нажимаем клавишу F8, иногда F9. Можно попытаться загрузить Windows с последней удачной конфигурацией. Если помогло, то проблема решена. Если черный экран не исчезает, попробуйте выбрать пункт «Устранение неполадок компьютера».

Способ 2. Процесс explorer.exe
Черный экран также может отображаться в том случае, если не запущен процесс explorer.exe. Это проводник, который и является рабочим столом. Можно нажать сочетание клавиш Ctrl+Shift+Esc для перехода в диспетчер задач.
В первой вкладке "Приложения" кликаем внизу на пункт «Новая задача» где вводим explorer.exe. Если у вас снова появится рабочий стол, значит всё хорошо. Просто нужно добавить данный процесс в автозагрузку.
Для этого открываем реестр (прописываем новую задачу с именем regedit). Переходим по следующей ветке:
Находим параметр Shell и смотрим его значение, оно должно быть explorer.exe. Если стоит неверно, изменяем.
Способ 3. Переустановка драйверов видеокарты
При запуске ОС снова вызываем расширенное меню загрузки и запускаемся в Безопасном режиме. Удаляем драйвера видеокарты, после чего черный рабочий стол должен исчезнуть. Далее заново устанавливаем необходимые драйвера.
Технологии шагнули очень далеко вперед
Рабочий стол черный
Рабочий стол черный
Решение
Перед тем, как приступить к решению, попробуйте еще раз перезагрузить компьютер — вполне возможно, проблема решится.
- Если мы наблюдаем черный экран сразу при включении компьютера (на мониторе не появляется заставка Windows или БИОС), переходим к статье Не включается компьютер.
- Если перед нами загружается меню на черном фоне, пробуем выбрать обычную загрузку Windows.
- Если на черном фоне есть текст с кодом ошибки, необходимо изучить ее, воспользовавшись поисковой системой.
- Если мы видим экран с мигающим курсором (знак подчеркивания), проблема может быть в дисковом накопителе или загрузчике. Нужно загрузить компьютер, воспользовавшись Windows LiveCD и проверить диск любой диагностической утилитой, например, CrystalDiskInfo.
Ниже представлены решения для ситуации, когда мы видим пустой черный экран без надписей и текста (может присутствовать только стрелка курсора мыши).
1. Несколько дисплеев и монитор по умолчанию
а) Нажимаем комбинацию WIN + P — справа откроется окно выбора режима работы нескольких дисплеев. Пробуем выбрать Только экран компьютера или Только второй экран:

б) При использовании нескольких мониторов, пробуем отключить все, кроме основного и перезагрузить компьютер. Если изображение появится, проверяем настройку основного дисплея.
2. Обновление Windows или драйвера видеокарты
Если проблема началась после обновления Windows или установки/обновления драйвера для видеокарты, запускаем компьютер в безопасном режиме и:

Сортируем обновления по дате установки и удаляем последние установленные:

* список обновлений разбит по категориям, что делает сортировку не логичной, таким образом, приходится прокрутить скрол.
б) Сделать откат системы. Подробнее в статье Как сделать откат системы.

После перезагружаем компьютер и устанавливаем новый драйвер.
3. Удаление антивируса
В некоторых случаях, средства удаления вредоносного ПО может стать причиной блокировки важного системного файла.
Пробуем удалить антивирусную программу. Для этого пробуем войти в безопасный режим. Для надежности, с сайта разработчика стоит скачать специализированную утилиту для удаления антивируса.
4. Проблема с проводником Windows
Проводник — это основная программа в Windows, отвечающая за отображение окон. При сбоях в ее работе могут наблюдаться проблемы пустого отображения рабочего стола.
Запустить проводник можно через диспетчер задач. Подробнее в статье Пропал рабочий стол.
5. Автозапуск приложений
Проблема может возникать при попытке запуска программы, которая работает не корректно или не совместима с версией Windows. Пробуем отключить все из автозапуска. Если проблема решится, включаем по одной программе обратно, чтобы найти ту, которая приводит к проблеме. Подробнее про отключение программ из автозагрузки Windows.
6. Антивирусная проверка
Проверяем компьютер на вирусы. Для этого можно воспользоваться одноразовыми утилитами, например, CureIt.
Черный экран заменяет фон на рабочем столе windows 7 — решение проблемы
Рабочий стол – это очень важный интерфейс и сердце любого персонального компьютера. Именно на нем пользователи работают с многочисленными окнами и создают удобные иконки-ссылки для организации быстрого доступа к нужным программам. Некоторые пользователи сталкиваются с тем, что привычный и удобный интерфейс частично перестает работать — черный экран замещает собой обои на рабочем столе windows 7. В данной статье описывается, что делать при подобных проблемах.
Существуют две распространенные разновидности такой неприятности – рабочий стол пропадает полностью или все ярлыки остаются, но вместо привычных обоев появляется черный фон. Первая проблема обычно вызвана повреждениями системы windows вследствие вирусных атак или программных сбоев, а вторая является следствием отсутствия активации. Далее подробно рассмотрено, как убрать черный экран и вернуть родной фон обратно.
Активация
Альтернативный способ более популярен в России – вы можете воспользоваться специальной бесплатной программой-активатором, чтоб взломать свою ОС. Эффект будет точно такой же, однако о технической поддержке или бесплатном обновлении до windows 10 можно забыть. Очень популярным активатором является небольшая утилита Chew7. Просто загрузите ее, нажмите единственную кнопку и перезагрузить свой компьютер. После перезапуска смените черный экран на желаемый фон.
Повреждения ОС
Если пропадает не только фон, а весь стол целиком, вместе с ярлыками и панелью быстрого доступа, скорее всего ваш ПК был поврежден вирусной атакой. В этом случае вам необходимо решить сложившуюся проблему, после чего немедленно обезопасить компьютер от вирусов.
Так как неработающий стол не позволяет запускать программы обычным образом, необходимо прибегнуть к альтернативному методу:
Черный экран после загрузки windows 7, 8, 10 – что делать, не запускается рабочий стол или explorer exe
Иногда при запуске компьютера пользователя ожидает неприятный сюрприз в виде черного экрана. Такое поведение устройства бывает вызвано:
- пиратским ПО;
- вредоносной программой;
- некорректной работой драйвера дискретной видеокарты;
- незаконченной установкой обновлений;
- повреждением компонентов системного блока.
Такая неисправность может возникать вследствие целого ряда причин, поэтому ее поиск служит ключом к решению проблемы.
Запуск безопасного режима
Для восстановления корректной работы потребуется запуск безопасного режима. Действовать придется наощупь, а значить необходимо соблюдать осторожность. После нескольких нажатий по клавише Backspace или F8 нужно 5 раз кликнуть по кнопке табуляции, а затем нажать Enter. Далее еще раз нажать Вверх, после чего снова Enter, зажав при этом Shift. Данные действия приведут к тому, что откроется режим восстановления. Экран по-прежнему будет оставаться черным, поэтому убедиться в этом воочию не удастся. Здесь нужно произвести соответствующие настройки:
- три перехода по кнопке Вниз, дальше Enter;
- два перехода по кнопке Вниз, снова Enter;
- далее нужно два раза нажать клавишу Влево;
- после этого еще один переход кнопкой Вниз и Enter.

Если бы отображение дисплея работало корректно, на нем можно было бы увидеть следующую картину:
После вышеописанных манипуляций ОС запустится с настройками, отмеченными стрелочками на изображении. Низкое разрешение может помочь увидеть изображение.
Устранение неисправностей
Не активирован windows

С такой ситуацией часто сталкиваются пользователи, в арсенале которых находится машина с установленным нелицензионным ПО.

Чтобы больше не сталкиваться с назойливым уведомлением и вытекающих из этого неудобств, необходимо избавиться от соответствующей утилиты. Она входит в пакет одного из обновлений. Чтобы сделать это потребуется отдельное программное решение, такое как RemoveWAT.
После загрузки и запуска стоит нажать всего одну кнопку и проблема будет устранена.
Учетные записи windows – как удалить, или сменить запись
Компьютер заражен вирусом
Вредоносная программа изменяет конфигурации глубинных настроек windows, результатом чего является изменение вида интерфейса. Если после удаления вредоносной программы не произошло никаких перемен, это не значит, что уничтожение вируса прошло безуспешно. Дело может быть в том, что настройки не были установлены до первичного варианта.
Для устранения неисправности необходимо:
Здесь есть два параметра, Shell и Userinit, значения которых по дефолту explorer.exe и c:\windows\system32\userinit.exe соответственно. Если это не соответствует действительности необходимо переустановить параметры и перезапустить систему, чтобы они вступили в силу.
Также стоит проверить ветку HKEY_CURRENT_USER\SOFTWARE\Microsoft\windows NT\CurrentVersion\Winlogon, где таких переменных не должно находиться. В противном случае они подлежат уничтожению.
Нерабочие драйвера видеокарты
Они подлежат удалению, а на их место должны быть установлены новые. Для этого необходимо:
Однако такой способ небезопасен тем, что некоторые компоненты могут оставаться в системе и после удаления, что может приводить к конфликтам при последующем обновлении. Поэтому более грамотным подходом будет использование специализированной утилиты Display Driver Uninstaller, которая находится в открытом доступе.
Почему возникает ошибка 651 и как ее устранить
Завершающим этапом является загрузка драйвера с официального сайта производителя и его последующая установка.
Черный рабочий стол без ярлыков
Компания Microsoft работает над оптимизацией программного обеспечения и регулярно обновляет его. В процессе установок система просит пользователя не отключать компьютер, однако не всегда есть время и возможность поступить именно так.
Обрывание обновлений может приводить к возникновению черного экрана при последующей загрузке. Данный процесс иногда длится до 30 минут, что связано с большими апдейтами или низкой производительностью железа. Когда процесс будет завершен, компьютер вновь будет работать исправно.
Неисправности компьютера
Первым делом необходимо выключить устройство. После этого стоит осмотреть провода и убедиться, что они не повреждены. Также нужно проверить кабели, а также их интерфейсы на наличие механических повреждений.
Материнская плата также должна быть в целости и сохранности. Но даже в таком случае она может быть причиной черного экрана из-за большого скопления пыли.
На плате также установлена батарея CMOS, которая отвечает за сохранность настроек BIOSа. Она может разрядиться, что препятствует загрузке системы. В таком случае ее замена решит проблему возникновения черного экрана. Но чаще всего решение кроется в неисправностях работы операционной системы.
Если ничего не помогло
Здесь же происходит восстановление путем нажатия соответствующей кнопки.
После чего откроется перечень доступных точек восстановления системы.
Разблокировка графического ключа телефона
В самом конце необходимо еще раз подтвердить все действия и ожидать завершения процесса. В результате компьютер перезагрузится и откроется диалоговое окно с результатами.
Иногда после данной процедуры определенные утилиты перестают корректно работать, однако подобные случаи весьма редки. После повторной их установки приложения снова начинают работать исправно.
Не загружается рабочий стол. Черный экран.
8 сентября 2014 Решаем стандартные ситуации
Оказывается, дело в том, что вирус делает кое-какие поправки в реестре, а точнее переписывает shell. Shell — это оболочка, изначально вызывается запуск проводника (explorer), вирус же перепрописывает explorer на какой-нибудь левый exe файл.
Отсюда получается при включении компьютера не рабочий стол, а какая-нибудь блокирующая табличка или же черный экран.
Что делать, если не загружается рабочий стол, только черный экран?
Решается данная ситуация без особенных трудностей: для начала нажимаем ctrl+alt+delete и вызываем диспетчер задач.
Если там стоит что-то другое — немедленно исправляем.
Так же рекомендуется проверить строку Userinit. Там должен быть прописан путь к файлу: c:\windows\system32\userinit.exe
После проведенных действий есть два варианта развития событий: первый — все заработало. Значит после перезагрузки появился рабочий стол, пропали проблемы. Пользуемся компьютером как раньше.
Второй случай — после перезагрузки опять нет рабочего стола, проверка веток реестра показала, что опять изменились строки. Это говорит о том, что у нас в компьютере вирус. Этот вирус может быть в службах или планировщике задач. В таком случае рекомендуется хорошая чистка компьютера, проверка на вирусы, проверка автозагрузки, удаление временных файлов интернета и так далее.
На этом, думаю, можно заканчивать статью. Спасибо за внимание, подписывайтесь на обновления сайта!
Активация windows 7 или как убрать черный экран с рабочего стола
Слетела активация windows 7, фон рабочего стола, стал похож на знаменитую картину художника Малевича черный квадрат? в нашем случае черный экран. Поводом этой проблеме, может послужить то, что кто-то пользуется пиратской копией операционной системы, либо лицензионной, но по каким-то причинам слетел ключ активации windows и нужно ввести его заново, но перед этим нужно проделать кое-какие действия описанные в данной статье.
Столкнувшись с данной проблемой не стоит беспокоится, т.к решается она путем небольшого количества действий. Давайте разберем вопрос, почему же так произошло. При автоматической загрузке и установке обновлений, скачивается одно, которое проверяет вашу систему на подлинность, проходит оно под кодовым название KB971033. Именно после того, как оно установится, начинается фоновая проверка и выявление пиратской копии windows. После этого если стоит нелицензионная версия, появляется так называемый черный экран, в котором говорится о том, что ваша копия windows не является подлинной подлинной. Если же система лицензионная, но по каким-то причинам экран стал черный, значит слетел ключ активации и нужно будет его заново вбить, но после некоторых действий.
Для начало нужно удалить скаченное обновление, для этого идем в панель управления.
Система и безопасность.
Здесь нам необходимо войти в цент обновления windows.
В правой колонке в самом низу, переходим во вкладку установленные обновления.
И в списке находим то, о котором говорилось выше, а именно обновление для microsoft windows (KB971033). Кликаем по нему правой кнопкой мыши и нажимаем удалить. Но если данное обновление отсутствует в списке, возможно оно скрыто. Тогда нам потребуется войти в командную строку и попробовать избавиться от него с помощью определенной команды.
Открываем меню пуск, в поиске пишем cmd, нажимаем правой кнопкой по найденному файлу и запускаем его от имени администратора.
В строке пишем такую команду wusa.exe /uninstall /kb:971033 и жмем клавишу enter. Обновление должно удалится.
После удаления, чтобы нас эта проблема больше не беспокоила, придется найти данное обновление с помощью поиска и скрыть его от повторной установки, т.к. после удаления, оно может так же автоматически скачаться и установиться еще раз. Для этого в центр обновления windows и в правой колонке, кликаем по пункту поиск обновлений.
Ждем завершения данного процесса. Можете пока попить чайку.
После в центре обновления windows, нам будут предоставлены некоторые важные, где хранится и то которое нужно скрыть. Для этого переходим по вкладке важных обновлений, у меня их как видим целых 123.
Находим интересующие нас, нажимаем правой кнопкой мыши по нему и выбираем скрыть обновление. После того как оно скрылось, нажимаем ok. Теперь можем смело устанавливать другие предоставленные, после не забудьте перезагрузить компьютер. Далее для полной активации windows, потребуется выполнить еще несколько действий, которые описаны в статье Ваша копия windows 7 не является подлинной. Сборка 7600,7601. Так же для пользователей лицензионных операционных систем, которые столкнулись с проблемой черного экрана, поможет данная статья, но вместо активатора, вводите свой лицензионный ключ повторно.
Оставляйте своё мнение о данной статье, ну и конечно же задавайте свои вопросы если у вас что-то вдруг пошло не так.
Пропал рабочий стол чёрный экран
Поиск по компьютерным статьям
Полезные статьи → Статьи по ремонту ноутбуков
Не смотря на то, что большинство системных сбоев достаточно нормально переносятся компьютером, некоторые из них могут принести пользователю массу проблем, взять хотя бы ситуацию, при которой пропал рабочий стол черный экран затмевает всю область, и пользователь не может произвести с компьютером абсолютно никаких действий. Естественно, что причиной этому может служить не только системный сбой, но и действия пользователя спровоцировавшие это, или скажем действия вирусов или вредоносных программ, но как правило, эффект от этого не меняется.
В том случае, если пропал рабочий стол черный экран при загрузке никуда не пропадает, но всё же пользователь может видеть курсор мыши, то дело именно в системном сбое, а устранить его самостоятельно можно путём совершения отката системы. Как это сделать? Достаточно просто, необходимо лишь при загрузке компьютера зажать на клавиатуре клавишу F9,и подождать пока не появится загрузочное меню с предложенными действиями.
И мы решим Ваши проблемы! Выезд осуществляется по Москве и ближайщему Подмосковью!
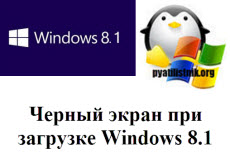
Тут я писал про этот глюк на windows server 2012R2, но такой глюк проскакивает и на windows 8.1. Недавно я обновлял ОС на ноутбуке. До этого была у меня windows 8, так что теперь, как Вы понимаете, стоит windows 8.1. Однако в этой статье я не буду рассказывать обо всех прелестях ОС, а расскажу о том, с какой проблемой пришлось мне столкнуться. А проблема такова: как только процесс обновления подошел к концу, все работало хорошо, однако при последующих включениях ноутбука, приходилось смотреть на черный экран и курсор.
Поначалу думал, подождать надо, авось не загрузилась еще, однако — нет. Сколько не ждал бы я, сколько не двигал курсор по экрану, ничего не менялось. Я сразу стал искать решение данной проблемы. И, как Вы уже поняли, нашел!
Убираем черный экран при загрузке
Первый способ
Для начала возникает вопрос: "Как можно что либо сделать, если на экране ничего?" Я вышел из этой ситуации интересным способом. Я погрузил ноут в сон. Как ни странно, но при пробуждении, все было хорошо, черного экрана не было. Так как при нажатии на кнопку выключения, у меня по умолчанию стоит погружение в сон, то для этого было достаточно нажать на нее. Если у Вы по какой-то причине не можете сделать так, либо не получается, придется воспользоваться альтернативным способом.
Второй способ
Вам придется запустить программу на компьютере, которая при закрытии выдает диалоговые окна, такие как "сохранить" (paint, word, excel и пр.). После того, как Вы запустили программу, выключайте компьютер (только не из розетки). В результате, Вам будет выдано предупреждение, что что-то не сохранено. Как раз-таки в этот момент экран должен заработать.
Третий способ
На одном форуме, я прочел, что если включать компьютер при отключенном интернете, то все пройдет на ура! Сам я этот способ не пробовал, так что тестировать его Вам. Авось, кому пригодиться :).
Предотвращение проблемы
Когда Вы смогли избавиться от черного экрана, нужно будет сделать так, чтобы, при следующем запуске компьютера, его не было. Итак, начнем.
- Заходим в Панель управления. (Параметры → Панель Управления)
Далее выбираем пункт "Оборудование и звук".
В открывшемся меню, выбираем "Электропитание".
Слева выбираем пункт "Запрос пароля при пробуждении"
Кликаем по надписи "Изменение параметров, которые сейчас недоступны"
Затем убираем галочку с пункта "Включить быстрый запуск (рекомендуется)".
После этого кликаем по кнопке "Сохранить изменения".
После проделанных действий, все должно работать нормально.
4. Способ
Для того, что бы перестал постоянно показываться черный экран нужно: загрузится в безопасном режиме
дополнение: "просто так в диске С не найти Windows Activation Technologies, нужно задать поиск (например я задал поиск в моем компьютере на "wat.exe") и тогда найдет"Многим помогло! Остаётся только активировать
5. Способ убрать проблему с черным экраном и курсором
Данный метод похож на четвертый, но тут мы не будем использовать безопасный режим, а попробуем выкрутиться, через "Диспетчер задач". И так у вас черный экран при загрузке windows 8.1 и мигает курсор. Нажмите волшебную комбинацию клавиш (Одновременно) CTRL, ALT и Delete.
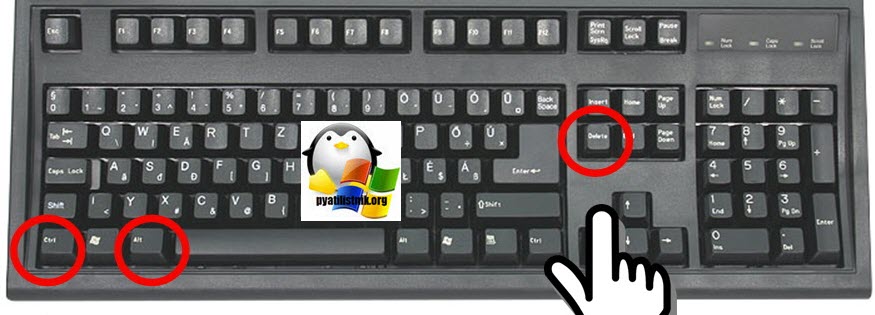
Выберите пункт "Диспетчер задач"
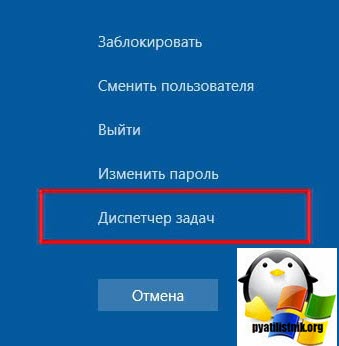
В открывшемся окне, нажмите меню "Файл - Запустить новую задачу"
Запустим процесс проводника Windows, для этого введите explorer.exe.
У вас откроется "Мой компьютер", далее как в методе 4, вы должны удалить папку C:\Windows Activation Technologies и сделать sfc /scannow из powershell или командной строки под администратором.
6. Способ
Если у вас ноутбук то попробуйте к нему подключить монитор, делается это либо через VGA выход или HDMI. Есть большая вероятность (если интегрированный адаптер не отключен в UEFI), что после включения, вы увидите изображение на экране и сможете выполнить откат драйверов дискретной видеокарты (через диспетчер устройств), установить новые или же использовать восстановление системы.
7. Способ убрать черный экран при входе
У вас откроется редактор реестра Windows. Перейдите в ветку:
HKEY_LOCAL_MACHINE\SOFTWARE\Microsoft\Windows NT\CurrentVersion\Winlogon\Найдите тут ключ с именем "Shell" и убедитесь, что в его значении стоит explorer.exe. Если нет, то изменяем его на нужное, вставляем флешку с каким нибудь dr web cureit или Kaspersky free, и пробуем излечить систему. Как только вы убьете вирус, у вас перестанет появляться в операционной системе Windows 8.1, черные экраны.
8. Способ
В все в том же безопасном режиме попробуйте удалить видеодрайвера, делается это через диспетчер устройств, щелкаете по пуску правым кликом и выбираете пункт диспетчер устройств.
Выбираем пункт видеоадаптеры и щелкаем по нужному так же правым кликом, и выбираем удалить. После чего система подгрузит стандартные драйвера, перезагружаемся.
Черный экран после установки обновлений
Очень часто Microsoft подсовывает нам свинью с обновлениями, я согласен, что они необходимы и закрывают бреши в ОС, но раз в квартал я вижу ситуации, когда они на проч ломают системы, вот вам пример ошибка 9с59 или 0x800705b4. Если вы стали заложником такой ситуации, и у вас черный экран на вашем ноутбуке, по этой причине, то попробуйте выполнить возврат к контрольной точке восстановления. Данные точки создаются при любой установке чего-либо в Windows. Это помогает в 99% случаев.
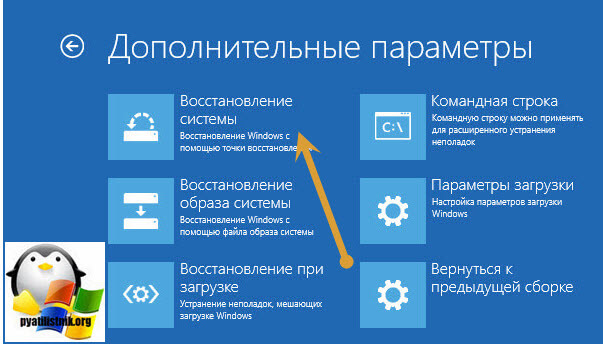
Черный экран на ноутбуке с Windows 8.1 из-за Крипто ПРО
Я уже много раз ловил проблемы из-за этого программного продукта по шифрованию. Например, Windows installer service could not be accessed, вот и тут это вещь вставляет палки в колеса. По какой-то причине у вас пропали ветки реестра HKLM\Policy\PolAdtEv.

Популярные Похожие записи:
третий способ сработал. отключил от инета и все норм пошло. Ура.
А как можно запустить программу, которая при закрытии спрашивает об сохранении?
Добрый день а могли бы вы поподробнее рассказать задачу и что за программа
я очень рад когда мой опыт помогает людям, и вы решаете свои трудности
У меня стояла видна 8 установил 10 чёрный экран и курсор не одна кнопка на клаве не фурычит могу только потушить экран и снова включить в сон он тоже не хочет что тогда делать?
одному из моих друзей помогла прошивка bios до новой версии, благо это можно сделать положить прошивку на флешку и из bios меню его обновить
Спасибо огромное. Периодически сталкивался с такой проблемой при установке вин 8 и 10 друзьям. Отключение быстрого запуска решает проблему.
Рад, что вам это помогает и вы делитесь комментариями
У меня тоже было при включении компьютера черный экран, мне помог третий способ
Здравствуйте! у меня тоже такая проблема появилось она после того как я откл от автозапуска программу графики, выходит тока логотип ЛЕНОВА и все , могу тока в биос зайти , что делать подскажите пжл? выше сказанные не помогли, ноут стоял два дня включенным и ничего все также черный экран в биосе настроил на загрузку с флешки хотел восстановить ОС не вышло.
Третий способ помог! Большое спасибо!
У меня в Windows 10 такое было, мне второй метод помог.
Не помог ни один способ.
У вас ноутбук или стационарный компьютер?
У меня после установки StartInBack, чёрный экран. В реестре в значений Shell стоит explorer.exe Но папка SECURITY ничего нет. Explorer.exe запускается только то имени администратора.
А у вас какая материнская плата и видюха?
Диспетчет задач не запускается, в безопасном режиме не запускается.. Мышь работает.
полностью черный экран без курсора как что запустить клава не фурычит ответте только пожалуйста без лапши
Редакция, ноутбук или комп, больше вводных данных, когда последний раз ставили обновления, утилиты, напишите без лапши
Перезапуска ПК не единожды теперь запускаю чёрный экран читал вынал и ЖД и ОЗУ ничего запуск без батареи сейчас пробую способы указанные выше. Пока ничего не произошло.
Ничего не помогло
Да, drp в этом случае тоже ничем не помог, в смісле установки драйвера.
У меня ноутбук при перезагрузки уходит в чёрный экран и не возвращается. Какую статью прочитать по этому вопросу?
Читайте также:


