Черно белый экран виндовс 7 как выключить
У меня уже дважды возникала такая проблема: в Windows 10 все стало черно-белым. Я стал искать решение в интернете по запросу «Как отключить ночной режим», потому что я его сам лично и включил, чтобы узнать что-это за новая фича такая для редакторов. Но решение не нашел. Потому что не то искал. Пробовал вносить правки в реестр и прочее — ничего не помогало. Пришлось создать другую учетную запись на том же компьютере.
Но, через некоторое время, тоже самое постигло и новую учетку: рабочий стол и все приложения, не относящиеся к Виндоус - все изображения стали черно белыми. Только в этот раз я ничего не включал, это произошло самопроизвольно (а может сын что-то нажал). В общем проработал я в черно-белом режиме целый день. Для набора текста, возможно, это и полезная возможность, но для моей работы весьма не кстати.
Если в Windows 10 экран стал черно белым, то это автоматически может пробудить у некоторых пользователей ностальгию по монохромным мониторам.
Конечно, необычный, давно забытый эффект, но его надо исправлять, так как большая часть современного ПО с ним может банально отказаться работать.
Следовательно, необходимо знать – что делать: экран стал черно белым?
Исправляем сбой

- Зайти в параметры операционной системы.
- Выбрать спецвозможности. В них – меню, отвечающее за цветовые параметры.
- В правой части экранчика найти функцию, которая в ответе за цветовой фильтр. Деактивировать ее с помощью специального ползунка.
Кстати, можно все сделать еще быстрее, если задействовать следующую комбинацию кнопок на клавиатуре: «Вин», «CTRL» и «C». Работает в обе стороны.
Некоторые люди любят копаться в системном реестре. Если экран компьютера стал черно белым, то можно использовать и этот инструмент:

- Использовать сочетание «Win» и «R», чтобы активировать окошко «Выполнить». Использовать в нем «regedit».
- Пройтись по следующему адресу: HKEY_CURRENT_USER\Software\Microsoft\ColorFiltering.
- Обратить внимание на правую часть окна. Для деактивации фильтра надо поставить значение функции «Active» на «0».
Часто этих способов хватает. Но не всегда. Иногда причина может крыться в конфликте с эксплуатируемыми драйверами видеоплаты.
- Перейти в диспетчер устройств.
- Найти нужно оборудование.
- На названии кликнуть ПКМ.
- Открыть «Свойства».
- Обновить файлы, если они неисправны или не актуальны. Откатить до предыдущего варианта, если именно обновление послужило стартом возникновения необычного состояния.
Также не стоит забывать о том, что кто-то мог (к примеру ребенок) поиграться с настройками самого монитора. Их можно сбросить до первоначальных, согласно инструкции производителя.
Не менее распространенная ситуация: происходит установка какого-либо новенького ПО. После его активации наблюдается такой вид. Выходов из положения несколько: попробовать изменить настройки самой программы, снести ее с жесткого диска и поискать альтернативу – благо аналогов, в большинстве случаев, хватает.
Вчера мне позвонил один знакомый и рассказал, что над ним пошутили коллеги. Вернувшись с обеда, человек обнаружил, что в интерфейсе Windows 10 экран стал черно-белым. Он пролез все настройки экрана и персонализации от и до, ничего сделать не смог и в итоге обратился ко мне за помощью.
Причины такого явления могут быть программные и аппаратные. В данном случае, причиной того, что интерфейс потерял цветность стал активированный цветной фильтр.
В «десятке» разработчики сделали такую функцию специально для тех, кто работает с фото и видео. При этом фильтр будет активен даже после перезагрузки компьютера. Так что если у Вас вдруг Windows 10 стал черно-белым, начните с того, что откройте Параметры системы и зайдите в раздел «Специальные возможности»:
В меню раздела найдите раздел «Цветные фильтры». Чтобы вновь сделать интерфейс системы цветным — сдвиньте переключатель Включить цветные фильтры в значение Откл .
Если Вы дизайнер или фотограф и Вам нужна данная опция, то специально для Вас есть специальная комбинация клавиш: Win+Ctrl+C . С её помощью можно включать и отключать фильтры в любой момент. Главное поставить галочку «Разрешить использовать сочетание клавиш».
Если дело не в фильтре
В тех случаях, когда экран Виндовс стал черно-белым, а цветные фильтры тут ни при чём, причину чаще всего надо искать в видеокарте и кабеле от неё до монитора.
Попробуйте обновить драйвер видео-адаптера и, если это не поможет, подключите для проверки другой монитор с помощью его же кабеля. Спросите где его взять? У друзей, знакомых или соседей!
Если же всё равно экран монитора черно-белый, то выход один — пробовать менять видеокарту, так как на 99% она является виновником неприятностей.
Что делать если вдруг экран вашего компьютера или ноутбука стал черно-белым? Причин тому может быть много, например, кошка пробежала по клавиатуре пока вы отходили за чаем. Но, к счастью, в большинстве случаев проблему можно решить за 3 секунды. Как? Самые известные способы как отключить черно-белый режим в Windows подробно расписаны ниже:
Как выключить черно-белый режим с помощью горящих клавиш
Самый простой способ как отключить черно-белый режим отображения экрана это зажать сочетание клавиш:
Windows +CTRL + C
Этого же сочетания достаточно для переключения профиля в ч/б режим.
В большинстве случаев это решает проблему с черно-белым экраном в любой версии Windows (10, 7, 8.1)
Отключение черно-белого фильтра через настройки
Если сочетание клавиш не работает и вопрос “почему экран стал черно белым на windows 10”, еще актуален, то необходимо в панели поиска Пуска начать набирать фразу “Параметры цветового фильтра”, в результатах поиска выбрать указанный пункт.

После клика по иконке с солнышком вы попадаете в окно настроек параметров цвета экрана

Все что вам остается сделать, это нажать на ползунке “Включить цветные фильтры”
Здесь же можно убрать галочку с пункта о разрешении использования сочетания клавиш, чтобы это больше не повторилось случайно.
Настройка драйвера видеокарты
Данный случай менее распространен т.к случайно включить изменение гаммы очень сложно и прибегать к этому способу стоит если вышеперечисленные способы не сработали.
Чтобы попасть в панель настроек видеокарты необходимо:
1.Кликнуть правой кнопкой по пустой области рабочего стола
2.Выбрать “Панель управления NVIDIA”, “AMD Radeon Settings”, “AMD Radeon Settings”, “Intel HD graphics”. В зависимости от производителя видеокарты, если у вас возникли сложности с определением, воспользуйтесь инструкцией в вашем компьютере или ноутбуке.

3.Отрегулируйте параметры цвета с помощью ползунков палитры и интенсивности
4.Переустановите драйвер видеокарты или сбросьте настройки профиля на настройки по-умолчанию
Настройка монитора
Данный вариант возможен если при загрузке Windows на экране загрузки и в BIOS изображение тоже черно-белое. Если изображение цветное, а в Windows черно-белое значит сбой программный и вам поможет один из вышеуказанных способов. Если же изображение всегда нецветное, даже при подключении других устройств (приставка, другой компьютер, ноутбук и т.д), то необходимо отредактировать профиль цвета монитора или обратиться в сервис, это может быть проблема с самим монитором, которую не решить в домашних условиях.
Когда вы пользуетесь Windows 10 и нажимаете много клавиш на клавиатуре, не обращая особого внимания на это, то можете сделать так, что экран станет черно-белым. Это происходит неожиданно, так как вы ничего специально для этого не делали, кроме как нажимали какие-то клавиши.
Иногда пользуясь операционной системой Windows 10, вы можете заметить, что экран из цветного режима перешел на черно-белый или стал показывать с оттенками серого, как на скриншоте выше. Проверка подключения монитора, перезагрузка компьютера, обновление драйверов видеокарты и другие действия при этом не помогают.
К счастью, решение данной проблемы очень быстрое и простое. Вам не придется тратить время на переустановку Windows 10 или обновление драйверов. Нужно просто отключить цветовые фильтры.
Цветовые фильтры – это новая функция, которая недавно появилась в операционной системе Windows 10, с помощью которой можно изменить цветовую гамму используемую на вашем экране. Цветовые фильтры применяются на уровне системы, поэтому работают с любым приложением. Это сделано для людей с проблемами зрения, чтобы они могли лучше видеть происходящее на экране.
Как отключить цветовые фильтры Windows 10
Самый простой способ это отключения цветовых фильтров – нажать комбинацию клавиш Windows+CTRL+C . Ваш экран снова станет цветным. Если снова нажать Windows+CTRL+C , то экран вернется в черно-белый режим. Эта комбинация клавиш включает и отключает цветовые фильтры экрана.
Также для отключения цветового фильтра можно использовать меню параметров Windows 10. Для этого откройте в «Пуске» раздел «Параметры» (иконка шестеренки) и зайдите в раздел «Специальных возможностей». Потом в колонке слева выберите пункт «Цвет и высокая контрастность».
В правой стороне настроек найдите переключатель «Применить цветовой фильтр» и выставьте его в неактивный режим.
Теперь экран отображает все цвета.
Почему происходит включение черно-белого режима?
Это произошло случайно, потому что вы нажали Windows+CTRL+C и активировали серый цветовой фильтр в Windows 10. Как видите, отключить этот фильтр легко и просто.
Если вам понравился этот урок или у вас возникли вопросы – пишите в комментариях!
Большинство из них могут знать или не знать, что иногда они могут нажимать несколько клавиш на своих клавиатурах, не зная, поэтому есть вероятность, что экран может стать отрицательным.
В любом случае, если вы не знаете, что это вызвало, и вы перезагрузили компьютер, но ничего не изменилось, вам повезло, потому что есть больше решений, которые могут помочь решить проблему.
Мой экран компьютера перешел от цветного к черно-белому
- Выключить цветной фильтр
- Используйте горячую клавишу
- Отрегулируйте цифровой вибрации
- Подключите внешний монитор для проверки дисплея
- Выполнить полную перезагрузку
Решение 1. Отключите цветной фильтр
Если вы работаете в Windows 10, сделайте следующее, чтобы вернуть экран обратно в цветной режим:



- Отключите Применить цветной фильтр .
Решение 2. Используйте горячую клавишу
Когда вы случайно включите негативный режим и обнаружите, что экран вашего компьютера стал черно-белым без вашего ведома, вы можете быстро вернуться к цвету, нажав Клавиша Windows + CTRL + C . Эта горячая клавиша включает или выключает серую шкалу, поэтому проверьте, меняет ли она цветовой режим при его применении.
- ТАКЖЕ ЧИТАЙТЕ: новая горячая клавиша позволяет вам захватывать часть экрана в Windows 10
Если экран вашего компьютера стал черно-белым, возможно, вы каким-то образом настроили монохромное отображение темы для инвалидов (или людей с проблемами зрения), поэтому вы также можете предпринять следующие шаги:
- Нажмите Пуск и введите темы в поле поиска.

- Выберите Настройки высокой контрастности .



- После этого повторно выберите тему Нормальная .
Решение 3: Отрегулируйте цифровой вибрации
- Нажмите правой кнопкой Пуск и выберите Панель управления .
- Переключитесь на классический вид
- Откройте панель управления NVidia .
- На вкладке дисплея справа выберите настроить цвет рабочего стола
- Подойдите к нижней части экрана и переместите ползунок цифровой вибрации на 50%.
Это работало для некоторых пользователей Windows 10, но вы можете попробовать и посмотреть, поможет ли это и вам.
- ТАКЖЕ ЧИТАЙТЕ: исправьте проблемы NVIDIA web helper.exe с этими 6 решениями
Решение 4. Подключите внешний монитор для проверки дисплея.
Экран компьютера может оставаться в отрицательном или монохромном режиме, если имеется поврежденный графический драйвер или проблема с подсветкой ЖК-дисплея. Чтобы проверить дисплей, подключите внешний монитор и перезагрузите компьютер. Тестирование на внешнем мониторе полезно, если дисплей вашего компьютера отличается, но вы слышите вентиляторы, вращающиеся диски или звуковые сигналы, указывающие на работу вашего компьютера.
Решение 5. Выполните полную перезагрузку
Для компьютера со съемным аккумулятором выключите компьютер и удалите все подключенные устройства, отсоедините все внешние подключенные периферийные устройства, а затем отсоедините адаптер питания от компьютера.
Перезагрузка компьютера может решить многие проблемы, которые возникли, когда экран вашего компьютера стал черно-белым.
Помогло ли какое-либо из этих решений?Дайте нам знать, оставив комментарий в разделе ниже.
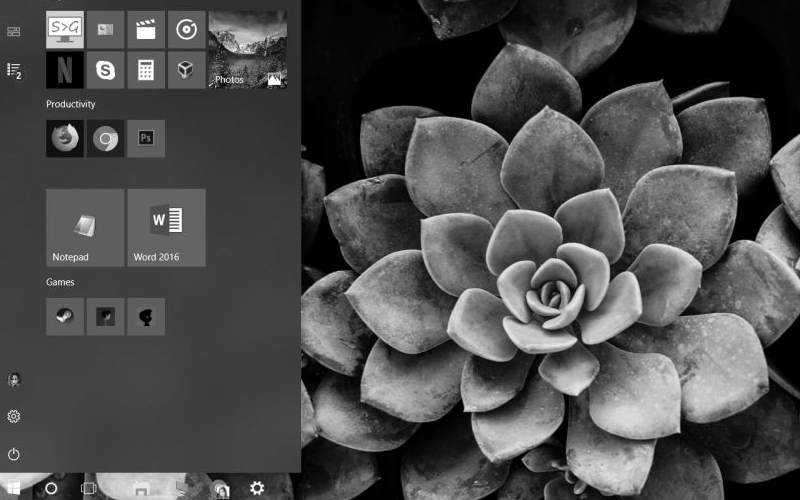
Если вы включили компьютер, а экран отображает все только в черно-белых оттенках, то необходимо найти причину сбоя и устранить ее. Обычно для этого необходимо сделать несколько простых действий. Все зависит от того, почему Windows стал черно-белым. Причин может быть несколько:
- некорректная настройка цветового фильтра;
- сбой драйверов видеокарты;
- действие стороннего ПО;
- поломка или неправильная настройка экрана монитора.
Устраняем сбой настроек цветового фильтра
Для того чтобы устранить неправильную настройку цветового фильтра, вам нужно попасть в панели управления в меню «Параметры» и выбрать раздел «Специальные возможности». Далее:
- Найдите пункт «Цвет и высокая контрастность» в левой части окна.
- Переставьте бегунок в пункте «применить цветовой фильтр» в положение отключено.
Обновленные версии Windows 10 черно-белое изображение могут выдавать из-за настроек меню «Цветовой эффект». Там можно сделать разные фильтры. С такой проблемой сталкиваются пользователи, у которых установлена сборка 17083, считающаяся инсайдерской. В этом случае достаточно отключить «Цветовые фильтры». Отключить данную функцию можно при помощи «горячих клавиш»: Windows+C+Ctrl .
Исправляем ошибку c черно-белым цветом через реестр
Если после отключения эффектов в «Специальных возможностях» не помогло достичь положительного эффекта, то можно аналогичную работу сделать через реестр. Отключается черно-белый Windows следующим образом:
- Вызовите командную строку клавишами Win+R и введите комбинацию – regedit .
- В открывшемся окне, вам нужно пройти по ветке: HKEY_CURRENT_USER\Software\Microsoft\ColorFiltering .
- Там вы найдете несколько ключей. Для начала проверьте Active, если он включен, то в строке значение будет 1, в нерабочем состоянии цифра меняется на 0. Вы можете самостоятельно отключить работу этого ключа, изменив значение.
Еще два ключа также управляют эффектами, приведем их параметры для общей информации. В дальнейшем вы можете сами через реестр накладывать фильтры. Прежде всего необходимо определить тип отображения. Для этого у ключа FilterType есть несколько значений:
- оттенки серого запускаются при 0;
- инвертированные цвета – 1;
- инвертированные оттенки серого – 2;
- нарушенное восприятие зеленого спектра – 3;
- нарушенное восприятие красного – 4;
- сине-желтый -5.
Чтобы клавиши Win+C+Ctrl работали в ключе реестра HotkeyEnabled должно стоять значение 1, при 0 их использование запрещено.
Настройка видеокарты поможет, если экран Windows стал черно-белым
Если описанные выше действия не помогли, то черно-белый режим Windows появился из-за видеокарты. Ваши действия будут зависеть от производителя оборудования.
Nvidia
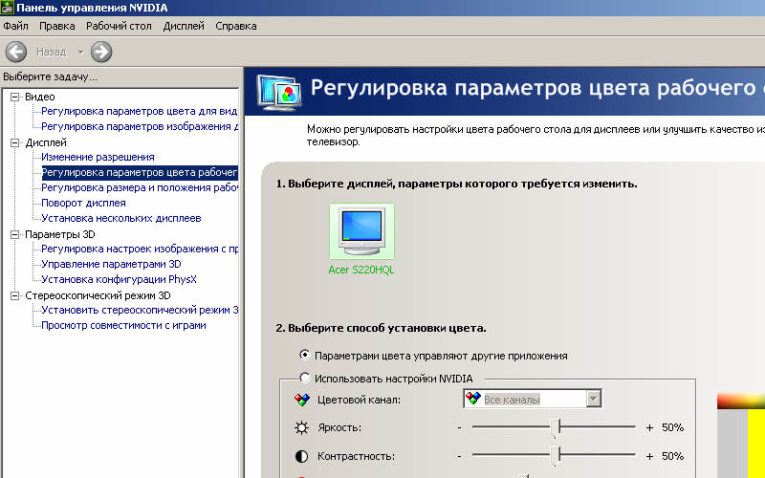
- В меню откройте пункт «Цифровая интенсивность». Его можно найти в левом столбце окна.
- Посмотрите на шкалу «Оттенок» в правой части экрана. При черно-белом изображении она может быть выставлена на отметке 0.
Как правило, после регулировки бегунков на шкалах цвета возвращаются и начинают отображаться снова. Эти действия можно проделать только в том случае, если вы поставили фирменную утилиту управления своей видеокартой. Ее можно скачать с официального сайта или загрузить на свой ПК с диска, который идет вместе с оборудованием.
AMD\ATI Radeon
Если у вас стоит видеокарта от этого производителя, то фирменная утилита может носить разные названия. В старых версиях это Catalyst Control Center. В нем можно сбросить настройки отображения во вкладке Display Color при помощи кнопки Defaults.
У современных устройств утилита называется AMD Radeon Settings. В ней также есть кнопка сброса настроек. Она располагается во вкладке Display. Чтобы вернуть все оттенки отображения картинок, необходимо нажать Reset. Эта кнопка восстановит стандартные параметры работы.
Общие действия
Дополнительно необходимо обновить драйвера видеоадаптера. Для этого зайдите в «Диспетчер устройств» и щелкните правой клавишей мыши по названию видеокарты. В появившемся меню выберите пункт «Обновить драйвер». Выберите автоматический вариант.
Если автоматическое обновление не помогло, удалите драйверы видеокарты, затем перезагрузите компьютер и установите их снова (предварительно скачайте файлы с официального сайта или подготовьте диск с ними). Также можно загрузить драйверы при помощи сторонних утилит. Они помогут найти обновленные их варианты.
Другие причины, почему Windows стал черно-белым
Иногда Windows 10 черно-белый экран показывает после обновления или установки какой-либо программы, которая находится в автозагрузке. Для того чтобы найти причину, необходимо прекратить автозагрузки всех сторонних служб, а затем перезапустить ПК.
Действуйте через «Диспетчер задач», но учтите, что во вкладке «Конфигурация» предварительно нужно поставить маркер рядом с фразой «не отображать службы Microsoft». Все остальные службы можно прекратить. Если проблема устранена, то дело в одной из этих программ. Ее можно вычислить методом подбора – включите программу и перезапустите ПК. Делайте эти действия, пока не найдете причину сбоя.
У стационарных ПК вы можете заметить, что Windows стал черно-белым, если смещены настройки дисплея. Их можно восстановить при помощи кнопок на его боковой или лицевой части. В зависимости от модели дисплея меню будет устроено по-разному. Вам необходимо найти настройки изображения. Попробуйте настроить дисплей, передвигая флажки на шкалах. В некоторых моделях рекомендовано при подобных сбоях делать полный сброс. Эта процедура откатит настройки к заводским.

У многих пользователей компьютеров, работающих под управлением ОС Windows 10, время от времени возникали проблемы, связанные с тем, что экран их ПК становился черно-белым , или они отправляли запросы в службу поддержки, например «экран моего компьютера изменился с цветного на черно-белый ».
Большинство из них могут знать или не знать, что иногда они могут нажимать несколько клавиш на своих клавиатурах, не зная, так что есть вероятность, что экран может стать отрицательным.
В любом случае, если вы не знаете, что это вызвало, и вы перезагрузили компьютер, но ничего не изменилось, вам повезло, потому что есть больше решений, которые могут помочь решить проблему.
Мой экран компьютера перешел от цветного к черно-белому
Решение 1. Отключите цветной фильтр
Если вы работаете в Windows 10, сделайте следующее, чтобы вернуть экран обратно в цветной режим:


- Нажмите Настройки высокой контрастности

- Отключить Применить цветной фильтр
Решение 2. Используйте горячую клавишу
Когда вы случайно включите негативный режим и обнаружите, что экран вашего компьютера стал черно-белым без вашего ведома, вы можете быстро вернуться к цвету, нажав клавиши Windows + CTRL + C. Эта горячая клавиша включает или выключает серую шкалу, поэтому проверьте, меняет ли она цветовой режим при его применении.
Если экран вашего компьютера стал черно-белым, возможно, вы каким-то образом настроили монохромное отображение темы для инвалидов (или людей с проблемами зрения), поэтому вы также можете предпринять следующие шаги:
- Нажмите Пуск и введите темы в поле поиска.

- Выберите настройки высокой контрастности



- После этого повторно выберите Нормальную тему
Решение 3: Отрегулируйте цифровой вибрации
- Щелкните правой кнопкой мыши Пуск и выберите Панель управления.
- Переключиться на классический вид
- Откройте панель управления NVidia
- На вкладке дисплея справа выберите настроить цвет рабочего стола
- Подойдите к нижней части экрана и переместите ползунок цифровой вибрации на 50%.
Это работало для некоторых пользователей Windows 10, но вы можете попробовать и посмотреть, поможет ли это и вам.
Решение 4. Подключите внешний монитор для проверки дисплея.
Экран компьютера может оставаться в отрицательном или монохромном режиме, если имеется поврежденный графический драйвер или проблема с подсветкой ЖК-дисплея. Чтобы проверить дисплей, подключите внешний монитор и перезагрузите компьютер. Тестирование на внешнем мониторе полезно, если дисплей вашего компьютера отличается, но вы слышите вентиляторы, вращающиеся диски или звуковые сигналы, указывающие на работу вашего компьютера.
Решение 5. Выполните полную перезагрузку
Для компьютера со съемным аккумулятором выключите компьютер и удалите все подключенные устройства, отсоедините все внешние подключенные периферийные устройства, а затем отсоедините адаптер питания от компьютера.
Перезагрузка компьютера может решить многие из проблем, которые возникли, когда экран вашего компьютера стал черно-белым.
Помогло ли какое-либо из этих решений? Дайте нам знать, оставив комментарий в разделе ниже.

Что делать если вдруг экран вашего компьютера или ноутбука стал черно-белым? Причин тому может быть много, например, кошка пробежала по клавиатуре пока вы отходили за чаем. Но, к счастью, в большинстве случаев проблему можно решить за 3 секунды. Как? Самые известные способы как отключить черно-белый режим в Windows подробно расписаны ниже:
Как выключить черно-белый режим с помощью горящих клавиш
Самый простой способ как отключить черно-белый режим отображения экрана это зажать сочетание клавиш:
Windows +CTRL + C
Этого же сочетания достаточно для переключения профиля в ч/б режим.
В большинстве случаев это решает проблему с черно-белым экраном в любой версии Windows (10, 7, 8.1)
Отключение черно-белого фильтра через настройки

После клика по иконке с солнышком вы попадаете в окно настроек параметров цвета экрана

Здесь же можно убрать галочку с пункта о разрешении использования сочетания клавиш, чтобы это больше не повторилось случайно.
Настройка драйвера видеокарты
Данный случай менее распространен т.к случайно включить изменение гаммы очень сложно и прибегать к этому способу стоит если вышеперечисленные способы не сработали.
Чтобы попасть в панель настроек видеокарты необходимо:
1.Кликнуть правой кнопкой по пустой области рабочего стола

3.Отрегулируйте параметры цвета с помощью ползунков палитры и интенсивности
4.Переустановите драйвер видеокарты или сбросьте настройки профиля на настройки по-умолчанию
Настройка монитора
Данный вариант возможен если при загрузке Windows на экране загрузки и в BIOS изображение тоже черно-белое. Если изображение цветное, а в Windows черно-белое значит сбой программный и вам поможет один из вышеуказанных способов. Если же изображение всегда нецветное, даже при подключении других устройств (приставка, другой компьютер, ноутбук и т.д), то необходимо отредактировать профиль цвета монитора или обратиться в сервис, это может быть проблема с самим монитором, которую не решить в домашних условиях.
Читайте также:


