Чем отличается майкрософт от виндовс
Сравнивать все ОС будем по трем важнейшим критериям: Интерфейс и удобство использования; Безопасность; Скорость работы и требования к железу.
Windows 7:
Сразу после релиза в 2009 году, Виндовс 7 потерпел массу критики из-за недоработок и постоянно вылетающих багов. Со временем разработчикам удалось усовершенствовать работу системы и сегодня она по праву называется самой удачной реализацией Windows.
Особенности Несмотря на выход новых современных версий ОС, семёрка все еще остается популярной среди пользователей. Более 45% компьютеров с Windows используют именно седьмое поколение операционной системы. Пока даже вездесущая реклама Windows 8, 10 не помогла новым системам повторить успех седьмой версии. Так почему же Windows 7 так популярен? В первую очередь следует отметить замечательную совместимость с любыми устройствами. Вы сможете легко подключить телефон к компьютеру или найти версию любимой игры, которая подходит для семерки. Рабочий стол. Именно он стал главной фишкой ОС. Несмотря на внешнее сходство с предыдущей версией – Windows XP, рабочая область семерки лучше продумана, имеет удобный интерфейс и расположение элементов. Любители классического меню «Пуск» оценят интерфейс. Поддержка виджетов. Windows 7 отличается наличием огромного количества виджетов для удобной организации работы. Добавляйте на рабочий стол календарь, список дел, часы, стикеры и другие полезности. Удобный поиск. В меню «Пуск» доступно удобное поле поиска по файлам на компьютере. Просто введите нужное название или часть содержимого, чтобы ОС автоматически определила нужные вам элементы. Панель задач. С помощью организованной панели задач вы можете переключаться между закрепленными программами, меню «Пуск», открытыми паками и файлами. В трее видим область уведомлений и клавишу для мгновенного сворачивания всех открытых вкладок. Организация проводника. В стандартном файловом проводнике Windows 7 пользователи могут создавать собственные библиотеки или пользоваться уже существующими разделами. Библиотека – это папка, которая автоматически распознает файлы одной тематики и формата. Медиа-центр. Встроенная утилита Windows 7 Media Center позволяет легко управлять всеми мультимедиа-данными на вашем компьютере. Слушайте музыку, смотрите фильмы, картинки в одной программе.
Т ребования к железу : Технические характеристики для установки Windows 7:
Процессор с минимальной тактовой частотой в 1 ГГц и разрядностью 32х (86х) или 64х; 1 ГБ оперативной памяти (для 32х архитектуры) или 2 ГБ (для 64х архитектуры); Устройство графического модуля с поддержкой DirectX 9.
Безопасность:
Основу безопасности Windows 7 составляет модуль контроля учетных записей пользователей. В сравнении с более ранними версиями Виндовс, семерка поддерживает защищенный контроль пользователей, а также ограничивает работу для юзеров, которые не являются администраторами. Служба UAC требует подтверждения перед выполнением любого важного действия в системе (установка программы, работа с антивирусом, изменение системных настроек и так далее). Такой подход гарантирует защиту от поломки системы «по неосторожности», а также ограничивает круг лиц и программ, которые могут получить доступ к содержимому системы Система шифрования диска BitLocker сохранит все ваши личные данные от хищения и несанкционированного копирования. Биометрическая безопасность. В ОС Windows 7 присутствует поддержка программ биометрического контроля пользователей. К примеру, если на вашем компьютере есть сканер отпечатков пальцев, вы без проблем сможете установить утилиту для работы этого устройства.
Плюсы и минусы
Среди преимуществ Windows 7 можно выделить следующие: Упрощенная система восстановления; Устойчивость к ошибкам; Поддержка современных игр и приложений; Интуитивно-понятный интерфейс; Нет особых требований к железу.
Минусы ОС: Отсутствие основной поддержки от Майкрософт; Простой проводник с ограниченным набором функций; Низкая производительность; Долгое включение ОС.
Windows 8 и 8.1
Windows 8 – это инновационный проект от Майкрософт, релиз которого состоялся в 2012 году. Новая версия полюбившейся всем ОС потерпела значительные изменения, что вызвало большое количество критики и недовольства среди пользователей.
Главная новинка – плиточный интерфейс
С выпуском восьмерки Microsoft представила еще и свой официальны магазин приложений. Теперь вы сможете скачивать программы с его помощью. Возможность загрузки обычных EXE-фалов из интернета осталась.
Аппаратные требования
Технические требования для установки системы следующие: Процессор с тактовой частотой 1ГГц и поддержкой PAE, SSE2, NX; Оперативная память 1 ГБ или 2 ГБ (для архитектуры х86 или х64 соответственно); Видеокарта с поддержкой DirectX 9. Также, необходима поддержка WDMM версий 1.0+; Свободное пространство на жестком диске – 16 ГБ (для х86) или 20 ГБ (для х 64). Как видите, системные требования практически идентичны для Windows 7 и Windows 8, поэтому можно проблем устанавливать обновленную версию ОС. На производительность это не повлияет. Наоборот, вы получите более быстрое включение ОС (всего за 15-17 секунд) и мгновенный отклик всех функций.
Безопасность
Система безопасности Windows 8 значительно доработана и улучшена, если сравнивать с предыдущими поколениями ОС. Учетная запись пользователя. Теперь контроль всех браузеров происходит не локально в системе, а на сервере Майкрософт. Для создания учетной записи администратора или обычного пользователя следует привязать к компьютеру адрес электронной почты. Также, настроена интеграция каждой учетки с OneDrive. Новые методы аутентификации. Теперь вы можете настроить сразу несколько способов входа в систему и использовать только один из них для авторизации – пароль, цифровой пин-код, графический ключ, отпечаток пальца (если в вашем компьютере есть соответствующий сканер). Обновлённый диспетчер задач с улучшенными алгоритмами шифрования. Теперь сторонние программы не смогут влиять на запущенные процессы и вредить системе. Также, усовершенствована технология шифрования файлов на жестком диске и на подключенных внешних накопителях. Система восстановления. Теперь пользователь может запустить встроенную систему диагностики и автоматического устранения неполадок ОС или же сбросить настройки до первоначальных.
Общие плюсы и минусы
Определяя, какая Windows лучше для вас, обращайте внимание на технические характеристики используемого устройства, свои личные предпочтения и поддержку софта, с которым вы чаще всего работаете.
Плюсы Windows 8:
Усовершенствованная рабочая область; Быстрый поиск; Система защиты; Минимальные технические требования; Поддержка от Майкрософт; Возможность бесплатного перехода на Windows 10; Быстрое включение ОС; Совместимость с сенсорными экранами.
Минусы Windows 8:
Сложная адаптация. Пользователю, который привык работать с Windows 7 может быть нелегко привыкнуть к новому функционалу ОС; Отсутствие привычных окон программ; Небольшое количество приложений.
Стоит ли устанавливать?
Если вы хотите поработать с принципиально новым интерфейсом, но остаться пользователем Виндовс, советуем установить восьмёрку. Организация плиточного интерфейса и абсолютно новый концепт ОС понравится экспериментаторам и обычным пользователям, которые ищут хорошую систему под сенсорный монитор.
Windows 10
Пересмотрев свои взгляды, разработчики Microsoft отменили свою цель полностью устранить привычный интерфейс. Вместо этого они удачно скомпоновали две системы, добавив улучшенное оформления и еще более быструю работу.
Обновлённая кнопка «Пуск»
В отличии от Windows 8, десятая версия все же получила поддержку стандартного меню «Пуск», так что пользователи, которые отказались от предыдущей версии ОС только из-за отсутствия полюбившегося функционала, могут без проблем устанавливать десятку. Главная особенность меню «Пуск» – одновременная поддержка и обычных полей, и плиточного интерфейса. Таким образом, вы сможете добавить в меню ярлыки программ или веб-страниц. Для любителей метро-интерфейса есть возможность убрать меню «Пуск» и включить режим основного экрана в виде плиток (с возможностью перехода на рабочий стол). Внешний вид системы представлен в стиле минимализма: плавные переходы между окнами, отсутствие рамок окон и простота в освоении – все это о Windows 10.
Центр уведомлений
Данная функция была перенята с мобильных устройств. Теперь отслеживать все уведомления можно в специальном окне, которое расположено в правой части рабочего стола. Открыть его можно с помощью нажатия специальной клавиши в трее. Внизу окна центра уведомлений присутствуют плитки, нажав на которые происходит переход в настройки системы или же управление доступными подключениями и устройствами. Также, можно отметить доработанный проводник, в который пользователи могут вручную добавлять папки на панель быстрого доступа.
Требования к железу
Установленная на ПК Windows 8, 8.1 или 7; Процессор 1 ГГц; Оперативная память 1 ГБ или 2 ГБ (для разных архитектур); 20 ГБ пространства на диске; Минимальное разрешение экрана – 800х600 пикселей; Видеокарта с поддержкой DirectX 9 или более новой версии.
Плюсы и минусы
Плюсы Windows 10:
Встроенный защитник Windows Defender; Быстрое включение за 15 секунд; Рациональное распределение ресурсов ПК; Совместимость с современными играми и приложениями; Регулярное получения пакетов обновления и усовершенствования системы безопасности; Интерфейс; Стабильная работа.
Минусы Windows 10:
Не все старые компьютеры «тянут» десятку; На некоторых устройствах могут возникнуть сложности с установкой ОС вручную; Проблемы с настройками региона.
Стоит ли устанавливать?
Определенно – да. С новой Windows 10 вы сможете получать автоматические обновления ОС и устанавливать их без потери личных данных и файлов. Также, новая система постоянно совершенствуется, добавляется новый функционал, улучшается интерфейс и функция поддержки подключенных устройств. Надеемся, вы получили ответ на свой вопрос о том, какой Windows самый лучший, и теперь будете использовать идеальную для вашего компьютера систему. Оставляйте в комментариях свои мысли на счет сравнения трех самых популярных ОС семейства Windows.

Несколько дней назад в сеть просочился образ ранней версии Windows 11. Различные издательства провели тесты по производительности и пришли к неутешительному выводу: Windows 11 в среднем работает хуже, чем Windows 10. Но расстраиваться рано! Проблемы производительности могут быть связаны с «сыростью» слитого образа и нюансами совместимости с текущими программами. Так или иначе, 24 июня состоится официальная презентация нового поколения операционных систем Windows, которая, возможно, даст ответы на многие вопросы. Если сегодня у вас есть настроение для ностальгии, предлагаем вам окунуться в мир Windows: познакомиться с историей, как менялась ось и что у нее внутри.
История Windows

В начале 80 годов прошлого века компания IBM работала над персональным компьютером на базе процессора Intel 8088. С середины 70 годов компания Microsoft была основным поставщиком Basic для восьмибитных микрокомпьютеров. Когда IBM обратилась к Microsoft для лицензирования Basic для их нового компьютера IBM PC, Microsoft согласилась, а также посоветовала обратиться к компании Digital Research для лицензирования операционной системы CP/M. Но, получилось так, что глава Digital Research не нашел в своем графике времени для встречи для IBM, и IBM снова обратилась к Microsoft, теперь уже с просьбой решить вопрос операционной системы для IBM PC. Microsoft купила клон ОС CP/M у компании Seattle Computer Products и перенесла её на IBM PC. Итоговым названием получившейся ОС стало MS-DOS 1.0.

Первые продукты с названием «Windows» от Microsoft не были операционными системами. Это были графические среды для MS-DOS. На фоне успеха, в том числе и коммерческого, пользовательского интерфейса на Apple Lisa, компания решила реализовать графический интерфейс на IBM PC с MS-DOS. В отличии от относительно дешевых IBM PC, Apple Lisa стоили дорого (почти 10 тысяч долларов), и немногие покупатели могли позволить купить их. Microsoft решила занять нишу дешевых компьютеров с графическим интерфейсом. При этом низкая стоимость достигалась экономией на комплектующих и более низкая производительность, по сравнению с Lisa, избежать не получилось. Так, в 1985, 1987 и в 1990 выходят первые три версии Windows — 1.0, 2.0 и 3.0. Причем за первые шесть месяцев после релиза Windows 3.0 было продано более 1 миллиона экземпляров. Дальнейшее развитие Windows можно разделить на два направления — Windows на базе MS-DOS и Windows на базе NT.

Windows 1.01
Windows 9x
Windows на базе MS-DOS или Windows 9x не были первыми ОС от Microsoft, но они продолжали «старые традиции» и были построены на основе 16-битного кода MS-DOS. В августе 1995 года была выпущена Windows 95 — первая система семейства Windows 9x. Она уже была полноценной операционной системой с соответствующими возможностями. Однако у системы были проблемы с безопасностью (например, не было «администратора») и с изоляцией приложений. Зависание 16-битного приложения приводило к блокировке всей системы. Проблемы со стабильностью достались и Windows 98 и Windows ME, которые отличались от выпуска 95 года рядом небольших обновлений.

Windows NT
В целом, к концу 80-х годов в Microsoft появилось понимание о необходимости разработки операционной системы не на базе MS-DOS. Параллельно с разработкой софта, связанного с MS-DOS, Microsoft наняла команду инженеров из компании DEC для разработки новой 32-битной операционной системы. Главой группы стал Дэйв Катлер — один из главных разработчиков ОС VMS. Новая система была названа NT — от сокращения New Technology. Основной упор при разработке NT делался на безопасность и надежность системы, а также на совместимость с Windows на MS-DOS. Так получилось, что опыт при разработке VMS повлиял на NT и сходство между ними стало причиной спора между DEC и Microsoft. По итогу спор был решен во внесудебном порядке.

Дэйв Катлер
Первая система Windows называлась Windows NT 3.1 и была выпущена в 1993 году. Это была первая ОС от Microsoft. Индекс 3.1 был выбран для соответствия Windows 3.1 на MS-DOS. Эта версия не имела особого успеха. Для NT требовалось больше памяти, 32-разрядных приложений на рынке было мало, возникали проблемы с совместимостью драйвером. Достичь поставленных целей смогли в NT 3.5. А первым серьезным обновлением для NT стала версия 4.0 в 96 году. Теперь эта система была мощна, надежна и безопасна, а также обеспечивала тот же интерфейс, что и Windows 95 (которая к тому моменту была чрезвычайно популярной).

Windows NT 3.1
В 2000 году вышла новая версия Windows — Windows 2000. Она развивала идеи, заложенные в системы NT. Был добавлена технология Plug-and-Play, управление электропитанием и улучшен интерфейс пользователя.

Windows 2000
Успех Windows 2000 задал вектор развития для следующего поколения — Windows XP. В «хрюшке» Microsoft улучшила совместимость, интерфейс стал более дружелюбным. Стратегия Microsoft завоевывать аудиторию уже знакомыми системами дала плоды — за несколько лет Windows XP была установлена на сотнях миллионах ПК. Эпоха MS-DOS подошла к концу.

Следующий проект Microsoft пал жертвой собственных амбиций. Через пять лет после Windows XP, в 2006 году на свет вышла Windows Vista. В ней был переделан графический интерфейс, переработаны и добавлены функциональные возможности в плане безопасности. Была улучшена производительность, надежность.
Первоначальные планы Microsoft по поводу Vista были настолько обширны, что через несколько лет после начала разработки проект пришлось сильно ограничить. Vista включала в себе 70 миллионов строк кода, часть которого составлял «причесанный» код XP. Неудача Vista отчасти с тем, что она вышла не в то время. На 2006 год пришелся бум недорогих компьютеров, которые не могли обеспечить достаточную для Vista производительность.

Windows Vista
Проблемы Vista были учтены при разработке Windows 7. Microsoft уделила большее внимание тестированию и производительности новой системы. Windows 7 быстро вытеснила Vista, а затем и XP, став самой популярной версией Windows до появления Windows 10 (сейчас Windows 7 на втором месте по популярности).

Бум смартфонов в начале 2010-х подтолкнул Microsoft к созданию операционной системы, которую можно было бы развернуть на разных устройствах: на телефонах, планшетах, приставках и т. д. В результате этой работы мир узрел Windows 8. «Восьмерка» построена на модульном подходе MinWin для получения небольшого ядра ОС, которое можно было бы расширить на линейку других типов устройств. Но аудитория встретила холодно такой подход. Многие люди критиковали «смартфоноподобный» интерфейс на ПК, отсутствие кнопки пуск. Для решения многих проблем Microsoft выпустила обновление под названием Windows 8.1, которая, помимо исправления имеющихся ошибок, добавила новые функции.

И вот, к 2015 году Microsoft выпускает Windows 10. При разработке Microsoft продолжала развитие идеи единой системы для разных устройств. В «десятке» появилась голосовая помощница Кортана, вернули меню «Пуск», улучшена системная безопасность.

Технические аспекты
Чтобы осветить все технические аспекты и тонкости операционной системы Windows понадобится не менее 1000 страниц. Для особо любопытных советуем 7-е издание «Внутреннего устройства Windows« Марка Руссиновича, специалиста по внутреннему устройству Windows. Также можно почитать «Современные операционные системы« Эндрю Таненбаума и «Operating System Concepts«: в обеих книгах есть главы, посвященные Windows. Здесь же ограничимся рассмотрением инструментов взаимодействия приложений пользователя с операционной системой (Windows API) и архитектуры «оси».
Архитектура
Во многих многопользовательских операционных системах сама ОС отделяется от приложений. Код ядра ОС выполняется в привилегированном режиме процессора (режим ядра). Для него доступны системные данные и оборудование. В непривилегированном режиме (пользовательский режим) выполняется код приложений. Ему предоставляется ограниченный набор интерфейсов и ограниченный доступ к системным данным. Прямой доступ к оборудованию заблокирован. При вызове программой пользовательского режима системной функции процессор выполняет специальную команду, переключающую вызывающий поток (последовательность команд внутри процесса, планируемая Windows для исполнения) в режим ядра. Когда системная функция завершается, операционная система переключает контекст потока обратно в пользовательский режим и дает возможность вызывающей стороне продолжить работу.
Рассмотрим ключевые системные компоненты, формирующие архитектуру системы. На рисунке ниже представлена упрощенная схема, на которой опущены некоторые элементы, например, сетевые компоненты и различные уровни драйверов. Первое, на что стоит обратить внимание — это линия, разделяющая части пользовательского режима и режима ядра. Как упоминалось выше, потоки пользовательского режима выполняются в закрытом адресном пространстве процессов. На время выполнения в режиме ядра они получают доступ к системному пространству. Таким образом, системные процессы, пользовательские процессы, процессы служб и подсистемы среды обладают собственным закрытыми адресными пространствами.

Упрощенная схема архитектуры Windows
Вторая линия разделяет компоненты режима ядра и гипервизор (Hyper-V). Гипервизор перехватывает многие привилегированные операции, выполняемые ядром, и эмулирует их таким образом, чтобы позволить на одной и той же машине одновременно работать нескольким операционными системам. Гипервизор работает на том же уровне привилегий процессора (0), что и ядро. Но из-за использования специализированных команд процессора (VT-x у процессоров Intel, SVM у АMD) он может изолироваться от ядра с сохранением контроля над ним и приложениями. Поэтому некоторые иногда применяют термин «кольцо -1».
Четыре базовых типа процессов пользовательского режима:
- Пользовательские процессы. Эти процессы относятся к одному из следующих типов: 32- или 64-разрядные приложения Windows (приложения Windows Apps, работающие на базе среды Windows Runtime в Windows 8 и выше, включаются в эту категорию), 16-разрядные приложения Windows 3.1, 16-разрядные приложения MS-DOS, 32- и 64-разрядные приложения POSIX. Заметим, что 16-разрядные приложения могут выполняться только в 32-разрядных версиях Windows, а приложения POSIX в Windows 8 уже не поддерживаются.
- Процессы служб. В эту категорию входят процессы, являющиеся хостами для служб Windows (например, службы планировщика задач и диспетчер печати). Обычно к службам предъявляется требование независимости выполнения от входа пользователя. Многие серверные приложения Windows (например, Microsoft SQL Server и Microsoft Exchange Server) также включают компоненты, выполняемые как службы.
- Системные процессы. Фиксированные процессы, такие как процесс входа или диспетчер сеансов, не являются службами Windows. Другими словами, они не запускаются диспетчером служб.
- Серверные процессы подсистем среды. Такие процессы реализуют часть поддержки среды ОС, предоставляемой пользователю и программисту. Изначально в Windows NT было три подсистемы среды: Windows, POSIX и OS/2. Подсистема OS/2 включалась только до Windows 2000, подсистема POSIX в последний раз была включена в Windows XP.Ultimate- и Enterprise-выпуски клиента Windows 7. Все серверные версии Windows 2008 R2 включают поддержку расширенной подсистемы POSIX, называемой SUA (Subsystem for UNIX-based Applications). Сейчас подсистема SUA не поддерживается и уже не включается как необязательное часть в версии Windows (Windows 10 версии 1607 включает подсистему Windows для Linux — WSL, Windows Subsystem for Linux).
Компоненты режима ядра:
- Исполнительная система. Она содержит базовые сервисные функции ОС: управление памятью, управление процессами и потоками, безопасность, ввод/вывод, сетевая поддержка и межпроцессные коммуникации.
- Ядро Windows. Низкоуровневые функции ОС: планирование потоков, диспетчеризация прерываний и исключений и многопроцессорная синхронизация. Также ядро предоставляет набор функций и базовых объектов, которые используются исполнительной системой для реализации высокоуровневых конструкций.
- Драйверы устройств. Сюда входят как драйверы физических устройств, преобразующие вызовы пользовательских функций ввода/вывода в конкретные запросы ввода/вывода к устройству, так и драйверы устройств, не относящихся к физическому оборудованию, например драйверы файловой системы или сетевые драйверы.
- Слой абстрагирования оборудования (HAL). Прослойка кода, изолирующее ядро, драйверы устройств и прочий исполняемый код Windows от платформенно-зависимых различий в работе оборудования, например различий между системными платами.
- Оконная и графическая система. Реализация функций графического интерфейса (GUI), также известных как функции GDI: работа с окнами, элементы пользовательского интерфейса и графический вывод.
- Уровень гипервизора. Включает всего-навсего один компонент: сам гипервизор. В этой среде нет ни драйверов, ни других модулей. При этом сам гипервизор состоит из нескольких внутренних уровней и служб: собственный диспетчер памяти, планировщик виртуальных процессов, управление прерываниями и таймером, функции синхронизации, разделы (экземпляры виртуальных машин) и внутрипроцессные коммуникации (IPC, Inter-Process Communication) и многие другие.
| Имя файла | Компоненты |
| Ntoskrnl.exe | Исполнительная система и ядро |
| Hal.dll | HAL |
| Win32k.sys | Часть подсистемы Windows режима ядра (GUI) |
| Hvix64.exe (Intel), Hvax64.exe (AMD) | Гипервизор |
| .sys в \SystemRoot\System32\Drivers | Основные файлы драйверов: DirectX, Volume Manager, TCP/IP и поддержка ACPI |
| Ntdll.dll | Внутренние вспомогательные функции и заглушки диспетчеризации системных сервисных функций |
| Kernel32.dll, Advapi32.dll, User32.dll, Gdi32.dll | Dll основных подсистем Windows |
Windows API
Windows API (Application Programming Interface) — это программный интерфейс пользовательского режима для Windows. До появления 64-разрядной версии операционной системы программный интерфейс 32-разрядных версий Windows назывался Win32 API в отличие от исходного 16-разрядного Windows API (программный интерфейс для исходных 16-разрядных версий Windows). На данный момент термин Windows API или Win32 API относят как к 32-разрядным, так и к 64-разрядным версиям.
В «доисторические времена» Windows API состоял только из функций в стиле C. Выбор языка C был обусловлен тем, что написанный на нем код также мог использоваться из других языков. Он являлся достаточно низкоуровневым для предоставления сервиса ОС. Но огромное количество функций в сочетании с недостаточной последовательностью выбора имен и отсутствием логических группировок (вроде пространств имен C++) привели к тому, что в некоторых новых API используется другой механизм — модель COM.
WinRT
В Windows 8 появился новый API и исполнительная среда поддержки Windows Runtime (WinRT). WinRT состоит из платформенных сервисов, предназначенных для разработчиков приложений Windows Apps (приложения Windows Apps подходят для устройств, начиная от миниатюрных IoT-устройств до телефонов, планшетов, десктопных систем, ноутбуков и даже Xbox One и Microsoft HoloLens).
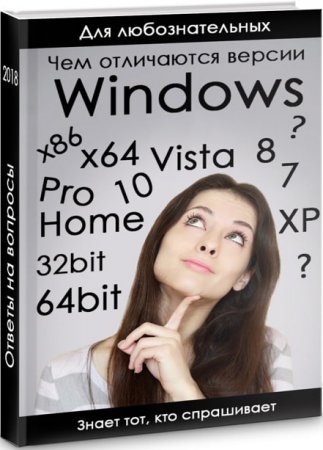
Различия между Windows версиями операционных систем и базовые различия редакций windows. Именно об этом пойдёт речь в данной статье.
Каждая следующая версия Windows отличается от предыдущей особенностями и функциональными возможностями. Давайте рассмотрим принципиальные отличия всех основных версий операционной системы подробнее. Рассмотри самые популярные продукты корпорации по порядку их выхода на рынок.
Windows XP
Версия Windows XP сегодня считается уже устаревшей. Начиная с середины 2016, Microsoft не выпускает обновление этой операционной системы. Поэтому современные программы и приложения несовместимы с этой версией. Кроме того, в работе программного обеспечения отличается сам алгоритм.
В первую очередь следует отметить не очень удобный поиск. Система не начинает искать нужный документ до того, как вы введете ключевое слово полностью. Из-за этого время, затрачиваемое на проведение операции, значительно увеличивается. Кроме того, не отличается эргономичностью и запуск программ. Для того чтобы отыскать требуемое приложение, необходимо точно знать, где оно находится. В противном случае можно много минут обследовать всплывающие меню, перелистывать страницы, а требуемую программу так и не найти.
С точки зрения проигрывания файлов, Windows XP также уступает своим современным аналогам. К примеру, при просмотре видео и фотографий, их проекция осуществляется только на монитор. Иными словами, у пользователя нет возможности подключить другие устройства, к примеру, плазменный телевизор, для трансляции сигнала.
Windows 7
В отличие от Windows XP, эта версия программного обеспечения имеет боле продуманные алгоритмы поиска и управления. К примеру, для поиска файлов здесь предусмотрена интерактивная форма в меню «Пуск». Для ее использования просто достаточно начать вводить название искомого файла и приложения. После этого система сама предложит вам несколько подходящих под описание материалов.
Изменились и настройки сети. Так в Windows 7 при создании сети настройки происходят автоматически, в то время как пользователю предлагается лишь выбрать дополнительные опции. К примеру, сохранение пароля. К персональному компьютеру с представленной ОС можно подключать дополнительное оборудование. Например, телевизоры со встроенными или дополнительными тюнерами.
Отдельного внимания заслуживает управление файлами и папками. Рассмотрим ситуацию, когда вам нужно найти и воспроизвести музыку одного исполнителя, которая, однако, фактически находится в разных папках. В таком случае вы сможете отсортировать всю библиотеку по заданным характеристикам и наслаждаться прослушиванием.
Это отнюдь не все функциональные особенности Windows 7, ведь эта прекрасная операционная система полюбилась пользователям благодаря своей внушительной функциональности и совместимости с большинством приложений. Кроме того, ОС совместима даже с низкими техническими возможностями компьютеров.
Windows 10
В оформлении Windows 10 доминирует тенденция плоскости. В последнее время этот прием в дизайне особенно популярен у крупных разработчиков и издателей со всего мира. Однако давайте рассмотрим функциональность и навигацию, упустив эстетическую сторону вопроса.
Наличие визуального помощника также является преимуществом этой версии. С его помощью вы сможете вести журнал, быстро осуществлять поиск необходимой информации. Среди прочих обновлений следует отметить отсутствие привычного Internet Explorer. Вместо него установлен новый браузер Spartan, который отлучается куда более внушительными функциональными возможностями.
Перед пользователем открываются обширные возможности синхронизировать данные не только между браузерами, но и в приложениях. С точки зрения установки игр и дополнений, эта версия предпочтительна, ведь совместима со всеми новыми игровыми разработками. По прогнозам аналитиков, в течение следующего года именно Windows 10 станет самой популярной операционной системой в мире.
Отличия между редакциями Windows
Наряду с разницей между версиями существуют множественные отличия между редакциями одной и той же операционной системы. Обсудим эти отличия подробнее на примере Windows 10 и Windows 7.
Редакции седьмой версии Windows:
Начальная (Starter) – самая простая редакция, предназначенная для не требовательных пользователей.
Домашняя (Home) – здесь присутствует минимальный диапазон настроек, необходимых для комфортной работы.
Профессиональная (Professional) – в редакции содержится достаточный комплекс инструментов для управления содержанием и функциональностью ОС.
Корпоративная (Enterprise) – операционная система предназначена для корпоративного использования, совместима с офисными программами и приложениями. Максимально адаптирована для эффективной работы.
Максимальная (Ultimate) – сочетает в себе все функциональные возможности предыдущих редакций и полностью соответствует своему названию.
Редакции десятой версии Windows:
Windows 10 Домашняя – предназначена для домашнего использования и содержит в себе только базовые функции.
Windows 10 Профессиональная – располагает расширенными инструментами настройки и имеет перечень функций для бизнеса.
Windows 10 Корпоративная – программное обеспечение для крупных корпораций и холдингов.


Найдите оптимальный вариант. Просмотрите список предложений по продуктам, чтобы узнать, какая версия Windows 10 будет для вас оптимальной.
Безопасность Windows
Windows 10 обеспечивает новый уровень безопасности, защищая учетные записи пользователей, устройства и информацию с помощью комплексного решения, которое построено на уникальных разработках корпорации Майкрософт.
Развернуть все | Свернуть все
Windows Hello - это быстрый, безопасный и не требующий ввода пароля способ разблокировки совместимых Windows-устройств с помощью распознавания лица, сканирования отпечатка пальца или ПИН-кода.
Шифрование устройств доступно для широкого диапазона Windows-устройств и помогает защитить данные путем их шифрования. Когда на устройстве включено шифрование, доступ к нему и хранящимся на нем данным есть только у авторизованных пользователей.
Ваше Windows-устройство оснащено встроенными всесторонними средствами обеспечения безопасности, включая брандмауэр и защиту в Интернете, которые помогут оградить ваше устройство от вирусов, вредоносного ПО и программ-вымогателей.
Управление приложениями и браузером в системе безопасности Windows предоставляет параметры для фильтра SmartScreen Защитника Windows, которые помогают защитить устройство от потенциально опасных приложений, файлов, веб-сайтов и файлов для загрузки.
Управляйте экранным временем, ограничивайте доступ к контенту для взрослых, контролируйте покупки в Интернете, подключив к себе учетные записи членов вашей семьи, а также следите за тем, чтобы устройства ваших близких всегда были обновлены и защищены.
Безопасная загрузка помогает предотвратить загрузку вредоносных программ и нежелательных операционных систем во время процесса загрузки системы.
В случае утери или кражи устройства BitLocker или BitLocker To Go полностью заблокирует его, исключив возможность доступа к системе или данным.
WIP помогает защититься от возможных утечек данных, не вмешиваясь при этом в работу сотрудников. WIP также помогает защитить корпоративные приложения и данные от случайных утечек данных с корпоративных или персональных устройств, без необходимости вносить изменения в среду или другие приложения.
Антивирусная программа «Защитник Windows» использует возможности облака, разнообразные средства обнаружения, машинное обучение и анализ поведения для защиты ваших устройств от современных угроз.
Основные функции Windows
Лицензия Windows 10 предполагает автоматические обновления, а значит вы получаете все новейшие функции без дополнительной платы. +
Развернуть все | Свернуть все
Делайте заметки, перемещайтесь, рисуйте, делайте наброски, редактируйте и создавайте. Повысьте качество своей работы с помощью цифрового пера. 6
Браузер Microsoft Edge создан для работы с Windows 10 – он позволяет ускорить навигацию 7 8 и увеличить время работы от батареи 8 9 на всех ваших устройствах.
Увеличьте время работы батареи, ограничив фоновые действия и push-уведомления.
Получите мгновенный доступ к SMS и фотографиям с вашего Android-телефона на своем ПК 11 или подключитесь к своему iPhone для удобного просмотра веб-страниц, календаря и приложений. 12
Освободите время и руки, управляя компьютером с помощью голоса. Получайте информацию и напоминания или слушайте музыку и управляйте электронной почтой и календарем. 13
Управление и развертывание бизнеса
Встроенные средства обеспечения безопасности, производительности и управления экономят время, деньги и силы.
Развернуть все | Свернуть все
Управление мобильными устройствами Windows 10 (MDM) предоставляет альтернативу традиционным процессам управления ПК: вы можете перейти на облачные технологии в удобном для вас темпе.
Связав Windows 10 Pro с Windows Server, вы сможете управлять компьютерами, учетными записями и группами пользователей, а также без проблем получать доступ к файлам и принтерам ** . Кроме того, вы сможете задавать определенные политики безопасности и сети для пользователей и устройств.
Для любой организации с лицензией Azure AD Premium или Enterprise Mobility + Security (EMS) служба Enterprise State Roaming обеспечивает пользователя единым подходом к работе на всех Windows-устройствах, а также позволяет сократить время, необходимое для настройки нового устройства.
Единое средство поиска и массового распространения приложений на устройства с Windows 10, а также управления ими.
Использование ограниченного доступа на устройствах с Windows 10 Pro позволяет разделить и защитить удостоверения пользователей, а также создавать для них персональные списки разрешенных приложений.
Функция динамической подготовки позволит с минимальными усилиями превратить только что купленный компьютер в эффективное корпоративное устройство.
Центр обновления Windows для бизнеса позволяет сократить расходы на управление, предоставляет инструменты управления развертыванием обновлений и предлагает более эффективное развертывание обновлений и доступ к последним инновациям от Microsoft.
Очень простой способ превратить устройство в терминал. Это можно сделать локально на устройстве или удаленно с помощью функции управления мобильными устройствами.
Присоединение к домену и групповая политика Связав Windows 10 Pro с Windows Server, вы сможете управлять компьютерами, учетными записями и группами пользователей, а также легко получать доступ к файлам и принтерам ** . Кроме того, вы сможете задавать определенные политики безопасности и сети для пользователей и устройств.
Сотрудники могут использовать единый вход в систему в Windows 10 и Microsoft 365, *** а также другие службы Майкрософт, что значительно упрощает работу с паролями и учетными данными. Общий вход в систему работает на компьютерах, планшетах и телефонах при минимальном участии ИТ-отдела.
Хватит медлить, раскройте свой творческий потенциал
Редактируйте фотографии и улучшайте презентации. Windows 10 предоставит вам приложения, которые помогут раскрыть ваш творческий потенциал.





Microsoft Office
Приобретя ежемесячную подписку Microsoft 365, вы получите все инструменты, необходимые для оформления и презентации своих идей: Word, Excel, PowerPoint и многое другое. ***





Цифровое перо и сенсорный ввод
Набросайте заголовок, нарисуйте диаграмму, преобразуйте текст в список — с помощью пера вы можете полностью оформить свою презентацию. А на новых компьютерах с сенсорным экраном и Windows 10 вы можете изменять масштаб, прокручивать страницы и перемещать документы с помощью пальца.
Новое приложение «Фотографии» предоставляет возможности для увлекательного и простого улучшения цифровых воспоминаний. А если вам нравилось создавать видеоролики с помощью приложения «Киностудия Windows», значит вам понравятся и возможности приложения «Фотографии».





Цифровое перо и сенсорный ввод
Набросайте заголовок, нарисуйте диаграмму, преобразуйте текст в список — с помощью пера вы можете полностью оформить свою презентацию. А на новых компьютерах с сенсорным экраном и Windows 10 вы можете изменять масштаб, прокручивать страницы и перемещать документы с помощью пальца.
Новое приложение «Фотографии» предоставляет возможности для увлекательного и простого улучшения цифровых воспоминаний. А если вам нравилось создавать видеоролики с помощью приложения «Киностудия Windows», значит вам понравятся и возможности приложения «Фотографии».





Microsoft Office
Приобретя ежемесячную подписку Microsoft 365, вы получите все инструменты, необходимые для оформления и презентации своих идей: Word, Excel, PowerPoint и многое другое. ***
Новое приложение «Фотографии» предоставляет возможности для увлекательного и простого улучшения цифровых воспоминаний. А если вам нравилось создавать видеоролики с помощью приложения «Киностудия Windows», значит вам понравятся и возможности приложения «Фотографии».





Microsoft Office
Приобретя ежемесячную подписку Microsoft 365, вы получите все инструменты, необходимые для оформления и презентации своих идей: Word, Excel, PowerPoint и многое другое. ***





Цифровое перо и сенсорный ввод
Набросайте заголовок, нарисуйте диаграмму, преобразуйте текст в список — с помощью пера вы можете полностью оформить свою презентацию. А на новых компьютерах с сенсорным экраном и Windows 10 вы можете изменять масштаб, прокручивать страницы и перемещать документы с помощью пальца.
Делайте быстрые заметки, записывайте свои мысли, задания и напоминания
Используйте Sticky Notes и вводите текст, пишите его вручную и вставляйте картинки для сохранения идей, мыслей, списков, встреч и многого другого, чтобы ничего не пропустить!

Больше эффективности, меньше трудозатрат
Windows 10 обладает приложениями и возможностями, которые помогут вам успевать больше и тратить на это меньше сил.
Timeline
Прокрутите время, чтобы найти документы и веб-сайты. 17
Ручка и сенсорный ввод
Взаимодействие с компьютером под управлением Windows 10 новыми способами.
Windows Hello
Ускорьте время входа в систему в три раза, используя вместо пароля свое лицо или отпечаток пальца. *
Windows 10 создана для ваших любимых игр.

Готов ли ваш компьютер к работе под управлением Windows 10?
Функции Windows 10 лучше всего работают на современном ПК. Узнайте, готов ли ваш текущий компьютер к работе под управлением Windows 10, ответив всего на несколько вопросов.
Получить Windows 10
Скорость, безопасность, надежность и превосходный дизайн — вы можете получить все это.





Купите новое устройство с Windows 10
Купите ОС Windows 10
1 Для использования Windows Hello требуется специализированное биометрическое оборудование, в том числе сканер отпечатков пальцев, ИК-датчик с подсветкой или другие биометрические датчики. Для аппаратной защиты учетных данных и ключей Windows Hello требуется доверенный платформенный модуль (TPM) 1.2 или более поздней версии. Если TPM отсутствует или не настроен, защита учетных данных и ключей будет осуществляться программными средствами.
2 Требуется современное оборудование (совместимое с технологиями InstantGo/AOAC/HSTI). Дополнительные сведения о шифровании устройства см. в документе.
3 Для защиты ключей посредством TPM требуется доверенный платформенный модуль (TPM) 1.2 или более поздней версии.
4 Windows Information Protection для управления настройками Windows 10 Pro требует функцию управления мобильными устройствами (MDM) или System Center Configuration Manager. Active Directory облегчает управление, но не требуется.
5 Windows Information Protection поддерживает функцию управления мобильными приложениями (MAM) только для использования с выпуском Домашняя.
6 Необходим планшет или компьютер, поддерживающий использование цифрового пера. Перо можно приобрести отдельно.
7 Требования к производительности основываются на тестах Jetstream 1.1, в которых использовался Edge 18 в сравнении с Chrome 69 и Firefox 62. Для получения дополнительной информации об этом утверждении о производительности перейдите сюда.
8 Возможности и функции могут варьироваться на устройствах с ОС, отличными от Windows.
9 Основано на средних значениях времени; продолжительность работы от батареи существенно зависит от настроек, режима использования и других факторов. Для получения дополнительной информации об этом утверждении о времени работы от батареи перейдите сюда.
11 Пользователям необходимо привязать свой мобильный телефон к своему ПК в меню настроек. Пользователи получат приложение от корпорации Майкрософт, которое им необходимо загрузить на телефон с ОС Android и затем следовать инструкциям по настройке, включая вход в систему под управлением учетной записи Майкрософт в мобильных приложениях и ПК под управлением Windows 10.
12 Пользователям необходимо привязать свой мобильный телефон к своему ПК в меню настроек. Пользователи получат приложение от Microsoft, которое они смогут скачать на свой мобильный телефон, а затем следовать инструкциям мастера установки.
14 Не все функции MDM поддерживаются в устройствах для дома. Для MDM требуется продукт MDM, такой как Microsoft Intune, либо сторонние решения (продаются отдельно).
16 Доступно в отдельных регионах. Набор функций и приложений зависит от региона и устройства.
17 Временная шкала отображает активность за последние 3-5 дней, включая действия на телефоне и планшете, если пользователь на всех устройствах использует одну учетную запись Microsoft. Чтобы просмотреть действия за последние 30 дней, пользователь должен выбрать этот параметр в настройках. * Доступно в отдельных регионах. Поддержка может отличаться в зависимости от устройства.
* На основе сравнения среднего времени ввода пароля и времени распознавания лица или отпечатка пальцев для аутентификации. Требуется специализированное оборудование, в том числе сканер отпечатков пальцев, ИК-датчик с подсветкой или другие биометрические датчики и соответствующие устройства.
Читайте также:


