Центр действий windows 10 не открывается
Центр действий не открывается
Только записи, принадлежащие администратору, могут выполнять шорткод include meОднако иногда вы можете столкнуться с ситуацией, когда ваш центр действий перестал работать. Ну, вы должны спросить себя, что это за ситуации. См. Ниже, чтобы увидеть, работает ли Центр поддержки правильно или нет:
- При наведении указателя мыши на значок Центра поддержки на панели задач отображаются новые уведомления, но при нажатии на них никаких уведомлений не будет.
- Если Центр действий продолжает отображать те же уведомления после удаления всех уведомлений.
- Если центр действий не открывается при нажатии значка на панели задач.
Если у вас возникла какая-либо из этих трех проблем, это признак того, что вам необходимо восстановить центр действия вашего устройства. Первым делом следует перезагрузить систему и проверить, работает ли она. Если это не так, вот несколько простых шагов, которые вы можете попробовать решить проблему. Прежде чем начать, сначала создайте точку восстановления системы и убедитесь, что ваша операционная система Windows 10 обновлена.
1: перезапустите проводник
Перезапустите проводник и посмотрите, поможет ли это. Для этого откройте диспетчер задач и воспользуйтесь контекстным меню.
Это помогло некоторым.
2: заново зарегистрируйте центр действий с помощью PowerShell
Откройте командную строку PowerShell, введите следующую команду и нажмите Enter:
Когда процесс завершится, перезагрузите компьютер и проверьте его.
3: переименуйте Usrclass.dat
Прокрутите вниз и найдите файл UsrClass.dat, Переименуйте файл в UsrClassold.dat.
4: чистить ботинки
Начните чистить и проверьте, сохраняется ли эта проблема. Если это так, вам может потребоваться определить, какой процесс мешает его надлежащему функционированию.
С наилучшими пожеланиями!
Только записи, принадлежащие администратору, могут выполнять шорткод include me
Центр действий и уведомлений - это функция Windows 10, которая предоставляет вам, в режиме реального времени - оповещения о приложениях и настройках на вашем устройстве. Чтобы открыть Центр действий и уведомлений Windows 10, вы можете просто кликнуть значок, в нижней правой части панели задач.
Кроме того, вы можете использовать комбинацию клавиш Win + A , чтобы открыть панель «Центра уведомлений Windows». В панели центра вы имеете возможность очищать уведомления и настроить, какие виды уведомлений вы хотите получать. Вы сами можете определять, какие уведомления требуют внимания и дальнейшего изучения, а какие из них можно удалить.
Центр действий и уведомлений не открывается
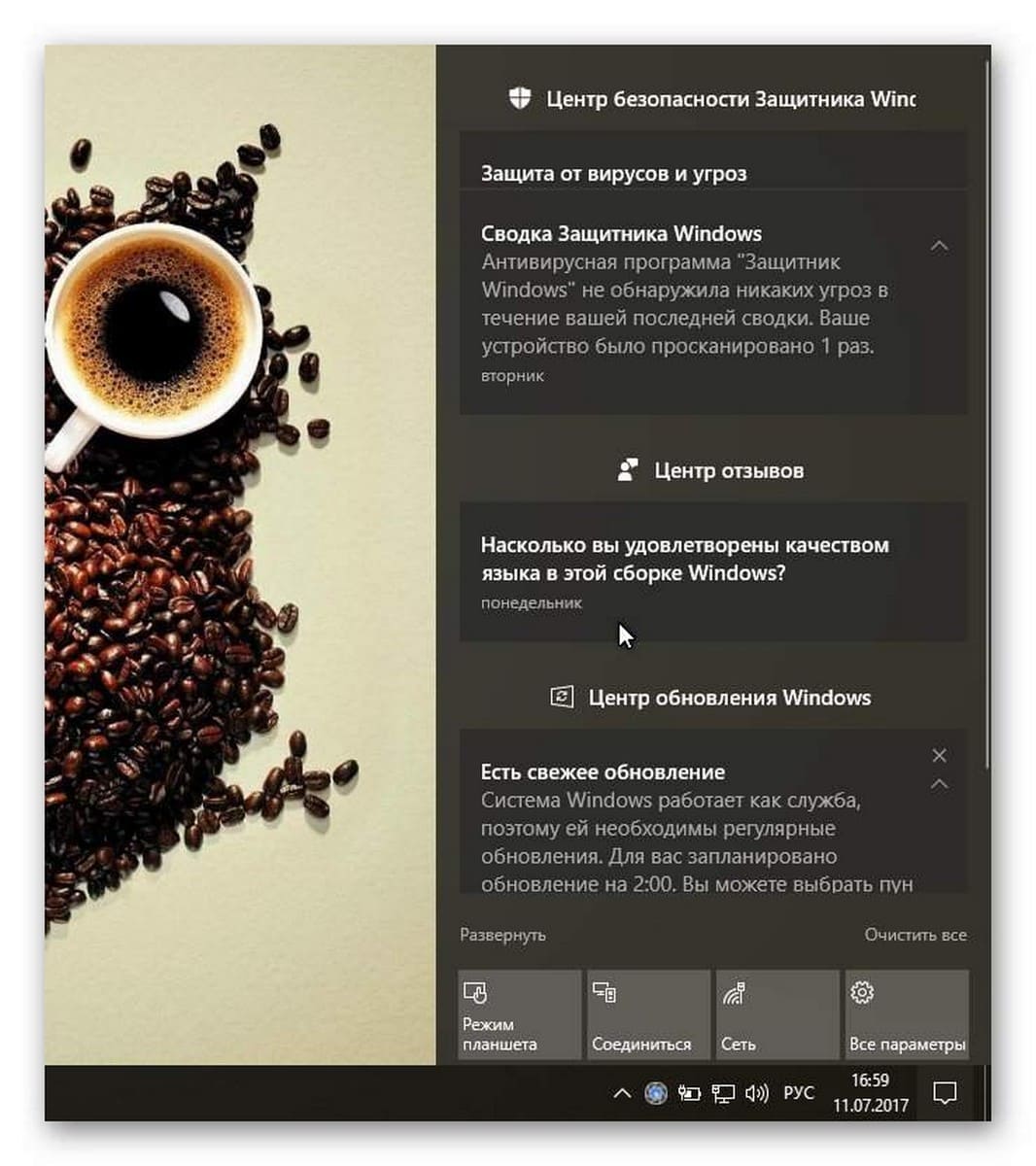
Иногда вы можете оказаться лицом к лицу с ситуацией, когда ваш центр действий и уведомлений может перестать работать. Теперь вам должно быть интересно, как это проявляется. Следующий список поможет вам определить, работает ли Центр действий и уведомлений или нет:
- Значок Центра уведомлений на панели задач показывает наличие новых уведомлений, но при клике на них вы получаете чистую панель.
- Центр действий и уведомлений продолжает показывать одни и те же уведомления, даже после их очистки.
- Центр уведомлений не открывается, при клике по значку на панели задач.
Перезапустите процесс проводника и посмотрите, поможет ли это в данной ситуации. Для этого откройте диспетчер задач и используйте контекстное меню.
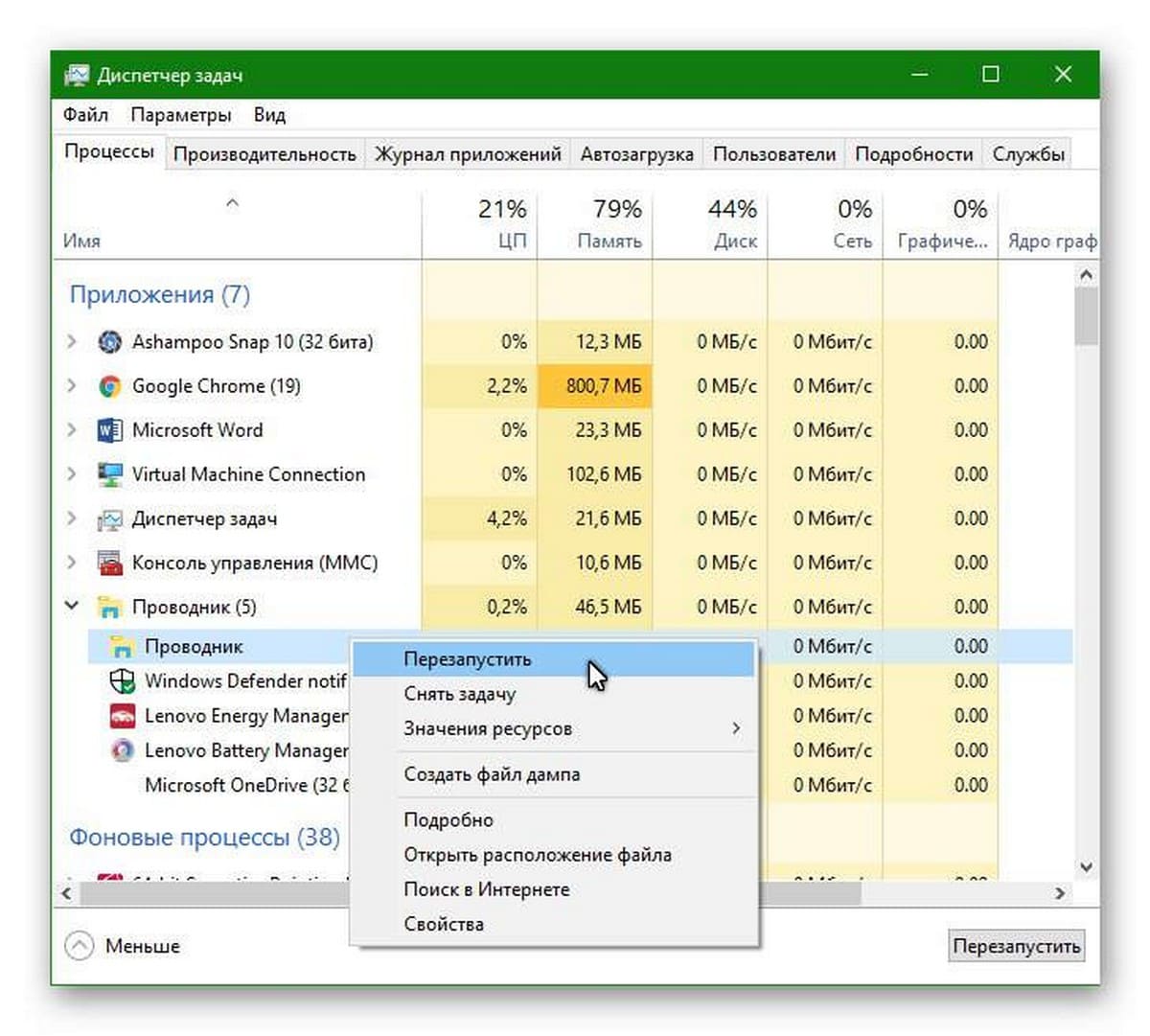
Просто и эффективно.
- Перерегистрируйте центр действий и уведомлений с помощью команды PowerShell
Откройте PowerShell от имени администратора, введите следующую команду и нажмите клавишу Enter :
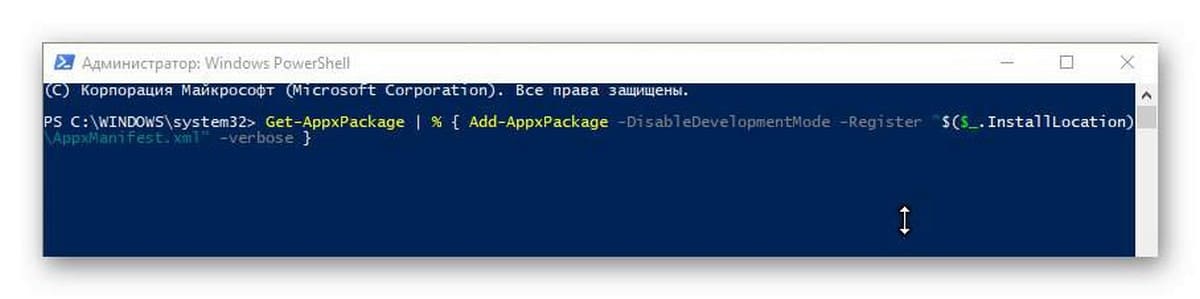
Как только процесс будет завершен, перезагрузите компьютер и проверьте исправлена ли ваша проблема.
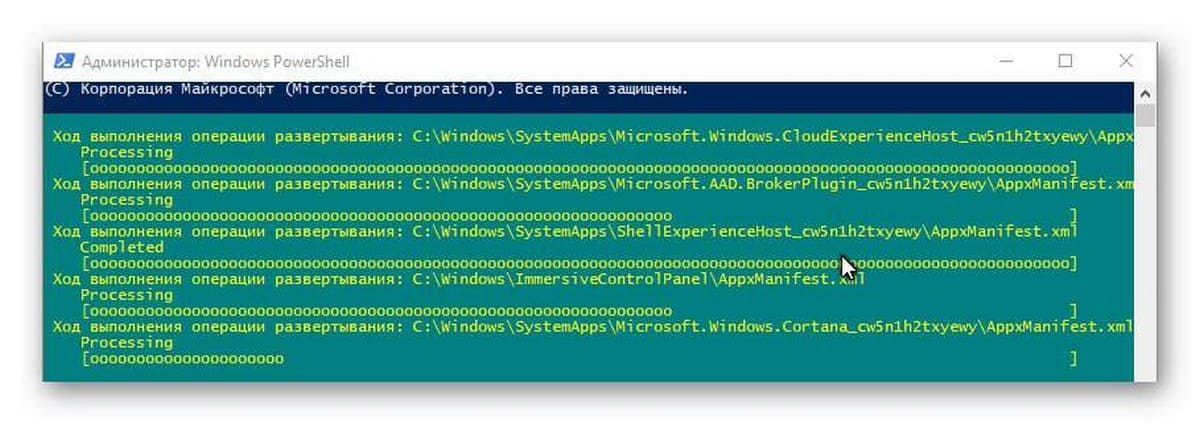
Windows 10 является последней версией операционной системы Windows. Однако, несмотря на то, что они отсутствовали в течение нескольких лет, было несколько случаев, когда пользователи сообщали, что Центр действий не будет открыт. Вот некоторые из шагов, которые вы можете предпринять, чтобы попытаться решить эту проблему.
Сканирование жесткого диска. Запустите командную строку от имени администратора и запустите проверку диска, а также проверку системных файлов и команду обслуживания образов развертывания и управления ими для сканирования жесткого диска на наличие ошибок.
Выполнение каждой команды займет некоторое время, в зависимости от размера вашего жесткого диска и ресурсов вашего компьютера. Дождитесь завершения каждой команды, прежде чем запускать следующую команду.
Безопасный режим. Запуск компьютера в безопасном режиме, похоже, решил эту проблему для некоторых пользователей. Чтобы получить доступ к безопасному режиму, откройте меню «Параметры запуска», к которому можно получить доступ через Дополнительные параметры запуска.
Перезапустите проводник Windows. Запустите диспетчер задач, щелкните правой кнопкой мыши процесс Проводник Windows и выберите Перезагрузить .
Выполните очистку диска. Это не только освободит место на вашем жестком диске, но также может удалить временный файл, который может вызывать проблему.
Окно закроется автоматически после завершения очистки системы, но файлы не будут полностью удалены с вашего устройства до следующей перезагрузки.
Отключите и снова включите Центр поддержки. Перейдите на страницу Настройки> Персонализация> Панель задач> Включить или выключить системные значки , а затем выберите переключатель Центр поддержки , чтобы включить или выключить его.
Переименуйте файл Usrclass.
- Запустите проводник и перейдите по одному из следующих путей: % localappdata% \ Microsoft \ Windows или C: \ Users \ [имя пользователя] \ AppData \ Local \ Microsoft \ Windows .
- Найдите файл Usrclass.dat и переименуйте его в UsrClass.old.dat.
- Перезагрузите компьютер.
Если вы не можете найти этот файл, убедитесь, что у вас включена опция показа скрытых файлов. Кроме того, это решение удалит все плитки из меню «Пуск» и изменит вашу тему на тему «Высокая контрастность», поэтому вам придется вернуть ее обратно к оригиналу.
Перерегистрируйте Центр поддержки. Нажмите клавишу Windows + S и найдите « Windows PowerShell ». Запустите PowerShell от имени администратора и выполните следующую команду:
Попробуйте восстановить систему. Если ни один из предыдущих шагов не работает, вы можете выполнить восстановление системы. Прежде чем продолжить, убедитесь, что у вас есть точка восстановления.
Перед восстановлением системы убедитесь, что у вас есть резервная копия ваших данных. Кроме того, точка восстановления должна быть создана до того, как Action Center перестал работать. В противном случае это не решит проблему.
Наконец, вы можете перезагрузить компьютер. Вы будете стирать все устройство. Windows 10 дает вам возможность сохранить ваши файлы, удалить все или сделать сброс настроек к заводским. В любом случае, убедитесь, что у вас есть резервная копия всех ваших данных.
Центр действий не открывается
Только записи, принадлежащие администратору, могут выполнять шорткод include meОднако иногда вы можете столкнуться с ситуацией, когда ваш центр действий перестал работать. Ну, вы должны спросить себя, что это за ситуации. См. Ниже, чтобы увидеть, работает ли Центр поддержки правильно или нет:
- При наведении указателя мыши на значок Центра поддержки на панели задач отображаются новые уведомления, но при нажатии на них никаких уведомлений не будет.
- Если Центр действий продолжает отображать те же уведомления после удаления всех уведомлений.
- Если центр действий не открывается при нажатии значка на панели задач.
Если у вас возникла какая-либо из этих трех проблем, это признак того, что вам необходимо восстановить центр действия вашего устройства. Первым делом следует перезагрузить систему и проверить, работает ли она. Если это не так, вот несколько простых шагов, которые вы можете попробовать решить проблему. Прежде чем начать, сначала создайте точку восстановления системы и убедитесь, что ваша операционная система Windows 10 обновлена.
1: перезапустите проводник
Перезапустите проводник и посмотрите, поможет ли это. Для этого откройте диспетчер задач и воспользуйтесь контекстным меню.
Это помогло некоторым.
2: заново зарегистрируйте центр действий с помощью PowerShell
Откройте командную строку PowerShell, введите следующую команду и нажмите Enter:
Когда процесс завершится, перезагрузите компьютер и проверьте его.
3: переименуйте Usrclass.dat
Прокрутите вниз и найдите файл UsrClass.dat, Переименуйте файл в UsrClassold.dat.
4: чистить ботинки
Начните чистить и проверьте, сохраняется ли эта проблема. Если это так, вам может потребоваться определить, какой процесс мешает его надлежащему функционированию.
С наилучшими пожеланиями!
Только записи, принадлежащие администратору, могут выполнять шорткод include me
Читайте также:


