Centos web panel настройка
Наступает момент когда виртуального хостинга становится недостаточно и Ваш проект так и «просится» на сервер. Не всегда для новых задач Вам понадобится сразу выделенный сервер, но как минимум с виртуального сервера начать стоит. При этом многие из Вас, что бы как то сэкономить начинают искать партнера(ов) для аренды более производительной услуги. Также, одним из вариантов экономии бюджета — есть использование бесплатного программного обеспечения.
Ведь не каждому из Вас, например, будет приятно сидеть в консоли и устанавливать необходимое ПО, или производить управление Вашими сайтами через туже командную строку. В такие моменты на помощь многим вебмастерам приходят панели управления хостингом, и как же приятно когда эта панель — именно качественный и бесплатный софт. Совсем недавно мы уже рассказывали об одном бесплатном программном продукте, ну а сегодня речь пойдет об еще одной интересной панели управления хостингом, а именно о «монетке»…

Думаю многие из Вас догадались, что речь пойдет о CentOS Web Panel (CWP). В отличие от многих других панелей управления CWP позволит автоматически развернуть полный стек LAMP с кэшированием на уровне веб-сервера посредством Varnish Cache — это замечательно решение для хранения «горячего» кэшируемого контента Ваших веб-страниц в оперативной памяти. Оно позволит ускорить Ваш веб-сайт, и в то же время уменьшит нагрузку на процессор.
Возможности
Но вернемся к самой панели, перед установкой хотелось бы выделить несколько основных ее преимуществ:
- по умолчанию доступна возможность переключения версий PHP — администратор на своей стороне может в несколько кликов установить необходимую версию, а пользователь в свою очередь может выбрать нужную ревизию PHP для своих сайтов;
- панель ориентирована как на управление серверов, так и на предоставление услуг хостинга (поддержка тарифных планов, ограничений и т.п.);
- есть возможность противодействия небольшим DDoS-атакам и блокирования нежелательного трафика за счет использования расширений для работы с CSF (Config Server Firewall);
- из коробки CWP поддерживает CloudLinux — коммерческое расширение CentOS, ориентированное в первую очередь на хостинг-провайдеров;
- довольно удобный хостинг проектов с потоковым вещанием видео за счет встроенной поддержки ffmpeg;
- CWP имеет интегрированный механизм борьбы со спамом на базе AmaVIS, ClamAV, OpenDKIM, проверок RBL, SpamAssassin;
- панель поддерживает размещение на сервере как собственных серверов имен, так и использование FreeDNS;
- наличие встроенных средств мониторинга.
С полным списком возможностей CentOS Web Panel Вы можете ознакомиться на официальном сайте программного продукта по следующей ссылке. Как можно заметить большинство коммерческих систем управления сервером и хостингом не имеют такого широкого спектра возможность, а что уже говорить о бесплатных продуктах.
Системные требования
Что касается системных требований, то согласно заявлению разработчиков нам понадобится сервер минимум с 512 МБ оперативной памяти (для 32-битной версии ОС) и установленной «монеткой», а именно CentOS 6.x. Если Вы хотите наслаждаться всеми возможностями этой панели, например такими как антивирусное сканирование почты, то на борту Вашей «машинки» должно быть не менее 4 ГБ ОЗУ. CWP также поддерживает такие операционные системы как RedHat 6.x и CloudLinux 6.x.
Подготовка сервера
После того как хостинг-провайдер предоставил сервер с CentOS необходимо сделать несколько полезных действий перед установкой CWP. Если у Вас не установлена утилита Wget — консольная программа для загрузки файлов по сети, то подключаемся к «машинке» по SSH и вводим следующую команду:
Далее обновим Ваш сервер с помощью команды:
И не забываем перезагрузить «машинку», чтобы изменения вступили в силу:
Установка
Теперь мы готовы к установке CentOS Web Panel. Переходим в директорию /usr/local/src:
Куда загружаем последнюю версию установочных файлов:
Если основная ссылка не работает, то используйте следующую команду:
После чего запускаем саму установку:
Интерфейс
Давайте зайдем в панель с помощью своего любимого браузера, используя одну из следующих ссылок, доступы те же, что и к серверу:
После успешной аутентификации мы попадаем на страничку меню Dashboard, отсюда Вы сможете управлять всеми настройками панели CWP. Мы постараемся кратко рассказать о каждом блоке панели:

- Navigation — меню навигации для просмотра различных настроек каждой службы;
- Top 5 Processes — отображает в реальном времени 5 наиболее «прожорливых» процессов на Вашем сервере;
- Disk Details — данный блок предоставляет информацию о дисках Вашей «машинки»;
- Service Status — показывает текущее состояние служб, а также дает возможность управлять ими в случае необходимости (запускать, останавливать и т.п.);
- System Stats — отображает потребление оперативной памяти, количество процессов и писем в очереди;
- Application Version — показывает версии установленных приложений, таких как Apache, PHP, MySQL и FTP;
- System Info — отображает информацию о модели процессора, количестве ядер, их частоте, версии операционной системе, времени работы сервера и т.п.;
- CWP Info — показывает какие серверы имен настроены для Вашей «машинки» в данный момент, а также отображает IP-адрес сервера и версию панели.
Стандартная настройка
Далее проведем настройку нескольких основных параметров, которые необходимы нам для работы с CWP. Для начала настроим серверы имен. Для этого идем в раздел меню DNS Functions и выбираем пункт Edit Nameservers IPs.

Указываем свои серверы имен и нажимаем кнопку Save changes. Что бы ознакомиться с инструкцией настройки DNS (BIND) воспользуйтесь следующей ссылкой, которая также доступна на страничке Edit Nameservers IPs.
Следующим шагом будет настройка «шаред» IP-адреса и почты суперпользователя — это очень важные действия для размещения сайтов на Вашем сервере. Как правило IP сервера и так уже указан, но чтобы убедиться в этом, переходим в раздел меню CWP Settings, а далее выбираем Edit Settings.

Видим, что в поле Shared IP скорей всего стоит IP-адрес Вашей «машинки» (если это не так, то укажите его), а в поле Root Email Вам необходимо указать свою почту. После указания всех необходимых данные не забываем нажать кнопку Save changes. Теперь CWP готова принять на размещение сайты.
Вы ведь помните, что панель способна предоставлять услуги хостинга. В CWP у Вас есть возможность настроить любое количество тарифных планов. Для этого переходим в раздел меню Packages и выбираем пункт Add a Package. Заполняем все необходимые поля согласно тому количеству ресурсов сервера, которые Вы готовы предоставить своим потенциальным клиента, и как обычно, не забываем применить изменения — в данном случаи нажатием кнопки Create.

Для того чтобы добавить домен в панель у Вас должна быть хоть одна учетная запись пользователя. Идем в User Accounts, выбираем New Account и создаем аккаунт. Обращаю Ваше внимание на то, что по умолчанию доступ к shell для новосозданного пользователя отключен. Советую несколько раз подумайте перед тем, как активировать данный функционал своим клиентам. Также здесь можно задать лимиты по inode для каждого юзера. После того как заполнили все поля нажимаем кнопку Create.

Теперь давайте добавим новый домен. Для этого переходим в раздел меню Domains и выбираем пункт Add Domain. Указываем необходимый домен, присваиваем его соответствующему пользователю и закрепляем все действия кнопкой Create.

Стандартно настроена панель должна потреблять небольшое количество ресурсов Вашего сервера, давайте это проверим. Для проверки потребления ОЗУ подключимся к серверу по SSH и введем следующую команду:
На экране нашей «машинки» отобразились вот такие данные:
Думаю, у Вас будет подобный результат. Как видим из общего объема оперативной памяти в 1 ГБ используется порядка половины — 522 МБ, что вполне сходится с заявлением разработчиков. Такое потребление ресурсов является довольно низким для панелей управления хостингом.
Также установка по умолчанию уже содержит последнюю стабильную версию PHP c приложением Zend Optimizer и утилитой ionCube PHP Loader, что легко проверить с помощью команды:
В консоли у Вас должна отобразиться следующая информация:
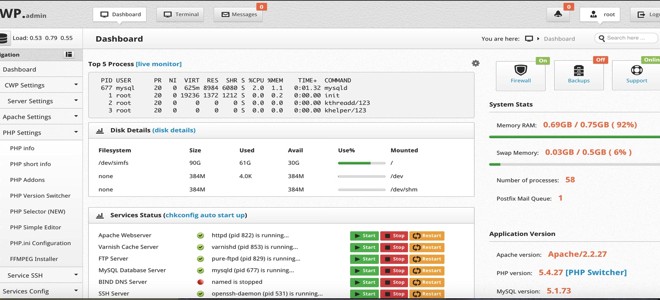
CentOS Web Panel поставляется с большим количеством функций и бесплатных служб. Как я уже говорил раньше, CWP автоматически устанавливает полный стек LAMP-(Apache, PHP, PhpMyAdmin, веб интерфейс для почты, почтовый сервер и т.д.).
Вот полный список компонентов и программного обеспечения, которые будут автоматически установлены и настроены во время установки данной панели:
- Apache Web Server;
- PHP 5.4;
- MySQL + phpMyAdmin;
- Postfix + Dovecot + roundcube;
- CSF (Firewall);
- File System Lock (от взлома сайта, все ваши файлы заблокированы от изменений);
- Бэкапы; AutoFixer для серверной конфигурации.
- CloudLinux + CageFS + PHP Selector
- Softaculous – скрипт установщик (бесплатный и премиум аккаунт).
- Веб сервер для кэша- Varnish;
- Компилирование Apache с исходного кода;
- Перекомпилятор Apache + Дополнительные модули;
- Статус сервер Apache, конфигурация;
- редактирование виртуальных хостов в apache, а так же шаблонов для виртуальных хостов, библиотек конфигурации;
- Пересборка всех виртуальных хостов Apache;
- suPHP & suExec;
- Mod Security + правила OWASP;
- Управление веб-сервером Tomcat 8;
- Защита от DoS;
- Поддержка Perl CGI скриптов.
- Добавление, список, редактирование и удаление пользователей;
- Мониторинг пользователей;
- Управление доступом Shell;
- Управление ограничениями для пользователей;
- Ограничение процессов для каждого пользователя;
- Ограничения количества открытых файлов для каждого пользователя;
- Управление пользователями FTP & File Manager;
- CloudLinux + CageFS;
- Выделенный IP для каждого пользователя.
- FreeDNS;
- Добавление, список, редактирование и удаление DNS зон;
- Управление IP-шниками nameserver-ов;
- Редактор шаблонов для DNS зон;
- Новое управление Easy DNS Zone (с ajax);
- Список DNS зон с дополнительной информацией, используя Google (также проверки RDNS, сервера имен).
- Postfix & dovecot;
- MailBoxes, алиасы;
- Веб интерфейс Roundcube;
- Очередь для почты в Postfix;
- Модуль проверки rDNS;
- AntiSPAM;
- Интеграция SPF & DKIM;
- Пересборка Postfix/Dovecot с защитой: AntiVirus, AntiSpam;
- Почтовая рассылка (Email Auto Responder).
- Мониторинг услуг, например top, apache stats, mysql;
- Использование Java SSH терминала/Консоль в панели;
- Конфигурация сервисов, служб (например, Apache, PHP, MySQL);
- Выполнение команд оболочки screen/в фоновом режиме.
- CSF (Firewall);
- Генератор SSL;
- Менеджер SSL сертификатов;
- CloudLinux + CageFS.
- Менеджер БД MySQL;
- Разрешить local или удаленный доступ;
- Живой мониторинг списка процессов MySQL;
- Создание, удаление баз данных;
- Добавление дополнительных пользователей для базы данных;
- Конфигурация MySQL;
- PhpMyAdmin;
- Поддержка PostgreSQL, phpPgAdmin.
- МенеджерTeamSpeak 3;
- Менеджер Shoutcas;
- Автообновление;
- Менеджер бэкапов;
- Файловый менеджер;
- Виртуальные FTP пользователи для каждого домена;
- Миграция всех аккаунтов с cPanel (восстановление баз и пользователей);
- И многое другое.
Установка админ панели CWP
Перейдите в папку и скачайте скрипт:
Если не работает данный сайт( иногда так бывает), то используем другую ссылку:
Запускаем скрипт-установщик CWP:
Добавление правил в Firewall /маршрутизатор.
Чтобы сделать это, отредактируйте:
И добавляем правила:
Сохраните и закройте файл. После чего выполните перезапуск службы Iptables чтобы все изменения вступили в силу:
Использование веб интерфейса CWP
Откройте свой браузер и введите:
Данные для входа были выведены после установки панели:
Username: root
Password: your root password
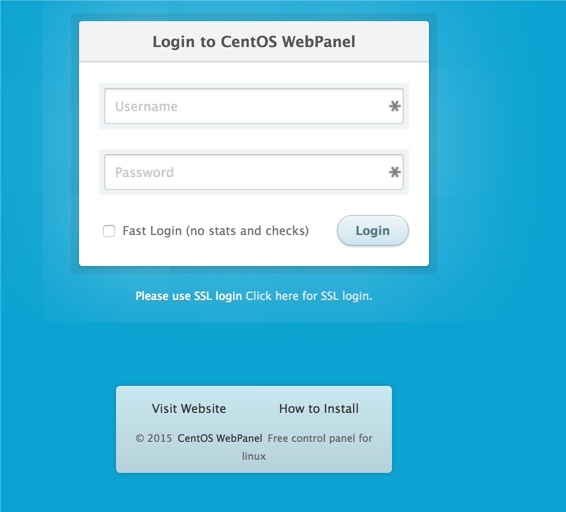
вход в CWP admin panel
Вводим свои данные и попадаем в админ панель:
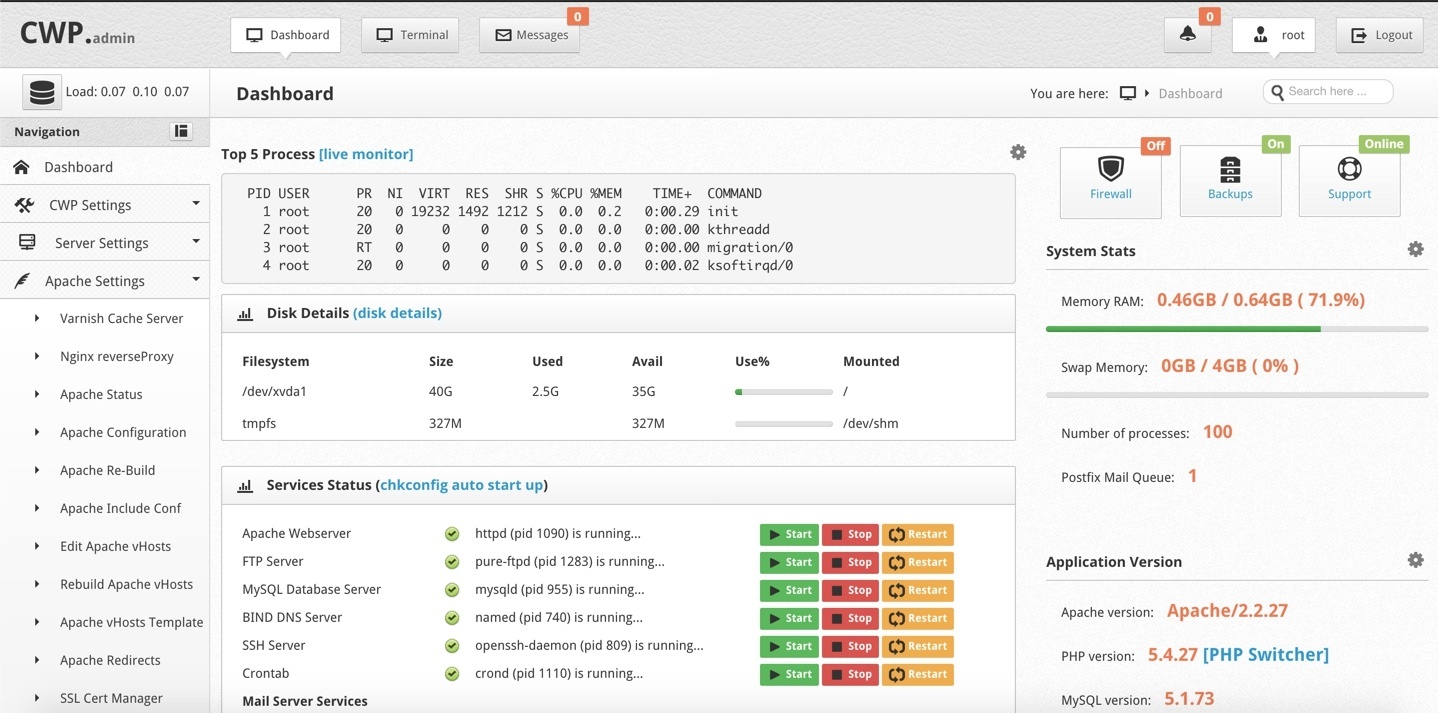
CWP admin panel
Создание нового аккаунта в CWP
Чтобы создать новый аккаунт, откройте админ панель->New Account как показано на рисунки ниже:
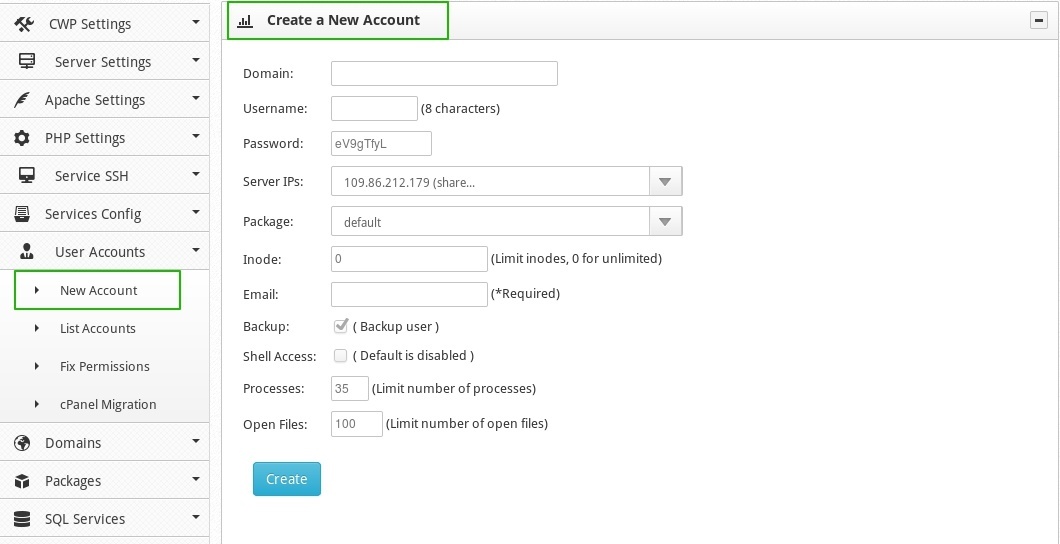
Создание нового аккаунта в CWP
В меню Domains можно добавить все свои домены.
- Нет возможности использовать веб сервер nginx.
- Все само ставиться. Иногда нужно чтобы панель использовала все службы которые уже установленные и ничего большего.
- Нет других веб серверов.
- Только можно использовать в CentOS/RedHat/Fedora и других RPM системах, нет поддержки других Unix/Linux ОС.
7 thoughts on “ Установка админ панели CWP на CentOS/RedHat ”
Здравствуйте! как настроить vHosts в панели CWP и настроить несколько сайтов с разными доменными именами?
Подправил статью и добавил немного материала, все логично в этой панели. Нужно поклацать ее и понять что и как. Если будут вопросы, пишите, помогу.
I have a problem with this panel. I need to run a php script, execution time him are quite large.
In browser sho error(500):
Internal Server Error
In apache log(/usr/local/apache/logs/error):
Script timed out before returning headers: index.php
But it did not help.
Some time later, still an error: 500
How to increase the timeout.
Help me please.
I could increase max_input_time, max_execution_time one of the following variants:
Наступает момент когда виртуального хостинга становится недостаточно и Ваш проект так и «просится» на сервер. Не всегда для новых задач Вам понадобится сразу выделенный сервер, но как минимум с виртуального сервера начать стоит. При этом многие из Вас, что бы как то сэкономить начинают искать партнера(ов) для аренды более производительной услуги. Также, одним из вариантов экономии бюджета — есть использование бесплатного программного обеспечения.
Ведь не каждому из Вас, например, будет приятно сидеть в консоли и устанавливать необходимое ПО, или производить управление Вашими сайтами через туже командную строку. В такие моменты на помощь многим вебмастерам приходят панели управления хостингом, и как же приятно когда эта панель — именно качественный и бесплатный софт. Совсем недавно мы уже рассказывали об одном бесплатном программном продукте, ну а сегодня речь пойдет об еще одной интересной панели управления хостингом, а именно о «монетке»…

Думаю многие из Вас догадались, что речь пойдет о CentOS Web Panel (CWP). В отличие от многих других панелей управления CWP позволит автоматически развернуть полный стек LAMP с кэшированием на уровне веб-сервера посредством Varnish Cache — это замечательно решение для хранения «горячего» кэшируемого контента Ваших веб-страниц в оперативной памяти. Оно позволит ускорить Ваш веб-сайт, и в то же время уменьшит нагрузку на процессор.
Возможности
Но вернемся к самой панели, перед установкой хотелось бы выделить несколько основных ее преимуществ:
- по умолчанию доступна возможность переключения версий PHP — администратор на своей стороне может в несколько кликов установить необходимую версию, а пользователь в свою очередь может выбрать нужную ревизию PHP для своих сайтов;
- панель ориентирована как на управление серверов, так и на предоставление услуг хостинга (поддержка тарифных планов, ограничений и т.п.);
- есть возможность противодействия небольшим DDoS-атакам и блокирования нежелательного трафика за счет использования расширений для работы с CSF (Config Server Firewall);
- из коробки CWP поддерживает CloudLinux — коммерческое расширение CentOS, ориентированное в первую очередь на хостинг-провайдеров;
- довольно удобный хостинг проектов с потоковым вещанием видео за счет встроенной поддержки ffmpeg;
- CWP имеет интегрированный механизм борьбы со спамом на базе AmaVIS, ClamAV, OpenDKIM, проверок RBL, SpamAssassin;
- панель поддерживает размещение на сервере как собственных серверов имен, так и использование FreeDNS;
- наличие встроенных средств мониторинга.
Системные требования
Что касается системных требований, то согласно заявлению разработчиков нам понадобится сервер минимум с 512 МБ оперативной памяти (для 32-битной версии ОС) и установленной «монеткой», а именно CentOS 6.x. Если Вы хотите наслаждаться всеми возможностями этой панели, например такими как антивирусное сканирование почты, то на борту Вашей «машинки» должно быть не менее 4 ГБ ОЗУ. CWP также поддерживает такие операционные системы как RedHat 6.x и CloudLinux 6.x.
Подготовка сервера
После того как хостинг-провайдер предоставил сервер с CentOS необходимо сделать несколько полезных действий перед установкой CWP. Если у Вас не установлена утилита Wget — консольная программа для загрузки файлов по сети, то подключаемся к «машинке» по SSH и вводим следующую команду:
Далее обновим Ваш сервер с помощью команды:
И не забываем перезагрузить «машинку», чтобы изменения вступили в силу:
Установка
Теперь мы готовы к установке CentOS Web Panel. Переходим в директорию /usr/local/src:
Куда загружаем последнюю версию установочных файлов:
Если основная ссылка не работает, то используйте следующую команду:
После чего запускаем саму установку:
Интерфейс
Давайте зайдем в панель с помощью своего любимого браузера, используя одну из следующих ссылок, доступы те же, что и к серверу:
После успешной аутентификации мы попадаем на страничку меню Dashboard, отсюда Вы сможете управлять всеми настройками панели CWP. Мы постараемся кратко рассказать о каждом блоке панели:

- Navigation — меню навигации для просмотра различных настроек каждой службы;
- Top 5 Processes — отображает в реальном времени 5 наиболее «прожорливых» процессов на Вашем сервере;
- Disk Details — данный блок предоставляет информацию о дисках Вашей «машинки»;
- Service Status — показывает текущее состояние служб, а также дает возможность управлять ими в случае необходимости (запускать, останавливать и т.п.);
- System Stats — отображает потребление оперативной памяти, количество процессов и писем в очереди;
- Application Version — показывает версии установленных приложений, таких как Apache, PHP, MySQL и FTP;
- System Info — отображает информацию о модели процессора, количестве ядер, их частоте, версии операционной системе, времени работы сервера и т.п.;
- CWP Info — показывает какие серверы имен настроены для Вашей «машинки» в данный момент, а также отображает IP-адрес сервера и версию панели.
Стандартная настройка
Далее проведем настройку нескольких основных параметров, которые необходимы нам для работы с CWP. Для начала настроим серверы имен. Для этого идем в раздел меню DNS Functions и выбираем пункт Edit Nameservers IPs.

Указываем свои серверы имен и нажимаем кнопку Save changes. Что бы ознакомиться с инструкцией настройки DNS (BIND) воспользуйтесь следующей ссылкой, которая также доступна на страничке Edit Nameservers IPs.
Следующим шагом будет настройка «шаред» IP-адреса и почты суперпользователя — это очень важные действия для размещения сайтов на Вашем сервере. Как правило IP сервера и так уже указан, но чтобы убедиться в этом, переходим в раздел меню CWP Settings, а далее выбираем Edit Settings.

Видим, что в поле Shared IP скорей всего стоит IP-адрес Вашей «машинки» (если это не так, то укажите его), а в поле Root Email Вам необходимо указать свою почту. После указания всех необходимых данные не забываем нажать кнопку Save changes. Теперь CWP готова принять на размещение сайты.
Вы ведь помните, что панель способна предоставлять услуги хостинга. В CWP у Вас есть возможность настроить любое количество тарифных планов. Для этого переходим в раздел меню Packages и выбираем пункт Add a Package. Заполняем все необходимые поля согласно тому количеству ресурсов сервера, которые Вы готовы предоставить своим потенциальным клиента, и как обычно, не забываем применить изменения — в данном случаи нажатием кнопки Create.

Для того чтобы добавить домен в панель у Вас должна быть хоть одна учетная запись пользователя. Идем в User Accounts, выбираем New Account и создаем аккаунт. Обращаю Ваше внимание на то, что по умолчанию доступ к shell для новосозданного пользователя отключен. Советую несколько раз подумайте перед тем, как активировать данный функционал своим клиентам. Также здесь можно задать лимиты по inode для каждого юзера. После того как заполнили все поля нажимаем кнопку Create.

Теперь давайте добавим новый домен. Для этого переходим в раздел меню Domains и выбираем пункт Add Domain. Указываем необходимый домен, присваиваем его соответствующему пользователю и закрепляем все действия кнопкой Create.

Стандартно настроена панель должна потреблять небольшое количество ресурсов Вашего сервера, давайте это проверим. Для проверки потребления ОЗУ подключимся к серверу по SSH и введем следующую команду:
На экране нашей «машинки» отобразились вот такие данные:
Думаю, у Вас будет подобный результат. Как видим из общего объема оперативной памяти в 1 ГБ используется порядка половины — 522 МБ, что вполне сходится с заявлением разработчиков. Такое потребление ресурсов является довольно низким для панелей управления хостингом.
Также установка по умолчанию уже содержит последнюю стабильную версию PHP c приложением Zend Optimizer и утилитой ionCube PHP Loader, что легко проверить с помощью команды:
В консоли у Вас должна отобразиться следующая информация:
Как мы ранее сообщали на нашем блоге, у нас теперь доступна новая бесплатная панель, для использования на наших VPS-серверах - CentOS Web Panel (CWP). Обратите внимание, что панель работает только на ОС CentOS 6.x.
Мы хотим рассказать вам об основах работы с данной панелью и серверами под её управлением.
Если у Вас сервер с "чистой" ОС или другой панелью управления, вы можете самостоятельно переустановить ОС с нужным шаблоном (centos-6-webpanel; обращаем Ваше внимание на то, что при переустановке на сервере будут удалены все данные), или же обратиться в тех. поддержку - [email protected]
Теперь, когда ваш сервер готов к работе, приступаем!
Вы увидите форму для авторизации:

Для авторизации используем в качестве логина - root - и, соответственно, в качестве пароля - root-пароль к вашему серверу.
После авторизации Вы увидите главное меню панели:

Добавление нового домена происходит вместе с созданием нового аккаунта для него.
Для этого переходим в меню User Accounts => New Account

Заполняем поля и нажимаем Create.
Можете сохранить себе новые данные доступа к аккаунту:

С данным логином и паролем можете подключаться к серверу по ftp (в качестве Хоста лучше всего указывайте IP сервера; после подключения - перейдите в папку public_html. Это корневая папка для вашего сайта и в нее нужно загружать файлы.).
После того, как мы создали аккаунт и добавили домен на сервер - нам нужно создать базу данных для сайта.
Для этого переходим в меню SQL Services => MySQL Manager и нажимаем кнопку Create Database and User

Заполняем поля и нажимаем Create Database

Теперь вы можете работать с базой данных, используя phpMyAdmin (ссылка для входа - ip_вашего_сервера/phpMyAdmin).
После того, как загрузите файлы сайта на сервер и подключите к нему базу данных - можете проверять работу сайта с вашего сервера.
Читайте также:


