Centos 8 перезапуск сети
Что мы научимся делать
- Разберем способы позволяющие вам настроить сеть в CentOS 8
- Научимся задавать статический IP-адрес в CentOS 8
- Настраивать DNS и основной шлюз в CentOS 8
- Получать IP-адрес по DHCP, автоматически в CentOS 8
- Разберем утилиты Network Manager, System config network tui, Nmcli
- Находить и дублировать сетевую конфигурацию сети
- Как создать конфигурацию виртуального интерфейса
- Разберем траблшутинг сети, отсутствие сетевых карт, недоступен шлюз. Разберем использование утилит ping, traceroute, dig
- Покажу как производится настройка VLAN в CentOS 8
Настройка сети при установке CentOS 8
Подобный методом мы рассматривали, когда во время установки задавали статический Ip адрес CentOS 7, кто не помнит может посмотреть по ссылке. Данный способ хорош тем, что если вы инсталлируете новый сервер, можете все сделать из красивого, графического интерфейса. Находясь на окне "Installation Summary" вам необходимо выбрать пункт "Network & Host Name".
В окне "Network & Host Name" вы увидите список ваших сетевых интерфейсов, они по умолчанию отключены. В моем примере их два. Каждый сетевой интерфейс имеет отличительное имя, в моем примере, это ens33 и ens36. Видно, что текущий статус "Disconnected", чтобы это изменить переведите тумблер с состояния "Off" на "On".
Если в вашей с локальной сети есть сервер DHCP, в моем примере на CISCO, то вы должны получить нужные настройки, как видно я поймал IP адрес 192.168.31.10/24 и DNS 192.168.31.1, 192.168.31.2. Чуть ниже в левом нижнем углу вы можете сразу задать имя вашего сервера CentOS 8. Если вас не устраивает, что CentOS 8 будет получать настройки сети по DHCP и вы хотите задать статический IP-адрес, то нажмите кнопку "Configure".
В окне свойств сетевого интерфейса найдите вкладку IPV4 Settings, обратите внимание, что тут будет поле "Method", в котором по умолчанию стоит "Automatic (DHCP)", то есть динамическое получение сетевых настроек в CentOS 8. На выбор у вас будут вот такие пункты:
- Automatic (DHCP) - автоматическое получение всех настроек: IP, маску, DNS, Основной шлюз, маршруты
- Automatic (DHCP) addresses only - вы получите автоматически только IP-адрес
- Manual - ручная настройка сети CentOS 8
- Link-Local Only - Локальные ссылки назначаются автоматически, когда компьютер не настроен на использование статического IP-адреса и не может найти DHCP-сервер. По сути, то APIPA адрес из диапазона 169.254.0.0
- Shared to other computers - это совместное использование сетевого интерфейса. Простой пример у вас есть сервер с двумя сетевыми интерфейсами один LAN второй WAN, и есть другой сервер, где просто один сетевой интерфейс с LAN и без интернета. Вы можете выставить на первом сервере WAN в режим "Shared to other computers" и указать его в маршрутах для выхода в интернет.
- Disabled - отключение получения настроек
Галка "Require IPv4 addressing for this connection to complete (Требовать адресацию IPv4 для этого соединения)" - Чтобы разрешить системе устанавливать это соединение в сети с поддержкой IPv6, если конфигурация IPv4 завершится неудачно, но конфигурация IPv6 будет успешной. Кнопка "Routes" позволяет вам настроить дополнительные маршруты в CentOS 8.
Настройка IPv6 при установке CentOS 8
Если вы хотите задать настройки для IPv6, то перейдите на соответствующую вкладку. Возможные варианты настройки:
- Игнорировать (Ignore) - IPv6 игнорируется для этого соединения.
- Автоматическая (Automatic) - NetworkManager использует объявление маршрутизатора (RA) для создания автоматической конфигурации без сохранения состояния.
- Автоматически, только адреса (Automatic, addresses only) - NetworkManager использует RA для создания автоматической конфигурации без сохранения состояния, но DNS-серверы и поисковые домены игнорируются и должны настраиваться вручную.
- Автоматический, только DHCP (Automatic, DHCP only) - NetworkManager не использует RA, но запрашивает информацию у DHCPv6 напрямую для создания конфигурации с сохранением состояния.
- Ручная (Manual) - Параметры IPv6 настраиваются вручную для статической конфигурации.
- Link-Local Only - link-local адрес с FE80 ::/10 префиксом назначается интерфейсу
Если вы выбрали метод, который требует ввода параметров вручную, введите сведения об IP-адресе для этого интерфейса, маске сети и шлюзе. Используйте кнопки Добавить и Удалить, чтобы добавить или удалить адреса. Введите разделенный запятыми список DNS-серверов в поле DNS-серверов и разделенный запятыми список доменов в поле "Search Domain" для любых доменов, которые вы хотите включить в поиск серверов имен. При желании введите имя для этого сетевого подключения в поле идентификатора клиента DHCP (DHCP client ID).Это имя должно быть уникальным в подсети. Когда вы назначаете значимый идентификатор клиента DHCP для соединения, это соединение легко идентифицировать при устранении неполадок в сети. Снимите флажок, если он стоит "Require IPv6 addressing for this connection to complete (Требовать адресацию IPv6 для этого соединения для завершения)", чтобы разрешить системе устанавливать это соединение в сети с поддержкой IPv4, если конфигурация IPv6 не удалась, но конфигурация IPv4 прошла успешно.
Сохраняем все сетевые настройки. Теперь можно сказать, что вы произвели базовую настройку сети при установке CentOS 8, можно дальше продолжить инсталляцию.
Настройка сети CentOS 8 через конфигурационные файлы
Первый метод мы с вами разобрали, он подходит всем, кто делает установку системы сам. Теперь ситуация, когда вам передали уже готовую CentOS 8, пусть в установке Minimal, это стандартный нормальный вариант использования CentOS 8, в качестве серверной ОС. Нет графики, нет кучи компонентов, меньше фронт атаки. Подключаемся к вашему терминалу. Первое, что вам необходимо сделать, это посмотреть список и названия всех ваших сетевых интерфейсов, для этого есть команда:
Как видим у меня два сетевых интерфейса ens33 и ens36. У меня почему, то у интерфейса ens33 нет IPv4 адреса, у второго я получил 192.168.253.145, это мой интернет шнурок.
Если у вас один интерфейс и он не получил ни какого IP-адреса, то логично что вы поставить IFCONFIG не сможете, поэтому сразу переходите к редактированию конфигурационных файлов и настройке статического или динамического IP
Пробуем с вами посмотреть текущие сетевые настройки IP адреса, маску, шлюз в более удобном виде, для этого мы использовали утилиту IFCONFIG. Пишем команду:
Но в случае с CentOS 8 Minimal у вас выскочит ошибка "Command not found" или в русском варианте "ifconfig команда не найдена". Нам ее нужно установить
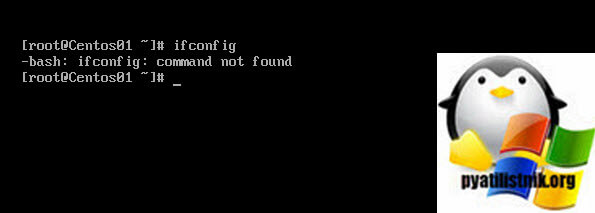
Установка IFCONFIG в CentOS 8
Давайте выясним, в каком пакете у нас идет утилита IFCONFIG, для этого вам необходимо выполнить команду:
На выходе я получил "Basic networking tools (BaseOS)"
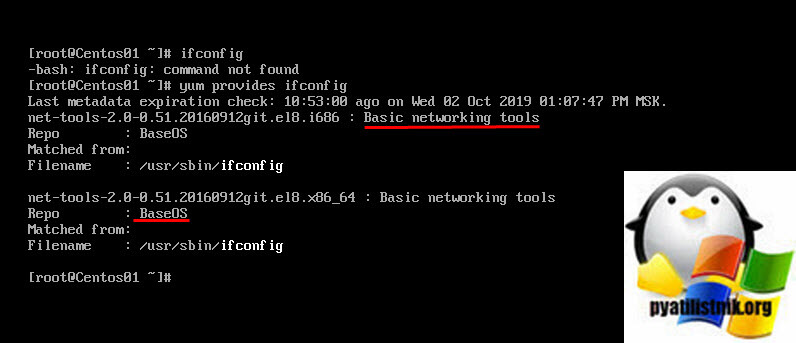
Установим данный пакет, пишем команду:
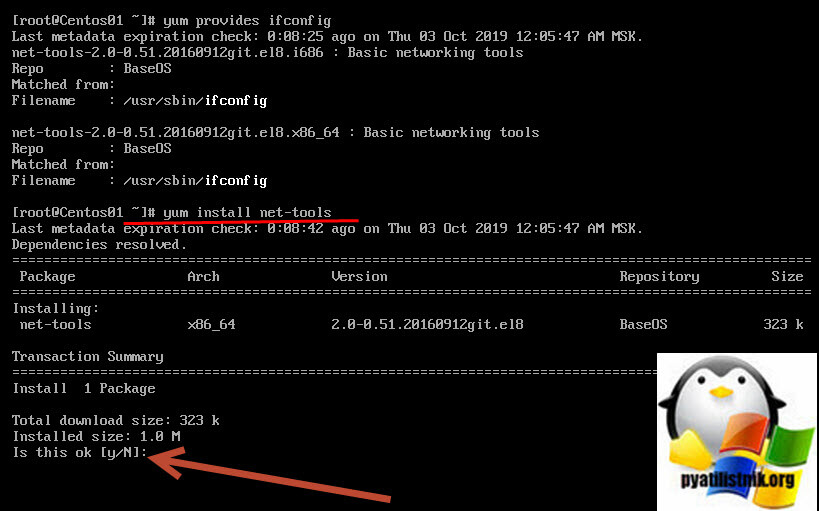
Вас спросят хотите ли вы установить данный пакет net-tools, нажмите "Y". Видим, что все успешно установилось.
Пробуем теперь запустить IFCONFIG. Как видим в таком варианте считывание информации, о настройках сети CentOS 8 куда приятнее.
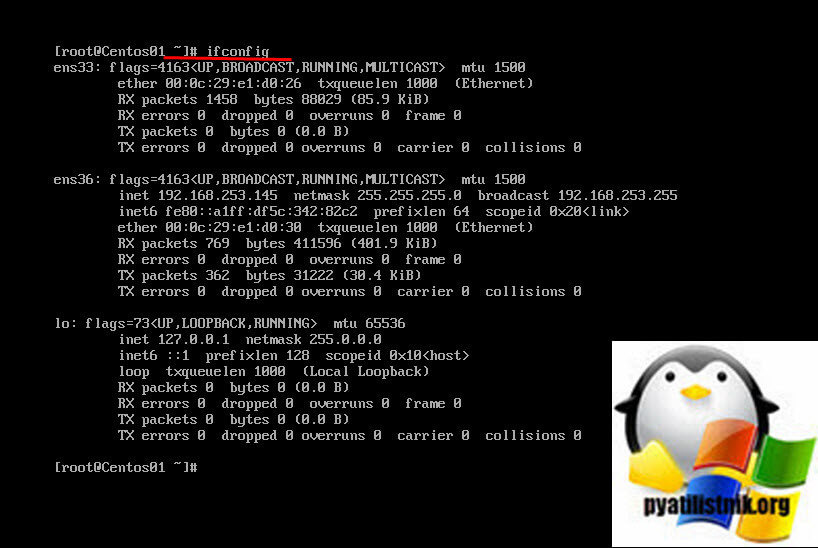
Давайте теперь я отредактирую сетевые настройки для интерфейса ens33 и задам ему:
- IP - 192.168.31.31
- Маску - 255.255.255.0
- Шлюз - 192.168.31.1
- DNS - 192.168.31.1, 192.168.31.2
- Автоматическое включение при старте CentOS 8
В операционных системах CentOS настройки сетевых интерфейсах лежат по пути /etc/sysconfig/network-scripts/. Давайте посмотрим содержимое Для этого введите:
Вы увидите конфигурационные файлы ваших сетевых интерфейсов, в моем случае, это ens33 и ens36
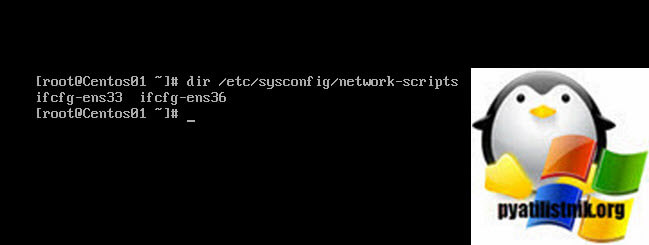
Чтобы настроить сеть на интерфейсах CentOS 8, вам необходимо отредактировать нужный конфигурационный файл. Для этого я воспользуюсь встроенным редактором vi. Пишем команду:
Чтобы начать редактировать файл нажмите клавишу "INSERT"
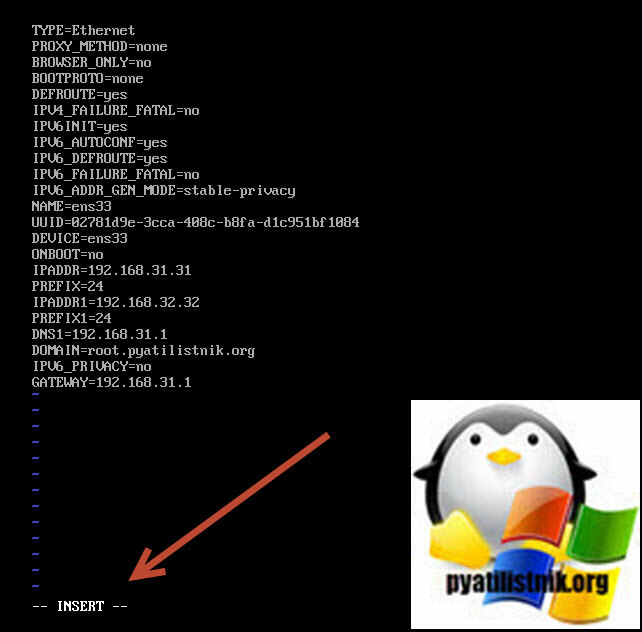
Далее чтобы задать статический IP-адрес приведите настройки вот к такому виду:
Чтобы сохранить настройки нажмите ESC, потом введите :wq если нужно выйти без сохранения введите :qa!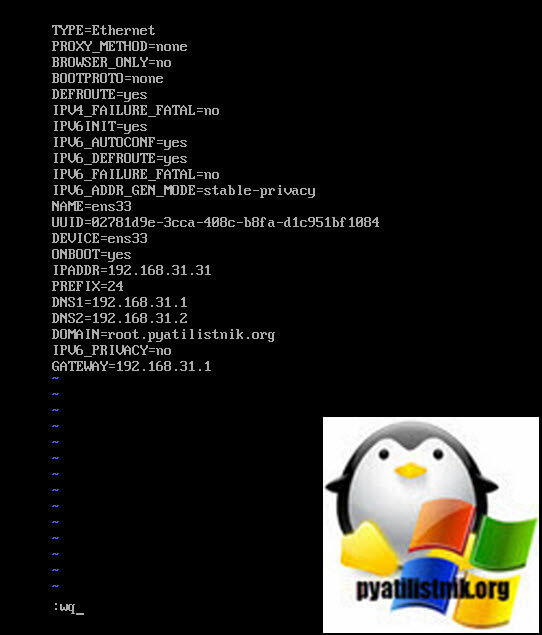
Чтобы получать динамический IP-адрес по DHCP, выставите в опции BOOTPROTO=dhcp и удалите пункты DNS, IPADDR, PREFIX, GATEWAY
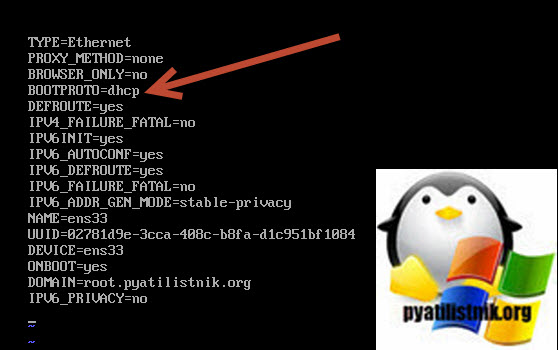
осталось теперь поднять наш сетевой интерфейс для этого есть несколько методов, самый простой использование ifup введите:
Как видим, у меня сетевой интерфейс стал в состояние подключено и я вижу через ifconfig его ip адрес.
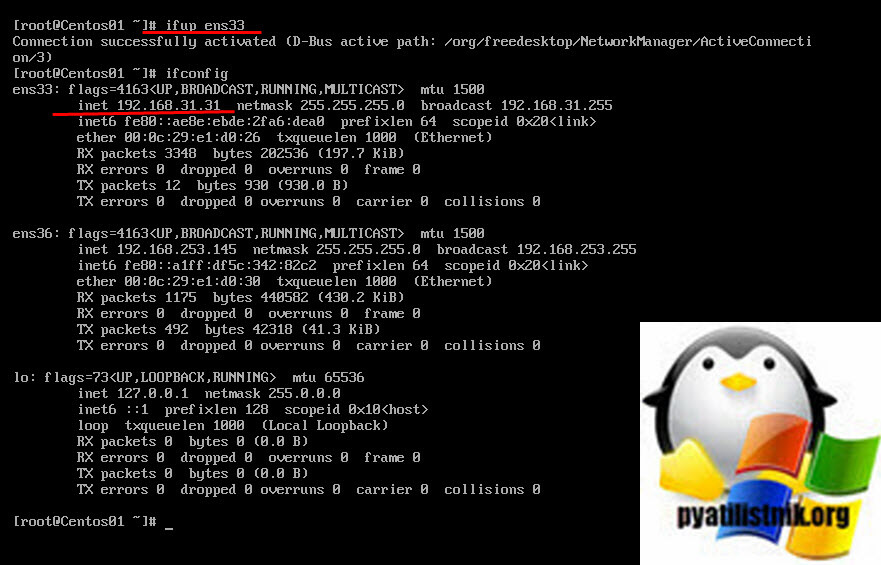
Проверим через утилиту PING доступность контроллера домена и другого сервера, отлично пакеты ходят.
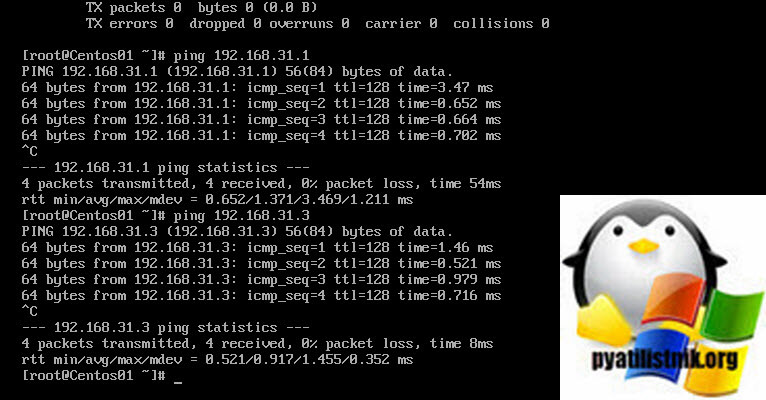
Другие методы перезапустить сеть CentOS 8
Чтобы так же поднять сетевой интерфейс вы можете ввести команду:
В итоге я вижу успешный перезапуск сети в CentOS 8.
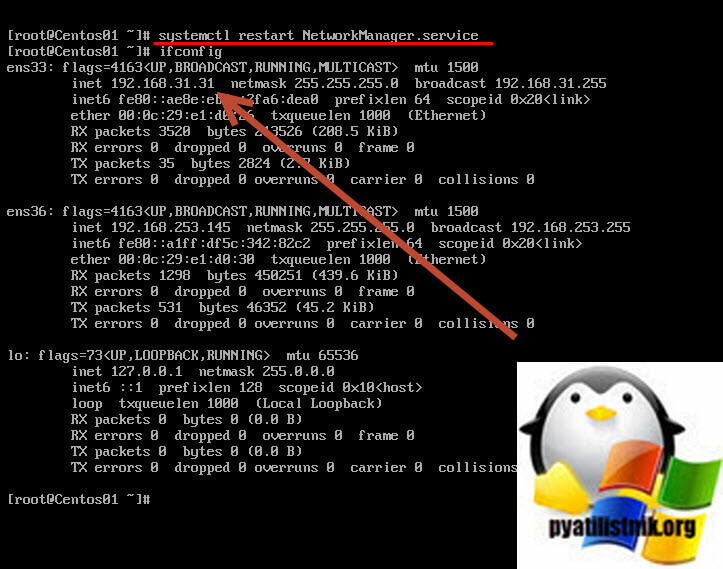
Снова потушу сетевой интерфейс командой:
Для перезапуска сети введите команду:
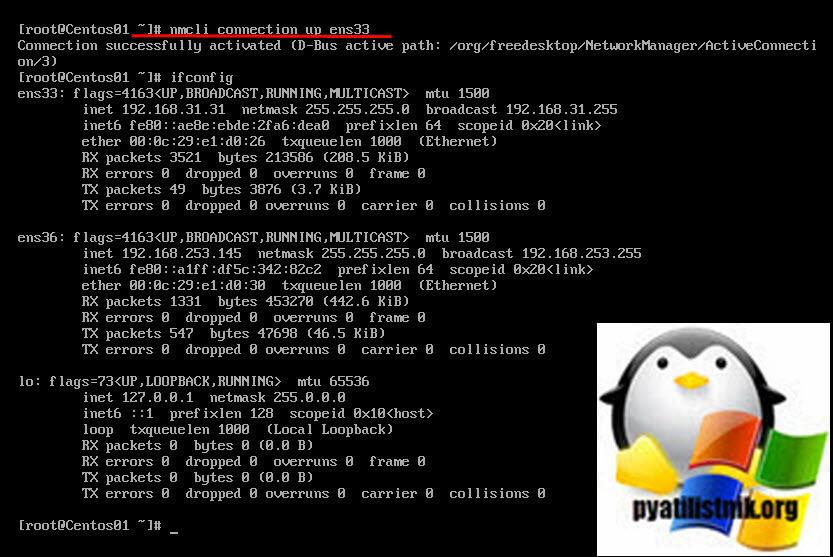
Как настроить DNS в CentOS 8
Начиная с CentOS 6, основные настройки DNS стали прописываться в файлах /etc/sysconfig/network-scripts/, но в CentOS есть специальный файл куда попадают настройки из конфига интерфейса, называется он resolv.conf. Честно не знаю, почему так сделали. Resolv.conf - это имя компьютерного файла, используемого в различных операционных системах для настройки преобразователя системы доменных имен (DNS). Файл представляет собой простой текстовый файл, который обычно создается сетевым администратором или приложениями, которые управляют задачами конфигурации системы. Программа resolvconf - это одна из таких программ на FreeBSD или других Unix- машинах, которая управляет файлом resolv.conf.
В большинстве Unix-подобных операционных систем и других, в которых реализована библиотека распознавателя BIND Domain Name System (DNS), файл конфигурации resolv.conf содержит информацию, которая определяет рабочие параметры распознавателя DNS. DNS-распознаватель позволяет приложениям, работающим в операционной системе, преобразовывать понятные человеку доменные имена в числовые IP-адреса, необходимые для доступа к ресурсам в локальной сети или в Интернете. Процесс определения IP-адресов по доменным именам называется разрешением. В системных дистрибутивах Linux /etc/resolv.conf есть символическая ссылка на /run/systemd/resolve/stub-resolv.conf.
Хочу отметить, что если вы соберетесь редактировать отдельно файл Resolv.conf и вносить альтернативные DNS сервера отличные от тех, что прописаны на сетевых интерфейсах, то после перезагрузки сервера они снова будут затерты на те, что прописаны в конфигурационных файлах сетевых интерфейсов. Давайте я для примера добавлю в это файл сервера Google 8.8.8.8 и 8.8.4.4.
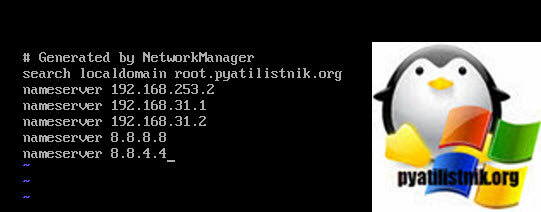
После снова смотрим файл и, о чудо ранее добавленные DNS сервера пропали, так, что учитывайте, что все настройки делаются в одном конфиг файле.
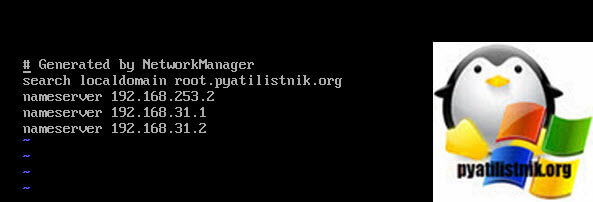
Как изменить имя в CentOS 8
Давайте я покажу вам какой конфигурационный файл отвечает за имя хоста (Hostname). Если вы или не вы во время установки CENTOS 8 не удосужились задать правильное DNS имя вашего сервера, то у вас оно по умолчанию будет localhost.localdomain. Посмотреть, это можно командой uname или hostname.
В моем примере, это CentOS 8
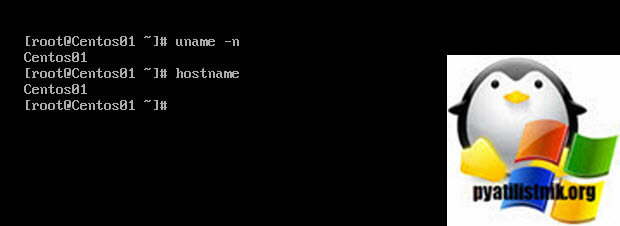
Предположим, что я хочу сделать имя SuperCentOS01, для этого отредактируйте конфигурационный файл etc/hostname. Пишем команду;
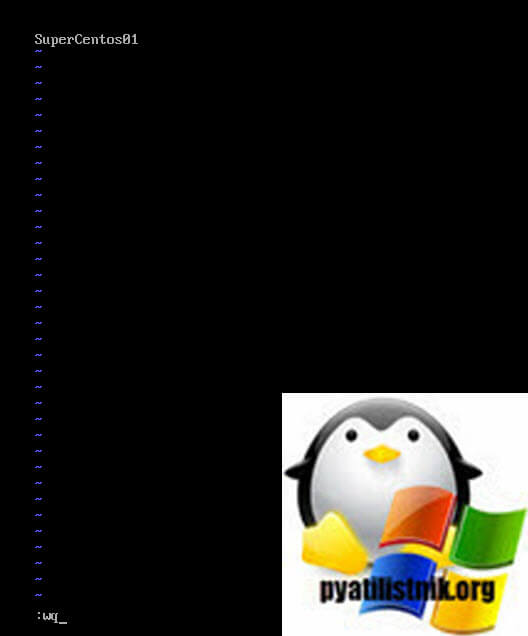
либо вы можете воспользоваться и вот такой командой, чтобы задать нужное имя хоста в CentOS 8:
Настройка шлюза по-умолчанию в CentOS 8
Если есть необходимость поменять шлюз по умолчанию, или задать его при его отсутствии, то это легко делается. Для начала вам необходимо посмотреть текущие параметры, кто в вашей системе шлюз по умолчанию, для этого есть старая, добрая команда:
Destination Gateway Genmask Flags MSS Window irtt Iface0.0.0.0 192.168.253.2 0.0.0.0 UG 0 0 0 ens36
192.168.31.0 0.0.0.0 255.255.255.0 U 0 0 0 ens33
192.168.253.0 0.0.0.0 255.255.255.0 U 0 0 0 ens36
В итоге в моем примере есть основной шлюз 0.0.0.0 192.168.235.2. Напоминаю, что в системе может быть только один шлюз по умолчанию.
Если хотите поменять его, то для этого вы можете ввести команду:
Если нужно удалить шлюз или маршрут, то для этого есть ключ del.
Настройка сети CentOS 8 через Nmcli
nmcli - это интерфейс командной строки NetworkManager, он идет по умолчанию в CentOS 8, это новое и более удобное средство по настройке сети в centOS 8. Как я показывал выше вы можете посмотреть список ваших интерфейсов командой ip addr show, у меня это ens33 и ens36. Чтобы получить более подробную информацию о сетевом интерфейсе ens33, вы можете выполнить следующую команду:
На выходе ужен больше полезных данныж, тут видно и статус подключения, Ip-адрес, шлюз, DNS, маску, MTU:
GENERAL.DEVICE: ens33GENERAL.TYPE: ethernet
GENERAL.HWADDR: 00:0C:29:E1:D0:26
GENERAL.MTU: 1500
GENERAL.STATE: 100 (connected)
GENERAL.CONNECTION: ens33
GENERAL.CON-PATH: /org/freedesktop/NetworkManager/ActiveConnection/1
WIRED-PROPERTIES.CARRIER: on
IP4.ADDRESS[1]: 192.168.31.31/24
IP4.GATEWAY: --
IP4.ROUTE[1]: dst = 192.168.31.0/24, nh = 0.0.0.0, mt = 100
IP4.DNS[1]: 192.168.31.1
IP4.DNS[2]: 192.168.31.2
IP6.ADDRESS[1]: fe80::ae8e:ebde:2fa6:dea0/64
IP6.GATEWAY: --
IP6.ROUTE[1]: dst = fe80::/64, nh = . mt = 100
IP6.ROUTE[2]: dst = ff00::/8, nh = . mt = 256, table=255
Давайте теперь для интерфейса настроим сеть вот с такими параметрами:
- Ip - поменяем на 192.168.31.10/24
- Шлюзом сделаю 192.168.31.131
- DNS 192.168.31.231
Первой командой мы зададим или поменяем текущий IP-адрес.
далее зададим шлюз:
Теперь нужно перезапустить ваш сетевой интерфейс или сеть centOS 8. Сделать, это можно командой:
Эти изменения также будут сохранены в файле /etc/ sysconfig/network-scripts/ens33.
Добавить дополнительный DNS:
Как видите утилита nmcli позволяет очень быстро задать статический IP или произвести полную настройку сети в CentOS 8.

Главное меню » CentOS » Перезапуск сети в CentOS 8
(2 оценок, среднее: 5,00 из 5)Существует несколько методов, которые вы можете использовать в любой операционной системе для перезапуска сетевой службы системы. Сегодня мы рассмотрим два основных метода перезапуска сетевой службы в CentOS 8, одном из самых популярных дистрибутивов операционной системы Linux.
Если вы используете систему на базе CentOS 8 и не можете установить безопасное соединение с вашей сетью, вы будете шокированы тем, сколько проблем может решить быстрый перезапуск. Вы можете перезапустить сетевую службу Linux с помощью различных команд, но вы должны выполнить команды для перезапуска сети с помощью команд sudo или su от имени пользователя root.
Способы перезапуска сетевой службы на CentOS 8
Чтобы перезапустить сетевую службу в CentOS 8, вы можете выбрать любой из двух методов, перечисленных ниже.
Метод №1: Использование утилиты «nmcli»
Сначала перейдите на вкладку Действия в вашей системе CentOS 8.
Выполнение этого действия вызовет появление на вашем экране панели поиска, в которой вы можете искать терминал. Вы также можете открыть терминал с помощью сочетания клавиш Ctrl + Alt + T.
Чтобы перезапустить сетевую службу в CentOS 8 с помощью утилиты «nmcli», сначала выключите сетевую службу, выполнив следующую команду в только что запущенном окне терминала:
Выполнение этой команды немедленно отключит сетевую службу, и управление терминалом будет передано вам без отображения каких-либо выходных данных.
Затем включите сетевую службу, выполнив в терминале следующую команду:
Выполнение указанной выше команды немедленно запустит сетевую службу, и управление терминалом будет передано вам без отображения каких-либо выходных данных.
В этом методе вы сначала отключили сетевую службу, а затем включили ее. По сути, вы только что перезапустили сетевую службу с помощью утилиты «nmcli» в CentOS 8.
Метод № 2: Использование утилиты Network Manager
В терминале выполните следующую команду, чтобы запустить сетевую службу:
Выполнение этой команды немедленно запустит сетевую службу, и управление терминалом будет передано вам без отображения каких-либо выходных данных.
Теперь остановите сетевую службу, выполнив следующую команду в терминале:
Выполнение этой команды немедленно остановит сетевую службу, и управление терминалом будет передано вам без отображения каких-либо выходных данных.
Затем перезапустите сетевую службу с помощью утилиты Network Manager, выполнив в терминале следующую команду:
Выполнение этой команды немедленно перезапустит сетевую службу, и управление терминалом будет передано вам без отображения каких-либо выходных данных.
Вы также можете проверить, перезапущена ли ваша сетевая служба, выполнив следующую команду в терминале:
Если утилите Network Manager успешно удалось перезапустить сетевую службу, вы сможете увидеть статус «активен (работает)» после выполнения команды.
Вывод
Читать Linux на Марсе: как операционная система поддержит первый полет Ingenuity на МарсЭто все. Я надеюсь, что вы нашли руководство в этой статье полезным для ваших целей. После выполнения шагов, описанных в руководстве, вы теперь находитесь в таком положении, чтобы легко и удобно перезапустить сеть в вашей системе CentOS 8, следуя любому из двух представленных методов.
Если вы нашли ошибку, пожалуйста, выделите фрагмент текста и нажмите Ctrl+Enter.
Инструкция применима к CentOS версий 7 и 8, CentOS mini (минимальная сборка), Fedora.
Базовая настройка сети
Смотрим все установленные сетевые адаптеры в системе:
В результате получаем что-то подобное:
1: lo: <LOOPBACK,UP,LOWER_UP> mtu 65536 qdisc noqueue state UNKNOWN
link/loopback 00:00:00:00:00:00 brd 00:00:00:00:00:00
inet 127.0.0.1/8 scope host lo
valid_lft forever preferred_lft forever
2: ens32: <BROADCAST,MULTICAST,UP,LOWER_UP> mtu 1500 qdisc pfifo_fast state UP qlen 1000
link/ether 00:50:56:81:28:3c brd ff:ff:ff:ff:ff:ff
inet 192.168.156.22/22 brd 192.168.159.255 scope global ens32
valid_lft forever preferred_lft forever
3: ens34: <BROADCAST,MULTICAST,UP,LOWER_UP> mtu 1500 qdisc pfifo_fast state UP qlen 1000
link/ether 00:50:56:81:3f:22 brd ff:ff:ff:ff:ff:ff
inet 10.243.254.68/26 brd 10.243.254.127 scope global ens34
valid_lft forever preferred_lft forever
* Из примера видно, что в моем CentOS есть 3 сетевых карты — lo (локальная петля), ens32 и ens34 — сетевые Ethernet адаптеры.
Если нужно настроить сеть для адаптера ens32, открываем на редактирование следующий конфигурационный файл:
И приводим его к следующему виду:
DEVICE=ens32
BOOTPROTO=static
IPADDR=192.168.0.155
NETMASK=255.255.255.0
GATEWAY=192.168.0.1
DNS1=192.168.0.54
DNS2=192.168.0.11
ONBOOT=yes
. а также для CentOS 8 добавим:
Основные опции
| Опция | Описание | Возможные значения |
|---|---|---|
| DEVICE | Имя сетевого адаптера | Должно совпадать с именем в системе. В данном примере ens32 |
| BOOTPROTO | способ назначения IP-адреса | static: ручное назначение IP, dhcp: автоматическое получение IP |
| IPADDR | IP-адрес | адрес, соответствующий вашей сети |
| NETMASK | Сетевая маска | должна соответствовать вашей сети |
| GATEWAY | Шлюз по умолчанию | IP-адрес сетевого шлюза |
| DNS1 | Основной DNS-сервер | IP-адрес сервера имен |
| DNS2 | Альтернативный DNS-сервер | IP-адрес сервера имен |
| ONBOOT | Способ запуска сетевого интерфейса | yes: автоматически при старте сервера, no: запускать вручную командой |
| NM_CONTROLLED | Указываем, должен ли интерфейс управляться с помощью NetworkManager | yes: управляется NetworkManager, no: не может управляться NetworkManager |
Чтобы настройки применились, перезапускаем сетевую службу.
systemctl restart network
б) для CentOS 8 вводим 2 команды:
systemctl restart NetworkManager
nmcli networking off; nmcli networking on
* в большей степени, это основное отличие версий 7 и 8. Чтобы команды смогли поменять настройки, для интерфейсов необходима настройка NM_CONTROLLED=yes.
Дополнительные опции (не обязательны для работы сети)
Настройка сети из консоли (командами)
Настройка из консоли будет работать только до перезагрузки системы. Ее удобно применять для временного конфигурирования или проведения тестов.
Назначение IP-адреса или добавление дополнительного к имеющемуся:
ip a add 192.168.0.156/24 dev ens32
* в данном примере к сетевому интерфейсу ens32 будет добавлен IP 192.168.0.156.
Изменение IP-адреса:
ip a change 192.168.0.157/24 dev ens32
* однако, по факту, команда отработает также, как add.
Удаление адреса:
ip a del 192.168.163.157/24 dev ens32
Добавление маршрута по умолчанию:
ip r add default via 192.168.0.1
Добавление статического маршрута:
ip r add 192.168.1.0/24 via 192.168.0.18
Удаление маршрутов:
ip r del default via 192.168.160.1
ip r del 192.168.1.0/24 via 192.168.0.18
Команда ifconfig
В новых версиях CentOS утилита ifconfig не установлена и при вводе одноименной команды можно увидеть ошибку «Команда не найдена». Необходимо либо воспользоваться командой ip (ip address), либо установить утилиту ifconfig.
yum install ifconfig
yum install net-tools
Настройка WiFi
Принцип настройки беспроводной сети на CentOS не сильно отличается от проводной.
Создаем конфигурационный файл со следующим содержимым:
ESSID="dmoskwifi"
MODE=Managed
KEY_MGMT=WPA-PSK
TYPE=Wireless
BOOTPROTO=none
NAME=dmoskwifi
ONBOOT=yes
IPADDR=192.168.1.50
NETMASK=255.255.255.0
GATEWAY=192.168.1.1
DNS1=192.168.1.1
DNS2=77.88.8.8
* где dmoskwifi — название WiFi сети (SSID).
Несколько IP на одном сетевом адаптере
В зависимости от версии операционной системы, дополнительные адреса добавляются посредством:
- Псевдонимов — создание нового виртуального интерфейса с названием <имя интерфейса>:<номер>.
- Добавлением IPADDRx и NETMASKx в конфигурационном файле.
Рассмотрим оба варианта подробнее.
Создание псевдонимов (более ранние версии CentOS 7 и ниже)
Создаем новый конфигурационный файл для сетевого интерфейса:
DEVICE=ens32:1
BOOTPROTO=static
IPADDR=192.168.0.156
NETMASK=255.255.255.0
GATEWAY=192.168.0.1
DNS1=192.168.0.54
DNS2=192.168.0.11
ONBOOT=yes
* где ens32 — имя физического интерфейса, :1 — виртуальный номер.
Перезапускаем сетевые службы.
Настройка конфигурационного файла (поздние версии CentOS 7 и выше)
Открываем конфигурационный файл для сетевого интерфейса, например:
DEVICE=ens32
BOOTPROTO=static
IPADDR=192.168.0.155
NETMASK=255.255.255.0
IPADDR1=192.168.0.156
NETMASK1=255.255.255.0
IPADDR2=192.168.0.157
NETMASK2=255.255.255.0
GATEWAY=192.168.0.1
DNS1=192.168.0.54
DNS2=192.168.0.11
ONBOOT=yes
* где ens32 — имя физического интерфейса, дополнительные адреса задаются с помощью опций IPADDR1, IPADDR2, NETMASK1, NETMASK2.
Перезапускаем сетевые службы.
Для автоматического получения IP-адреса от сервера DHCP мы должны задать следующее значение для опции BOOTPROTO в конфигурационном файле:
* в наших примерах выше данный параметр имеет значение static.
Переопределение DNS с помощью dhclient.conf
Также мы можем переопределять настройки для DHCP с помощью конфигурационного файла. Например, если мы хотим, чтобы адреса DNS были заданы определенные, а не полученны от DHCP, открываем конфиг:
interface "enp0s3"
supersede domain-name-servers 8.8.8.8, 8.8.4.4;
>
* где enp0s3 — имя сетевого интерфейса, который будет получать адрес от сервера DHCP. 8.8.8.8, 8.8.4.4 — адреса, которые будут настоены на интерфейсе, независимо от того, какие предложит сервер DHCP.
Или мы можем использовать адреса от DHCP, но сделать приоритетными свои:
interface "enp0s3"
prepend domain-name-servers 127.0.0.1;
>
* в данном примере, мы зададим в качестве основного сервера DNS — 127.0.0.1.
Чтобы данный метод сработал в CentOS 8, необходимо открыть файл:
В раздел [main] добавить:
Переопределение DNS в NetworkManager (альтернативный способ)
Метод, описанный выше по переопределению DNS не подходит для NetworkManager без изменения настройки dhcp, так как адреса будут получены и обработаны с помощью встроенных методов. Выше, предоставлено решение в виде настройки dhcp=dhclient, однако мы рассмотрим альтернативный способ, на случай, если кому-то это пригодится.



В данной статье мы рассмотрим способы настройки сети в системах Linux CentOS 7/8, покажем, как настраивать сетевых интерфейсов через конфигурационные файлы, основные утилиты для настройки сети и многое другое. Это актуальная тема, так как изначально настройка любого сервера начинается с настройки на нем сети.
В статье мы покажем особенности настройки сети в CentOS 7 с помощью стандартного сервиса network. Посмотрим, как использовать для настройки сети NetworkManager (NM), который предлагается по-умолчанию в CentOS 8.
Именование сетевых интерфейсов в CentOS
Классическая схема именования сетевых интерфейсов в Linux присваивает имена eth0, eth1 и так далее по порядку. Но эти имена не привязываются жестко к интерфейсам и после перезагрузки при наличии нескольких сетевых интерфейсов, эти имена могут поменяться. Это может доставлять некоторые проблемы, при настройке, например, межсетевого экрана через firewalld или iptables. В связи с этим начиная с RedHat 7 и CentOS 7, решено было назначать имена сетевых интерфейсов на основе иерархии различных схем именования. По умолчанию systemd будет поочередно применять схемы именования, остановившись на первой доступной и применимой. Имена присваиваются в автоматическом режиме, остаются неизменными даже если аппаратные средства добавлены или изменены. С другой стороны, такие имена интерфейсов менее читабельны, например, enp5s0 или ens3, чем традиционные eth0 и eth1.
Можно вернуться к стандартному имени интерфейса Linux с помощью следующих действий.
Отредактируйте файл /etc/default/grub:
В строку GRUB_CMDLINE_LINUX нужно добавить:
Пример полной строки:
Обновите конфигурацию grub:
Переименуйте конфигурационный файл сетевого интерфейса:
И заменить значение DEVICE:

Сохраните файл, перезагрузите сервер и проверьте все ли в порядке:

Интерфейс теперь называется eth0.
Первоначальная настройка сети при установке CentOS
Изначально при установке CentOS Linux, вы можете настроить сетевой интерфейс в графическом режиме в пункте меню “Network & Hostname”. В данном пункте вы указываете имя сервера, добавляете нужный IP адрес и шлюз, DNS и многое другое. Более подробную настройку на данном шаге, вы можете посмотреть в статье по ссылке выше.
Ручная настройка конфигурационного файла сетевого интерфейса в CentOS
Выведем список доступных сетевых интерфейсов в системе:
Файлы конфигурации сети вашего сервера хранятся в каталоге /etc/sysconfig/network-scripts. Эти файлы создает демон NetworkManager для каждого сетевого интерфейса. В нашем случае файл конфигурации называется ifcfg-eth0 (у вас может отличаться в зависимости от схемы именования сетевого интерфейса).
Рассмотрим основные параметры:
Исходя из этой информации, настроим сетевой интерфейс.
Настройка статического IP адреса в CentOS
Откроем файл для редактирования:

В этом примере я указал статический IP адрес, маску подсети, шлюз и несколько DNS серверов. Включаем автозапуск интерфейса:
После всех модификаций, нужно выполнить рестарт сервиса network. Если все в порядке, вы получите такой листинг:
Также можно просто перезапустить все профили подключений :
Получение динамического IP адреса для интерфейса через DHCP
Если ваш сервер должен получить IP адрес от DHCP севера, откройте конфигурационный файл интерфейса и измените настройки:

То есть мы убрали все настройки, связанные с IP-адресами и маской, а так же поменяли способ назначения IP-адреcа на dhcp (BOOTPROTO=”dhcp”). После всех изменений, не забываем выполнять перезагрузку network.
Как отключить IPv6 в CentOS?
На время написания статьи активного использования ipv6 в России нет, да и зачастую если таковая возможность имеется, администраторы предпочитают протокол ipv4. Поэтому если вы все же не используете данный протокол, его нужно отключить на сервере. Если вы точно уверены, что ни один из сервисов не настроен под работу с ipv6, можете сразу перейти к настройке сетевого интерфейса, если же нет, то начните с проверки. Нам нужно проверить, какие сервисы используют ipv6 и отключить данный протокол в конфигурации сервиса. Запустим команду:

У меня сервер тестовый, поэтому ipv6 используется только для sshd и cronyd. Это можно определить по “. ”.
Чтобы не возникало проблем после отключения ipv6 в конфигурации сети, отключите данный протокол в сервисах, в которых они используются на вашем сервере. Например для sshd, нужно открыть конфигурационный файл:
И раскомментируйте строки:
После чего перезапустите сервис:

Как видим, для sshd протокол ipv6 теперь недоступен. Проделайте аналогичные настройки со всеми сервисами.
Перейдем к отключению протокола ipv6 в настройках сети. Откройте файл /etc/sysctl.conf:
Сохраните файл и примените через:
Перейдем к файлу /etc/sysconfig/network. Добавьте в него следующую конфигурацию:

Из файла конфигурации сетевого интерфейса /etc/sysconfig/network-scripts/ifcfg-eth0 удалите строку:
И наконец добавим запрет на работу ipv6 в grub:
В конец строки GRUB_CMDLINE_LINUX, добавляем:

После всех настроек, сохраните файл и обновите grub:
Выполните перезагрузку сервера и проверьте конфигурацию сети:
Протокол ipv6 на сервере отключен.
Как указать DNS сервера для сетевого интерфейса в CentOS?
Настроить DNS-сервера для вашего сервера, вы можете с помощью файла /etc/resolv.conf или указать их в настройках сетевого интерфейса. При настройке static конфигурации для сетевого интерфейса, мы уже указывали DNS-сервера, через параметры:
Установите нужные вам DNS-сервера и перезагрузите сервис network.
В файл /etc/resolv.conf, DNS-сервера прописываются автоматически при перезагрузке сервера, забирая их с файла конфигурации сети. Если же вы не указали DNS-сервера при настройке сети, пропишите их вручную в файл /etc/resolv.conf:
Как настроить несколько IP адресов на одном сетевом интерфейсе CentOS?
Если вам нужно использовать несколько IP-адресов на одном сетевом интерфейсе, настройку можно выполнить через алиас интерфейса или же добавив дополнительный IP-адрес в основной файл конфигурации.
И измените его следующим образом:
IPADDR1 — первый IP-адрес
IPADDR2 — второй IP-адрес
GATEWAY — основной шлюз
Либо создайте alias к вашему основному файлу конфигурации:
И добавьте несколько строк, без основного шлюза:

После всех настроек нужно выполнить перезапуск сети:
В Windows тоже можно настроить несколько IP адресов (алиасов) на одном интерфейсе.Настройка VLAN (802.1Q) в CentOS
Подробнее о настройке нескольких VLAN для одного сетевого интерфейса в CentOS мы говорили в статье: Настройка VLAN на сетевом интерфейсе в CentOS.
Настройка нескольких сетевых интерфейсов в CentOS
Если у вас на сервере несколько сетевых интерфейсов, для них можно указать разные IP-адреса. Разберемся как это сделать. Если у вас на сервере более одного сетевого интерфейса, команда “ip a” должна отобразить эту информацию:
Чтобы сконфигурировать второй интерфейс, нужно создать для него файл:
И добавьте следующую конфигурацию:

После этого на сервере нужно установить шлюз по умолчанию. Проверим какой шлюз установлен в данный момент и при необходимости поменяем его:
В качестве основного шлюза у нас выступает интерфейс eth1. Я же хочу использовать eth0, для этого изменим его:

Если вы хотите, чтобы данная настройка сохранилась после перезагрузки сервера, добавьте эти команды в rc.local (см. статью об автозагрузке сервисов в CentOS).
Полезные команды по работе с сетью в CentOS
Утилиты администрирования сети в CentOS
Если сервер уже работает некоторое время или же настройкой занимались вообще не вы, первое действие которое нужно сделать, это узнать какие интерфейсы присутствуют на сервере. Для удобства установите необходимые инструменты из базового репозитория:
После установки, можно воспользоваться утилитой ifconfig:
Как видим, имя нашего сетевого интерфейса eth0.
Без установки пакета net-tools, вы можете проверить ваши интерфейсы с помощью следующей команды:
Результат будет практически тот же:

Управление сетью с помощью NetworkManager в CentOS 8
В CentOS 8 для настройки сети рекомендуется использовать только NetworkManager. Эта служба управление сетевыми подключениями, контролирует настройки и применяет изменения к сетевым адаптерам.
Чтобы проверить статус NM, используйте команду:

В CentOS предлагается использовать для настройки сети командную консоль nmcli или графическую утилиту nmtui.
Чтобы перейти в режим настройк сети, введите команду:

При выборе первого пункта, у вас откроется окно с выбором сетевого интерфейса для редактирования:

Выбираем нужный нам интерфейс и редактируем:

Нам доступно редактирование имени, IP-адреса, Шлюза, DNS-серверов. Так же в интерактивном меню NM, мы можем изменить способ назначения IP адреса, на DHCP:

Замените “manual” на “automatic”:

После чего сохраните настройки. С помощью nmtui в графическом режиме, вы можете выполнить любые настройки, которые выполняете вручную через конфигурационные файлы. Если вы предпочитаете использовать командную строку для настройки интерфейсов, можете использовать nmcli. Например, следующие команды изменят IP адрес, щлюз и DNS сервера для интерефейса eth1.
Для применения изменений, перезагрузите интерфейс:
Если же вам удобнее работать с файлами конфигурации, установите через yum отдельный пакет network-scripts (в CentOS 8 по умолчанию его нет):
После установки данного пакета, вы можете редактировать настройки сети, как мы описывали ранее, через конфигурационные файлы:
Читайте также:


