Centos 8 настройка xrdp
По умолчанию наша компания предоставляет доступ к ВПС серверам только по протоколам SSH (англ. Secure SHell) и SFTP (англ. SSH File Transfer Protocol).
Для доступа к Вашему ВПС серверу в графическом режиме Вам необходимо установить графическую систему и сервер подключений к удаленному рабочему столу. Безусловно, сперва вам нужно заказать VPS и подключиться к серверу по SSH, а затем уже выполнять установку.
На тарифных планах с количеством ОЗУ менее 1024 МБ настоятельно не рекомендуется устанавливать графическую систему по причине недостаточной производительности.
Важно! Данное руководство написано специально для ВПС виртуализаций KVM и OpenVZ и работоспособность на VPS с другими виртуализациями не гарантируется.
Содержание
Видео-инструкция установки и настройки XRDP
В видео-инструкции мы показали, как установить и настроить XRPD на VPS, работающем на базе виртуализации KVM с использованием дистрибутива Linux Ubuntu 14.04 (64 bit). Несмотря на то, что для каждой виртуализации и каждого дистрибутива Linux используется свой набор команд, общий ход установки и настройки будет схожий.
Установка XRDP на KVM VPS
Debian 7.4
Если на Вашем виртуальном сервере установлена Debian 7.4, то процедура установки графической оболочки выглядит следующим образом:
1. Обновляем пакеты
2. Устанавливаем графическую оболочку оболочку и сервис xRDP
3. Теперь необходимо отредактировать файл запуска xRDP, чтобы сразу запускалась и графическая оболочка
Содержание файла должно выглядеть следующим образом (обратите обязательно внимание на последнюю строку — она должна быть пустой):
После внесения изменений необходимо их сохранить. В случае редактора Nano сохранение выполняется комбинацией клавиш CTRL+O. После этого выходим из редактора при помощи CTRL+X.
4. Перезагружаем сервер xRDP командой:
5. По завершении выполнения указанных команд нужно перезагрузить ВПС, выполнив команду
Либо в панели управления SolusVM нажать на кнопку «Перезагрузить».
CentOS 6.*
На Centos 6.* установка графической оболочки происходит так:
1. Обновляем пакеты
2. Устанавливаем оболочку
3. Подключаем репозитории EPEL и Desktop
4. Устанавливаем и запускаем сервис xRDP
5. После этого выполняем настройку сетевых подключений, выполнив команду
Дождавшись вывода окна выбора, перейдите на пункт меню «DNS configuration» и нажмите кнопку «Enter»:

В открывшемся окне конфигурирования укажите для поля «Primary DNS» IP адрес 8.8.8.8, а в поле для «Secondary DNS» IP адрес 4.2.2.3 и нажмите кнопку «Ok».

Сохраните все изменения нажав кнопку «Save&Quit».

6. По завершении выполнения указанных команд нужно перезагрузить ВПС, выполнив команду
Либо в панели управления SolusVM нажать на кнопку «Перезагрузить».
CentOS 7.*
Для Centos 7 установка производится следующим образом:
1. Обновляем пакеты
2. Подключаем репозитории EPEL и Desktop
3. Устанавливаем графическую оболочку и xRDP сервер
4. Указываем графическую оболочку по умолчанию
5. Добавляем сервис xRDP в автозагрузку и перезапускаем его
6. Выключаем Firewall
7. По завершении выполнения указанных команд нужно перезагрузить ВПС, выполнив команду
Либо в панели управления SolusVM нажать на кнопку «Перезагрузить».
Ubuntu 12.04 (64 bit)
Для Ubuntu 12.04 (64 bit) последовательность действий следующая:
1. Обновляем пакеты
2. Устанавливаем графическую оболочку и xRDP
3. Добавляем сервис xRDP в автозагрузку
4. По завершении выполнения указанных команд необходимо перезагрузить ВПС, выполнив команду
Либо в панели управления SolusVM нажать на кнопку «Перезагрузить».
Ubuntu 14.04 (32 и 64 bit)
Для Ubuntu 14.04 (32 или 64 bit) установка производится следующим образом:
1. Обновляем пакеты
2. Устанавливаем xRDP
3. Устанавливаем графическую оболочку XFCE4
4. Настраиваем работу сервиса xRDP
На этом шаге мы немного изменим 2 файла, чтобы быть уверенными, что xRDP будет использовать xfce4.
Для начала нам необходимо создать или отредактировать имеющийся .xsession файл в нашем домашнем каталоге (директория home ).
Мы можем использовать редактор Nano или cоздать перенаправление через echo запрос (легче):
Второй файл, который нам необходимо отредактировать — это файл запуска xRDP, чтобы сразу запускалась и графическая оболочка xfce4.
Содержание файла должно выглядеть следующим образом (обратите обязательно внимание на последнюю строку — она должна быть пустой):
5. Перезапускаем xRDP, чтобы все изменения вступили в силу, с помощью команды:
6. По завершении выполнения указанных команд необходимо перезагрузить ВПС, выполнив команду
Либо в панели управления SolusVM нажать на кнопку «Перезагрузить».
Scientific Linux 6.4 (64 bit)
Для Scientific Linux 6.4 (x86_64) последовательность действий следующая:
1. Обновляем пакеты
2. Устанавливаем графическую оболочку KDE
3. Подключаем репозитории EPEL и Desktop
4. Устанавливаем и запускаем xRDP
5. По аналогии с описанием процедуры установки для CentOS 6.* (п.5) выполняем настройку сетевых подключений с помощью команды
6. По завершении выполнения указанных команд необходимо перезагрузить ВПС, выполнив команду
Либо в панели управления SolusVM нажать на кнопку «Перезагрузить».
Установка XRDP на OpenVZ VPS
Debian 6 Squeeze
Если на вашем виртуальном сервере используется ОС Debian 6 Squeeze, то установить программное обеспечение для подключения к удаленному рабочему столу можно следующим образом:
1. Обновляем пакеты
2. Устанавливаем графическую оболочку и xRDP
3. По завершении выполнения указанных команд нужно перезагрузить ВПС, выполнив команду
Либо в панели управления SolusVM нажать на кнопку «Перезагрузить».
Debian 7
На Debian 7 удаленный рабочий стол можно настроить следующим образом:
1. Обновляем пакеты
После обновления пакетов система предложит все сервисы перезапустить — соглашаемся, нажав на кнопку «YES».
2. Устанавливаем графическую оболочку и сервис xRDP
3. Теперь нам необходимо отредактировать файл запуска xRDP, чтобы сразу запускалась и графическая оболочка, с помощью команды
Содержание файла должно выглядеть следующим образом (обязательно обратите внимание на последнюю строку — она должна быть пустой):
После внесения изменений необходимо их сохранить. В случае редактора Nano сохранение выполняется сочетанием клавиш CTRL+O. После этого выходим из редактора при помощи CTRL+X.
4. Перезагружаем сервер xRDP командой:
5. По завершении выполнения указанных команд необходимо перезагрузить ВПС, выполнив команду
Либо в панели управления SolusVM нажать кнопку «Перезагрузить».
CentOS 6.*
Для Centos 6.* установка xrdp происходит следующим образом:
1. Обновляем пакеты
2. Устанавливаем графическую оболочку
3. Подключаем репозитории EPEL и Desktop
4. Устанавливаем и запускаем xRDP
5. По завершении выполнения указанных команд необходимо перезагрузить ВПС, выполнив команду
Либо в панели управления SolusVM нажать кнопку «Перезагрузить».
Ubuntu 12.04
Для Ubuntu 12.04 потребуется выполнить такие команды:
1. Обновляем пакеты
2. Устанавливаем графическую оболочку и xRDP
3. Добавляем сервис xRDP в автозагрузку
4. По завершении выполнения указанных команд необходимо перезагрузить ВПС, выполнив команду
Либо в панели управления SolusVM нажать кнопку «Перезагрузить».
Примечание: после подключения к VPS по RDP браузер Firefox можно установить в пару кликов:
- на рабочем столе выбираем Ubuntu Software Center
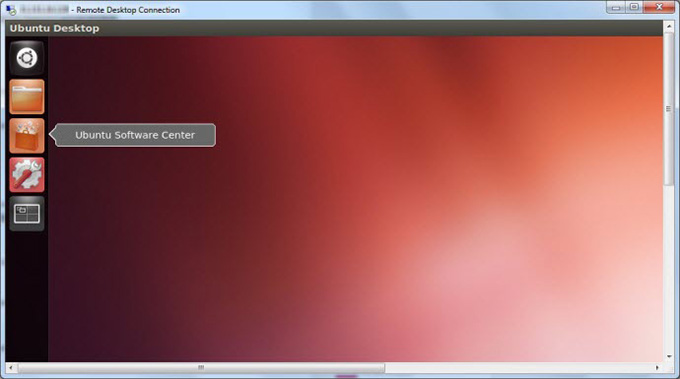
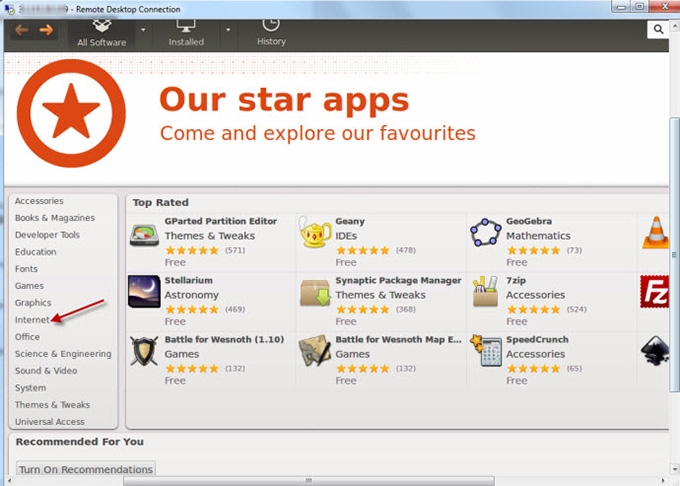
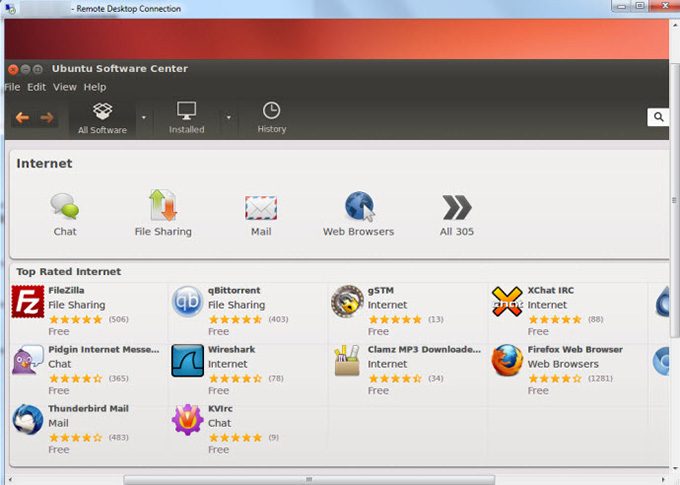
Ubuntu 14.04
Для Ubuntu 14.04 установка удаленного рабочего стола происходит так:
1. Обновляем пакеты
2. Устанавливаем xRDP
3. Устанавливаем графическую оболочку XFCE4
4. Теперь настраиваем работу сервера xRDP
На этом шаге мы немного изменим 2 файла, чтобы быть уверенными, что xRDP будет использовать XFCE4.
Для начала нам необходимо создать или отредактировать имеющийся файл .xsession в нашем домашнем каталоге (директория home).
Мы можем использовать редактор Nano или сделать перенаправление через echo-запрос (легче):
Второй файл, который нам необходимо отредактировать — это файл запуска xRDP, чтобы одновременно запускалась и графическая оболочка XFCE4.
Содержание файла должно выглядеть следующим образом (обязательно обратите внимание на последнюю строку — она должна быть пустой):
5. Чтобы все изменения вступили в силу, перезапустим xRDP с помощью команды:
6. По завершении выполнения указанных команд необходимо перезагрузить ВПС, выполнив команду
Либо в панели управления SolusVM нажать кнопку «Перезагрузить».
Fedora 20
Для Fedora 20 нужно выполнить следующие действия:
1. Обновляем пакеты
2. Устанавливаем графическое окружение и сервис xRDP
3. Указываем графическую оболочку, которая будет использоваться по умолчанию
Перед тем, как использовать xRDP, нам необходимо добавить информацию о сервисе в систему systemd и запустить его, используя следующие команды:
Последняя команда откроет порт в firewall, который необходим для работы RDP (Remote Desktop Protocol), что и позволит после пользоваться сервисом.
На этом установка xRDP можно считать завершенной.
4. По завершении выполнения указанных команд необходимо перезагрузить ВПС, выполнив команду
XRDP - это реализация удаленного рабочего стола Microsoft (RDP) с открытым исходным кодом, которая позволяет вам графически управлять вашей системой. С помощью RDP вы можете войти на удаленную машину так же, как вы вошли на локальную машину. Для подключения используется порт 3389. В этом руководстве мы рассмотрим, как настроить подключение к удаленному рабочему столу в CentOS 8.
Установка среды рабочего стола
Я буду использовать сервер CentOS для этого руководства, на котором еще не установлена среда рабочего стола. Итак, первым шагом в моей системе является установка среды рабочего стола. Если в вашей системе CentOS уже установлен рабочий стол GNOME, переходите к следующей главе, чтобы установить XRDP.
Чтобы установить GNOME на удаленный компьютер, откройте терминал и выполните следующую команду:

В зависимости от вашей системы загрузка и установка пакетов и зависимостей GNOME может занять некоторое время.
Установка XRDP RDP Server
XRDP доступен в репозитории программного обеспечения EPEL . Если EPEL не включен в вашей системе, включите его, введя следующую команду:

Теперь установите пакет XRDP.

После завершения установки включите и запустите службу XRDP.
Чтобы проверить XRDP запущен, введите следующую команду:
Если служба XRDP запущена, результат должен быть таким, как показано на рисунке ниже:

Вы также можете проверить состояние службы XRDP, используя следующую команду:

Порт должен прослушивать, как показано ниже:

Настройка XRDP
Файл конфигурации - /etc/xrdp/xrdp.ini . По умолчанию XRDP использует рабочий стол Linux, которым в нашем случае является GNOME. Для подключения не нужно вносить никаких изменений в файл конфигурации. Этот файл разделен на несколько разделов и позволяет вам устанавливать глобальные параметры конфигурации, такие как безопасность и адрес прослушивания, а также вы можете создавать различные сеансы входа в систему XRDP.
Откройте файл конфигурации /etc/xrdp/xrdp.ini и добавьте следующую строку в конец файла.
После добавления строки выше перезапустите службу XRDP, используя следующую команду:
Настройка брандмауэра
Если ваш брандмауэр работает на вашем Centos 8, просто добавьте правило, разрешающее порту / службе XRDP трафик для соединения XRDP.
Подключение к XRDP с помощью Windows Machine
Windows по умолчанию использует клиент удаленного рабочего стола. Чтобы подключиться через Centos 8 с использованием удаленного рабочего стола, введите Подключение к удаленному рабочему столу в строке поиска Windows и нажмите Enter.

Введите IP-адрес удаленного компьютера и нажмите «Подключиться».

Откроется экран входа в систему для ввода учетных данных. Введите имя пользователя и пароль и нажмите Ok .

После входа в систему вы должны увидеть рабочий стол GNOME по умолчанию. Теперь вы можете начать взаимодействие с удаленной машиной.
Если вы используете Mac OS, установите приложение Microsoft Remote Desktop из Mac App Store, тогда как пользователь Linux может использовать RDP-клиенты, такие как Remmina или Vinagre .
Заключение
В этом руководстве мы узнали, как настроить подключение к удаленному рабочему столу в CentOS 8 и получить доступ с помощью компьютера с Windows. Использование XRDP позволяет удаленно управлять вашим компьютером с локального настольного компьютера с помощью графического интерфейса.
Комментарии
Незнаю почему, но все пишут статьи как под копирку, команды на проверку порта и добавление его не работают!
В этом руководстве объясняется, как установить и настроить сервер Xrdp в CentOS 8.
Если вы предпочитаете альтернативу с открытым исходным кодом, попробуйте VNC .
Установка среды рабочего стола
Как правило, на серверах Linux не установлена среда рабочего стола. Если компьютер, к которому вы хотите подключиться, не имеет графического интерфейса пользователя, первым делом установите его. В противном случае пропустите этот шаг.
В зависимости от вашей системы загрузка и установка пакетов и зависимостей Gnome может занять некоторое время.
Установка Xrdp
Xrdp доступен в репозитории программного обеспечения EPEL . Если EPEL не включен в вашей системе, включите его, набрав:
Установите пакет Xrdp:
Когда процесс установки будет завершен, запустите службу Xrdp и включите ее при загрузке:
Вы можете проверить, что Xrdp запущен, набрав:
Результат будет выглядеть примерно так:
Настройка Xrdp
Файлы конфигурации находятся в каталоге /etc/xrdp . Для базовых подключений Xrdp вам не нужно вносить какие-либо изменения в файлы конфигурации. Xrdp использует рабочий стол X Window по умолчанию, которым в данном случае является Gnome.
Главный файл конфигурации называется xrdp.ini . Этот файл разделен на разделы и позволяет вам устанавливать глобальные параметры конфигурации, такие как адреса безопасности и прослушивания, а также создавать различные сеансы входа в систему xrdp.
Каждый раз, когда вы вносите какие-либо изменения в файл конфигурации, вам необходимо перезапустить службу Xrdp:
Xrdp использует файл startwm.sh для запуска X-сессии. Если вы хотите использовать другой рабочий стол X Window, отредактируйте этот файл.
Настройка межсетевого экрана
По умолчанию Xrdp прослушивает порт 3389 на всех интерфейсах. Если вы запускаете брандмауэр на своем компьютере с CentOS (что вы всегда должны делать), вам необходимо добавить правило, разрешающее трафик на порт Xrdp.
Обычно вы хотите разрешить доступ к серверу Xrdp только с определенного IP-адреса или диапазона IP-адресов. Например, чтобы разрешить соединения только из диапазона 192.168.1.0/24 , введите следующую команду:
Чтобы разрешить трафик на порт 3389 из любого места, используйте команды ниже. Разрешение доступа из любого места крайне не рекомендуется по соображениям безопасности.
Для повышения безопасности вы можете настроить Xrdp для прослушивания только на локальном хосте и создать туннель SSH, который безопасно перенаправляет трафик с вашего локального компьютера на порт 3389 на сервер на том же порту.
Подключение к серверу Xrdp
Теперь, когда сервер Xrdp настроен, пришло время открыть локальный клиент Xrdp и подключиться к удаленной системе CentOS 8.
Пользователи Windows могут использовать клиент RDP по умолчанию. Введите «удаленный» в строке поиска Windows и нажмите «Подключение к удаленному рабочему столу». Это откроет клиент RDP. В поле «Компьютер» введите IP-адрес удаленного сервера и нажмите «Подключиться».
На экране входа в систему введите свое имя пользователя и пароль и нажмите «ОК».
После входа в систему вы должны увидеть рабочий стол Gnome по умолчанию. Это должно выглядеть примерно так:
Теперь вы можете начать взаимодействие с удаленным рабочим столом со своего локального компьютера, используя клавиатуру и мышь.
Если вы используете macOS, вы можете установить приложение Microsoft Remote Desktop из Mac App Store. Пользователи Linux могут использовать RDP-клиент, например Remmina или Vinagre.
Выводы
Установка сервера Xrdp позволяет управлять сервером CentOS 8 с локального настольного компьютера через простой в использовании графический интерфейс.
xrdp-это бесплатная и открытая реализация сервера Microsoft RDP (Remote Desktop Protocol), которая позволяет операционным системам, отличным от Microsoft Windows (таким как Linux и операционные системы в стиле BSD ), обеспечить полностью функциональный RDP-совместимый удаленный рабочий стол.
Он работает путем соединения графики из системы X Window с клиентом и ретрансляции элементов управления из клиента обратно в X .
По словам разработчиков, протокол работает с rdesktop, FreeRDP и собственным клиентом удаленного рабочего стола Microsoft
Подготовка к установке
Перед установкой xrdp убедитесь, что у вас установлен epel-release
yum list epel-release
Installed означает, что у меня epel-release установлен
Если вместо Installed вы видите Available - тогда установите командой
sudo yum install epel-release
Чтобы пользоваться xrdp нужно сперва установить X-сервер . Например, Gnome или Xfce.
sudo yum update
sudo yum install centos-desktop
sudo yum update
sudo yum install xcentos-desktop
После установки X сервера и epel-release можно перейти непосредственно к установке xrdp
Установка
Проверить наличие xrdp можно выполнив
Available означает, что пакет не установлен но доступен для установки.
В последней строке можно увидеть, что xrdp.x86_64 доступен из epel репозитория. Поэтому и нужно было сперва установить epel-release
Установить xrdp можно командой
sudo yum install xrdp
Обратите внимание на Dependencies Resolved, если там не упоминается tigervnc, то рекомендую установить tigervnc-server самостоятельно.
sudo yum install tigervnc-server
Как вариант - при установке xrdp в Dependencies Resolved может присутствовать tigervnc-license и tigervnc-server-minimal. Это означает что про tigervnc не забыли.
Если вы не обратили внимание на логи установки - можно проверить что же всё-таки было установлено при посленем использовании yum install - достаточно выполнить
yum history info
Если нужно удалить всё что было только что установлено - выполните
yum history undo 7
Настройка после установки
После установки содержимое директории с xrdp выглядит примерно так
cert.pem km-00000407.ini km-0000040b.ini km-00000411.ini km-00000415.ini km-0000041d.ini km-0000080a.ini km-00000816.ini km-19360409.ini rsakeys.ini xrdp_keyboard.ini key.pem km-00000409.ini km-0000040c.ini km-00000412.ini km-00000416.ini km-00000807.ini km-0000080c.ini km-0000100c.ini openssl.conf sesman.ini km-00000406.ini km-0000040a.ini km-00000410.ini km-00000414.ini km-00000419.ini km-00000809.ini km-00000813.ini km-00010409.ini pulse xrdp.ini
Проверить режим работы SELinux можно командой
Не будем менять Enforcing на Permissive и тем более Disabled а постараемся настроить всё в этом режиме.
-rwxr-xr-x. root root system_u:object_r:bin_t:s0 xrdp -rwxr-xr-x. root root system_u:object_r:bin_t:s0 xrdp-chansrv -rwxr-xr-x. root root system_u:object_r:bin_t:s0 xrdp-sesman
У вас также может присутствовать xrdp-sessvc
Если xrdp и xrdp-sesman (Session Manager) имеют тип unconfined_exec_t возможно вам придётся вручную изменить его на bin_t это можно сделать командой
chcon -t bin_t xrdp xrdp-sesman
reconnectwm.sh startwm-bash.sh startwm.sh
Пример файла startwm.sh и варианты модификаций вы можете найти в статье startwm
Запуск xrdp
systemctl start xrdp
systemctl enable xrdp
Проверить статус
Проверить слушается ли порт 3389
netstat -ltn | grep 3389
tcp 0 0 0.0.0.0:3389 0.0.0.0:* LISTEN
Проверить статус xrdp
sudo systemctl status -l xrdp
-l выводит предложения до конца
Если всё работает, то вы увидите что-то похожее:
Перезапуск xrdp
sudo systemctl restart xrdp
Клиенты
Remmina
sudo yum install remmina
Решение проблем
Если вы сделали всё по инструкции, но подключение не работает, а когда проверяете статус получаете что-то похожее
● xrdp.service - xrdp daemon Loaded: loaded (/usr/lib/systemd/system/xrdp.service; disabled; vendor preset: disabled) Active: failed (Result: exit-code) since Sun 2021-04-18 22:39:44 EEST; 12h ago Docs: man:xrdp(8) man:xrdp.ini(5) Process: 11923 ExecStart=/usr/sbin/xrdp $XRDP_OPTIONS --nodaemon (code=exited, status=1/FAILURE) Main PID: 11923 (code=exited, status=1/FAILURE) Apr 18 22:39:44 localhost.localdomain xrdp[11923]: [ERROR] trans_listen_addre. Apr 18 22:39:44 localhost.localdomain xrdp[11923]: [ERROR] xrdp_listen_main_l. Apr 18 22:39:44 localhost.localdomain xrdp[11923]: logging configuration: Apr 18 22:39:44 localhost.localdomain xrdp[11923]: LogFile: /var/log/xr. Apr 18 22:39:44 localhost.localdomain xrdp[11923]: LogLevel: [INFO ] Apr 18 22:39:44 localhost.localdomain xrdp[11923]: ConsoleLevel: <disabled> Apr 18 22:39:44 localhost.localdomain xrdp[11923]: SyslogLevel: [INFO ] Apr 18 22:39:44 localhost.localdomain systemd[1]: xrdp.service: main process . Apr 18 22:39:44 localhost.localdomain systemd[1]: Unit xrdp.service entered f. Apr 18 22:39:44 localhost.localdomain systemd[1]: xrdp.service failed. Hint: Some lines were ellipsized, use -l to show in full.
● xrdp.service - xrdp daemon Loaded: loaded (/usr/lib/systemd/system/xrdp.service; enabled; vendor preset: disabled) Active: failed (Result: exit-code) since Thu 2021-04-15 12:06:37 EEST; 2min 57s ago Docs: man:xrdp(8) man:xrdp.ini(5) Main PID: 5017 (code=exited, status=1/FAILURE) Apr 15 12:06:37 localhost.localdomain xrdp[5017]: [ERROR] trans_listen_address failed Apr 15 12:06:37 localhost.localdomain xrdp[5017]: [ERROR] xrdp_listen_main_loop: xrdp_listen_get_port failed Apr 15 12:06:37 localhost.localdomain xrdp[5017]: logging configuration: Apr 15 12:06:37 localhost.localdomain xrdp[5017]: LogFile: /var/log/xrdp.log Apr 15 12:06:37 localhost.localdomain xrdp[5017]: LogLevel: [INFO ] Apr 15 12:06:37 localhost.localdomain xrdp[5017]: ConsoleLevel: <disabled> Apr 15 12:06:37 localhost.localdomain xrdp[5017]: SyslogLevel: [INFO ] Apr 15 12:06:37 localhost.localdomain systemd[1]: xrdp.service: main process exited, code=exited, status=1/FAILURE Apr 15 12:06:37 localhost.localdomain systemd[1]: Unit xrdp.service entered failed state. Apr 15 12:06:37 localhost.localdomain systemd[1]: xrdp.service failed.
Если вы этого ещё не сделали - попробуйте установить tigervnc-server (В соединении скорее всего участвует VNC порт).
sudo yum install tigervnc-server
Если сразу не помогло - перезагрузите всё что сможете. Возможно, стоить проверить обновление xrdp

XRDP - программное обеспечение с открытым исходным кодом, реализующее протокол доступа к удаленному рабочему столу (RDP) и позволяющее подключаться к удаленной графической оболочке таких операционных систем, как Linux, Free BSD.
Далее следует пример настройки XRDP на ОС CentOS 8:
1. Если графическая среда не инсталлирована, то ее следует установить. Будет установлена графическая оболочка GNOME:
sudo dnf groupinstall "Server with GUI"
2. Установка XRDP:
Проверить наличие XRDP в системе можно командой sudo systemctl status xrdp
Если приложения нет, то его необходимо установить.
Но прежде чем запустить установку, следует иметь в виду, что XRDP находится в репозитории EPEL. Поэтому для начала необходимо включить этот репозиторий в системе (если он не включен). Проверка наличия репозитория в ОС: sudo yum repolist .
Установка EPEL: sudo dnf install epel-release
Установка XRDP: sudo dnf install xrdp
3. Конфигурация и запуск XRDP:
В конце конфигурационного файла /etc/xrdp/xrdp.ini необходимо добавить следующую строку: exec gnome-session , которая предписывает запускать сессию графической оболочки GNOME при установлении соединения.
Запуск службы немедленно: sudo systemctl start xrdp
Запуск службы с запуском ОС: sudo systemctl enable xrdp
Перезапуск, при необходимости: sudo systemctl restart xrdp
4. Исключение для файервола:
Так как XRDP использует для работы порт 3389, то его необходимо добавить в исключение файерволла:
Для firewalld (CentOS, Rocky-, Alma- Linux и т.п.):
firewall-cmd --add-port=3389/tcp --permanent
Для файеровола UFV: sudo ufw allow 3389/tcp
Для iptables: sudo /sbin/iptables -A INPUT -m state --state NEW -m tcp -p tcp --dport 3389 -j ACCEPT
sudo semanage port -a -t xrdp_port_t -p tcp 3389
semanage port -l | grep xrdp - проверка того, что новый порт был успешно добавлен в исключения.
Читайте также:


