Centos 7 uefi установка
Рассмотрим установку системы CentOS 7 и последующую настройку исходя из практики использования этой операционной системы. Данная система для меня основная для использования на серверах в продакшн. Стабильность работы гарантированна. Поддержка 10 лет.
Введение
В данной статье я постарался в одном месте собрать все основные моменты базовой настройке сервера CentOS 7 которые использую на практике.
Установка CentOS 7
Создания USB носителя для установки
Существует множество программ для записи iso образа на устройство. Например, у меня два варианта для создания носителя для установки:
Варианты установки
Рассмотрим два самых популярных варианта установки СentOS 7.
Образы iso CentOS 7
Все свежие образы можно скачать по ссылке Download CentOS. Существует два варианта:
Выбор за вами. Мне нравится устанавливать минимальный вариант и дальше настраивать руками, так и опыт приходит и понимаешь как что работает.
Для сервера CentOS 7 система идеальна в плане обслуживания и стабильности работы.
Выбор с каким дистрибутивом работать это отдельная тема и я обязательно расскажу о своем пути в изучении разных дистрибутивов.
Шаблоны
Шаблоны используются как правило для установки на VDS и предоставляются компаниями предоставляющие такие услуги. Удобно, но т ем не менее я пару раз попадал в дурацкие ситуации.
Вот моменты почему я советую использовать установку на VDS систем с iso образа:
Все компании предоставляющие услуги VDS могут предоставить возможность установки системы с ISO образа системы. При установке надо правильно указать сетевые параметры исходя из предоставленных сетевых параметров настроек выбранного тарифа!
Разбивка диска для установки
Вариантов разбивки диска для CentOS 7 может быть множество исходя из пожеланий и предпочтений. Например, мне нравиться придерживатся таких параметров:
Можно выносить логи и кэш в отдельные разделы, но это лишняя трата времени. Лучше всегда мониторить размер диска и в случае проблем решать их. Прежде всего, так и головная боль пропадает о том какой размер указывать разделам ( вариант с перераспределением очень сюрпризная тема) и больше времени потратится на правильную настройку сервера.
Тема организации SWAP на сервере очень важная и поэтому я описал все основные моменты использования в статье SWAP для Linux
Настройка CentOS 7
Информация об установленной системе
Узнать какая система установлена на сервере можно следующей командой:
Этой информации достаточно для понимания с какой системой предстоит работать.
Отключение SELinux
Отключаем SELinux. Его использование и настройка в системе CentOS 7 отдельный разговор.
Перезагрузим для применения изменений. После перезагрузки проверяем статус:
Надо иметь четкое понимание что SELinux система требующая хорошего понимания в том как она работает и как настраивать. Надо или отключить сразу или потратить время на изучение как она работает.
Добавление репозиториев
Для инсталляции различного софта необходимо подключить репозитории в CentOS 7. Со временем пришло понимание того что относится к добавляемым репозиториям надо очень внимательно, чтобы в последствии не возникало проблем при обслуживании.
Всегда подключаю самый популярный репозиторий Epel (Extra Packages for Enterprise Linux). Epel хранилище пакетов, созданное группой специалистов операционной системы Fedora. Пакеты из Epel репозитория никогда не конфликтуют и не переустанавливают базовые пакеты RHEL.
Для свежих версий PHP использую репозиторий Remi. Расскажу про это в статье посещенной серверу LEMP.
Старюсь подключать репозитории которые поддерживают сами разработчики программ. Например, такие как Nginx, Zabbix, MariaDB.
Обновление CentOS 7
Обновление системы очень важный момент и следует относится к нему очень внимательно. Всегда проще найти проблему когда проходит немного обновлений.
Прежде всего, всегда перед обновлениями делайте резервные копии!
Перед выполнением настройки лучше выполнить полное обновление системы:
Автоматическое обновление системы
Для безопасности сервера его необходимо своевременно обновлять. Вариантов обновления CentOS 7 несколько и это тема отдельного длинного разговора.
При моих пожеланиях мне подойдёт утилита yum-cron. Ставится она из базового репозитория командой:
После установки создается автоматическое задание на выполнение утилиты в /etc/cron.daily и /etc/cron.hourly.
По-умолчанию, утилита скачивает найденные обновления, но не устанавливает их. Администратору на локальный почтовый ящик root отправляется уведомление об обновлениях.
Конфигурационный файл настройки yum-cron находятся по адресу /etc/yum/yum-cron.conf.
Обычно я настраиваю глобально для всего сервера пересылку локальной почты root на внешний почтовый ящик через авторизацию на другом smtp сервере.
В результате мои настройки примут следующий вид:
После внесения изменений настройки не забываем перезапустить службу.
Популярные и полезные утилиты
Установим в начале основные популярные утилиты которые обычно требуются в работе.
Предварительно прочитайте несколько слов о RHEL 7 и CentOS 7.
Устанавливал в режиме UEFI с загрузкой по PXE удалённо с использованием KVM (или IPMI-KVM), kickstart.
Сервера на базе платформы H2000G (H2216XXKR2 и H2224XXLR2): двухсокетная материнская плата под Intel Xeon CPU E5-2667 v4, 2 диска (или SSD) SATA в программный RAID и LVM, встроенные 2 порта 1000Base-T на Intel I350 (модуль igb, eno1 и eno2, объединённые в группу bond0) или IOM плата Intel E10G42BTDA (модуль ixgbe, ens785f0 и ens785f1, объединённые в группу bond0)) в ручном режиме с балансировкой (mode=0, balance-rr, round-robin), предполагается подключить их к 2 коммутаторам Huawei в режиме SVF.
Аналогично поставил CentOS 7.5 на HP ProLiant DL365 Generation 1 (здесь нет UEFI, настройка PXE для ISOLINUX (pxelinux) описана в установке CentOS71), двухсокетная материнская плата под AMD Opteron 2220, 2 диска SAS RAID-1 с кещем и батареей в аппаратный Smart Array P400i (вместо cciss в CentOS7 используется модуль hpsa, для столь древнего устройства необходимы параметры модуля "hpsa.hpsa_allow_any=1 hpsa.hpsa_simple_mode=1"), встроенные 2 порта 1000Base-T на Broadcom Limited NetXtreme II BCM5708 Gigabit Ethernet (модуль bnx2, enp66s0 и enp68s0) - потом будут объединены в bond0.
Назначение сервера - вычислительный узел под Sun Grid Engine (входные узлы устанавливаются аналогично).
Предварительно развёртывается установочный диск CentOS 7.4 x86_64 Everything и обеспечивается анонимный доступ по протоколу FTP по адресу ftp://ftp/pub/CentOS7.4/base/x86_64.
Для каждого устанавливаемого сервера кладём файл для kickstart на сервер FTP по адресу ftp://ftp/pub/kickstarts/полное-имя-хоста.CentOS74.cfg
Кладём файл со списком пакетов для kickstart на сервер FTP по адресу ftp://ftp/pub/kickstarts/CentOS74.node.packages.include
Кладём файл с настройками systemd для kickstart на сервер FTP по адресу ftp://ftp/pub/kickstarts/CentOS74.node.systemd.include
Кладём файл с настройками grub2 для kickstart на сервер FTP по адресу ftp://ftp/pub/kickstarts/CentOS74.node.grub2.include
Кладём файл с настройками ЦП для kickstart на сервер FTP по адресу ftp://ftp/pub/kickstarts/CentOS74.node.CPU.include
Кладём файл с настройками виртуальной памяти для kickstart на сервер FTP по адресу ftp://ftp/pub/kickstarts/CentOS74.node.VM.include
Кладём файл с настройками IPMI для kickstart на сервер FTP по адресу ftp://ftp/pub/kickstarts/CentOS74.node.IPMI.include
Кладём файл с настройками мониторинга S.M.A.R.T. (возможны варианты) для kickstart на сервер FTP по адресу ftp://ftp/pub/kickstarts/CentOS74.node.smartd_sdasdb.include
Кладём файл с настройками динамического загрузчика для kickstart на сервер FTP по адресу ftp://ftp/pub/kickstarts/CentOS74.node.ld.include
Кладём файл с настройками локальных файловых систем для kickstart на сервер FTP по адресу ftp://ftp/pub/kickstarts/CentOS74.node.local_fs.include
Кладём файл с настройками удалённых файловых систем для kickstart на сервер FTP по адресу ftp://ftp/pub/kickstarts/CentOS74.node.remote_fs.include
Кладём файл с настройками NFS для kickstart на сервер FTP по адресу ftp://ftp/pub/kickstarts/CentOS74.node.NFS.include
Кладём файл с настройками автоматического монтирования для kickstart на сервер FTP по адресу ftp://ftp/pub/kickstarts/CentOS74.node.autofs.include
Кладём файл с настройками locate для kickstart на сервер FTP по адресу ftp://ftp/pub/kickstarts/CentOS74.node.locate.include
Кладём файл с настройками tmpwatch для kickstart на сервер FTP по адресу ftp://ftp/pub/kickstarts/CentOS74.node.tmpwatch.include
Кладём файл с настройками rpm и yum для kickstart на сервер FTP по адресу ftp://ftp/pub/kickstarts/CentOS74.node.rpm.include
Кладём файл с настройками почты для kickstart на сервер FTP по адресу ftp://ftp/pub/kickstarts/CentOS74.node.mail.include
Кладём файл с настройками ssh для kickstart на сервер FTP по адресу ftp://ftp/pub/kickstarts/CentOS74.node.ssh.include
Кладём файл с настройками syslog для kickstart на сервер FTP по адресу ftp://ftp/pub/kickstarts/CentOS74.node.syslog.include
Кладём файл с настройками клиента bacula для kickstart на сервер FTP по адресу ftp://ftp/pub/kickstarts/CentOS74.node.bacula-fd.include
Кладём файл с настройками клиента zabbix для kickstart на сервер FTP по адресу ftp://ftp/pub/kickstarts/CentOS74.node.zabbix_agentd.include
Кладём файл с настройками клиента SGE для kickstart на сервер FTP по адресу ftp://ftp/pub/kickstarts/CentOS74.node.SGE.include
Кладём файл с настройками abrtd для kickstart
Кладём файл с настройками Environment Modules для kickstart на сервер FTP по адресу ftp://ftp/pub/kickstarts/CentOS74.node.environment-modules.include
Кладём файл с для создания ссылок на домашние каталоги, САПРЫ, системы разработки и прочие местные особенности для kickstart на сервер FTP по адресу ftp://ftp/pub/kickstarts/CentOS74.node.links.include
- подписанный shim.efi (и копия под именем BOOTX64.EFI) из пакета shim в CentOS 7, а также fallback.efi, MokManager.efi (mmx64.efi), shim-redhat.efi (?), описание загрузчика BOOT.CSV (UCS-2) и BOOTX64.CSV (?)
- grubx64.efi (взять из пакета grub2-efi в CentOS 7), grub.cfg
- initrd.img и vmlinuz из images/pxeboot установочного DVD-ROM под именами CentOS74.vmlinuz и CentOS74.initrd.img
Отредактировать файл конфигурации GRUB2 uefi/grub.cfg (параметризация по $ или $ при выключенной загрузке PXE IPv6 - серверов будет много, вариант bond - объединение ethernet портов):
Настроить DHCP сервер для загрузки установщика PXE:
UEFI клиент PXE при DHCP запросе взводит бит требования широковещательного ответа и этот широковещательный ответ не всегда доходит до него (VLAN со внутренней маршрутизацией, DHCP клиент CentOS 7.4 работает без проблем). Пришлось на время установки отключать DHCP Relay и ставить локальный DHCP сервер. Или ставить систему во VLAN1 и потом переключать.
Перевести загрузку сервера в режим UEFI при необходимости (самое время настроить остальные параметры, в т.ч. IPMI), перезагрузиться.
Отредактировать список источников загрузки: загрузка по PXE с первого сетевого интерфейса, при неудаче UEFI Shell, всё лишнее удалить.
Загрузиться по сети, установка должна пройти автоматически.
Bog BOS: Установка Linux CentOS 7.4 для вычислительного узла (UEFI, PXE, kickstart)
Дистрибутив CentOS или Community ENTerprise Operating System, это популярный дистрибутив Linux, разрабатываемый сообществом и основанный на Red Hat Enterprise Linux. Операционная система от Red Hat - коммерческая, вы можете ее скачать и установить, поскольку исходные коды доступны, но вы не получите технической поддержки и обновлений, даже важных обновлений безопасности.
Разработчики CentOS исправляют эту проблему. Они собирают на основе исходного кода Red Hat свой продукт, который постоянно поддерживается и получает все необходимые обновления. Если Ubuntu - самая популярная операционная система для домашних пользователей, то CentOS имеет такую же популярность, как и Ubuntu, только уже для серверов. Хотя дистрибутив может быть установлен и дома.
В этой статье будет рассмотрена установка CentOS 7 на ваш компьютер или ноутбук. На данный момент это самая последняя версия системы. Напомню, что мажорные релизы выходят тогда же, когда и Red Hat, а небольшие обновления с периодичностью каждые шесть месяцев.
Системные требования
В официальном руководстве сказано, что для установки CentOS 7 достаточно 1 гигабайта оперативной памяти. Но для нормальной работы рекомендуется как минимум 1344 Мб. Также для установки нам понадобится образ диска с установщиком, скачанный из официального сайта и носитель, на который мы запишем этот образ.
Подготовка к установке
Просто выполняйте все ниже перечисленные шаги и установка CentOS на ваш компьютер пройдет успешно, при условии, что система поддерживает ваше оборудование.
Шаг 1. Загрузка образа
Сначала нам нужно скачать установочный образ на официальном сайте. Архитектура i386 для этой версии не поддерживается и если вам нужна именно она, придется ставить предыдущую версию.

На этой странице вы можете выбрать DVD или Minimal CD. Первый содержит все необходимое программное обеспечение, в том числе несколько окружений рабочего стола, которые вы сможете выбрать во время установки CentOS.

Прежние версии можно скачать по ссылке alternative downloads.
Шаг 2. Запись образа
Для записи образа на флешку в Linux можно воспользоваться программой unetbootin:

А в Windows есть отличная утилита rufus:

Для записи на диск в Linux всегда использовались k3b и brasero, а в Windows UltraISO.
Шаг 3. Загрузка BIOS
После записи образа перезагрузите компьютер и во время заставки BIOS нажмите F2, F8, Shift+F2. Откроется меню настройки BIOS, здесь перейдите на вкладку Boot и в пункте Boot Device Priority или 1st Boot Device выберите вашу флешку или диск:

Дальше установка CentOS с флешки ничем не отличается, только будет немного быстрее. Как сделаете перейдите на вкладку Exit и нажмите Save & Exit.
Установка CentOS 7
Шаг 4. Запуск
Первое, что вы увидите после перезагрузки, это меню установки CentOS, выберите первый вариант:

Шаг 5. Загрузка компонентов
Дождитесь завершения загрузки образа в память:

Шаг 6. Язык установщика
Выберите язык, на котором будет работать установщик и в будущем будет установлена система:

Шаг 7. Главное меню
На этом шаге мастер сильно отличается от других дистрибутивов. Мы имеем главное меню, в котором нужно настроить все параметры, отмеченные треугольником:

Шаг 8. Часовой пояс
Сначала выберите ваш часовой пояс:

Кнопка готово находится в верхнем левом углу.
Шаг 9. Выбор программ
На этом экране вы можете выбрать программное обеспечение и окружение рабочего стола, которое нужно устанавливать. Например, мы будем устанавливать CentOS с Gnome:

Шаг 10. Выбор диска
Дальше выберите в главном меню место для установки. Здесь выберите диск, на который будете устанавливать систему. Затем поставьте галочку Я настрою разделы:

Шаг 11. Настройка разделов
После нажатия кнопки готово появится экран, на котором мы можем создавать разделы с помощью кнопки плюс. Систему разметки LVM оставляем как есть, тогда будет удобнее изменять разделы. Но если хотите, можете переключить на обычный раздел.

Шаг 12. Раздел корня
Нажмите + чтобы создать новый раздел. Введите точку монтирования / в поле Mount point. В поле Desired Capasity введите размер, например, 10G (10 гигабайт):

Шаг 13. Загрузочный раздел
Проделайте все те же действия для загрузочного раздела. Точка монтирования - /boot, размер 300M.

Шаг 14. Домашний раздел
Точно так же создайте домашний раздел. Точка монтирования /home. Размер указывать не нужно. Будет занято все доступное пространство.

Шаг 15. Завершение разметки
Должно получиться что-то похожее на это:

Вы можете настроить каждый из разделов, задать для него файловую систему, метку и так далее. Можно еще создать раздел подкачки. Система будет писать об этом предупреждение. Но можно просто нажать два раза готово. После этого подтвердите действие и вы вернетесь в главное меню.

Шаг 16. Настройка сети
В разделе Network & Hostname вы можете настроить сеть. Для выключения сети по DHCP достаточно включить переключатель:

Шаг 17. Начало установки

Шаг 18. Пароль суперпользователя
Установка началась. А пока нам нужно указать пароль суперпользователя. Кликните по этому пункту:

Затем введите пароль два раза:

Если пароль недостаточно сложный, система предупредит об этом. Но вы можете проигнорировать это предупреждение и нажать готово два раза.
Шаг 19. Пользователь
В том же самом меню можно выбрать настройку пароля пользователя. Здесь нужно ввести имя, логин и пароль:

Не забудьте установить галочку сделать пользователя администратором.
Шаг 20. Завершение установки
Теперь ваше вмешательство больше не потребуется. Дождитесь завершения установки системы:

Шаг 21. Перезагрузка
После того как установка CentOS будет завершена нажмите готово и подождите пока компьютер перезагрузится.

Шаг 22. Загрузчик
Выберите первый пункт в меню Grub:

Шаг 23. Логин
Выберите имя пользователя, которого вы создали при установке:

Шаг 24. Авторизация
Введите пароль этого пользователя.

Шаг 25. Настройка Gnome
Ответьте на несколько вопросов мастера начальной настройки Gnome:

Шаг 26. Готово
Вот и все система установлена и полностью готова к работе:

Выводы
Как видите, установка CentOS 7 не так уж сложна, как может показаться на первый взгляд. Да, возможно, здесь все иначе, чем в Ubuntu, и немного не привычно. Но для меня этот установщик даже удобнее, потому что позволяет лучше настроить систему. Если у вас остались вопросы, спрашивайте в комментариях!
Процесс установки заснят на видео:
Нет похожих записей
Оцените статью:
(11 оценок, среднее: 5,00 из 5)Об авторе
18 комментариев
Сергей, я понимаю, что UltraISO класная вещь, но меня смущает одна вещь, она платная . согласитесь странно видеть на са те опен сорса постоянно пиаренную шареварную прогу . Неужели в винде нет аналогов . CdBURNERXp, на пример.
Хм. возможно. Нужно посмотреть на нее ближе)
Еще бы отдельный манчик по разметке дисков какой раздел куда и с какими фдагами лучше монтировать. 🙂
А swap не нужен?
если оперативы больше 4 -х гб то свап не особо нужен
Всё правильно изложено. Разделы /boot, /, swap, /home создавать придется в любом случае, без них продолжение установки будет невозможным. В отличие от Fedora это дистрибутив может принести неприятный сюрприз при установке, возможно это связано со вторым пунктом Test This Media,возможно с чем то иным, кому как повезёт, но мне было неприятно, когда процессор резко перешел на "взлетный" режим. Рисковать железом ради этого дистрибутива не стал, выключил, но неприятный осадок в виде сбоя контроллера аккумулятора остался).
Процессор перешёл во "взлётный режим" именно из-за тестирования оборудования. Если охлаждение процессора не очень хорошее, то можно его покалечить, а в случае с процессором AMD, ещё и системную плату. Смысла в тестировании оборудования нет. Если система не поддерживает эту ОС, то установка просто не запустится, или прервётся на определённом этапе. У меня такой проблемы никогда не было ни с одной ОС.
Сергей, через Unetbootin запись не грузится, доходит до четырех пингвинов, и все писал через dd: sudo dd if=CentOS-7-x86_64-LiveGNOME-1611.iso of=/dev/sdc
Еще бы отдельный мануальчик по установке драйверов Nvidia?
Что надо сделать перед конфигурированием любого сервера? Верно, сначала необходимо выполнить установку операционной системы, на котором он будет работать. Устанавливать будем CentOS 7 server в конфигурации minimal с загрузочной флешки или CD/DVD.
Что надо сделать перед конфигурированием любого сервера? Верно, сначала необходимо выполнить установку операционной системы, на котором он будет работать. Устанавливать будем CentOS 7 server в конфигурации minimal с загрузочной флешки или CD/DVD.
Оглавление: 1. Системные требования CentOS 7 2. Создание загрузочной флешки для CentOS 7 или запись на CD/DVD 3. Установка CentOS 7 с флешки или cd/dvd 4. Заключение
Системные требования CentOS 7
| Поддержка i386 архитектуры | нет |
| Минимальное количество памяти | 1GB |
| Рекомендуемое количество памяти | 1GB на каждое ядро процессора |
| Минимальное место на диске | 10GB |
| Рекомендуемое место на диске | 20GB |
| Максимальный размер файла (ext3) | 2TB |
| Максимальный размер файловой системы (ext3) | 16TB |
| Максимальный размер файла (ext4) | 16TB |
| Максимальный размер файловой системы (ext4) | 50TB |
Создание загрузочной флешки для CentOS 7 или запись на CD/DVD
Перед тем, как создавать загрузочную флешку с CentOS 7 или записывать ее на CD/DVD, нам необходимо скачать сам образ операционной системы. Если у вас уже есть образ данной операционной системы, можете приступать к следующему пункту.
Версии, приведенные выше, являются актуальными на момент написания статьи. Возможно, когда вы будите скачивать образ, будут более свежии сборки.
Итак, вы скачали образ. теперь нам необходимо записать его на внешний носитель для установки его на сервер. Для этого подойдет флешка объемом от 1ГБ или CD-диск, или DVD-диск.
Создание загрузочной флешки для CentOS 7
Тут все очень просто. Нам потребуется сама флешка и бесплатная программа Win32 Disk Imager, которую бесплатно можно скачать тут.
Итак, для начала скачиваем программу Win32 Disk Imager и устанавливаем ее.
Вставляем чистую флешку, запускаем программу и указываем - слева путь до нашего образа, либо нажимаем на иконку "папка" и выбираем наш образ, Device: устройство (флешка) на которую будет записан образ
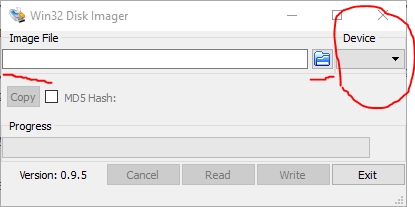
Нажимаем Write и ждем окончания записи. Загрузочная флешка CentOS 7 готова.
Запись CentOS 7 на CD/DVD
Если у вас нет флешки или вам необходим именно диск, то можно записать centos 7 на него.
Для это нам потребуется сам диск, на который будет идти запись и бесплатная программа CDBurnerXP, которая прекрасно справляется с данной задачей. Скачиваем программу, устанавливаем и запускаем ее.
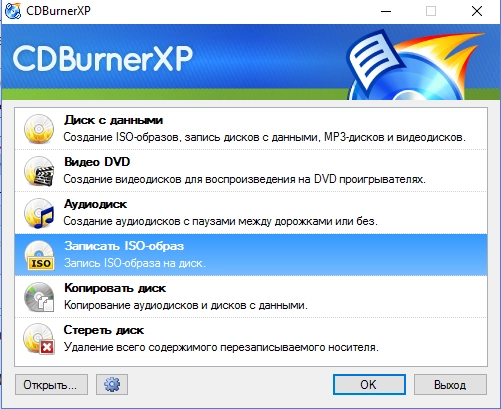
В главном окне программы выбираем "Записать ISO-образ" и нажимаем ОК
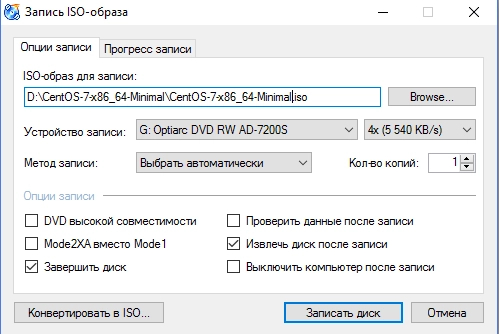
В появившемся оке нажимаем "Browse. " и выбираем образ нашей ОС. Так же выбираемся устройство, которым будет производится запись, количество копий и скорость записи. Я думаю что достаточно выбрать образ и все, все остальное оставить по умолчанию. Нажимаем "Записать диск".
Дожидаемся завершения процесса записи. Все. Наш диск с CentOS 7 готов. Можем приступать к установке.
Установка CentOS 7
Итак. Мы подготовили загрузочную USB флешку или CD/DVD с CentOS 7. Теперь можем переходить непосредственно к установке операционной системы на наш ПК или сервер.
Устанавливаем флешку или диск в наш ПК или сервер. Выставляем в BIOS загрузку с нашего источника.
Нас приветствует окно выбора. Мы можем установить CentOS 7 или протестировать наш ПК на совместимость с операционной системной и после перейти к установке. Я выбираю первый пункт. Нажимаем Enter.
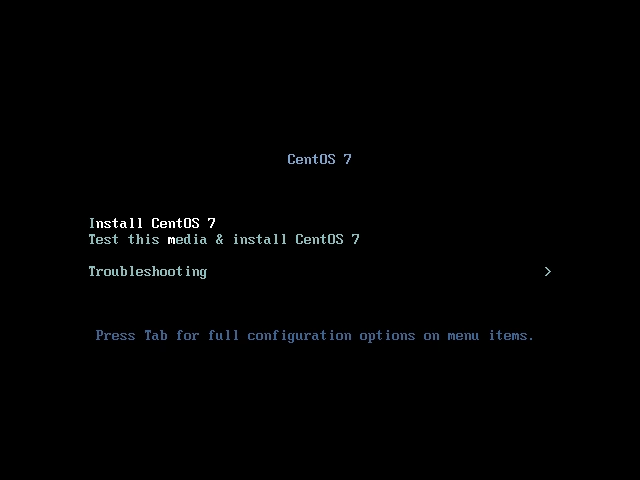
Загружается графический интерфейс установки. Система спрашивает, на каком языке мы хотим продолжить установку? Я обычно выбираю английский, и вам совету. выбрать так же.
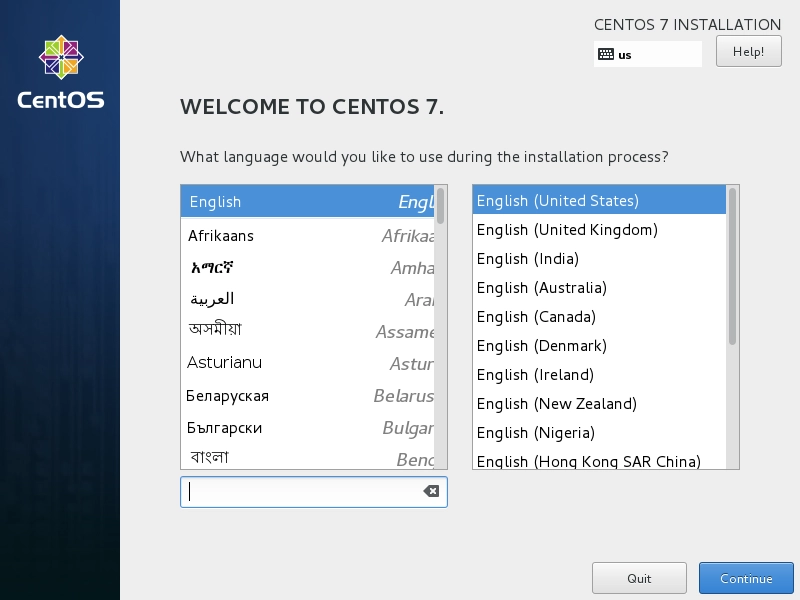
После выбора языка сразу же переходим к основным пунктам установки и настройки. Обо всем по порядку:
DATE & TIME - настройка времени, даты, часового пояса KEYBOARD - настройка способов ввода (выбор языков ввода) LANGUAGE SUPPORT - какие языки будет поддерживать система
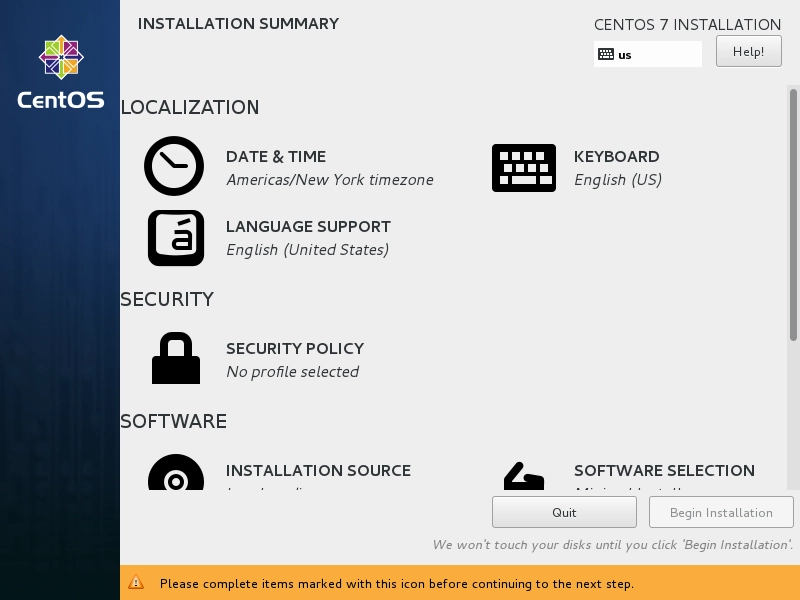
SECURITY POLICY - настройки безопасности INSTALLATION SOURCE - откуда будет вестить установка SOFTWARE SELECTION - выбор пакетов установки INSTALLATION DESTANATION - куда будем устанавливать (на какое устройство) NETWORK & HOSTNAME - сетевые настройки
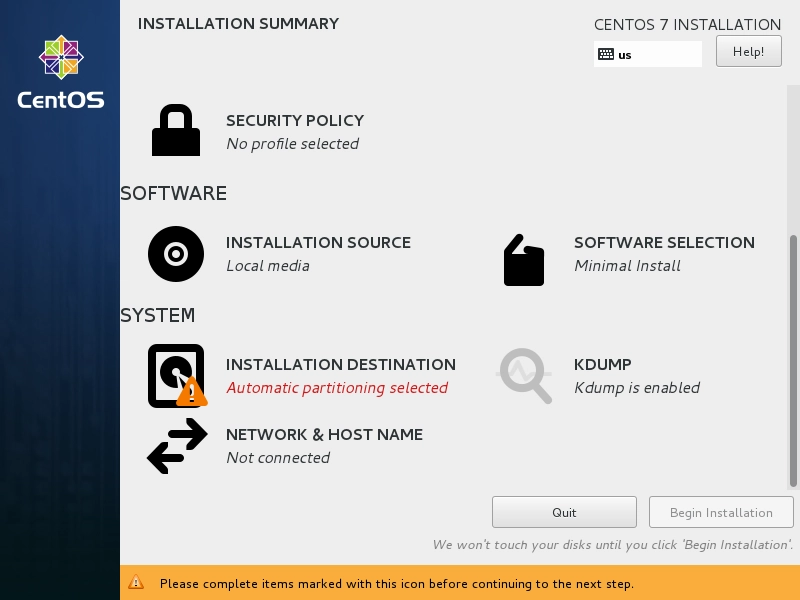
Нажимаем INSTALLATION DESTANATION и выбираем жесткий диск, на который будем устанавливать нашу операционную систему
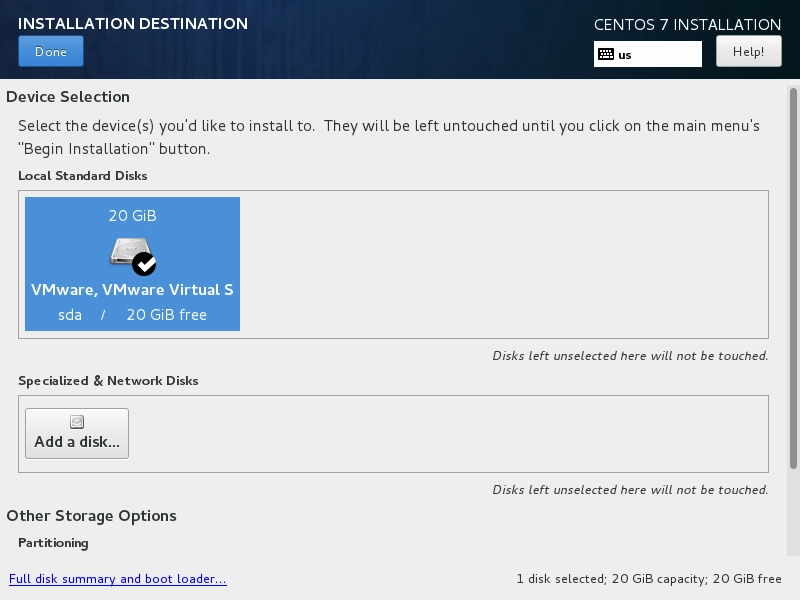
Заходим в настройки сети. У нас определилась сетевая карта, показывает ее MAC и скорость. Для ее активации необходимо переместить ползунок справа с OFF на ON
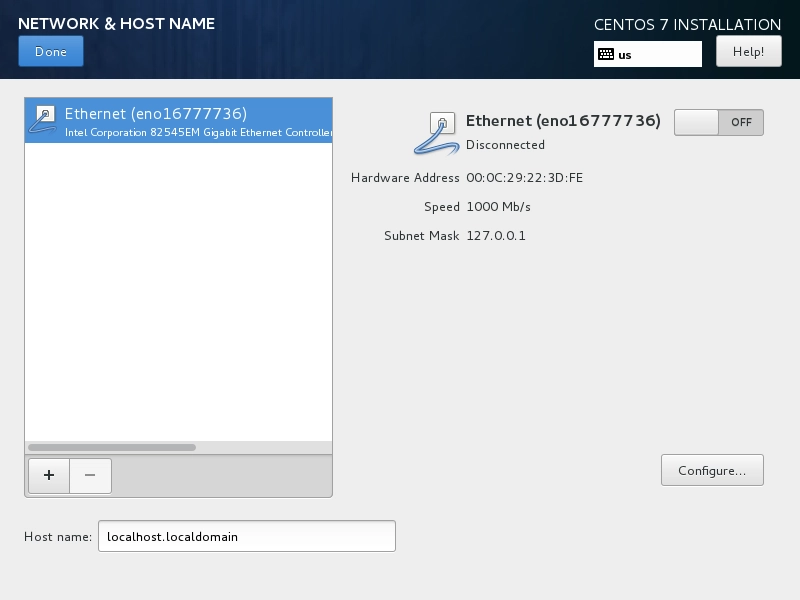
После этого заходим в Configure. Если вы хотите использовать статический IP, то переходите на вкладку IPv4 Settings и в поле Method выбирайте Manual и ниже вводите ваш IP, маску, шлюз, DNS.
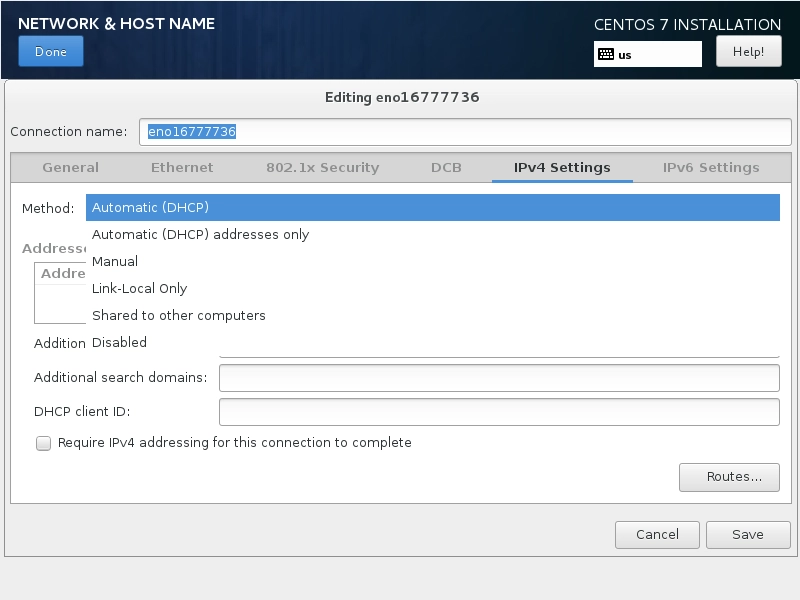
Так же, для автоматического запуска сетевого подключения переходим на вкладку General и ставим галочку "Automatically connect to this network when it is avalible" - Автоматическое подключение к сети, когда это возможно.
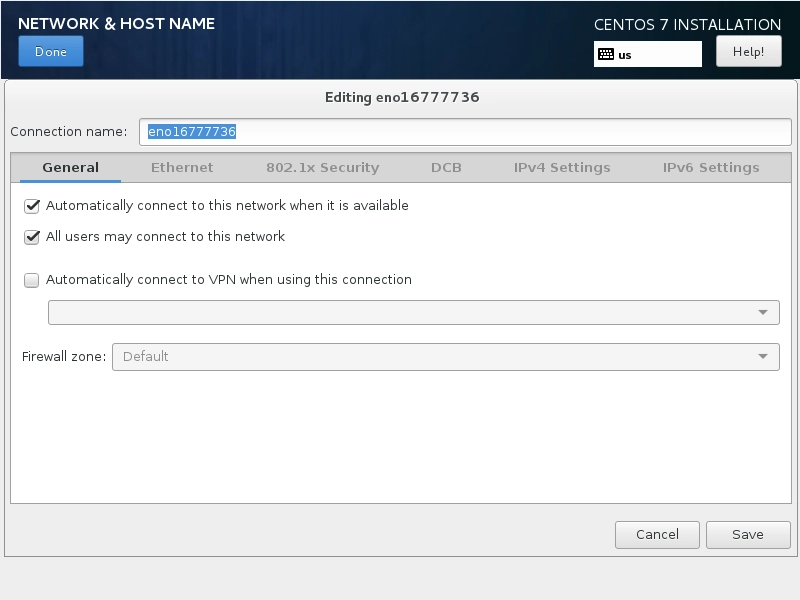
На вкладке SOFTWARE SELECTION у нас нет выбора, так как мы устанавливаем версию minimal
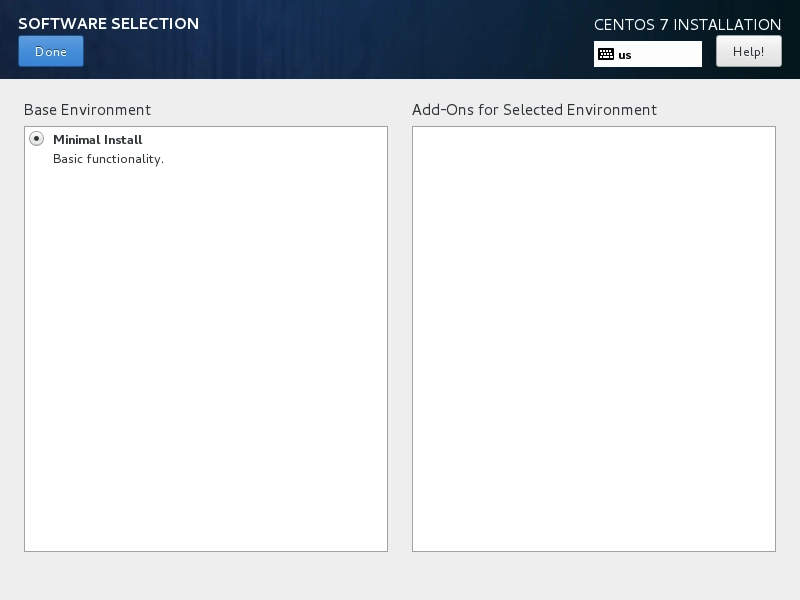
Заходим на владку LANGUAGE SUPPORT и добавляем языки, которые нам необходимо, чтобы система поддерживала. Например я добавил Русский.
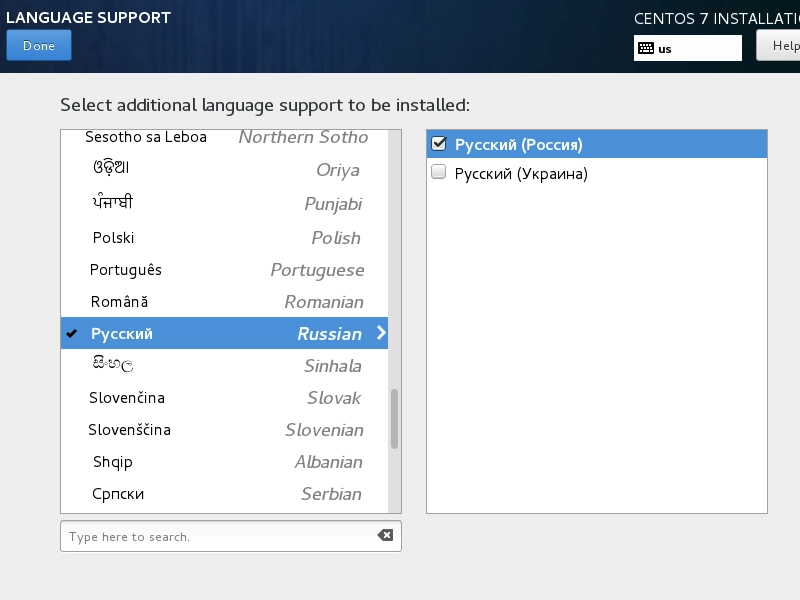
После того, как вы сделали основные настройки на главной станице внизу справа нажимаем Begin Istallation.
Сразу после нажатия данной кнопки, операционная система начала устанавливаться. И пока она копирует файлы, нам предлагают придумать ROOT пароль и создать пользователя для работы с системой.
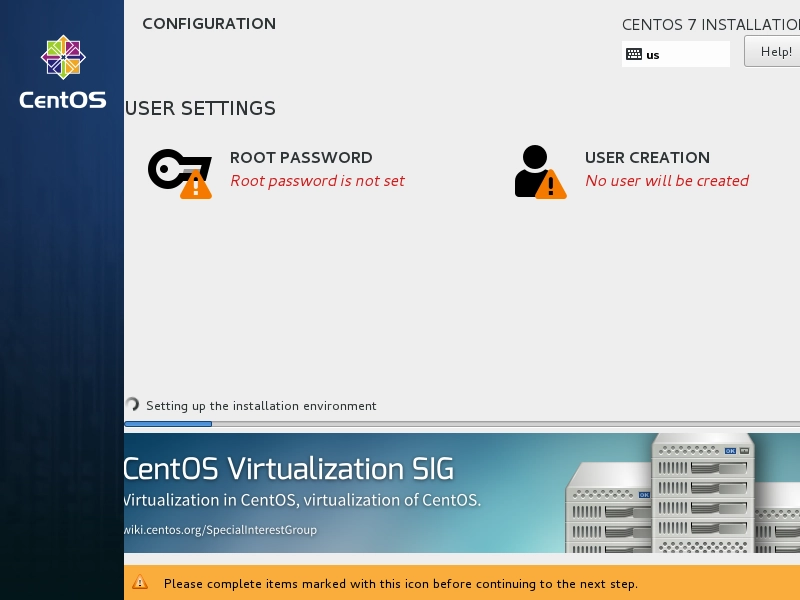
Нажимаем создать пользователя. Нам предлагают ввести полное имя пользователя, его username (логин), сделать ли его администратором, и ввести ему пароль. Если вы читаете данную инструкцию, то в кнопочку Advanced. вам пока лучше не заходить.
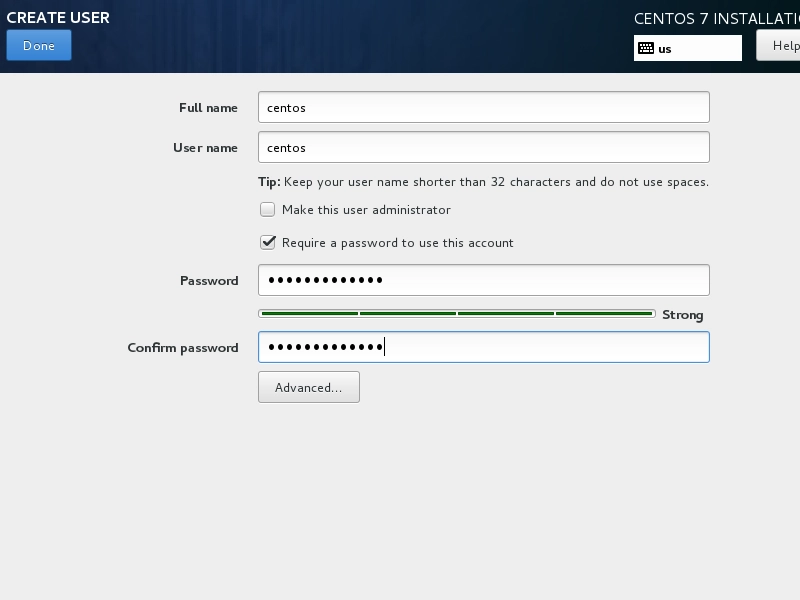
Ну и точно так же задается пароль от ROOT. После создания пароля и пользователя остается только дождаться, пока система установится. Как только система установится, она предложит внизу справа нажать на кнопку Reboot.
Извлекаем наше устройство, с которого производилась установка, флешка или диск, и нажимаем кнопку Reboot и ждем загрузки операционной системы.
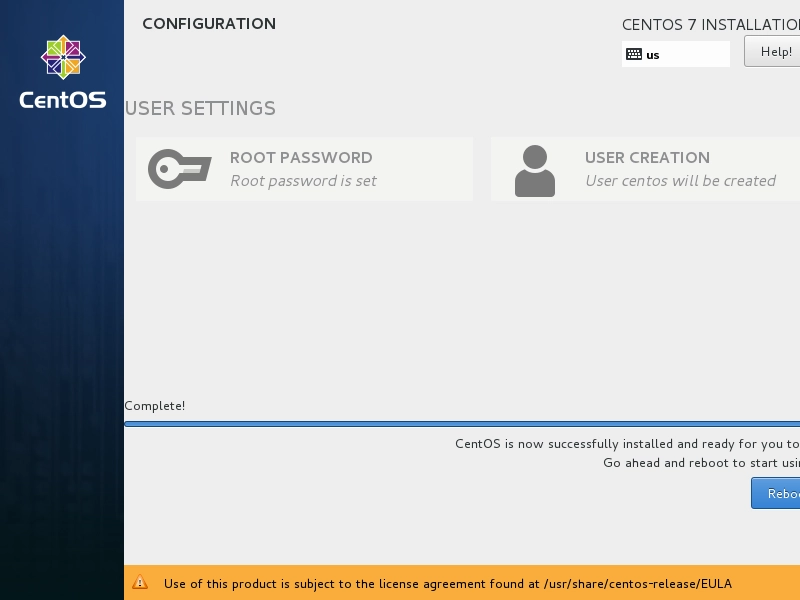
После перезагрузки осталось только авторизоваться в системе и проверить, то ли мы установили?
Читайте также:


