Ccleaner для windows 7 видео обзор
О чистильщике CCleaner для чистки ПК от мусора слышали если не все, так многие. Это самая популярная программа для оптимизации ПК по отзывам пользователей и количеству установок.
Но как любая программа – при неумелом использовании можно не только избавиться от мусора, но и навредить.
В этой статье я расскажу о некоторых функциях и настройках, которые спасут от нечаянного удаления логинов и паролей. Помогут ускорить ПК, очистить мусор.
Советы для правильной настройки CCleaner
1) Не используйте первую вкладку « Простая очистка ». В этом режиме вы не контролируете процесс и утилита сама удаляет то что хочет. В частности, это кеш всех установленных браузеров и следы конфиденциальности (файлы cookie), которые используются для автоматического входа на сайт (где вы авторизованы) без необходимости вводить каждый раз данные для входа. Эту функцию рекомендуется настроить в режиме « Стандартная очистка ».
2) Здесь на вкладке Windows снимите метки с пунктов « Кеш размеров окон » — на скорости это не скажется, но вам не придётся каждый раз настраивать размер окон для удобства просмотра.
3) « Корзина » — рекомендуется очищать её вручную. Никогда не знаешь что случайно туда попадёт, а так вы можете просмотреть и при необходимости восстановить важный файл.
Файлы журналов Windows могут понадобиться при решении проблем с системой.
4) « Последнее место загрузки » также не стоит очищать. Удобная настройка, при частом скачивании различных файлов.
5) После переходим на вкладку « Приложения ». По умолчанию здесь также отмечены некоторые пункты. Они не все нужны. К примеру при отмеченном пункте « Файлы cookie » — будут удалены файлы конфиденциальности. Это не принципиально, если у вас в браузере включено автосохранение паролей и автозаполнение форм. В противном случае придется логины и пароли вводить вручную.
6) Если вы используете текстовые или графические редакторы, (Word, Фотошоп) установленная галочка по умолчанию на этих пунктах, при чистке будет удалена история из этих приложений.
Что это означает – в случае необходимости вернуться к прежней версии документа это невозможно будет сделать. Сиклинер удаляет историю изменений этих и похожих программ.
7) « Кеш эскизов » – не занимает места и не тормозит систему. Это миниатюры изображений в папках (в проводнике). При очистке этого параметра системе придется создавать миниатюры заново. То есть этот параметр (при очистке) немного затормозит систему при открытии папки с фотографиями и видео (заметно на слабых ПК). И если вы используете SSD диск, это также влияет на срок жизни твердотельного накопителя. Так как процесс создания новых миниатюр (эскизов) при просмотре папок, содержащих данные файлы — это ещё один цикл записи/перезаписи. А как мы знаем, твердотельные накопители могут жить только ограниченный срок, пока не израсходуется этот цикл, который составляет плюс-минус 5000 циклов.
Единственно что действительно нужно чистить через Сиклинер – это раздел « Кеш браузера ».
8) Раздел Реестр – при чистке этого раздела утилита удалит несуществующие ключи и записи в реестре. В идеальных условиях это полезная функция. Но если вы используете лицензионные (или не совсем лицензионные) программа Сиклинер может нечаянно снести запись об активации программы. Часто такой глюк встречается при работе с 1С.
При чистке (исправлении реестра) всегда создавайте резервную копию — Сиклинер хорошая программа, но все же, это всего лишь программа, подстраховка никогда не помешает, когда что-то пошло не так.
9) Уберите Сиклинер из автозагрузки – в противном случае утилита будет загружаться вместе с системой и в реальном режиме будет мониторить и периодически предупреждать о мусоре. Это влияет на быстродействие. Рекомендуется использовать утилиту исключительно для чистки вручную. И не включать автоматическую очистку при старте. Напомню, метёлка чистит и корзину – при включенной автоочистке при запуске из корзины могут пропасть важные документы, случайно туда помещенные.
10) В разделе инструменты можно настроить « Исключения ». Поместить туда папки и разделы, которые не должны сканироваться и наоборот, добавить в параметр « Включения » нетипичные разделы (папки) диска для обязательной чистки.

Как добиться того, чтобы компьютер даже самого активного пользователя всегда работал как новенький и не утратил ни одного процента своей работоспособности?
Для этого нужно регулярно проводиться диагностику и очистку своего ПК с помощью утилит-оптимизаторов.
Одной из таких программ является оптимизатор CCleaner.
Эта программа пользуется заслуженным успехом благодаря своей функциональности, постоянному обновлению и простоте в обращении.
Еще одним немаловажным фактором ее популярности является распространение утилиты на бесплатном основании.
Но давайте побольше узнаем о том, чем она может помочь вашему компьютеру.
Итак, интерфейс. У CCleaner он предельно прост.
В правой части окна программы мы видим список из четырех основных задач, а в левой - соответственно, рабочую область выбранного раздела.
Первый рабочий компонент - “Очистка”.
С помощью инструментов, доступных в этом разделе, вы сможете подчистить и упорядочить список недавних документов Windows и различных приложений, установленных на вашем ПК.
Просто отметьте нужный пункт галочкой и нажмите “Анализ”.
Программа подготовит список файлов, которые можно и нужно удалить без зазрения совести.
Нужно только нажать на кнопку “Очистка”. К слову, по такому же принципу работают и другие компоненты CCleaner.
По завершении задачи оптимизатор подготовит отчет с указанием освобожденного места.
Следующий компонент отвечает за проверку целостности реестра.
Что это такое?
Очень просто - за время работа операционной системы Windows ее реестр переполняется грудой записей, оставляемых каждой устанавливаемой программой.
Шлейф проблем оставляют даже удаленные программы.
Эти взаимосвязи между приложениями, ненужные файлы и их ассоциации приводят к замедлению работы системы.
А CCleaner тем и хорошо, что проверяет реестр на наличие разнообразных “зависших в воздухе” файлов и исправляет обнаруженные ошибки.
И, наконец, компонент “Сервис”.
С его помощью можно удалять программы, управлять списком автозагрузки, восстанавливать систему с разных точек восстановления, а также стирать диски.
Утилита разумно продумана под эксплуатацию неопытными пользователями, поэтому безвозвратно изменить или удалить что-либо вам будет сложно.
Именно поэтому CCleaner не дает доступа к самой поздней точке восстановления системы.
Последний функциональный раздел программы - “Настройки”.
Здесь уже можно изменить параметры работы самого оптимизатора.
В целом, CCleaner - это очень доступная в обращении программа с простым и понятным интерфейсом и оптимальным набором функций для поддержания вашего персонального компьютера в тонусе.
Что немаловажно - это ее высокая скорость работы, которая никак не отражается на качестве проделанной работы.
После настройки Сиклинера приступайте к использованию программы. Выполняйте шаги по оптимизации быстродействия именно в том порядке, который приведен в инструкции. Если вы не знаете, как пользоваться программой CCleaner на компьютере под Windows 7, 8, 10, категорически не нарушайте предложенный порядок действий, иначе задача по повышению производительности не будет решена в полном объеме. Например, если сначала очистить реестр, а потом удалить программы, реестр окажется повторно засорен «мусором» от деинсталлированных программ, и потребуется дополнительная очистка.
Видео о том, как пользоваться Сиклинер
Как удалить ненужные программы через CCleaner
Первым делом удалите ненужные программы, которыми не пользуетесь.
Не удаляйте бездумно все подряд. Если назначение программы вам неизвестно, впишите её название в строку поисковика Google или Яндекс и ознакомьтесь с информацией об этой программе. Только после этого принимайте решение об удалении.
1. Откройте вкладку "Сервис" в первом столбце и изучите список установленных программ.

2. Выберите из списка программы, которые хотите удалить, и нажмите кнопку "Деинсталляция".

3. Cледуйте инструкциям деинсталлятора программы, если таковые имеются. Некоторые деинсталляторы работают автоматически без вашего участия.

После удаления всех ненужные программы, приступайте к очистке системы.
Как удалить лишние файлы в CCleaner
1. Откройте пункт "Очистка" в первом столбце и нажмите кнопку "Анализ".

2. Когда сканирование будет завершено, нажмите кнопку "Очистка" и подтвердите удаление ненужных файлов.

После очистки "мусора", оставшегося от программ, браузеров и системы, приступайте к чистке реестра.
CCleaner: как почистить реестр Windows 7, 8, 10
1. Откройте "Реестр" и нажмите "Поиск проблем".



Сиклинер: что убрать из автозагрузки
На последнем этапе уберите лишние программы из автозагрузки Windows, что дополнительно ускорит работу компьютера.
Не выключайте все подряд. Проверьте в поисковике неизвестный вам элемент, затем, принимайте решение. Чем меньше включенных элементов в автозагрузке, тем быстрее работает компьютер.
В меню автозагрузки «Чистильщика» используйте только кнопки «включить» и «выключить». Не удаляйте элементы из автозагрузки. При выключении эффект будет тот же самый, что при удалении. При этом элемент останется, и при необходимости программу можно будет вернуть в автозагрузку.
1. Откройте пункт "Сервис" и выберите вкладку "Автозагрузка".

2. Выберите элементы, которые необходимо отключить, и нажмите "Выключить".

Как часто использовать Сиклинер
Частота очистки компьютера зависит от интенсивности эксплуатации устройства. При регулярной работе чистите компьютер раз в две недели. Если работаете за ним от случая к случаю, - раз в месяц.
Если постоянно ставите/сносите программы, выполняйте регулярную чистку реестра.
Относительно автозагрузки. Если установлена программа, которая точно не нужна при старте системы, зайдите в автозагрузку и отключите её.
CCleaner для Windows — одна из популярных программ для очистки и оптимизации работы компьютера. Утилита поддерживает 32- и 64-битные версии ОС, начиная XP и заканчивая Windows 10. При помощи этой простой в использовании программы даже начинающий пользователь сможет очистить систему от «мусора», со временем неизбежно скапливающегося на диске C. Рассказываем, как пользоваться утилитой и какие важные мелочи следует учитывать пользователю.
CCleaner: что за программа и для чего предназначена
Благодаря инструментам CCleaner, пользователь может удалить с компьютера временные файлы интернета, которые занимают много места на жёстком диске, а также другие временные файлы, созданные установленными на ПК программами. Также с помощью этой утилиты несложно очистить систему от нерабочих, потенциально вредоносных и дублирующихся документов, избавиться от следов удалённых ранее программ в виде неверных расширений файлов и записей в реестре, отредактировать список автозагрузки. Благодаря этому быстродействие компьютера повышается, а на системном диске высвобождается место, которое без очистки быстро засоряется гигабайтами неиспользуемых данных.
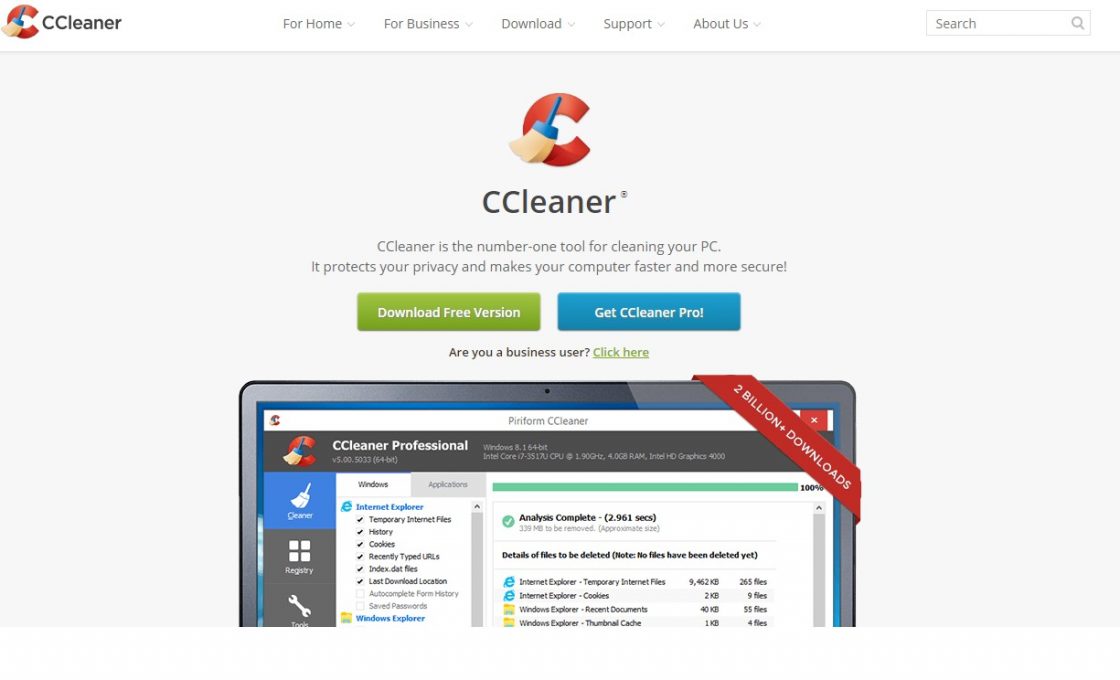
CCleaner распространяется по лицензии Freemium. На официальном сайте для загрузки доступны четыре версии утилиты:
- Free Edition — полнофункциональная бесплатная версия без приоритетной технической поддержки;
- Home Edition — домашняя версия, в стоимость которой включена техническая поддержка от сотрудников компании Piriform;
- Business Edition — предназначенное для коммерческого использования бизнес-издание программы с премиум-поддержкой;
- CCleaner Network Edition — имеющая расширенный в сравнении с другими версиями функционал утилита, разработанная для корпоративного применения и дающая доступ к реестру и временным файлам компьютеров в локальной сети.
Помимо прочего, CCleaner может похвастаться таким достоинством, как мультиплатформенность: существуют сборки для мобильных устройств под управлением OC Android и техники от Apple, работающей под Mac OS.
Актуальные на сегодняшний день версии программы не поддерживают системы семейства Windows старше XP. CCleaner 2.29.1111 — последняя версия утилиты с поддержкой ОС Windows 98 и 2000.
Обзор функций и возможностей CCleaner для Windows
Интерфейс разработан с учётом того, что работать с программой будут как продвинутые, так и начинающие пользователи. Способствует этому и качественная русская локализация. Тем не менее неопытному пользователю лучше воспользоваться инструкцией по установке и работе с утилитой.
Скачивание и установка
Ни в коем случае нельзя использовать установочные файлы со сторонних сайтов, дабы избежать заражения компьютера вирусами и не потерять важную информацию.
После клика на одну из ссылок под надписью «Download from» начинается загрузка установочного файла. Если антивирус предупреждает о потенциальной опасности, игнорируем предупреждение: скаченная с сайта производителя программа не несёт никаких угроз.
Процесс установки достаточно прост:
- После завершения скачивания запустите установочный файл двойным кликом правой кнопки мыши. В выпадающем списке выберите язык интерфейса.
- Следующий момент может быть неочевидным для начинающего пользователя, но обратить на него внимание необходимо во избежание установки стороннего программного обеспечения, поставляющегося вместе с CCleaner. Снимите галочку с пункта «Установить Google Chrome и сделать браузером по умолчанию».
- В пункте «Настроить» снимите все галочки, кроме двух первых, создающих ярлыки программы.
- В пункте «Ещё» выберите папку для установки и разрешите использовать её всем учётным записям пользователей или только собственной учётной записи. Эта опция пригодится в том случае, когда нужно назначить права на работу с реестром и временными файлами только учётной записи администратора.
Установка занимает несколько минут. По завершении необходимо снять галочку с пункта «Показать примечания к версии» и запустить программу.
Обзор интерфейса и инструментов
Главное окно CCleaner можно условно разделить на три области. В первый столбец вынесены вкладки функциональных инструментов, а также вкладка с настройками программы. Следующий столбец отображает настройки функциональных инструментов. В расположенном справа от них окне отображается информация о выполненных операциях и их результатах.

Кроме того, программа отображает основную информацию об операционной системе и характеристики ПК, на котором была запущена.

Как пользоваться программой
Рядовой пользователь ПК чаще всего пользуется не всеми предоставляемыми программой функциями. Основные задачи, с которыми он сталкивается — это очистка системы и реестра, удаление кэша браузеров и сохранённых при веб-сёрфинге cookie-файлов, поиск дублирующихся изображений, документов и видеороликов, деинсталляция приложений, редактирование автозапуска, форматирование жёстких дисков и внешних накопителей, просмотр точек восстановления системы и работа с ними.
Очистка компьютера
Первый по счёту раздел «Очистка» подразделяется на два вкладки: «Windows» и «Приложения». Предустановленные настройки программы не всегда бывают подходящими для пользователя: вместе со временными файлами удаляется история браузеров, сохранённые пароли, списки недавно открытых документов в Microsoft Office. Поэтому перед очисткой необходимо ознакомиться с пунктами во вкладке приложений и снять галочки с подпунктов «Сохранённые пароли» и «Журнал посещённых сайтов» в соответствующих установленным пользователем на ПК браузерам списках. Желательно также снять галочки с подпунктов «Интернет-кэш» и «Cookie-файлы».

Данные о предустановленных в системе Windows браузерах Internet Explorer и Microsoft Edge содержатся во вкладке «Windows».

Опытный пользователь может снять галочки и с других пунктов, если ему требуется сохранить временные файлы некоторых из установленных программ. Но в целом все остальные заданные по умолчанию настройки можно не изменять.
Рассмотрим процесс очистки на примере браузеров Mozilla Firefox и Google Chrome.

- Перед выполнением процедуры закройте веб-сёрферы.
- Чтобы очистить кэш и файлы cookie, перейдите на вкладку с приложениями, отметьте галочками соответствующие пункты.
- Затем нажмите кнопку «Анализ». Программа выполнит сканирование приложений и выведет подробную информацию о временных файла, cookie, истории загрузок и т. д.
- Кликните по кнопке «Очистка», чтобы удалить эти данные.
Чистка реестра
Поиск дубликатов
Программа даёт возможность задать критерии поиска, такие как имя, размер, дата и содержимое, выбрать файлы-исключения, а также определить диск, на котором будет вестись поиск.
Удаление программ
Встроенный в ОС Windows инструмент удаления программ «Программы и компоненты» не всегда справляется со своими задачами корректно. Поэтому имеет смысл обратиться к помощи CCleaner для полной деинсталляции программного обеспечения.
Выбрав из этого списка программу, кликните на кнопку «Деинсталляция» справа от списка программ. Кнопка «Удалить» позволяет стереть из списка удалённую с компьютера, но оставшуюся в списке установленных программ утилиту.
Редактирование списка автозагрузки
Вместе с запуском компьютера и загрузкой операционной системы запускаются также определённые приложения. И если работа некоторых из них неразрывно связана с нормальной работой ОС Windows, то другие, прописываясь в списке автозагрузки, при автоматическом запуске только занимают место в оперативной памяти и отвлекают пользователя.
CCleaner покажет список всех программ, которые запускаются одновременно с системой. Выбрав те утилиты, которые не должны загружаться автоматически, кликните «Выключить» или «Удалить».
Сразу удалять программы из автозагрузки не стоит. После отключения перезагрузите компьютер. Если деактивация программ не вызвала проблем при запуске системы, удалите их из автозагрузки.
Форматирование дисков
Встроенная утилита форматирования дисков в Windows не во всех случаях работает, как надо.
Работа с точками восстановления
В пункте «Восстановление системы» раздела «Сервис» можно удалить старые автоматически созданные точки восстановления.
Видео: использование программы CCleaner
На данный момент существует множество программ, которые обладают схожим с CCleaner функционалом, но все они по тем или иным пунктам проигрывают этому многофункциональному инструменту, все функции которого доступны в бесплатной версии. Поэтому большинство пользователей, как начинающих, так и продвинутых, останавливаются именно на этом способе очистки компьютера.
На форумах пользователями сломано немало копий и потрачены миллиарды нервных клеток в спорах о необходимости очистки Windows от ненужных файлов, которые накапливаются в результате ее работы. Точку в этом споре ставить рано, но сравнить работу двух популярных чистильщиков системы - ветерана CCleaner, и более нового Wise Disk Cleaner, мы сможем наглядно.
реклама


реклама
var firedYa28 = false; window.addEventListener('load', () => < if(navigator.userAgent.indexOf("Chrome-Lighthouse") < window.yaContextCb.push(()=>< Ya.Context.AdvManager.render(< renderTo: 'yandex_rtb_R-A-630193-28', blockId: 'R-A-630193-28' >) >) >, 3000); > > >);Если же вы чувствуете, что Windows работает не так быстро и стабильно, как сразу после установки, то, возможно блог "Несколько признаков того, что вам пора переустановить Windows" поможет вам решиться на переустановку, а блог "Мой метод переустановки Windows: быстро, надежно и безопасно" - поможет сделать это быстро. Ну а если переустанавливать лень или нет времени, а место на системном диске заканчивается, то почему бы и не попробовать очистку с помощью утилит?

реклама
На утилиту CCleaner в свое время обрушилось немало критики, и сегодня мы посмотрим не только на качество очистки ею Windows, но и другие ее плюсы и минусы, а особенно - отношение к пользователю. Набирающий популярность конкурент CCleaner - чистильщик Wise Disk Cleaner, тоже сравним по этим параметрам. Ну а потом запустим очистку этими утилитами одновременно, и посмотрим как они будут драться за право чистить мой Windows (шутка).

Но прежде всего, надо скачать утилиты, и здесь нас ждет первая проблема. Если мы введем в поиск "CCleaner" или "ццклеанер" на первых строчках выдачи результатов поисковиков мы можем увидеть что угодно, но не всегда главный сайт производителя утилиты.
Это касается и любых других популярных утилит, даже WinRAR, поэтому самое надежное - посмотреть на Википедии сайт производителя утилиты. Для CCleaner это "http://www.piriform.com/ccleaner". При переходе по этому сайту нас перебрасывает уже на "https://www.ccleaner.com/ru-ru/ccleaner" из выдачи, но лучше не рисковать, и всегда проверять настоящий сайт производителя утилиты.
реклама

Сайт производителя открылся у меня только с помощью Opera VPN, раньше такого не замечал.

Скачиваем утилиты, устанавливаем, и с CCleaner поначалу все идет как обычно.

И даже режим "Customize" не показывает никакого "криминала".

Но следом мы получаем подарок в лучших традициях "мусорного" софта - установку "левого" браузера.

При написании блога я переустанавливал CCleaner, и в другой установке получил еще один "подарок" - продукт от Avast.

Неопытный пользователь только "загадит" себе ненужным софтом систему, которую CCleaner собрался чистить, а опытный подумает - "а нужен ли мне вообще такой продукт?"
Установка Wise Disk Cleaner лаконична и проходит без сюрпризов и "подарков" софта.

С интерфейсом CCleaner знакомы многие пользователи, но в последних версиях появился режим "Проверить здоровье вашего ПК. ". Признаюсь честно, я уже давно не могу решиться нажать эту кнопку на рабочем ПК. Как-нибудь проверю на виртуальной машине.

Для чистки я выбрал только файлы системы, не трогая файлы и кэш браузеров. Найдено 159 Мб ненужных файлов.

Теперь попробуем просканировать ОС с помощью Wise Disk Cleaner. Обращает внимание большее количество мест очистки и удобная галочка, которая очистит только кэш браузеров, не трогая историю и куки-файлы.


Найдено 262 Мб ненужных файлов.

Но во вкладке "Очистка системы" можно удалить файлы, оставшиеся после обновления ОС, а весят они немало - 653 Мб.

Теперь предлагаю очистить систему с помощью CCleaner, а потом еще пройти и Wise Disk Cleaner. CCleaner очищает 159 Мб на системном диске.

Wise Disk Cleaner после чистки CCleaner находит и очищает еще 112 Мб "мусора".

И 653 Мб файлов, оставшихся после обновлений, которые не видит CCleaner.

Как видите, CCleaner полностью повержен по степени очистки, но хочу сказать еще пару слов о его плюсах и минусах. Серьезный минус - включение телеметрии по умолчанию. Конечно, сейчас данные собирает каждый утюг, но все равно неприятно.

Теперь о плюсах. Главные из них, удобный доступ к расширениям браузеров и планировщику заданий Windows. Это очень экономит время, когда нужно быстро посмотреть, не появилось ли в ОС какой-либо подозрительной программы или расширения.


Но в целом, навязывание CCleaner софта при установке и включенная по умолчанию телеметрия не вызывают желания устанавливать этот продукт. Репутацию и популярность, заработанную утилитой с далекого 2003 года, за пару лет "слили в унитаз" эффективные менеджеры.

И пара слов о необходимости чистки Windows. Windows 10 имеет свои эффективные инструменты очистки от мусора, и, как видите, объем очищенной утилитами информации был совсем небольшим, а Windows 10 может очистить дополнительно еще 97 Мб даже после очистки утилитами.

Конечно, если включить и очистку кэша браузера, то цифры могут впечатлить, но надо ли его чистить? Часто используемая браузером информация кэшируется для ускорения, а не для того, чтобы просто лежать на диске.
Мое мнение - про "чистильщики" можно спокойно забыть. Конечно, они немного успокаивают и дают эффект-плацебо "чистой" системы, но это сродни обсессивно-компульсивному расстройству, когда человек моет руки по 50 раз в день. Пользы - ноль, но больной успокаивается на время. Особенно ОКР напоминает режим работы CCleaner, постоянно "висящего" в фоне и "чистящего" по 2-3 Мб при каждой загрузке Windows.

Пишите в комментарии, используете ли вы "чистильщики" системы? И какой считаете лучшим?
Читайте также:


