Ccleaner для mac как пользоваться
Освобождение памяти необходимо не только пользователям компьютера с Windows, но и владельцам устройств на Mac OS. CCleaner разрабатывает свою утилиту для обеих стационарных платформ. Наш сайт подготовил статью, как поставить Клинер для Мак ОС.
Запуск программы
Теперь перейдите в меню всех программ Mac OS. Там появится новый элемент с названием CCleaner.Когда вы кликните по нему, он отобразится в нижней панели приложений. Передвиньте пиктограмму в удобное место или оставьте ее там же, а потом нажмите ЛКМ на нее. Отобразится предупреждение об опасности операционной системы, проигнорируйте его и выберите «Открыть».
На этом инсталляция CCleaner Mac OS завершена, утилита готова к произведению чистки. Но ее возможности несколько различаются, если сравнивать с версией для Windows. Главные нюансы по этому вопросу изложены чуть ниже.
Различия версий для разных платформ
Собственно говоря, все различия версий программ основываются на различиях самих операционных систем. Например, в Mac OS отсутствует база реестра, где хранятся данные программы и компьютера. Поэтому в CCleaner для данной платформы нет функции его очистки.
Список других отличий:
- Нет функции поиска дубликатов файлов.
- Присутствует возможность настройки разрешений для документов.
- Отсутствует опция отката операционной системы к прежнему состоянию.
- Иначе выглядит меню настроек и ряд иных отличий.

Но основная функция — чистка файловой системы — присутствует и там, и там. Запускается она из первой вкладки программы. Но не забудьте настроить нюансы стирания данных. Особое внимание уделите параметрам для браузера, который вы используете.
В противном случае утилита может удалить все формы автозаполнения, а также сохраненные пароли. И восстановить эти данные программными средствами не получится. Подробнее об изменении параметров написано в тексте «CCleaner удаляет пароли». Рекомендуем с ним ознакомиться.

Всемогущий эксперт по написанию текстов, который хорошо разбирается в проблемах Mac и предоставляет эффективные решения.
Многие люди уже слышали о CCleaner, и большинство из них на самом деле пользователи Windows. Это потому, что эта программа стала широко известна своей функциональностью. Тем не менее, также произошла неожиданная неисправность CCleaner.
Вот почему в этой статье мы собираемся сделать Обзор CCleaner для Mac и если вам действительно нужно. Мы также поговорим о другом инструменте, который вы можете использовать вместо альтернативы CCleaner для своего Mac. Таким образом, у вас будет лучший вариант на тот случай, если вы не захотите иметь CCleaner.
Часть 1. Что такое CCleaner?
CCleaner, как известно, небольшой, но эффективный инструмент для очистки вашего Mac/ Windows, такие как ненужные файлы и другие временные файлы, которые есть на вашем компьютере. Эта программа также может помочь вам в защите вашей конфиденциальности. Хотя CCleaner является обычным инструментом для всех пользователей Windows, вы все равно можете использовать его на своем Mac.
2 использует CCleaner
• Один из способов использования CCleaner - это когда вы хотите отсканировать и удалить все те файлы, которые вы больше не используете, с вашего Mac. Таким образом, вы сможете освободить больше места для хранения.
• Другое использование CCleaner заключается в том, что он может помочь вам в удалении ваших личных данных, таких как просмотр истории и некоторые из тех файлов, которые вы недавно открывали. CCleaner на самом деле известен как встроенный очиститель диска для любого ПК с Windows. Это используется для удаления всех файлов, которые они больше не используют. Это то, что делает CCleaner и многое другое. Таким образом, у вас будет больше места для хранения и вы сможете загружать другие приложения и файлы, которые вам нужны.
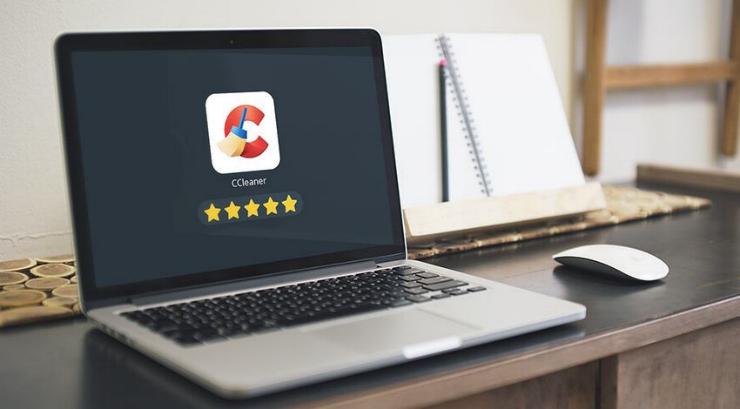
Возможность удалить любые личные данные
Помимо вещей, которые мы упомянули выше, CCleaner может сделать еще одну вещь. И это удаляет частное использование ваших данных.
CCleaner может сделать это, просто удалив историю вашего браузера, ваши кеши и файлы cookie в любом браузере, установленном на вашем Mac. Он также может удалить любые другие данные о риске конфиденциальности, которые могут нанести вред вашему Mac. Сюда входят данные, которые фактически хранятся в вашем Microsoft Word, Adobe Reader, Media Player и других приложениях, которые у вас есть.
Наконечник: Вы можете проверить отзывы от людей, которые использовали CCleaner в MacUpdate.

Часть 2. Подходит ли CCleaner для длительного использования?
После того, как вы очистили все файлы и другие ненужные файлы, которые есть на вашем Mac, это означает, что вы позволяете вашему Mac работать быстрее, когда вы освобождаете большую часть своего дискового пространства. Однако вам больше не нужно больше места на вашем Mac в настоящее время, потому что для большинства пользователей важно, чтобы у них было место для новых файлов, которые они собираются создать.
CCleaner действительно может помочь вам найти все большие и старые файлы, которые есть на вашем Mac, и удалить их. Это также может помочь вам очистить все ваши файлы кэша. Однако эти файлы могут быть автоматически удалены вашим Mac. И вы можете просто воссоздать его один раз, чтобы снова начать создавать кеш.
Из-за этого наличие CCleaner на вашем Mac на самом деле не будет необходимым и не годится для длительного использования. Это связано с тем, что когда у вас на Mac недостаточно места, у вас есть возможность обновить жесткий диск. Таким образом, вы сможете сохранить более важные файлы и документы, которые у вас есть.
Используйте CCleaner с умом
На самом деле мы не говорим, что использование CCleaner вредно для вас. Однако в настоящее время, возможно, больше нет необходимости запускать это на регулярной основе. Хотя есть и другие люди, которые на самом деле хотели бы сохранить CCleaner, а затем хотели бы иногда проводить процесс очистки.
Итак, если вы на самом деле один из тех людей, которые на самом деле все еще хранят CCleaner, то вы должны рассмотреть все ваши файлы и просто выбрать все, что вы хотели бы удалить. Это лучший способ, чем просто запустить CCleaner, чтобы очистить все ненужные файлы на вашем Mac. Поэтому, если вы решили оставить CCleaner, убедитесь, что вы действительно используете его с умом.
Часть 3. Лучшая альтернатива CCleaner
Как мы все знаем, на самом деле существует множество инструментов, которые вы можете использовать для очистки всех файлов и данных, которые вам больше не нужны на вашем Mac. Вы действительно можете использовать очиститель Mac, который поможет вам в работе. И поэтому у нас есть лучший очиститель Mac, который вы можете использовать. И это iMyMac PowerMyMac.
IMyMac PowerMyMac чем-то похож на CCleaner. Хотя эта программа предназначена только для Mac PC. Он также может делать все, что на самом деле может CCleaner, но может работать лучше. В iMyMac PowerMyMac может удалять очищаемое пространство на Mac освободить место для вас, чтобы иметь возможность сохранять новые файлы, а также ускорить работу вашего Mac для повышения производительности. Это также может помочь вам легко удалить все ненужные файлы с вашего Mac.
Помимо этого, iMyMac PowerMyMac также может помочь вам в поиске и сканировании всех вложений электронной почты, которые вам больше не нужны, вашего iTunes Backup и многоязычной функции приложений, которые у вас есть на вашем Mac. IMyMac PowerMyMac также может помочь вам найти все большие и старые файлы, которые вам больше не нужны.
Однако одна из лучших функций iMyMac заключается в том, что он позволяет предварительно просмотреть все данные, которые он может сканировать на вашем Mac, прежде чем вы их фактически удалите. Таким образом, вы сможете выборочно выбирать, какие данные с вашего Mac больше не нужны. IMyMac PowerMyMac сможет показать вам все элементы, которые он отсканировал. Кроме того, он сможет показать вам только те файлы и документы, которые действительно безопасно удалить с вашего Mac.
На самом деле это еще один способ убедиться, что вы собираетесь удалить нужные файлы. Теперь вот руководство для вас о том, как использовать iMyMac PowerMyMac, чтобы вы начали освобождать место на вашем Mac, а также чтобы вы могли ускорить его работу.
Шаг 1. Загрузите и запустите iMyMac PowerMyMac на вашем Mac
Во-первых, вам необходимо загрузить PowerMyMac с официального сайта iMyMac. После этого установите программу на свой Mac. Затем запустите программу, вы сможете увидеть системный статус вашего Mac.
Помимо этого, вы также сможете увидеть различные модули того, что может делать iMyMac PowerMyMac. Из списка модулей, который вы видите в левой части экрана, выберите тот, который вы хотите использовать с вашим Mac.
Шаг 2. Сканировать все системные ненужные файлы
Давайте возьмем пример и попробуем выбрать «Основное сканирование» из списка, нажмите кнопку «Сканировать». После того, как вы нажмете кнопку сканирования, iMyMac PowerMyMac начнет сканировать все ненужные файлы, которые есть на вашем Mac.
Это может занять некоторое время в зависимости от того, насколько большими являются ненужные файлы. Вы также можете повторно проверить все ненужные файлы, которые есть на вашем Mac. Все, что вам нужно сделать, это нажать на кнопку «Повторное сканирование».

Шаг 3. Выберите все элементы, которые вы хотите удалить.
После завершения процесса сканирования iMyMac PowerMyMac покажет вам все ненужные файлы, которые есть на вашем Mac в категории. Вы сможете увидеть их категории, такие как кэш приложений, кэш фотографий, системные журналы, системный кеш, журналы пользователей, системная корзина, кэш электронной почты и другие. Далее выберите категорию.
И если вы собираетесь заметить, после того, как вы щелкнули по определенной категории, iMyMac PowerMyMac покажет вам все элементы, которые содержит категория. Из списка категорий и элементов, которые он содержит, можно перейти к просмотру всех элементов. Таким образом, вы сможете выборочно выбрать только те элементы, которые вы хотите полностью удалить с вашего Mac.

Шаг 4. Очистите системный мусор на вашем Mac
Как только вы закончите выбирать все элементы, которые хотите удалить с вашего Mac, продолжайте и нажмите кнопку «Очистить», затем iMyMac PowerMyMac начнет очищать все ненужные файлы, которые вы выбрали ранее.
Этот процесс может занять некоторое время, поэтому просто подождите. Как только iMyMac PowerMyMac завершит очистку ненужных файлов, которые есть на вашем Mac, вы увидите, что многие из ваших папок будут помечены как «Ноль КБ». Это только означает, что в папке не осталось ненужных файлов.
Однако есть некоторые папки, которые не имеют этого указания. Не беспокойтесь, потому что эти папки являются автоматически воссозданными, поэтому у них нет указаний.
ПРИМЕЧАНИЕ: Вы также можете выполнить весь процесс, если собираетесь выбрать «Деинсталлятор» и «Большие и старые файлы» из модулей, которые были показаны вам ранее.
Часть 4. Вывод
Как видите, CCleaner - неплохой инструмент, который вы можете использовать для очистки всех файлов и документов, которые вам больше не нужны на вашем Mac. Однако CCleaner не настолько надежен, когда дело доходит до процесса очистки. Хотя у него есть некоторые функции, которые вы можете использовать для всех имеющихся у вас данных.
Если вы не уверены, что с помощью CCleaner на своем Mac вы можете удалить все файлы и документы, которые вам больше не нужны, у нас есть лучший альтернативный инструмент, который вы можете использовать. Это то, что мы назвали iMyMac PowerMyMac. Это очень безопасно в использовании, и у вас не будет никаких проблем или ошибок при использовании.
Это отличный инструмент для удаления всего, что вам больше не нужно. Это включает в себя ненужные файлы, старые и большие файлы, дубликаты файлов, очистку браузера и многое другое. Использование iMyMac PowerMyMac - лучший способ сохранить высокоскоростную производительность вашего Mac, и в то же время он может помочь вам освободить место для хранения.
Получите iMyMac PowerMyMac сейчас, и вы сможете получить бесплатную 30-дневную пробную версию. Кроме того, вы сможете получить потрясающую скидку 30%, если решите приобрести iMyMac PowerMyMac. Мы заверяем вас, что это лучший очиститель Mac, который вы ищете.
В жизни каждого пользователя возникает такой момент, когда появляется необходимость в оптимизации своего персонального устройства. Через время теряется производительность, снижается быстродействие, уменьшается свободное место на жестком диске по непонятным причинам.
Совет: очищать компьютеры и ноутбуки под управлением операционной системы Mac нужно так же регулярно, как и любые другие.
Установив CCleaner на устройство под управлением Mac OS X, вы сможете очистить достаточно много пространства на жестком диске и значительно ускорить работу своего устройства. Программа работает очень быстро, автоматическая оптимизация займет несколько секунд, а пользы принесет на недели вперед.
Принцип работы и преимущества
Утилита позволит вам наилучшим образом сделать детальный анализ системы и отыскать все виды ненужных файлов, такие как:
- временные файлы интернета;
- системный кэш;
- оставшиеся после удаления программ папки и разделы.
Если говорить о преимуществах перед ручной очисткой, то можно выделить скорость удаления из разных мест в одно нажатие. Данная программа абсолютно безопасна для устройств Apple, в ней учтены все особенности архитектуры: если в MacOS нет такого понятия, как реестр, то в программе нет такой функции. Пожалуй, одно из лучших достоинств данной утилиты заключается в невозможности навредить системе, а уж тем более – полностью сломать её.
Почему программа так полезна для Мак ОС

- Удаление кэша и истории посещения браузеров, включая Safari, истории загрузок и ваших конфиденциальных данных.
- Удаление установленных приложений.
- Полная очистка свободного места, чтобы защитить бывшие на нем данные от их же восстановления.
- Редактирование списка программ автозапуска.
- Очистка корзины, списка недавних документов, пользовательских загрузок из системы.
Почему именно эта утилита, а не аналоги
Минусы по сравнению с аналогами
- Бесплатная версия CCleaner не умеет обновляться самостоятельно и может показаться несколько навязчивой в просьбах обновить себя.
- У программы есть платная версия PRO, до которой она предлагает обновиться при каждом обновлении.
- Нет оптимизации в один клик, очистить мусор и пересмотреть автозагрузку – это две разных операции.

Простая и быстрая установка в 3 шага
Не забудьте настроить важные нюансы, особенное внимание уделите браузерам, которые вы используете. В противном случае утилита может удалить все формы автозаполнения, а также сохраненные пароли, и восстановить эти данные программными средствами не получится.Версия для операционных систем Mac несколько отличается версии для Windows, но это основывается на различиях самих операционных систем.
Главные отличия состоят в следующем:
- Нет функции поиска дубликатов файлов.
- Присутствует возможность настройки разрешений для документов.
- Отсутствует опция отката операционной системы к прежнему состоянию.
- Иначе выглядит меню настроек. Есть и ряд иных отличий.

Чистка файловой системы присутствует и там и там. Открывается она в первом окне при запуске программы.
После установки можно приступать к использованию, главное – не злоупотребляйте оптимизацией, это может снизить производительность, а не увеличить её.
Настройка очень проста и будет интуитивно понятна абсолютно каждому. На верхней панели вы можете увидеть полные характеристики вашего устройства. С помощью вкладок слева можно переключаться между инструментами, настройкой и очисткой.
Во вкладке «Очистка» галочками необходимо отметить те пункты, которые вы хотите затронуть, после чего нажать «Анализ». Программа сама выявит, сколько места будет очищено по окончании анализа, делать очистку после этого совсем не обязательно.
- Автозагрузка. Перейдя в меню Startup, вы сможете включить или отключить программы, которые будут запускаться при старте системы.
- Очистка свободного места. Позволяет безвозвратно удалить остатки от файлов с жесткого диска. Для этого выберите диск, уровень безопасности и нажмите Erase free space.
- Удаление программ. Перейдите во вкладку Tools на правой панели, после чего выберите раздел Uninstall. Выберите ненужную программу и нажмите Uninstall.
- Удаление файлов и данных о работе в браузере. Для начала вам нужно выбрать, данные каких приложений следует удалить. Переходим на вкладку Applications и указываем параметры, историю и кэш, которые подлежат удалению.

После проведения всех вышеописанных процедур ваше устройство заметно ускорится в работе, снизится риск внезапной нехватки свободного места и пропадут неприятные замедления в работе системы. Главное – помнить, что следить за компьютером – это лучшее, что вы можете для него сделать.
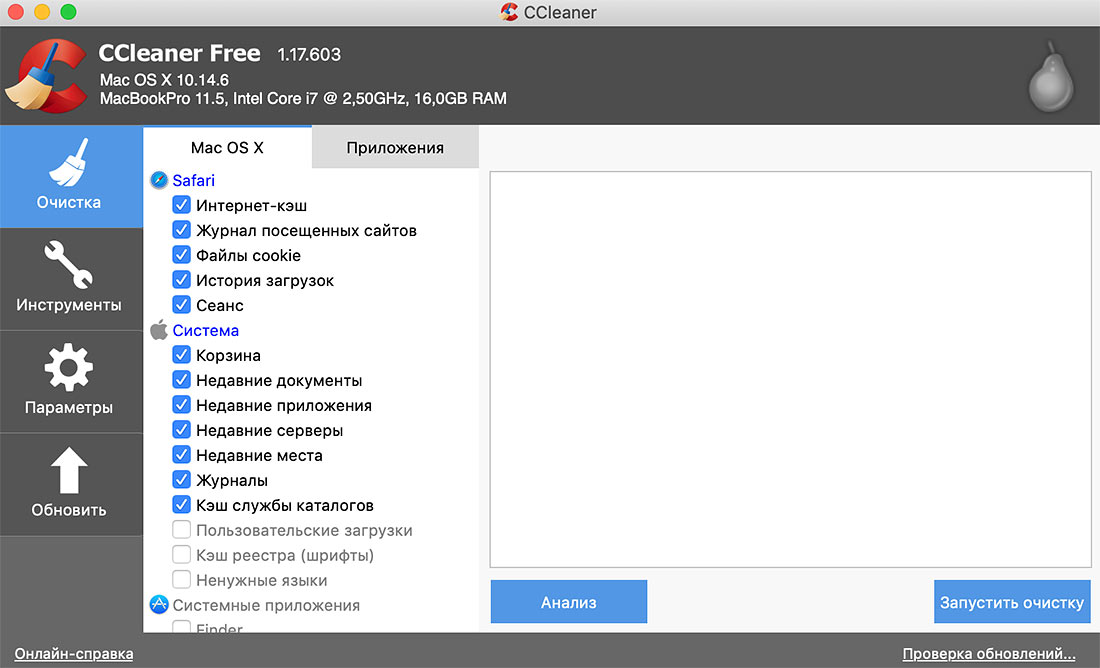
CCleaner для Windows 10 обновляется чаще, чем утилита для Мак. Ежемесячно разработчики предлагают бесплатно скачать последнюю версию дистрибутива с официального сайта программы.
Установка
Рекомендуем скачать CCleaner для mac OS бесплатно на русском языке с официального ресурса Piriform Ltd или с фан-сайта поклонников программы. Нажмите на кнопку вверху экрана и получите последнюю версию дистрибутива. Установочный файл предоставляется разработчиком и гарантированно не содержит вирусов.
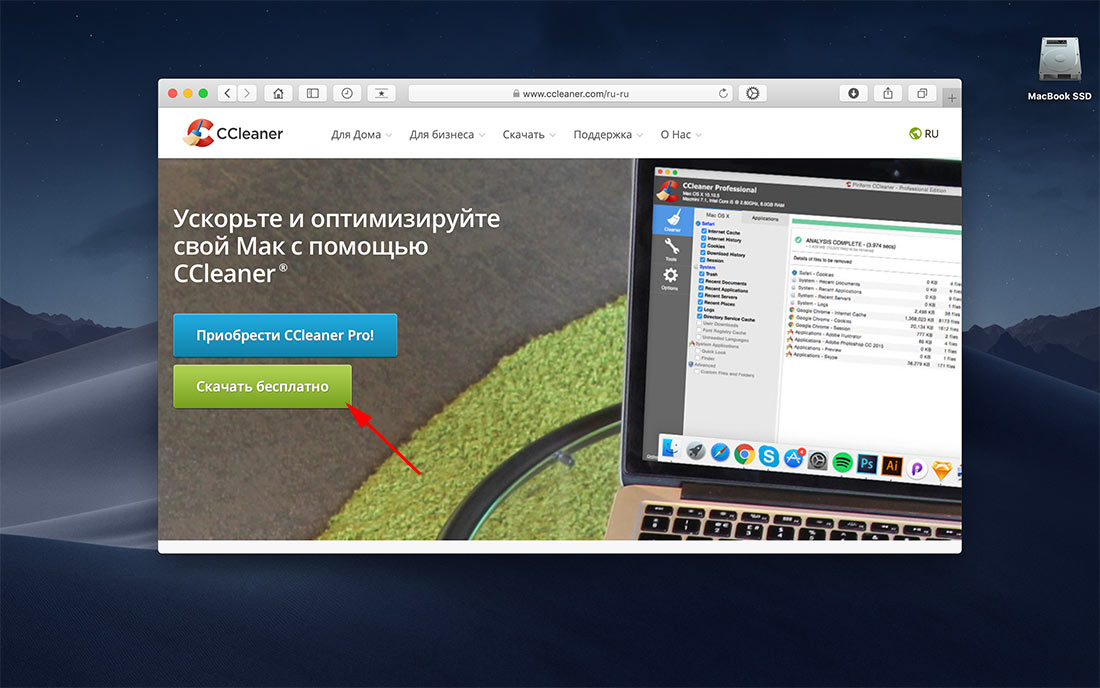
1. После щелчка по кнопке скачивания начинается загрузка файла установки CCleaner для Мак. По умолчанию файл сохраняется в папку «Загрузки».
2. Запустите установщик из Finer или прямо в браузере. Для этого кликните на иконку с загрузками и в открывшемся списке выберите последний скачанный файл. Название будет начинаться с CCMacSetup.
3. После запуска дистрибутива откроется новое окно. Перетащите иконку CCleaner.app вниз в папку приложений.

4. После этого утилита попадет в Launchpad и папку «Приложения».


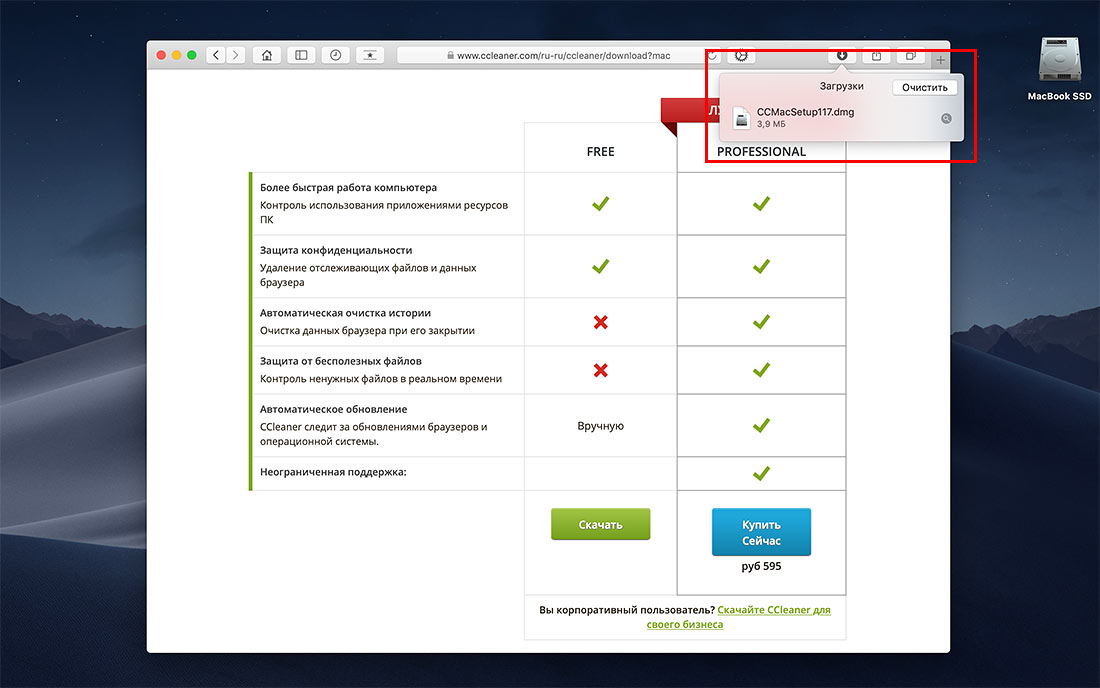
Первый запуск
1. При первом запуске приложения появится информационное окно с предупреждением. Щелкните по кнопке «Открыть».

Окно выводится только один раз. При дальнейшей работе с программой дополнительные действия от пользователя не требуются.
2. CCleaner для mac попросит предоставить доступ к файловой системе. Нажмите «Открыть настройки системы».

3. В открывшемся окне перейдите на вкладку «Конфиденциальность» и в списке слева выберете пункт «Доступ к диску».

4. Для выполнения последующих действий разблокируйте настройки. Кликните на иконку с замком в левой нижней части окна и введите пароль от учетной записи.

5. После разблокировки замка нажмите справа на знак «плюс».

6. Откроется окно Finder со списком установленных приложений. Выделите файл CCleaner.app и щелкните по кнопке Открыть в правом нижнем углу окна.

7. Появится окно с предупреждением о необходимости завершить работу утилиты. После этого изменения настроек вступят в силу. Вернитесь к окну приложения и закройте CCleaner для Мак ОС.


8. После закрытия окна программы нажмите на кнопку «Завершить» в настройках системы.

Не нарушайте описанный в последних двух пунктах порядок действий. В противном случае велика вероятность конфликта приложений.
9. Программа готова к работе. Щелкните по ярлыку для повторного запуска утилиты.
Работа с приложением
При открытии приложения пользователю CCleaner для mac OS доступны четыре раздела: «Очистка», «Инструменты», «Параметры», «Обновить». Навигация осуществляется в левой части окна программы.
Очистка
Раздел «Очистка» обеспечивает основной функционал приложения: служит для удаления временных файлов. Позволяет освободить место на диске.

1. Перед запуском очистки выберите приложения и типы файлов, к которым CCleaner получит доступ. Для этого проставьте галочки в левой части экрана. Снятые чекбоксы запрещают программе доступ к соответствующим временным файлам. Список разделен на две вкладки: «Mac OS X» и «Приложения».
1.1. Вкладка «Mac OS X» — это браузер Safari и являющиеся частью операционной системы приложения. Safari обычно используют по умолчанию: со временем в браузере скапливаются гигабайты ненужных файлов.
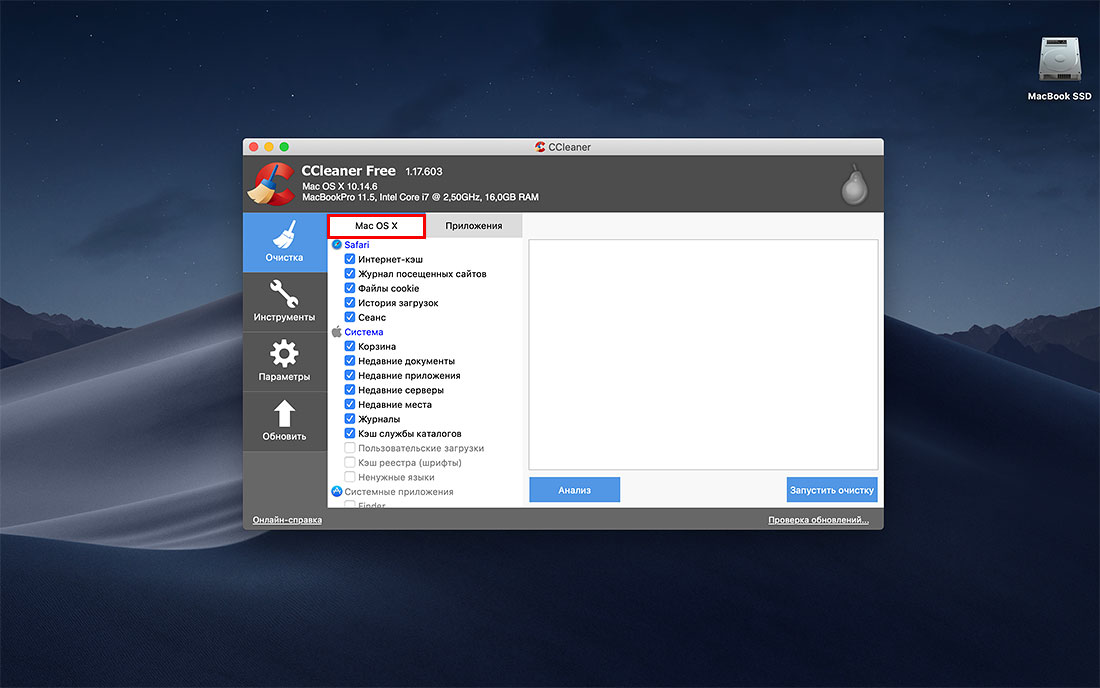

1.2. Вкладка «Приложения» содержит дополнительные браузеры и установленные на MacBook программы. Проставьте флажки в левой части экрана. Если действие приведет к закрытию вкладок браузера и стиранию паролей, CCleaner выведет информационное окно с предупреждением.


За браузерами следуют установленные на Макбук приложения. Эти программы тоже создают временные файлы. Отметьте галочками приложения, мусорные файлы которых необходимо удалить.

2. После простановки галочек на обеих вкладках переходите к анализу. Нажмите на кнопку «Анализ» и определите объем файлового мусора выбранных на предыдущем этапе приложений. Сбор данных обычно занимает не более минуты.

После завершения процесса появится информация о количестве и общем объеме предназначенных для удаления временных файлов. В отчете представлена детализация по весу файлового мусора для каждого приложения.

3. Щелкните по кнопке «Запустить очистку». На экране появится окно с предупреждением о бесповоротном удалении файлов. Нажмите «Да».

Перед запуском очистки закройте соответствующие приложения. В противном случае программа попросит разрешения сделать это за пользователя.

Наберитесь терпения. При редком использовании утилиты очистка занимает несколько минут. Продолжительность зависит от прошедшего с момента последнего запуска времени, активности пользователя в интернете, объема диска, установленных программ, выбранных на вкладках приложений, аппаратных ресурсов компьютера.

4. После завершения процесса CCleaner выведет окно с результатами: продолжительность очистки, общий объем файлового мусора, количество уничтоженных документов, детализация по программам и типам удаленных файлов.

Место на диске освободилось: храните фотографии и видео, устанавливайте новые полезные программы.
Инструменты
Раздел «Инструменты» обеспечивает функционал для оптимизации mac OS за несколько кликов. Здесь расположены четыре вкладки: «Удалить», «Запуск», «Освобождение места», «Large File Finder».

Вкладка «Удалить» служит для деинсталляции невостребованных предложений. В случае удаления программы из папки «Приложения» вручную на устройстве останутся временные файлы и каталоги, которые утилита создала во время установки. При деинсталляции приложения через CCleaner все связанные с программой файлы и папки гарантированно будут удалены. Пользуйтесь разработкой Piriform Limited и освобождайте больше места на компьютере.
1. Выберите нужную программу и кликните по кнопке «Удалить».

2. В появившемся окне с предупреждением нажмите «Да» в случае уверенности, что приложение больше не потребуется.

В некоторых случаях потребуется ввести пароль от системы. После авторизации приложение будет удалено полностью.
На вкладке «Запуск» приведен список стартующих при включении компьютера приложений. Сиклинер позволяет легко отключить автоматический запуск редко используемых программ и ускорить загрузку macOS.
1. Щелкните по названию удаляемого из автозапуска приложения.
2. Нажмите на верхнюю голубую кнопку «Удалить». Утилита исчезнет из списка и удалится из автозагрузки.

При нажатии «Hide» вместо «Удалить» выбранная программа продолжит запускаться при старте системы, но пропадет из панели Dock. В окне CCleaner напротив приложения появится отметка «Скрыто». При необходимости верните программу в Dock щелчком по кнопке «UnHide».

Удобно скрывать работающие в фоновом режиме утилиты, к которым пользователь редко обращается. Например, Dropbox, Яндекс.Диск, Creative Cloud, TeamViewer. Совместите запуск при старте с экономией места в панели Dock.
Вкладка «Освобождение места» позволяет очистить неиспользуемое пространство диска с исключением возможности последующего восстановления файлов специализированными программами. Функция полезна при необходимости удаления конфиденциальной информации перед продажей компьютера.

Вкладка «Large File Finder» служит для поиска больших файлов. Часто пользователи скачивают фильмы или архивы с фотографиями и вскоре забывают о этом. CCleaner находит превышающие заданный пользователем размер файлы. Программа ищет документы во всех возможных папках на диске.
1. Укажите критический вес в мегабайтах.
2. Щелкните по кнопке «Поиск» справа.

По результатам поиска утилита сформирует список превышающих указанный размер файлов.
3. Отметьте флажками ненужные документы.
4. Кликните «Удалить» в правой части окна программы.

Гигабайты ненужных фильмов и фотографий больше не будут занимать место на диске.
Настройка параметров
Раздел «Параметры» позволяет настроить работу CCleaner в соответствии с индивидуальными предпочтениями пользователя. Базовые настройки удовлетворяют нуждам большинства юзеров.
Обновление утилиты
В разделе «Обновить» пользователю предлагают заплатить 595 рублей (цена на октябрь 2019 года), обновиться до редакции Professional и получить доступ к дополнительным функциям: очистке временных файлов при достижении критического объема, удалению файлового мусора при закрытии браузера, обновлению приложения без перехода на сайт Piriform Limited.
Разработчики клинера не обошли стороной настольную версию операционной системы от Apple. Из-за особенностей архитектуры ОС, функционал приложения значительно отличается от привычной программы для Windows. В материале расскажем, как скачать и установить CCleaner Mac OS.

Ниже можно скачать бесплатно Cleaner для Mac. За основу взят установочный файл бесплатной версии клинера с сайта разработчиков. Интерфейс полностью русифицирован и настраивается внутри приложения.
Установить
На компьютер будет загружен файл с расширением .dmg. Это фирменный формат Apple, который содержит необработанные данные в сжатом виде. Его используют для установки программ загруженных из интернета.

Важно: На сайте разработчика указано, что CCleaner предназначен for Mac OS 10.6 to 10.13 High Sierra. Версии меньше заявленных – поддерживаться не будут.
После завершения скачивания, система автоматически распакует файл и после завершения процесса предложит добавить его в папку Application или «Приложения». Это делается с помощью перетягивая иконки CCleaner в соответствующем окне. Если оно не появилось, открываем файл с помощью Apple Disk. Чтобы найти программы, вводим её название в быстром поиске.

После попытки открыть CCleaner в первый раз, операционная система проведёт проверку и спросит подтверждение для продолжения работы продукта, скачанного из интернета. Нажимаем «Открыть».

Возможности
Клинер для Мака обладает меньшим количеством функции. Так как политика яблочной компании, предполагает полную закрытость и безопасность системы. Поэтому у вспомогательных утилит нет доступа к системным службам и директориям. Но среди возможностей, присутствуют:
- Очистка истории, кэша и файлов куки накопившихся в Safari. Эти действия доступны и для других установленных обозревателей.
- Удаление мусора операционной системы, логов и пользовательских загрузок. Остаточные файлы после обновлений и быстрого просмотра.
- Менеджер удаления приложений. Все установленные продукты доступны в одном удобном списке и деинсталлируются по нажатию одной кнопки.
- Просмотр списка автоматической загрузки и отключение ненужных программ. Это позволит ускорить включение компьютера, сэкономив время на ручное закрытие процессов.
- Очистка диска – полностью удаляет всю информацию с локальных дисков.
Как очистить Mac
Открываем клинер, в появившемся окне можно настроить, какие системные элементы будет сканировать CCleaner. Рекомендуем оставить галочку только напротив Internet Cache, программа затронет только временные файлы, которые попадают на диск во время открытия страниц в браузере. В разделе System, существенный вес имеет только пункт Trash или «Мусор» в русской версии. Остальные подпункты отвечают за текстовую информацию и историю недавно открытых папок.

Панель Application или «Приложения», отвечает за очистку мусора установленных программ от сторонних разработчиков. Здесь находятся другие браузеры, а также утилиты, проигрыватели и игры.

Чтобы попасть в менеджер удаления приложений, кликаем на Tools или «Инструменты». Нужный раздел находится на первом месте и откроется автоматически. Чтобы деинсталлировать продукт, выбираем наименование из списка и нажимаем на «Uninstall».
Читайте также:


