Bootice восстановить загрузчик windows 7
Восстановление загрузчика Windows 7 — выполнение действий для восстановления работоспособности операционной системы, после возникновения неполадок при загрузке Windows. Из-за сбоя системы, пользователь может потерять данные, личные файлы, находящиеся на компьютере.
Основные причины возникновения неполадок с загрузчиком Windows 7:
- действия пользователя: попытка использования скрытых системных разделов, неправильные изменения файлов загрузки при помощи EasyBCD и т. п.;
- системный сбой;
- воздействие вредоносного программного обеспечения;
- появление сбойных блоков на жестком диске компьютера;
- операционные системы установлены на компьютер в неправильном порядке;
- неполадки аппаратного обеспечения.
Проблему с загрузчиком необходимо решить, иначе не получится воспользоваться Windows, потому что система не запускается на компьютере. Неполадки можно устранить радикальным способом: заново установить Windows 7 на ПК.
Если есть резервная копия системы, созданная средством системы, или при помощи сторонних программ нужно выполнить восстановление из резервного образа Windows, созданного заранее. Многие пользователи, к сожалению, не удаляют должного внимания резервному копированию системы, поэтому эти способы им не подойдут.
Как восстановить загрузчик Windows 7? Для восстановления файлов загрузки операционной системы воспользуйтесь встроенными средствами Windows: автоматическое восстановление запуска, а также при помощи утилит BootRec и BCDboot, входящих в состав операционной системы, запускаемых в командной строке.
Перед использованием средств операционной системы, необходимо узнать разметку жесткого диска MBR или GPT. Современные компьютеры имеют стиль разметки жесткого диска GPT и новый БИОС — UEFI, а во времена Windows 7, на дисках использовалась разметка MBR, и теперь уже устаревший BIOS. На некоторых компьютерах, Windows 7 с разрядностью 64 бит, установлена на диски с UEFI и GPT, а в основном, на ПК с Windows 7 используется разметка MBR (главная загрузочная запись).
В этой статье мы рассмотрим инструкции, как в Windows 7 восстановить загрузчик системными средствами: сначала выполним автоматическое восстановление, а затем попробуем восстановить загрузчик из командной строки.
Для выполнения операций по восстановлению загрузчика, потребуется либо Диск восстановления Windows 7, либо установочный DVD диск с операционной системой, или загрузочная флешка Windows 7. Загрузочные носители нужны для получения возможности загрузить на персональном компьютере среду восстановления Windows RE (Windows Recovery Environment), с помощью которой можно попытаться решить проблему с невозможностью запуска системы.
Выполнение восстановления Windows 7 автоматически средством системы
Самый простой способ: автоматическое восстановление загрузочного раздела на жестком диске средством операционной системы. Это действие происходит без участия пользователя, необходимо только загрузится на компьютере с загрузочного диска.
Сразу после запуска компьютера, при помощи клавиш клавиатуры нужно войти в загрузочное меню (Boot Menu) для выбора внешнего устройства для загрузки: DVD диска или USB флешки. Какие клавиши следует нажимать, зависит от производителя оборудования, узнайте заранее об этом.
Другой способ: можно войти в BIOS и выставить там приоритет загрузки с подключенного устройства: USB накопителя или DVD диска.
На этом примере, я использую установочный диск Windows 7, все действия с загрузочной флешки выполняются подобным образом.
В первом окне программы установки Windows нажмите на кнопку «Далее».

В окне с предложением начать установку операционной системы на компьютер, в левом нижнем углу нажмите на «Восстановление системы».

В открывшемся окне «Параметры восстановления системы» запустится поиск установленных систем.

Нажмите на «Подробности» для того, чтобы посмотреть описание исправления.

После восстановления загрузчика, операционная система Windows 7 снова загрузится на компьютере.
Автоматическое устранение проблем средствами системы можно запустить немного по-другому:
- В окне «Параметры восстановления системы» активируйте опцию «Используйте средства восстановления, позволяющие устранить проблемы при запуске Windows. Выберите операционную систему для восстановления», а затем нажмите на кнопку «Далее».

- В окне выбора средств восстановления нажмите на «Восстановление запуска».

- Дождитесь окончания операции по автоматическому устранению проблем, мешающих запуску системы.
Если проблема автоматически не решена, перейдите к следующим способам, в которых пользователю придется вручную вводить команды в командной строке Windows.
Восстановление загрузчика Windows 7 с помощью утилиты Bootrec
Следующий способ предполагает восстановление загрузчика Windows 7 через командную строку. Для этого мы используем утилиту Bootrec.exe. Это способ работает только с дисками, имеющими основную загрузочную запись MBR.
С загрузочного диска нужно войти в среду восстановления Windows, описанным выше способом.
В окне «Параметры восстановления системы» нажмите на опцию «Командная строка».
В утилите Bootrec.exe используются следующие базовые команды:
- FixMbr — параметр записывает основную загрузочную запись (MBR) в системный раздел диска, совместимую с Windows 7, существующая таблица разделов не перезаписывается
- FixBoot — при помощи команды выполняется запись в системный раздел нового загрузочного сектора, который совместим с Windows 7
- ScanOS — выполнение поиска на всех дисках установленных систем, совместимых с Windows 7, отображение записей, которых нет в хранилище конфигурации системы
- RebuildBcd — проведение поиска на всех дисках установленных систем, совместимых с Windows 7, выбор систем для добавления данных в хранилище конфигурации загрузки
Команда FixMbr применяется для исправления основной загрузочной записи, а также для удаления из главной загрузочной записи некорректного кода.
Команда FixBoot используется при следующих условиях: повреждение загрузочного сектора, загрузочный сектор заменен на нестандартный загрузочный сектор, на компьютер с Windows 7 была установлена более ранняя версия Windows (Windows XP или Windows Vista).
Команда ScanOS служит для поиска на всех дисках операционных систем, совместимых с Windows 7. В результате, будут отображены все записи, относящиеся к другим операционным системам, установленным на компьютере, которые не отображаются в меню диспетчера загрузки.
Команда RebuildBcd позволяет обнаружить и добавить в хранилище конфигурации загрузки, установленные на компьютере системы. Параметр используется для полного перестроения конфигурации хранилища загрузки системы.
В окне интерпретатора командной строки введите команду (после ввода команд в командной строке нажимайте на клавишу «Enter»):

Если проблема не устранена, возможно, понадобится ввод следующей команды:
Остальные команды применяются, если на компьютере установлено несколько операционных систем.
Закройте командную строку, а в окне «Параметры восстановления системы» нажмите на кнопку «Перезагрузка».
Как восстановить загрузчик Windows 7 командной строки с помощью утилиты BCDboot
При помощи утилиты bcdboot.exe можно восстановить загрузчик Windows 7 на компьютерах с MBR или GPT стилями разметки жесткого диска.
Загрузитесь со съемного устройства пройдите путь до окна с выбором способа восстановления системы, а затем запустите командную строку. Другой вариант: в самом первом окне нажмите на клавиатуре на клавиши «Shift» + «F10» для входа в окно командной строки.
В окне командной строки введите команду для запуска утилиты DiskPart:
Для вывода информации о дисках компьютера введите следующую команду:
Нам нужно узнать букву диска (имя тома), на котором установлена операционная система.
Имя тома (буква диска) в утилите Diskpart может отличаться от буквы диска в Проводнике. Например, в моем случае, в Проводнике системный раздел имеет букву «C», а в diskpart он обозначен буквой «E».
Для выхода из утилиты diskpart введите:
Далее в окне интерпретатора командной строки введите команду:
В этой команде: «X» — буква диска, на котором установлена операционная система. В моем случае, это буква «E», у вас может быть другое имя тома (диска).

Закройте командную строку.
В окне «Параметры восстановления системы» нажмите на кнопку для перезагрузки компьютера.
Выводы статьи
При возникновении неполадок с загрузчиком Windows 7, необходимо восстановить файлы загрузки системы, загрузившись на компьютере с загрузочного диска Windows. Восстановить поврежденные или отсутствующие файлы можно при помощи средств операционной системы: автоматическим устранением неполадок загрузки Виндовс, используя утилиты Bootrec и BCDboot, запускаемые из командной строки в среде восстановления.
↑ Как восстановить загрузку Windows 7 после установки Windows XP программой Bootice
Привет друзья! Хочу сказать, что данная проблема с бородой и на нашем сайте уже есть аналогичная статья, где Владимир объяснил причины её возникновения. Дело в том, что Windows XP, после своей установки, записывает в активный раздел жёсткого диска PBR (Partition Boot Record) код, указывающий на свой загрузчик NTLDR. После этого на компьютере загружается только Windows XP. Тем не менее, восстановить загрузку Windows 7 очень просто, все подробности далее в статье. Предлагаю использовать очень уникальную и простую утилиту - Bootice, которая не является менеджером загрузки, данная утилита представляет из себя очень понятный инструмент для управления главной загрузочной записью MBR и PBR вашего жёсткого диска, также она может редактировать файл хранилища данных конфигурации загрузки BCD, и ещё много чего. Но главное, Bootice может наглядно показать обычному пользователю, что именно случилось с его компьютером после установки Windows XP второй системой и почему Windows 7 перестала загружаться.
Создадим второй раздел на жёстком диске (E:) и установим на него Windows XP, сам процесс инсталляции описан в этой статьеи подробно на нём останавливаться не будем.
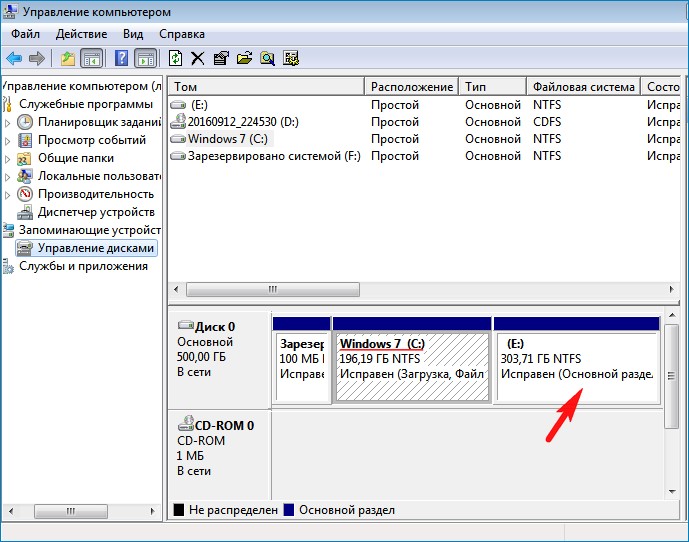
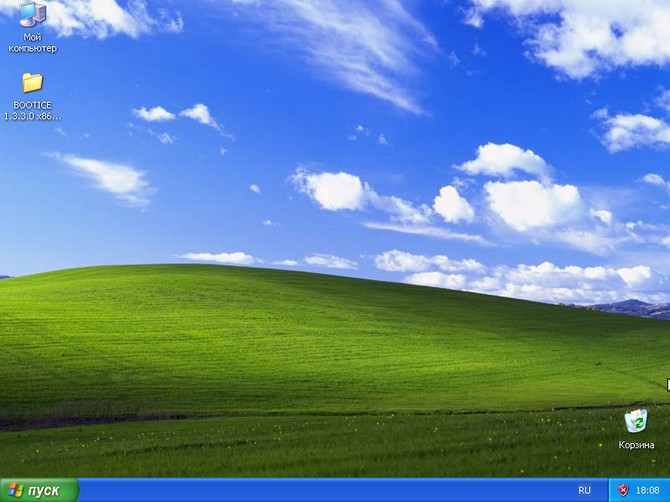
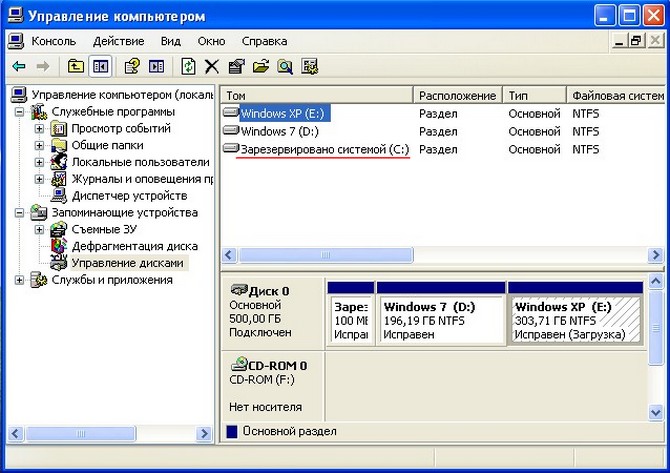
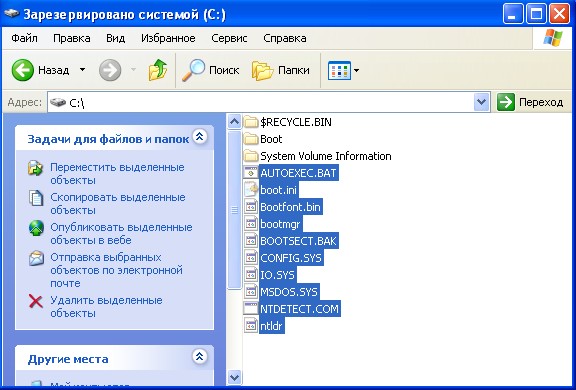

Снимаем галочки с пунктов:
Скрывать защищённые системные файлы (рекомендуется).
Показывать скрытые файлы и папки.
Применить и ОК.

Скачиваем и запускаем утилиту Bootice .

В главном окне программы выберите ваш жёсткий диск (если у вас их несколько), затем нажмите « Обработка PBR » ,
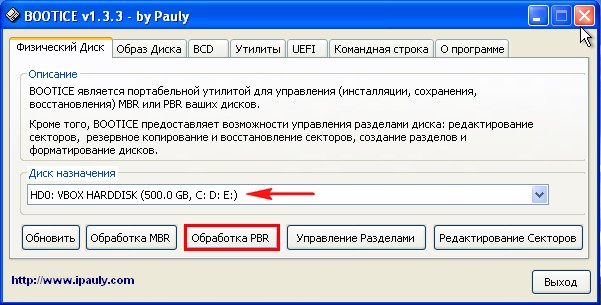
Примечание : Как я уже заметил в начале статьи, Windows XP, после своей установки, записывает в активный раздел жёсткого диска PBR (Partition Boot Record) код, указывающий на свой загрузчик NTLDR. После этого на компьютере загружается только Windows XP. Нам нужно изменить загрузочную запись на код BOOTMGR, который используется операционной системой Windows 7.
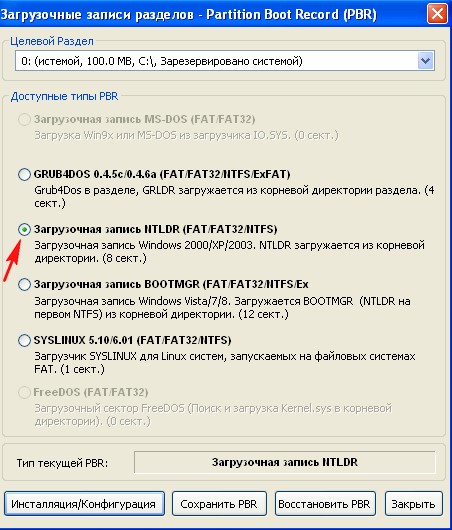
Отметьте пункт «Загрузочная запись BOOTMGR» и жмите на кнопку «Инсталляция/Конфигурация», после этого на нашем компьютере будет загружаться одна Windows 7.



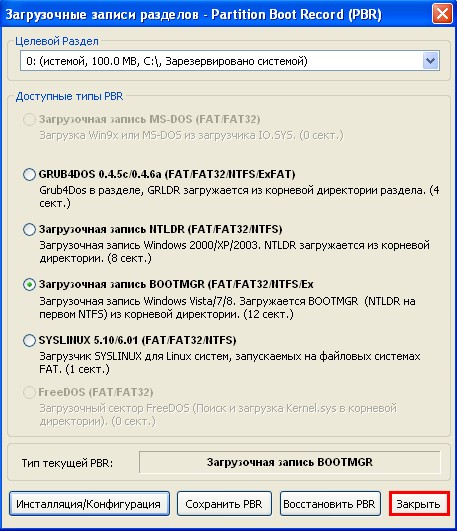
На данном этапе нам нужно внести в конфигурацию хранилища загрузки (BCD) Windows 7 информацию о Windows XP, находящуюся на разделе (E:).
Жмём на кнопку BCD и отмечаем пункт «Другой BCD файл», затем жмём на кнопку проводника.
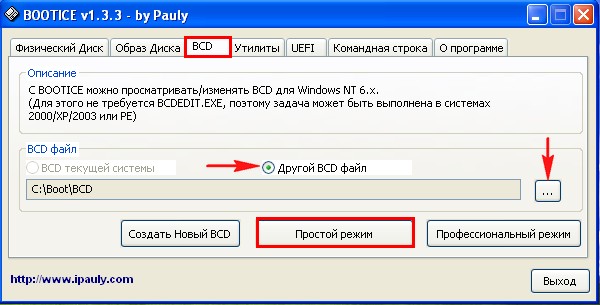
В открывшемся проводнике заходим на диск (C:) скрытый раздел (размер 500 Мб) System Reserved
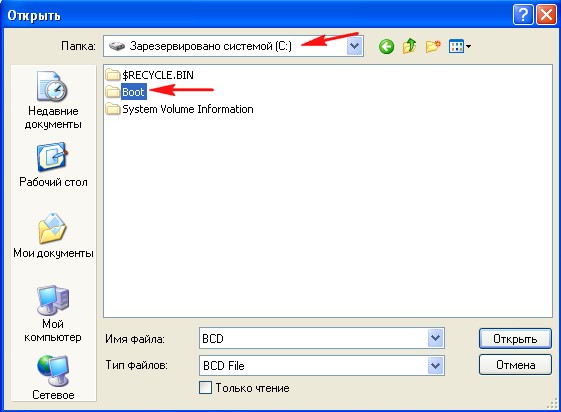
и находим на нём, в папке Boot, файл конфигурации хранилища загрузки (BCD), выделяем его левой мышью и жмём Открыть.
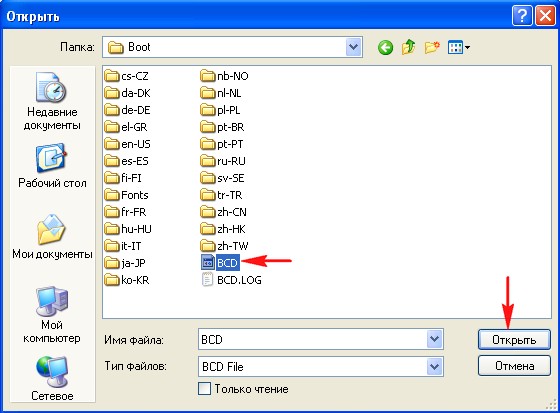
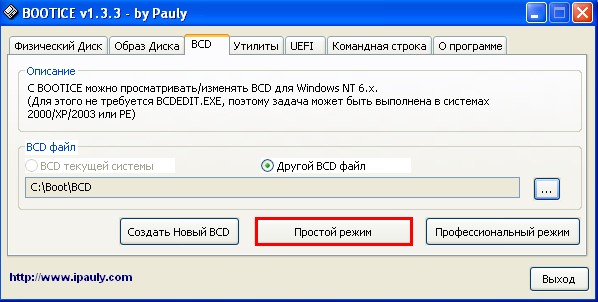
Жмём на кнопку «Добавить» и выбираем запись «Windows XP/2003»
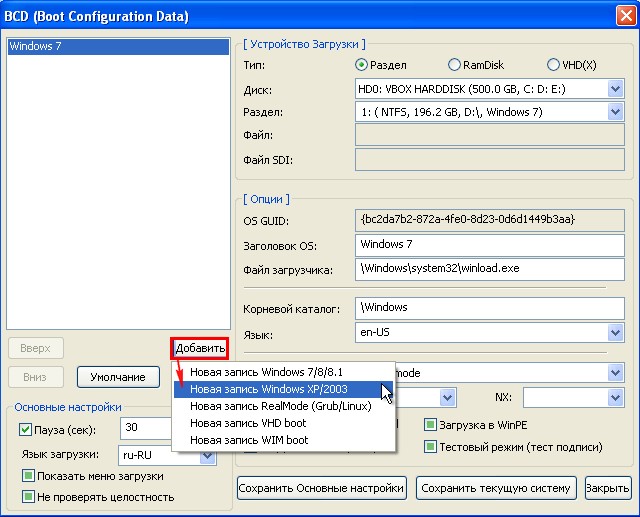
Выбираем наш жёсткий диск.
Выбираем раздел (E:) с установленной Windows XP и жмём на кнопку «Сохранить настройки»


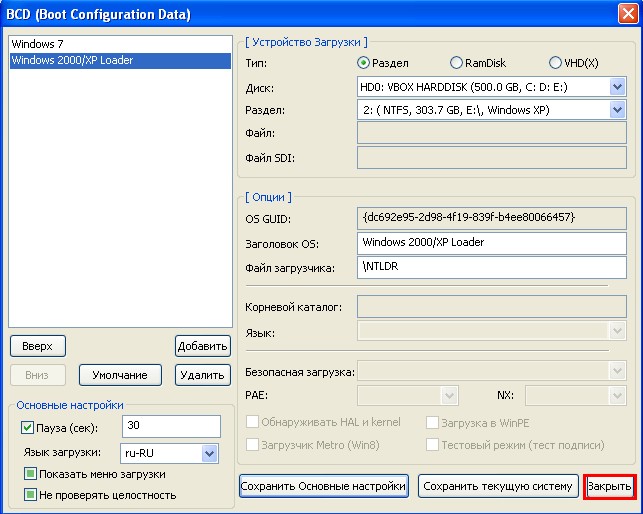

Этим самым, мы внесли в конфигурацию хранилища загрузки (BCD) Windows 7 информацию о Windows XP, находящуюся на разделе (E:).

и видим меню, с возможностью выбора для загрузки любой из установленных операционных систем: Win 7 и Win XP.

Примечание : Если выбрать для загрузки Windows XP, то в редком исключении у вас может выйти ошибка:
Не удалось запустить Windows.
Состояние: 0x000000f
Состояние: Не удаётся загрузить выбранную запись, поскольку приложение отсутствует или повреждено.
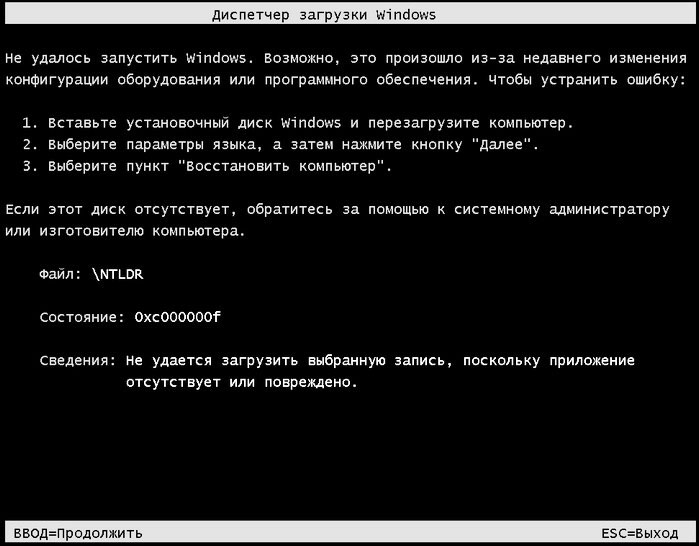
В этом случае войдите на раздел System Reserved (Зарезервировано системой) (размер 100 Мб) и скопируйте на нём файл NTLDR,
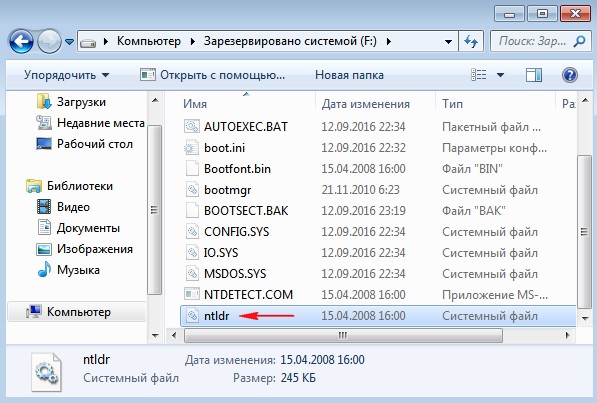
вставьте его на раздел с установленной Windows XP.
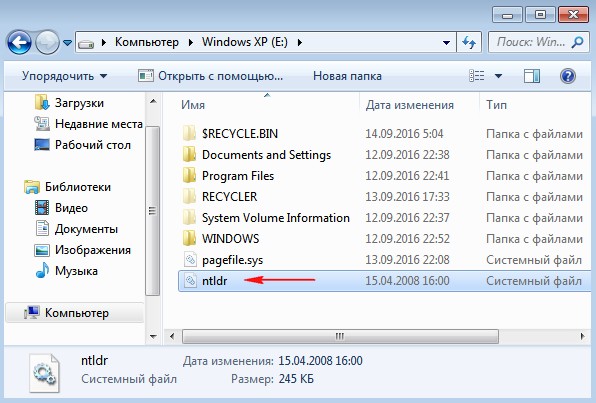
Операционная система должна загрузиться.
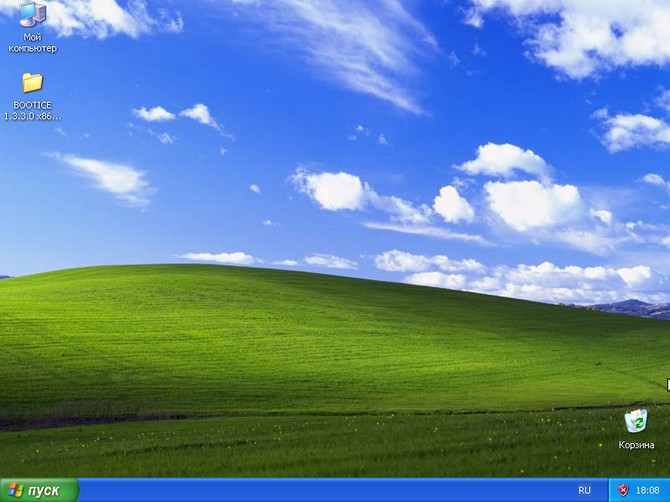
Комментарии (13)
Рекламный блок
Подпишитесь на рассылку
Навигация
Облако тегов
Архив статей
Сейчас обсуждаем

admin
Назовите пожалуйста модель своего ноутбука?

admin
456456, с ходу не подскажу. Не рассматривал данный вопрос.

admin
Здравствуйте andreus1948! То есть, в режиме IDE программа Виктория видит ваш HDD, а в режиме AHCI

admin
STAROGIL, загрузочный носитель с программой AOMEI Backupper создаётся в разделе программы
STAROGIL
admin, Дополню что на флешке: 4 папки: boot EFI ISO sources и файлик: bootmgr
RemontCompa — сайт с огромнейшей базой материалов по работе с компьютером и операционной системой Windows. Наш проект создан в 2010 году, мы стояли у истоков современной истории Windows. У нас на сайте вы найдёте материалы по работе с Windows начиная с XP. Мы держим руку на пульсе событий в эволюции Windows, рассказываем о всех важных моментах в жизни операционной системы. Мы стабильно выпускаем мануалы по работе с Windows, делимся советами и секретами. Также у нас содержится множество материалов по аппаратной части работы с компьютером. И мы регулярно публикуем материалы о комплектации ПК, чтобы каждый смог сам собрать свой идеальный компьютер.
Наш сайт – прекрасная находка для тех, кто хочет основательно разобраться в компьютере и Windows, повысить свой уровень пользователя до опытного или профи.
Утилита для изменения или бэкапа/восстановления MBR (Master Boot Record) или PBR (Partition Boot Record).
С BOOTICE, вы можете легко изменять тип MBR/PBR. Поддерживается загрузочные записи: Grub4DOS, SysLinux, PLoP Boot Manager, MS NT52/60, . Например, с помощью этой утилиты, вы можете установить Grub4DOS вашим MBR или PBR, установить NTLDR или BOOTMGR к вашему PBR, установить SYSLINUX на PBR, установить рекорд MS-DOS загрузочного вашего PBR, и так далее.
Также позволяет переименовывать загрузчик ОС, например, вы можете переименовать файл загрузки Grub4DOS с "grldr" на "ggldr", загрузчик NTLDR с "NTLDR" в "SMLDR" или как угодно.
Можно заново разметить и отформатировать флэш-диск. Даже можете разделить флэшку на разделы (в Windows доступен будет только первый). И еще одна полезная функция для резервного копирования или восстановления MBR/PBR диска.
А расскажу как при помощи этой проги удалить надоедливый баннер!
MBR вымогатели заражают главную загрузочную запись. Поэтому, баннер появляется до загрузки Windows, т.е. не получится даже загрузить (F8 или F5) меню выборов вариантов загрузки Windows. Баннер появляется буквально сразу после информационного окна Биоса. Баннер, как правило, очень примитивен, и часто визуально демонстрирует себя как текст на черном фоне.

:: Лечение через live CD антивирусов
Я выделил данный способ лечения первым как самый доступный - антивирус все сделает сам. Но тут возникает одна проблема - антивирус поможет, только если он будет знать "в лицо" вирус (блокиратор). Поэтому, если вирус новей, чем базы антивирусной программы, то антивирус скажет, что ничего опасного не нашел.
Совет: если антивирусный live cd ничего не нашел, то скачайте его завтра - возможно ваш вирус будет добавлен в антивирусную базу. Или попробуйте обновить базу антивируса при загрузке с Live CD.
Ссылки на Live CD разных антивирусов:
- Kaspersky Rescue Disk
- Dr.Web LiveCD
- Спасательный Образ Vba32 Rescue
- AVG Rescue CD
:: Лечение через установочный диск
Если у вас имеется диск, с которого был установлен Windows на ваш компьютер, то вставьте этот диск в компьютер и загрузитесь с него. Обращаю внимание, что при загрузке с установочного диска Windows появится строчка "Press any key to boot from CD. " и у вас будет 5 секунд, чтобы успеть нажать любую клавишу для загрузки с установочного диска, иначе пойдет загрузка с винчестера.
:: Лечение через специальные утилиты и Live CD
Если у вас нет установочного диска Windows, то используйте специальные утилиты для восстановления загрузочного сектора винчестера. Для этого необходим любой live cd, который позволяет работать через Проводник или имеет программы вроде Тотал Командер. Например, можно использовать live cd reanimator читать здесь (ссылка в разделе "Восстановление системных файлов"). На данных live CD, как правило, имеются программы для восстановления загрузочного сектора винчестера. Если нет желания разбираться в их работе, то скачайте утилиту BOOTICE (ссылка раз ссылка два) на флэшку. Загрузитесь с данного live CD и затем вставьте флэшку с данной утилитой, затем запустите данную утилиту с флэшки.

Далее откроется меню , где автоматически выберется версия вашего Windows

Обязательно сохраните ваши настройки с помощью кнопки Backup MBR - сохраните их на винчестере с любым именем файла.
Далее нажмите кнопку "Install / Config". На все запросы нажимайте "ОК".
После этого загружайтесь обычным способом - баннер должен пропасть.
:: Если не помогло
Если на заблокированном компьютере хранятся очень важные данные, то перед удалением баннера загрузитесь с live cd и посмотрите важные файлы (через Проводник или Тотал Командер)на вероятность их зашифровки блокировщиком - если файлы оказались зашифрованы, то лучше обратиться к специалистам до удаления баннера, т.к. если удалите баннер, а файлы окажутся после этого зашифрованы, то будет сложней их восстанавливать.
Данное приложение является набором утилит, обеспечивающих максимально гибкую работу с загрузочным сектором накопителя любого типа. В том числе программа способна создавать установочные флешки с любой операционной системой. В нашей статье будет рассмотрено, как пользоваться приложением, а в самом конце предложено бесплатно скачать последнюю версию Bootice.EXE x86/x64 32/64 Bit Portable с официального сайта. К сожалению, версии на русском языке пока нет.
Что это за программа?
Данная программа обладает большим набором дополнительных возможностей. С ее помощью мы можем восстановить загрузчик любой операционной системы от Microsoft, например, Windows 10. Однако, здесь есть очень много других функций. Каждая из них будет рассмотрена очень подробно в виде пунктов пошаговой инструкции.

Перед тем как перейти непосредственно к работе с программой, мы расскажем, где ее бесплатно скачать, а также как установить Bootice на ПК или ноутбук.
Как установить Bootice
Работать с данным приложением мы можем только тогда, когда оно скачано и установлено на компьютер. Соответственно, для того чтобы это реализовать, вам понадобится придерживаться простейшей пошаговой инструкции:
- Сначала переходим в самый низ странички и при помощи кнопки, которую вы там найдете, загружаем архив с приложением с официального сайта. Как уже было сказано, русской версии программы пока нет. Однако, разобраться с ней очень просто и на английском. Для того чтобы запустить приложение вам понадобится определиться с разрядностью операционной системы. Уже исходя из этой информации, мы выбираем либо 32, либо 64-Битный лаунчер.

- Чтобы проверить, на какой архитектуре работает та или иная операционная система, мы должны воспользоваться сочетанием горячих клавиш Win + Pause на клавиатуре. В результате откроется еще одно небольшое окошко, в которой мы и найдем нужную информацию. Как видим, в данном случае это 64-битный релиз Windows 10.

- Как только программа будет запущена, мы увидим уведомление о том, что ей необходимо утвердить доступ к администраторским полномочиям. Делаем это, так как в противном случае приложение не сможет нормально работать. Собственно, кликаем по кнопке с надписью Да.

На этом все. Приложение запустится, и вы можете начинать с ним работать. Никаких дополнительных действий со стороны пользователя для установки программы производить не придется.
Как пользоваться приложением
Итак, переходим к самому интересному. Сейчас мы рассмотрим каждый инструмент приложения и научим пользователя, как при помощи Bootice Rus создать загрузочную флешку с Windows 10 или любой другой операционной системой.
Кстати: записывать на USB-накопитель при помощи данного приложения можно не только операционную систему от Microsoft. Это может быть даже Linux или другие UNIX-подобные дистрибутивы.
Работа с физическим диском
Как вы можете видеть, весь интерфейс приложения поделен на вкладки. Таким образом информация максимально удобно структурируется для быстрого доступа. Первый раздел функций рассчитан на работу с физическим диском. Здесь мы видим выпадающий список, в котором и выбирается нужный накопитель.
Внимание: четко следите за тем, чтобы в поле целевого диска был указан именно ваш USB-накопитель. Если вы по ошибке выберете здесь один из разделов жесткого диска, все данные на нем могут быть по неосторожности удалены безвозвратно!

Итак, допустим мы выбрали флешку и хотим поработать с ее загрузочным сектором. Таким образом можно записать Windows 10 или другую операционную систему, а затем и установить ее. Данная программа позволяет использовать один из нескольких поддерживаемых загрузочных носителей. Для того чтобы его установить достаточно поставить переключатель триггера в одно из положений, а потом нажать кнопку Install/Config.

В результате появится еще одно небольшое окошко, в котором мы выбираем тип главной загрузочной записи. Как только это будет сделано, начнется ее создание.
Если кнопка Process MBR у Ботис неактивна или программе отказано в доступе опробуйте запустить утилиту от имени администратора.

Еще одна кнопка, находящаяся в разделе работы с физическим диском, называется Process PBR. Она позволяет создать загрузочную запись на томе жесткого диска, который используется для восстановления операционной системы. Такие диски часто размещаются при установке Windows на ноутбуке.

Для того чтобы восстановить загрузочную запись на томе резервирования ОС мы, опять же, должны выбрать ее тип, а потом нажать отмеченную на скриншоте ниже кнопку.

В данном разделе функций присутствует еще одна кнопка. Она отвечает за редактирование таблицы разделов. Это специфический инструмент, рассчитанный на использование только профессионалами.

Еще одна опция Bootice, отвечающая за взаимодействие программы с физическим диском, является редактором секторов последнего. Данный инструмент нужен скорее для того, чтобы получать диагностическую информацию, но не редактировать структуру HDD или SSD.

Мы же тем временем переходим к следующему инструменту приложения.
Работа с образами
Равно как и с физическими дисками, программа может работать с их виртуальными аналогами. Раздел Disk image отвечает за взаимодействие Bootice с различными образами.

Здесь мы можем, например, создать VHD – виртуальный жесткий диск, который содержит всю структуру физического носителя. Как только эта функция будет запущена, программа предложит выбрать путь к целевому объекту. Делаем это и нажимаем кнопку Create, которая, собственно, и запустит процесс.

Следующий носитель, с которым мы можем работать, называется Different VHD. Это тот же образ, однако, в данном случае он является разностным.

Следующая кнопка в программе Bootice предназначена для подключения или отключения виртуального диска, содержащего всю информацию о физическом носителе. Соответственно, если она будет нажата, образ, с которым мы работаем, окажется смонтированном или, наоборот, отключится.

Также мы можем просто получить информацию о любом образе. Для этого тут есть своя кнопка. Отобразятся такие данные, как:
- тип диска;
- размер блока;
- вместимость накопителя;
- размер файла.

В принципе, на этом обзор раздела работы с виртуальными дисками завершен. Переходим к еще одному не менее интересному инструменту рассматриваемой программы.
Утилита для настройки BCD
Данная вкладка отвечает за работу с файлом конфигурации загрузки. Мы можем использовать его от текущей операционной системы или установить вручную. Соответственно, для этого нужно переключить флажок триггера в свое положение. Поддерживается создание нового BCD, работа в простом режиме или переключение в так называемый продвинутый режим.

Когда мы воспользуемся простым режимом, откроется следующее окошко, в котором присутствует огромное количество различных настроек. К основным функциям следует отнести выбор типа устройства, сам загрузочный файл, время загрузки, пользовательскую директорию и так далее.

В расширенном режиме открываются дополнительные параметры, которых очень много. Чтобы не запутаться во всех опциях, содержимое окна начинает делиться на две части. В левой половине отображаются пункты, сортирующие все настройки, а в правой содержимое того или иного параметра. Например, если мы выберем Windows Boot Manager, то увидим целый ряд настроек, среди которых:
- GUID alias;
- ApplicationDevice;
- ApplicationPath;
- Локализация;
- Время доступа.

В данном разделе, как и во множестве других у Bootice, можно работать только тогда, когда вы хорошо понимаете назначение того или иного пункта. Меняя параметры наугад, вы рискуете получить черный экран при запуске операционной системы.
Утилиты Bootice
Дальше переходим к еще одной вкладке нашей программы. Здесь находятся утилиты. Их всего 2.

Сначала поговорим о приложении, позволяющем редактировать содержимое загрузчика. Когда функция будет активирована, мы получим окошко, в котором можем добавлять в любой текст. При этом в верхней части присутствуют стандартные утилиты для работы с символами. Содержимое, которое будет создано при помощи этого инструмента, станет загрузочной информацией, позволяющей пользователю выбрать тот или иной диск при старте компьютера.

Вторая утилита отвечает за заполнение секторов диска. Как и в любом другом случае, здесь может использоваться физический накопитель, либо его логический том. Дальше идут окошки, в которых устанавливается точное значение тех или иных секторов. После настройки инструмента мы запускаем процесс, кликнув по кнопке с надписью Start Filling.
Переходим к следующему инструменту приложения, о котором мы сегодня говорим.
Настройка UEFI
Как известно, давно устаревший BIOS был заменен на более современную и продвинутую систему управления PreOS-режимом в компьютере. Называется он UEFI, что означает Unified Extensible Firmware Interface или унифицированный расширяемый интерфейс встроенных микропрограмм. Собственно, это программное обеспечение, которое является прокладкой между аппаратным обеспечением компьютера и его операционной системы. Утилиты Ботис, которые находятся в данном разделе, позволяют настраивать UEFI.

Например, если мы начнем редактировать содержимое UEFI, то увидим еще одно окошко, в котором отображается список операционных систем от Microsoft, а также ОС, базирующиеся на ядре Linux. Соответственно, тут можно как-то назвать наше меню, выбрать устройство для записи загрузочного сектора, определить дисковую таблицу, указать путь к файлу конфигурации загрузки, сделать раздел скрытым, активным и так далее.

Для применения любых изменений в обязательном порядке нажимайте кнопку сохранения внесенных настроек.
Вторая утилита для работы с UEFI подразумевает перезагрузку компьютера в один из режимов, отличающихся от нормальной работы. Это может быть, например, безопасный режим, режим без загрузки сторонних драйверов и так далее.

Командная строка
Последняя вкладка программы Bootice отвечает за взаимодействие с командной строкой. Она так и называется: Command Line. Соответственно, здесь указаны различные параметры, которые должны применяться, когда мы взаимодействуем с приложением не через графический интерфейс, а с использованием CMD.

Достоинства и недостатки
Теперь, когда мы разобрались, с тем, что же это за программа, как ею пользоваться, а также для чего нужен тот или иной пункт, давайте переходить к еще одному очень важному моменту. Это сильные и слабые стороны Bootice. Ведь, как известно, существует огромное количество инструментов как платных, так и бесплатных, для работы с загрузочными накопителями. Поэтому у пользователя всегда есть выбор:
- Большое количество различных инструментов для работы с загрузочным сектором накопителя.
- Поддержка не только карт памяти, но и жестких дисков.
- Отличное быстродействие.
- Все управляющие элементы распределены по вкладкам. Это делает доступ более удобным.
- В программе нет ничего лишнего.
- Отсутствует реклама.
- Полная бесплатность.
- Огромное количество различных функций делает использование программы не слишком простым. Особенно это проявляется при работе с приложением новичков.
Аналоги
Точно так же, как описываемый софт, с загрузочным сектором накопителя могут работать и другие, похожие приложения:
- WinSetupFromUSB.
- EasyBCD.
- RMPrepUSB.
Системные требования
Для правильной работы программы подойдет даже самый слабый ПК/ноутбук. Например, это может быть:
- ЦП: 1 ГГц и выше.
- ОЗУ: от 512 Мб.
- Место на накопителе: от 3 Мб.
- Платформа: Windows
Теперь, когда обзор программы завершен, вы можете переходить непосредственно к ее скачиванию.
| Разработчик: | iPauly |
| Версия: | 1.3.4.0 |
| Лицензия: | Бесплатно |
| Платформа: | Windows XP, 7, 8, 10 |
| Локализация: | На русский язык отсутствуют |
| Пароль к архиву: | bootice.site |
Видеоинструкция
Данное видеоинструкция поможет тем из вас, кто совсем не умеет пользоваться обозреваемым инструментом.
Вопросы и ответы
Немного ниже вы найдете форму комментирования, при помощи которой сможете оставить свое мнение. Также обратная связь пригодится для решения различных проблем. Вы просто опишите ситуацию, в случае возникновения каких-то сложностей, а один из наших экспертов обязательно ответит и постарается помочь советом.

Содержание
Возможные Причины
Загрузка Windows осуществляется в два этапа:
1. BIOS (MBR/UEFI) выполняет поиск и запуск загрузчика (его бинарных файлов).
2. Загрузчик выполняет запуск ядра операционной системы.
Учитывая вышеописанное, возможных проблем может быть всего лишь две:
1. Проблемы с загрузочным разделом, и его файлами.
2. Проблемы с загрузочной записью MBR.
Может быть еще и третья проблема. Она не связана напрямую с загрузчиком, поэтому ее я не стал вносить в список. Проблема заключается в удалившихся загрузочных записях UEFI BIOS. Устраняется очень просто, сброс настроек UEFI BIOS, или ручное добавление соответствующей загрузочной записи через UEFI Shell. Как это сделать, можно прочитать тут, а как сделать загрузочный диск с UEFI Shell тут.
Необходимые Инструменты

Скачивание абсолютно бесплатно. Для дистрибутива Windows 10, предоставлена программа для создания загрузочного USB/CD диска, или установочного ISO образа.

Тестовое Окружение
В качестве тестовой ОС будет выступать Windows 10. Будет продемонстрировано восстановление загрузчика как версии на MBR диске, так и на GPT (UEFI).
Для MBR диска, будет продемонстрировано восстановление записи MBR, файлов загрузчика, и загрузочного раздела. Ниже на фото, отмечен раздел с файлами загрузчика.

Особенностью данной разметки диска (она выполнялась автоматически установщиком Windows), является расположение файлов загрузчика и среды восстановления на одном разделе.
Для GPT диска, будет продемонстрировано восстановление загрузочного раздела и файлов загрузчика. На фото ниже, отмечен загрузочный EFI-раздел, в котором расположены файлы загрузчика.

В случае с GPT-диском, файлы загрузчика и среда восстановления располагаются в разных разделах. Загрузочный EFI-раздел всегда отформатирован в файловую систему FAT, т.к. UEFI BIOS поддерживает только ее.
Восстановление Записи MBR
Разберем ситуацию с поврежденной/перезаписанной MBR-записью. Часть первого сектора диска, отвечающей за запуск загрузчика, тестовой машины была намерено затерта.

Windows в данном случае естественно загружаться не будет.

Попробуем восстановить испорченную MBR-запись загрузчика Windows. Загрузимся с установочного диска на проблемной машине.

При появлении мастера установки, нажимаем сочетание клавиш SHIFT+F10 , откроется командная строка.

Записать новую MBR-запись можно двумя способами, легким и не очень. Легкий выполняется с помощью команды bootrec , не очень, с помощью команды bootsect , совместно с командой bcdedit .
Рассмотрим сначала легкий способ. Восстанавливаем запись MBR.

Если сейчас выполнить перезагрузку машины, в надежде увидеть корректную загрузку Windows, то возможно вы получите ошибку загрузчика 0xc000000e (Your PC/Device needs to be repaired. A required device isn't connected or cant't be accessed. The application or operating system couldn't loaded because a recuired file is missing ir contains errors. File: \Windows\system32\winload.exe).

Связана данная ошибка исключительно с конфигурацией загрузчика.

Устранить эту проблему можно выполнив исправление конфигурационного BCD-файла загрузчика Windows Boot Manager. Делается это, так же, с помощью команды bootrec .

Проверим параметры загрузчика после фикса.


Теперь способ второй, немного более сложный.
Для выполнения всех дальнейших операций, предварительно необходимо будет выяснить букву системного раздела, того на котором установлена ОС Windows. Помочь в этом могут следующие команды:
Каждая из этих команд выводит список всех подключенных разделов. Команда wmic предоставляет самую подробную информацию.


Получив информацию о подключенных томах, необходимо проверить какой из них содержит установленную копию ОС Windows. Делается это просто, с помощью команды dir , путем поочередного просмотра каждого тома на наличие соответствующих системных директорий/файлов.

Определив целевой системный раздел, в моем случае это диск D:\, можно перейти к восстановлению MBR-записи.

Проверяем конфигурацию загрузчика.


Восстановление загрузчика выполнено.

Важным замечанием второго способа, является то, что конфигурация загрузчика не восстанавливается полноценно. Мы лишь поправили загрузочную запись по умолчанию ( ), отвечающую лишь за запуск ОС Windows, другие записи конфигурационного файла загрузчика будут и прежде содержать параметры со значением unknow .
Ручное исправление которых, может оказаться не такой простой задачей, ввиду необходимости проверить все имеющиеся записи конфигурационного файла загрузчика. Поэтому, этот вариант восстановления лучше рассматривать как аварийный, при невозможности, по какой-либо причине, выполнить восстановление загрузчика первым способом.
Восстановление Загрузчика Windows (BIOS/MBR)
Усугубим тестовую ситуацию. Представим, что после определенных манипуляций, был удален загрузочный раздел ОС Windows. Что необходимо делать в данной ситуации?
1. Заново создать загрузочный раздел.
2. Записать на созданный раздел файлы загрузчика Windows.
3. Записать на созданный раздел файлы среды восстановления Windows (не обязательно).
По поводу третьего пункта, почему он не обязателен? Работа загрузчика, и в общем ОС в целом, никак не зависит от среды восстановления. Она используется лишь при аварийных ситуациях. Запускается данная среда загрузчиком при определенных условиях, например, пара прерванных загрузок ОС. То есть, если не будет загрузчика, то и среда восстановления не будет работать.
Приступим. На тестовой машине был намерено удален загрузочный раздел.

Попытка загрузки на данном этапе, ожидаемо приведет к ошибке.

Загружаем установочный диск OC Windows.

Запускаем командную строку, нажав сочетание клавиш SHIFT+F10 .

Создадим загрузочный раздел. Особых требований к загрузочному разделу нет. Это должен быть раздел с файловой системой NTFS (желательно, но не обязательно), с достаточным объемом свободного пространства, чтобы вместить файлы загрузчика и среды восстановления.


Раздел создан. Запоминаем букву под которой он смонтирован, в моем случе диск E:\. Эта информация потребуется для выполнения последующих команд.
Выполним установку загрузчика на созданный раздел. Но, предварительно нужно выяснить, под какой буквой скрывается раздел с установленной ОС Windows. Узнать данную информацию можно, так же, на предыдущем шаге ( diskpart - list volume ), либо по способам описанным в предыдущем разделе. В моем случае это диск C:\.

Загрузчик установлен. Если сейчас выполнить перезагрузку машины, то ОС Windows благополучно загрузится.

Если загрузка по-прежнему не возможна, то скорее всего имеются проблемы с загрузочной записью MBR. О том, как ее восстановить, написано в предыдущем разделе.
Тема возврата среды восстановления, будет рассмотрена в последующих статьях.
Восстановление Загрузчика Windows (UEFI/GPT)
Рассмотрим восстановление UEFI-загрузчика ОС Windows. ОС использующие загрузку в UEFI режиме не нуждаются в загрузочных записях, на подобии MBR. Поэтому, рассмотрен будет сценарий с утраченным загрузочным EFI-разделом.
Что из себя представляет загрузочный EFI-раздел? Это обычный раздел, отформатированный в файловую систему FAT.
Перейдем к делу. Удалим на тестовой машине загрузочный EFI-раздел.

Попытка загрузки системы на данном этапе, приведет к ошибке, либо к загрузке UEFI Shell.

Загружаемся с установочного диска ОС Windows.

Открываем командную строку, нажав сочетание клавиш SHIFT+F10 .

Создадим утраченный загрузочный EFI-раздел.


Раздел создан. Запоминаем букву созданного раздела, в моем случае это диск F:\.
Установим загрузчик на созданный раздел. Предварительно, выясняем букву раздела с установленной ОС Windows. Как это сделать, было описано в предыдущих разделах. В моем случае, это диск D:\.

Загрузчик установлен. Проверяем его работу. Перезагружаем машину и наблюдаем.
Читайте также:


