Bootice как пользоваться windows 10
На нашем сайте, посвященном программе для работы с загрузочными флешками, вы сможете найти подробный обзор этого приложения. Именно на этой страничке речь пойдет немножко о другом. В виде максимально подробной пошаговой инструкции пользователю будет предложено узнать, как создать загрузочную флешку Windows или Linux через Bootice. Сразу же, не откладывая дела в долгий ящик, переходим к разбору вопроса.
Обратите внимание: данное приложение позволяет создавать загрузочные флешки вообще любого типа. Это может быть операционная система от Microsoft, Linux, MacOS, различные утилиты для восстановления компьютера, а также другие инструменты. При этом поддерживается и запись мультизагрузочной флешки, на которой будет сразу несколько ОС.
Создаем загрузочную флешку
Итак, рассмотрим, как пользоваться Bootice. Для того чтобы создать загрузочную флешку с Windows XP, 7,8 или 10 четко следуйте приведенной ниже подробной пошаговой инструкции:
- Первое, что нам нужно будет сделать, это запустить программу от имени администратора. Если приложения у вас еще нет, я перейдите по ссылке, позволяющей бесплатно скачать последнюю русскую версию Bootice. Сделав правый клик на полученном файле, мы из появившегося контекстного меню выбираем пункт запуска от имени администратора.

- На следующем этапе выбираем накопитель, с которым будем работать. Делается это при помощи обозначенного на скриншоте ниже выпадающего списка.
Внимание: будьте максимально осторожными. Если вместо нашей флешки выбрать здесь один из разделов жесткого диска, вы можете потерять все свои данные или компьютер попросту не запустится после следующей перезагрузки!

- Дальше нам необходимо разметить накопитель. Для этого кликаем по кнопке, которая тут называется Parts Manage.

- Откроется еще одно окно, в котором следует выполнить действие в зависимости от увиденного результата. Сначала выделяем том, с которым будем работать. Далее, если кнопка Activate будет активной, жмем по ней.

- Если же кнопка сразу окажется неактивной, просто пропускаем это действие.
- Итак, с кнопкой Activate мы разобрались, а значит пора отформатировать раздел. Для этого следует кликнуть по кнопке Format this part.

- Далее можно оставить все без изменений, либо установить свою метку тома. Когда настройки будут внесены, запускаем процесс форматирования, кликнув по обведенной на скриншоте кнопке.
- Нас еще раз спросят, точно ли мы уверены в том, что хотим удалить все данные с флешки. Соглашаемся, так как мы определились с выбранным накопителем.

- В считанные секунды форматирование будет завершено мы и нам останется лишь закрыть окно с поздравлением.

- Дальше выполняем вторую часть задачи. Сначала кликаем по кнопке Process MBR.

- На следующем этапе выбираем тип загрузчика, который мы обозначили цифрой 1. Дальше запускаем процесс создания главной загрузочной записи. Для этого необходимо кликнуть по кнопке с надписью Install /Config.

- Появится еще одно небольшое окошко, в котором мы должны будем выбрать отмеченный на скриншоте раздел.

- Вторая часть форматирования тоже окончится очень быстро. Закрываем маленькое окошко, кликнув по кнопке ОК.

- Теперь мы можем закрыть конфигуратор MasterBootRecord.

- Следующий этап предусматривает клик по обозначенной на скриншоте ниже кнопке.

- Опять выбираем тип загрузчика, который указали мы.

- Дальше переключаем триггер и после чего жмем ОК.


- Также при помощи крестика, обозначенного на скриншоте, закрываем раздел работы с PartitionBootRecord.

- Теперь, все что нам останется сделать, это закинуть на флешку файлы Windows. Для этого мы должны будем открыть образ операционной системой, а затем скопировать все его содержимое в корень накопителя.

После того как флешка будет вставлена в USB-порт компьютера или ноутбука, мы сможем загрузиться с нее.
Устанавливаем Windows
Теперь давайте в виде короткого пошагового алгоритма рассмотрим, как же произвести инсталляцию в Windows при помощи только что созданного загрузочного накопителя. А делается это примерно следующим образом:
- Сначала мы вставляем флешку в USB-порт компьютера. Дальше, либо настроив BIOS, либо воспользовавшись клавишей для открытия я загрузочного меню, загружаемся с накопителя, созданного в программе Bootice.
- Руководствуясь подсказками, появляющимися в ходе установки операционной системы от Microsoft, производим инсталляцию ОС на тот логический раздел диска, который приготовлен для этого.
- После завершения процесса извлекаем флешку из USB-порта компьютера и перезагружаем машину. Уже через несколько секунд вы должны увидеть только что установленную операционную систему.

Видеоинструкция
Для того чтобы разобраться с процессом использования Bootice было проще, просмотрите короткий обучающий ролик, в котором автор на собственном компьютере пошагово показывает, как это делается.
Вопросы и ответы
Также хотелось напомнить о том, что в случае возникновения каких-либо проблем, вы сможете обратиться за помощью к одному из наших экспертов. Это полностью бесплатная процедура и все, что вам нужно будет сделать, это написать администрации сайта при помощи и прикрепленной немного ниже формы обратной связи. Мы же, в свою очередь, обязуемся ответить как можно быстрее и помочь пользователю разобраться с той или иной ситуацией.
Утилита для изменения или бэкапа/восстановления MBR (Master Boot Record) или PBR (Partition Boot Record).
С BOOTICE, вы можете легко изменять тип MBR/PBR. Поддерживается загрузочные записи: Grub4DOS, SysLinux, PLoP Boot Manager, MS NT52/60, . Например, с помощью этой утилиты, вы можете установить Grub4DOS вашим MBR или PBR, установить NTLDR или BOOTMGR к вашему PBR, установить SYSLINUX на PBR, установить рекорд MS-DOS загрузочного вашего PBR, и так далее.
Также позволяет переименовывать загрузчик ОС, например, вы можете переименовать файл загрузки Grub4DOS с "grldr" на "ggldr", загрузчик NTLDR с "NTLDR" в "SMLDR" или как угодно.
Можно заново разметить и отформатировать флэш-диск. Даже можете разделить флэшку на разделы (в Windows доступен будет только первый). И еще одна полезная функция для резервного копирования или восстановления MBR/PBR диска.
А расскажу как при помощи этой проги удалить надоедливый баннер!
MBR вымогатели заражают главную загрузочную запись. Поэтому, баннер появляется до загрузки Windows, т.е. не получится даже загрузить (F8 или F5) меню выборов вариантов загрузки Windows. Баннер появляется буквально сразу после информационного окна Биоса. Баннер, как правило, очень примитивен, и часто визуально демонстрирует себя как текст на черном фоне.

:: Лечение через live CD антивирусов
Я выделил данный способ лечения первым как самый доступный - антивирус все сделает сам. Но тут возникает одна проблема - антивирус поможет, только если он будет знать "в лицо" вирус (блокиратор). Поэтому, если вирус новей, чем базы антивирусной программы, то антивирус скажет, что ничего опасного не нашел.
Совет: если антивирусный live cd ничего не нашел, то скачайте его завтра - возможно ваш вирус будет добавлен в антивирусную базу. Или попробуйте обновить базу антивируса при загрузке с Live CD.
Ссылки на Live CD разных антивирусов:
- Kaspersky Rescue Disk
- Dr.Web LiveCD
- Спасательный Образ Vba32 Rescue
- AVG Rescue CD
:: Лечение через установочный диск
Если у вас имеется диск, с которого был установлен Windows на ваш компьютер, то вставьте этот диск в компьютер и загрузитесь с него. Обращаю внимание, что при загрузке с установочного диска Windows появится строчка "Press any key to boot from CD. " и у вас будет 5 секунд, чтобы успеть нажать любую клавишу для загрузки с установочного диска, иначе пойдет загрузка с винчестера.
:: Лечение через специальные утилиты и Live CD
Если у вас нет установочного диска Windows, то используйте специальные утилиты для восстановления загрузочного сектора винчестера. Для этого необходим любой live cd, который позволяет работать через Проводник или имеет программы вроде Тотал Командер. Например, можно использовать live cd reanimator читать здесь (ссылка в разделе "Восстановление системных файлов"). На данных live CD, как правило, имеются программы для восстановления загрузочного сектора винчестера. Если нет желания разбираться в их работе, то скачайте утилиту BOOTICE (ссылка раз ссылка два) на флэшку. Загрузитесь с данного live CD и затем вставьте флэшку с данной утилитой, затем запустите данную утилиту с флэшки.

Далее откроется меню , где автоматически выберется версия вашего Windows

Обязательно сохраните ваши настройки с помощью кнопки Backup MBR - сохраните их на винчестере с любым именем файла.
Далее нажмите кнопку "Install / Config". На все запросы нажимайте "ОК".
После этого загружайтесь обычным способом - баннер должен пропасть.
:: Если не помогло
Если на заблокированном компьютере хранятся очень важные данные, то перед удалением баннера загрузитесь с live cd и посмотрите важные файлы (через Проводник или Тотал Командер)на вероятность их зашифровки блокировщиком - если файлы оказались зашифрованы, то лучше обратиться к специалистам до удаления баннера, т.к. если удалите баннер, а файлы окажутся после этого зашифрованы, то будет сложней их восстанавливать.
Неопытные пользователи ПК обычно интересуются чем-то тогда, когда случаются неполадки с компьютером. Если нужна переустановка системы, либо же случились какие-то проблемы с жестким диском, нужно искать решение. Сегодня мы узнаем, как пользоваться Bootice, для чего нужен этот инструмент и сложно ли с ним работать.
Назначение утилиты Bootice
Сразу нужно заметить, что Bootice – это не что иное, как программа, которая помогает сделать из обычной флешки загрузочную. Сразу нужно сказать, для чего это нужно. Сейчас многие используют ноутбуки или компьютеры без дисковода. Диски потихоньку уходят в прошлое. Их использование не всегда удобно, к тому же если что-то записать на диск, то удалить эту информацию или записать диск снова не всегда возможно.

Уходит и эра программ для этих носителей. Сейчас многие устанавливают даже операционные системы с флешек. Для этого им как раз и нужно преобразовывать накопитель в загрузочный. Поэтому многие и пытаются понять, как пользоваться Bootice.
Что такое загрузочная флешка и для чего она нужна
Итак, загрузочная флешка – это тот накопитель, который готовится с помощью специальной программы к загрузке операционной системы. Конечно, можно использовать для этих целей и другие внешние накопители, но флешка - более удобный вариант.
Помимо того, что так вы можете установить себе новую версию системы, вы, благодаря такой флешке, можете и опробовать её. Предположим, что вы длительное время использовали «семерку» и наконец-то решились поменять её на «десятку». Чтобы не сносить всю систему разом, можно, благодаря накопителю с загрузочной ОС, протестировать её.
Есть, кстати, и мультизагрузочные флешки. На них можно записать сразу несколько программ с помощью Bootice.exe. Как пользоваться этой программой, мы рассмотрим дальше.
С чего начать?
Итак, если вы нашли в ящике у себя бесхозную флешку, которая давно лежит и никому не нужна, можно попробовать сделать из неё загрузочную. Возможно, она вам даже никогда не пригодится. Но мало ли что может случиться с ПК. Система часто преподносит нам неприятные сюрпризы. Возможно, даже вашему другу понадобится переустановка операционной системы на устройстве, которое не имеет дисковода.

Вообще, сразу стоит сказать, что для этого есть масса способов, кстати, как и программ. Можно это делать с помощью сложных кодов и команд. Можно использовать разные графические утилиты и пакеты для файловых систем. Любой из всех вариантов поможет вам создать корректно работающий накопитель. Но если вы не хотите тратить много времени на прописку дополнительных команд, лучше использовать программу Bootice.
Программа
Пример создания загрузочной флешки с помощью Bootice – это самый удачный способ, чтобы показать, как работает этот инструмент. Кроме того, это самый быстрый и надежный вариант для такой задачи.
Для того чтобы начать работу с ней, нужно установить софт. Сделать это несложно. Есть масса сайтов, с которых можно безопасно скачать программу. Также есть дополнительные утилиты, которые имеют в себе условно встроенный Bootice.
Если у вас нет дисковода, а нужно на ноутбук или нетбук поставить операционную систему, скачивайте эту программу и начинайте работу с ней.
Старт
Чтобы флешка могла по праву называться загрузочной, необходимо создать на ней главную загрузочную запись MBR и загрузочный код PBR. Содержимое этих записей будет зависеть от назначения. То есть от того, что необходимо запускать.
Открываем нашу программу. В ней не сразу понятно, как пользоваться Bootice. Кстати, чаще всего вы попадете еще и на англоязычную её версию. Но вам не нужно особо перемещаться по меню утилиты, просто пошагово выполняйте все описанные ниже действия.
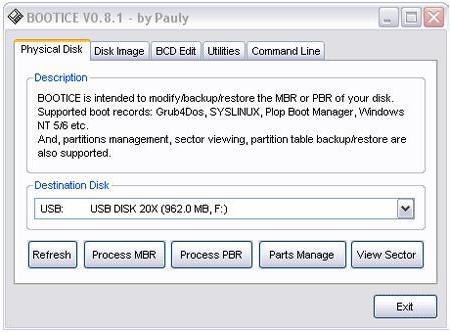
Когда откроется окно, перед вами будет вкладка «Физический диск» (Physical Disk). В строке ниже необходимо из выпадающего списка выбрать флешку, которую вы собираетесь делать загрузочной. Обычно там представлено несколько вариантов. Среди этих дисков могут быть системные, поэтому внимательно смотрите на букву в скобках и сопоставляйте ее с той, которая указана в «Моем компьютере».
Ниже необходимо будет выбрать MBR, чтобы сделать главную загрузочную запись. Именно здесь будет находиться основная информация, которая нужна, чтобы загрузить операционную систему. В новом окне будут предложены несколько типов MBR. Если вы не знаете, как пользоваться Bootice 1.0.4, будьте особо внимательны, поскольку тут можно ошибиться. Но обычно выбирают второй пункт, под которым находится GRUB4DOS. Этот тип записи создает мощный универсальный загрузчик.
После того как вы выбрали второй пункт, переходим в самый низ окошка и кликаем по «Уст./Смена» (Install/Config). Снова появится окошко. В целом тут можно ничего не исправлять. Либо дайте имя файлу загрузчика. Дальше сохраняем все изменения, кликая по кнопке «Сохр. на диск» (Save to disk). Все, система Windows заняла свое место на флешке.
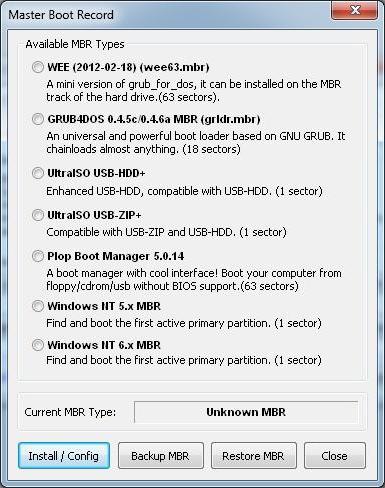
Linux
Если вы не знаете, как пользоваться Bootice 1.3.2 при установке системы Linux, не беда. Алгоритм действий похож. Нужно лишь скачать версию именно для этой ОС. Далее из списка следует выбрать не GRUB4DOS, а уже SYSLINUX. После снова нажимаем «Уст./Смена» (Install/Config).
Теперь откроется новое окно, в котором не нужно ничего нажимать. Внизу нужно лишь поставить точечку напротив версии 5.01. Все, процесс завершен, как и работа с программой.
Другой вариант
Конечно, это не единственный способ создать загрузочный накопитель. К примеру, можно скачать утилиту WinSetupFromUSB. После того как вы её запустите, она автоматически определит все имеющиеся флешки. Чтобы сделать одну из них загрузочной, программа предоставляет два способа. И вот один из них, с уже знакомым названием Bootice, должен помочь нам в этом.
Далее появится окно, уже знакомое нам. В нем некоторые пользователи советуют выбирать не MBR, а Perform Format. После, в дополнительном окошке, выбрать третий пункт USB-HDD Mode (Single Partition). Потом придется выбрать файловую систему. Чаще всего используют NTFS, поскольку она быстрее считывает информацию. Далее останется лишь согласиться со всеми предупреждениями о том, что накопитель будет очищен, вы потеряете информацию на нем и т. д. После этого флешка станет загрузочной.
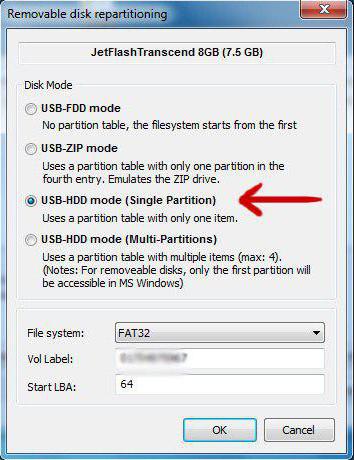
Выводы
Если вы до сих пор не знаете, как пользоваться Bootice, то эта статья поможет вам. Конечно, есть несколько вариантов установки и создания загрузочной флешки. Причем разница есть даже в самой утилите. Все это зависит от целей пользователя и того, что именно он собирается загружать на неё.
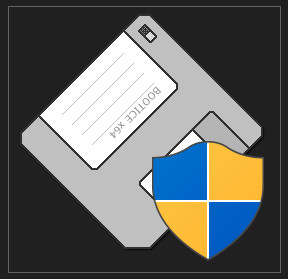
Оперативный вход в BIOS UEFI с помощью утилиты Bootice
Привет, друзья. В этой небольшой публикации хочу поделиться с теми из вас, у кого компьютер с BIOS UEFI, одним интересным способом входа в среду базовой прошивки компьютера – с помощью известной.

Обнуление жёсткого диска: статьи сайта
Привет, друзья. Это страничка со ссылками на публикации сайта по теме обнуления жёсткого диска - операции полного стирания информации на диске и заполнения его нулями. Обнуление жёсткого диска.
Как отключить [EMS ENABLED] с помощью программы Bootice. Как изменить порядок отображения названия операционных систем в меню загрузочной флешки
Привет друзья! В прошлой статье мы рассказали вам о серверной технологии EMS ENABLED и показали как её можно убрать из меню загрузочной флешки. В сегодняшней статье мы покажем как отключить [EMS.
Восстановление загрузчика EFI-систем Windows с помощью Live-диска by Sergei Strelec
Привет, друзья. EFI-системы – установленные на устройствах с активной BIOS UEFI на GPT-диске ОС Windows 8.1 и 10 – гораздо устойчивее к проблемам повреждения загрузчика, нежели эти же версии.
Как с помощью BOOTICE работать с двумя разделами на флешке
Привет друзья! Несколько дней назад админ написал статью о создании двух разделов на флешке с разными файловыми системами: NTFS и FAT32 и в конце публикации отметил, что разбитая таким образом.
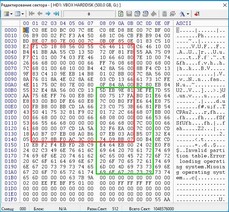
Как с помощью программы BOOTICE произвести посекторное стирание (обнуление) информации с жёсткого диска или флешки
Привет друзья! Вчера Владимир выложил очень интересную статью об инструменте командной строки - clean all. С помощью данного средства можно произвести посекторное стирание информации с HDD или.

Создание загрузчика Windows 7 заново
Привет друзья! В сегодняшней статье мы с вами создадим заново загрузчик Windows 7. В каких случаях это может пригодится. К примеру у вас не загружается Windows 7 и выдаёт ошибки, связанные с.

Как разделить флешку на разделы и создать на образовавшемся разделе загрузчик для Windows 10
Здравствуйте Владимир! На моём компьютере установлена Windows 10, также имеется флешка 32 ГБ с личными файлами, отформатированная в файловую систему NTFS. Я хочу разделить флешку на разделы , то.
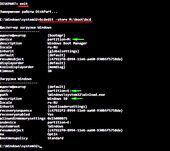
Как создать два независимых друг от друга загрузчика на жёстком диске MBR (обычный БИОС). Или как установить на компьютер с Windows 10 вторую операционную систему Windows 10 и сделать ей отдельный загрузчик
Если ты даже знаешь, что это невозможно, нужно всё равно попытаться! (неизвестный автор) Здравствуйте! Читал на вашем сайте статью: «Как создать два независимых друг от друга загрузчика на жёстком.

Как восстановить загрузку Windows 7 после установки Windows XP программой Bootice
Здравствуйте админ! Вопрос такой. Как восстановить загрузку Windows 7 после установки Windows XP, не используя программу EasyBCD 2.3? Вся предыстория такая. Установил Windows 7 на свой компьютер и.
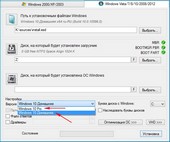
Как создать мультизагрузочный USB-HDD, но ещё и с установленной Windows
Здравствуйте. админ! Можно ли установить на переносной жёсткий диск USB операционную систему Windows 10 и в это же время, чтобы внешний USB диск был мультизагрузочным и с него можно было бы.

Как установить Windows 8.1, 10 на диск GPT и как на этот же компьютер установить на другой жёсткий диск MBR ещё три операционные системы: Windows XP, Windows Vista, Windows 7. В режиме Legacy будут грузиться все 5 операционок
Привет админ, вопрос! Включил в БИОСе стационарного компьютера интерфейс UEFI и установил на GPT- диск Windows 8.1 и Windows 10. При включении компьютера выходит диспетчер загрузки операционных.

Как установить Windows XP с помощью программы WinNTSetup на компьютер с уже установленной Windows 8.1, 10
1. Здравствуйте! Читал у вас статьи о программе WinNTSetup и появилась мысль установить с помощью этой программы Windows XP на свой компьютер с уже установленной Windows 10, но почему-то процесс.

Ещё один способ создания загрузочной флешки Windows 10
Здравствуйте админ! На многих сайтах читал о том, что загрузочную флешку UEFI С Windows 10 можно создать простым копированием файлов Win 10 на флешку предварительно отформатированную в файловую.

Как создать установочную UEFI флешку NTFS и установить с неё Windows 8.1 на диск GPT и ещё на диск MBR
Здравствуйте админ! Прочитал вашу статью о создании в программе Rufus загрузочной флешки UEFI форматированной в файловую систему NTFS и очень удивился, ведь такие флешки обычно бывают с FAT32. Всё.
Рекламный блок
Подпишитесь на рассылку
Навигация
Облако тегов
Архив статей
Сейчас обсуждаем

admin
Назовите пожалуйста модель своего ноутбука?

admin
456456, с ходу не подскажу. Не рассматривал данный вопрос.

admin
Здравствуйте andreus1948! То есть, в режиме IDE программа Виктория видит ваш HDD, а в режиме AHCI

admin
STAROGIL, загрузочный носитель с программой AOMEI Backupper создаётся в разделе программы
STAROGIL
admin, Дополню что на флешке: 4 папки: boot EFI ISO sources и файлик: bootmgr
RemontCompa — сайт с огромнейшей базой материалов по работе с компьютером и операционной системой Windows. Наш проект создан в 2010 году, мы стояли у истоков современной истории Windows. У нас на сайте вы найдёте материалы по работе с Windows начиная с XP. Мы держим руку на пульсе событий в эволюции Windows, рассказываем о всех важных моментах в жизни операционной системы. Мы стабильно выпускаем мануалы по работе с Windows, делимся советами и секретами. Также у нас содержится множество материалов по аппаратной части работы с компьютером. И мы регулярно публикуем материалы о комплектации ПК, чтобы каждый смог сам собрать свой идеальный компьютер.
Наш сайт – прекрасная находка для тех, кто хочет основательно разобраться в компьютере и Windows, повысить свой уровень пользователя до опытного или профи.
Данная небольшая программа, предназначенная для того, чтобы работать с загрузочным сектором жесткого диска, твердотельного накопителя или простой флешки. Впрочем, обо всем этом будет рассказано более подробно в ходе статьи. В самом ее конце мы также предложим бесплатно скачать последнюю версию Bootice 1.3.4.0 на русском языке.
Описание и возможности
Прежде чем перейти к инструкции по инсталляции данного приложения, давайте рассмотрим, какими возможностями оно обладает:
- Работа с физическими или виртуальными накопителями.
- Работа с главной загрузочной записью MBR.
- Возможность конфигурирования UEFI.
- Наличие нескольких утилит, расширяющих возможности программы.

Учитывая тот факт, что данная программа является на 100% бесплатный, озвученный список возможностей выглядит вполне внушительно.
Как пользоваться
Теперь, когда мы разобрались с тем, что за программа Bootice, давайте переходить к инструкции по ее установке.
Загрузка и установка
Изначально мы должны будем загрузить архив с приложением. Для этого следуем подробной пошаговой инструкции:
- Сначала мы прокручиваем содержимое данной статьи ниже и находим там кнопку, при помощи которой скачаем нужный файл.
- Распаковываем архив, воспользовавшись паролем, прописанным в табличке над кнопкой.
- Запускаем исполняемый файл, в зависимости от разрядности своей операционной системы.

Для того чтобы определить архитектуру Microsoft Windows, необходимо воспользоваться сочетанием горячих клавиш Win + Pause.

- Также мы в обязательном порядке должны утвердить доступ программы к администраторским полномочиям. Такие права необходимы тогда, когда мы работаем с файловой системой.

Приложение установлено, и мы можем переходить к работе с ним. Как вы могли понять, это портативная версия Bootice, и инсталляции, в традиционном ее понимании, она не требует. Дальше давайте разбираться, как пользоваться данной программой.
Инструкция по работе
Работать с утилитой можно по-разному. Она выполняет сразу несколько функций, каждая из которых определена в отдельную вкладку. Например, мы можем починить загрузочный сектор, отредактировать содержимое загрузчика нескольких операционных систем, поработать с главной загрузочной записью и так далее. В зависимости от намерения необходимо выбрать ту или иную вкладку.

После нажатия на один из инструментов откроется дополнительное окно, в котором мы настраиваем второй ряд параметров. Обычно это делается на протяжении двух или трех шагов. Финальный этап подразумевает нажатие кнопки, запускающей процесс внесения изменений.

Достоинства и недостатки
Рассмотрим список сильных и слабых сторон программы, о которой говорим в нашей статье:
- Приложение на 100% является бесплатным.
- Строгий пользовательский интерфейс не дает запутаться.
- Все управляющие элементы (а их довольно много) отсортированы по вкладкам, что делает доступ к разным инструментам быстрым.
- По неосторожности пользователь, который не разбирается в теме, может навредить загрузочному сектору своего компьютера.
Для того чтобы этого не произошло, просто посмотрите обучающее видео, которое прикреплено на этой же страничке.
Похожие приложения
Давайте рассмотрим список аналогов, которые равно как и Bootice, могут работать с загрузочным сектором накопителя:
- EasyBCD.
- Visual BCD Editor.
- AIO Boot.
Системные требования
Утилита практически не расходует ресурсов компьютера. Для ее корректной работы подойдет даже ПК или ноутбук, с приведенными ниже характеристиками:
- Центральный процессор: от 1 ГГц.
- Оперативная память: от 512 Мб ОЗУ.
- Пространство на жестком диске: от 2 Мб.
- Платформа: Microsoft Windows XP, 7,8 10 32/64 Bit.
Переходим к скачиванию программы с официального сайта.
| Разработчик: | iPauly |
| Год выхода: | 2021 |
| Название: | Bootice |
| Платформа: | Microsoft Windows |
| Язык: | Русский |
| Лицензия: | Бесплатно |
| Пароль к архиву: | bestsoft.club |
Видеообзор
Для того чтобы вы не навредили собственному компьютеру, просмотрите ролик, который обучает пользователя азам работы с приложением и показывает, как при помощи Bootice создать загрузочную флешку с Windows.
Вопросы и ответы
Теперь мы можем заканчивать стою, а вам рекомендуем переходить к практике и скачивать программу для ПК или ноутбука. В случае возникновения сложностей описывайте свою проблему в комментариях. Один из наших экспертов быстро откликнется и поможет пользователю выйти из той или иной ситуации.
Читайте также:


