Больше файлов не осталось windows 10 как исправить
Проблемы с Windows 10 не являются распространенными, но некоторые проблемы довольно необычны. По словам пользователей, файлы и папки исчезают в Windows 10.
Это может быть большой проблемой и мешать вашей работе, поэтому очень важно решить эту проблему.
- Файлы исчезли с рабочего стола Windows 10 . Если вы не видите значки на рабочем столе, возможно, вы просто случайно их спрятали. Это можно решить с помощью нескольких кликов.
- Папка исчезла в Windows 7 . То же самое относится и к Windows 7.
- В папке пользователя отсутствует Windows 10 . Если вы не можете найти папку пользователя в «Мои документы», просто следуйте приведенным ниже решениям.
- Папка исчезла с рабочего стола Windows 8 . Повторная проверка в Windows 8 идентична.
- Файлы отсутствуют после обновления Windows 10 . Если ваши файлы отсутствуют после установки определенного обновления, лучшим решением будет удаление проблемного обновления.
Как найти отсутствующие файлы и папки на Windows 10 ПК или ноутбуке?
Содержание .
- Проверьте папку «Пользователи»
- Показать скрытые файлы и папки
- Переключитесь на старую учетную запись пользователя
- Сделайте резервную копию данных перед внесением изменений
- Поиск файлов на разных разделах жесткого диска
- Отключить быстрый запуск
- Изменить параметры индексирования
- Установить папку временно скрытой и доступной только для чтения
- Проверьте папку AppDataTemp
- Проверьте свой жесткий диск
Решение 1. Проверьте папку «Пользователи»
а. Поиск отсутствующих файлов и папок вручную
После обновления Windows 10 некоторые файлы могут отсутствовать на вашем компьютере, однако в большинстве случаев они просто перемещаются в другую папку. Пользователи сообщают, что большинство отсутствующих файлов и папок можно найти на Этот ПК> Локальный диск (С)> Пользователи> Имя пользователя> Документы или Этот ПК> Локальный диск (С)> Пользователи > Публичный .
б. Используйте специальный инструмент поиска файлов
В случае, если отсутствующие файлы и папки не найдены в указанном выше пути, вам будет сложно найти их.
В этом случае мы рекомендуем вам использовать программу поиска файлов, которая будет выполнять многократный поиск по всем активным элементам системы хранения вашей системы. Мы настоятельно рекомендуем вам поиск Copernic Desktop.
Этот инструмент будет искать не только все компоненты вашей системы, но также ваши письма, USB и внешние жесткие диски.
- Загрузить сейчас Copernic Desktop Search бесплатно
Решение 2. Показать скрытые файлы и папки
Если ваши файлы и папки исчезли, возможно, вам следует проверить наличие скрытых файлов и папок.
Иногда файлы и папки могут отсутствовать, но на самом деле они скрыты. Чтобы показать скрытые файлы и папки, выполните следующие действия:
- Нажмите Windows Key + S и введите Проводник . Выберите Параметры обозревателя файлов из списка.
- Когда откроется окно Параметры обозревателя файлов , перейдите на вкладку Вид . Найдите параметр Скрытые файлы и папки и выберите Показать скрытые файлы, папки и диски .
- Нажмите Применить и ОК , чтобы сохранить изменения.
После того, как вы изменили эту опцию, попробуйте поискать отсутствующие файлы и папки на вашем компьютере. В большинстве случаев файлы должны находиться в той же папке, где вы их оставили.
Нужна дополнительная информация о скрытых файлах и папках? Прочтите это руководство, чтобы узнать больше об их открытии.
Решение 3. Переключитесь на старую учетную запись пользователя .
В некоторых случаях файлы и папки могут исчезать при обновлении до Windows 10, и это потому, что Windows 10 создает новую учетную запись для вас по умолчанию.
Ваша старая учетная запись все еще присутствует, но она не установлена в качестве учетной записи по умолчанию, поэтому вам нужно переключиться на нее. Для этого выполните следующие действия:
Решение 4. Сделайте резервную копию данных перед внесением изменений
Если вы еще не обновились до Windows 10 или не сделали какие-либо важные изменения в вашей системе, мы настоятельно рекомендуем вам сделать резервную копию вашей системы.
Для этого вам нужно будет использовать программное обеспечение для резервного копирования, которое сделает копию ваших файлов и сохранит ее в безопасном месте по вашему выбору: USB или внешний жесткий диск.
Это лидер на рынке программного обеспечения для резервного копирования и восстановления с множеством простых, но мощных функций для защиты и восстановления ваших данных при внесении изменений в ваш ПК.
Он имеет удобный интерфейс и может быть использован без каких-либо проблем. Он быстро сохраняется (15 ГБ за 5 минут), но вам потребуется внешнее устройство хранения данных для резервного копирования огромного количества данных.
После обновления до Windows 10 буквы вашего жесткого диска могут измениться по какой-то причине. Например, если вы использовали для хранения файлов на диске C, они могут быть перемещены в папку D: UsersYour_username на любом другом разделе жесткого диска.
Чтобы найти отсутствующие файлы и папку, обязательно тщательно проверьте все разделы жесткого диска.
Многие пользователи обнаружили, что второй жесткий диск не обнаружен. Вот краткое руководство по решению этой проблемы.
Решение 6. Отключите быстрый запуск .
Пользователи сообщали, что быстрый запуск иногда может быть причиной исчезновения файлов и папок в Windows 10. Чтобы решить эту проблему, некоторые пользователи предлагают отключить быстрый запуск, выполнив следующие действия:
Быстрый запуск не может быть отключен? Мы вернулись с этим полным руководством!
Решение 7. Изменение параметров индексирования
Если в Windows 10 исчезают случайные файлы и папки, вы можете изменить параметры индексирования. Для этого выполните следующие действия:
Решение 8. Установите папку временно на скрытую и доступную только для чтения .
Когда файлы и папки исчезают из определенной папки, иногда установка этой папки на скрытую и доступную только для чтения может решить проблему.
Прежде чем вы установите скрытую папку, вы должны убедиться, что можете просматривать скрытые файлы и папки. Чтобы просмотреть скрытые файлы и папки, перейдите в Решение 2 для получения подробных инструкций.
Чтобы установить для определенной папки скрытую и доступную только для чтения, выполните следующие действия:
- Найдите папку с отсутствующими файлами и щелкните по ней правой кнопкой мыши. Выберите в меню Свойства .
- На вкладке Общие перейдите в раздел Атрибуты и установите флажок Только для чтения и Скрытый .
- Нажмите Применить и ОК .
- Снова щелкните правой кнопкой по этой же папке и снимите флажки Только для чтения и Скрытые .
- Нажмите Применить и ОК , чтобы сохранить изменения.
- Войдите в папку, и пропавшие файлы должны появиться.
Решение 9. Проверьте папку AppDataTemp .
Иногда исчезающие файлы могут быть перемещены в папку AppDataTemp . Чтобы восстановить отсутствующие файлы и папки, перейдите в папку C: UsersAppDataLocalTemp .
Пользователи сообщили, что отсутствующие файлы были расположены в папке jbtempx-7895.ixx , но они, вероятно, будут находиться в другой папке на вашем компьютере, поэтому вам, возможно, придется выполнить поиск вручную.
Мы должны упомянуть, что вам нужно будет открыть скрытые файлы и папки, чтобы получить доступ к папке AppData. Подробные инструкции см. В разделе Решение 2 .
Решение 10. Проверьте жесткий диск
- Откройте Этот компьютер и найдите свой жесткий диск. Нажмите правой кнопкой мыши и выберите Свойства .
- Перейдите на вкладку Инструменты и нажмите кнопку Проверить сейчас . Ваш жесткий диск будет проверен на наличие ошибок. После завершения сканирования скрытые файлы и папки должны быть восстановлены.
Исчезновение файлов и папок может вызвать много проблем, и если у вас возникли подобные проблемы, не стесняйтесь попробовать некоторые из наших решений.
Примите мудрое решение и проверьте свой жесткий диск с помощью одного из этих инструментов!
Примечание редактора . Этот пост был первоначально опубликован в апреле 2016 года и был с тех пор, как полностью обновлен и обновлен для обеспечения свежести, точности и полноты. Мы также добавили два рекомендуемых инструмента, которые помогут вам найти ваши файлы.
Когда вы используете Windows 10, внутреннее хранилище на вашем ПК постепенно заполняется. Это не является серьезной проблемой для жестких дисков и твердотельных накопителей большой емкости. Но вы столкнетесь с проблемами, связанными с космосом, на дисках, которые не предлагают много места для начала.
Вы можете использовать несколько методов для освобождения дискового пространства в Windows 10. Некоторые из них помогут вам освободить десятки (если не сотни) гигабайт, в то время как другие принесут вам лишь несколько дополнительных мегабайт.
1. Освободите корзину
Когда вы удаляете файлы на своем компьютере, Windows 10 не удаляет их сразу. Вместо этого он убирает их в корзину . Это позволяет вам восстановить удаленные файлы, если вы передумаете позже. Но вы в конечном итоге жертвуете дисковым пространством для удобства.
Если вы не планируете восстанавливать удаленные файлы, вы можете очистить корзину. Для этого щелкните правой кнопкой мыши значок корзины на рабочем столе и выберите « Очистить корзину» . Кроме того, вы можете открыть корзину и удалить из нее выбранные файлы.
Также можно удалить файл навсегда, не отправляя его в корзину, нажав Shift + Delete после его выбора.
2. Очистите папку загрузок.
Папка Downloads на вашем ПК с Windows 10 - это точка доступа для нежелательных файлов и установщиков программ, которые вы редко когда-либо будете использовать повторно.
Откройте проводник и выберите « Этот компьютер» > « Загрузки» на боковой панели. Затем удалите все ненужные файлы. Вы также можете переключить папку в режим просмотра « Список» и отфильтровать файлы по размеру, чтобы найти и удалить элементы, которые занимают больше всего места.
3. Удалите ненужные приложения.
Избавление от нежелательных приложений и программ с вашего компьютера - еще один быстрый способ сократить объем используемого хранилища на вашем компьютере с Windows 10.
Для этого откройте меню « Пуск» и выберите «Настройки» > « Приложения» > « Приложения и функции» . Затем прокрутите список, выберите приложения, которые больше не используете, и выберите « Удалить», чтобы удалить их.
4. Используйте файлы по запросу в OneDrive.
OneDrive встроен в Windows 10 и позволяет легко создавать резервные копии документов и фотографий в облаке. Он также поддерживает функцию «Файлы по запросу», позволяя загружать файлы из резервных копий в локальное хранилище только при необходимости.
Чтобы включить файлы по запросу в OneDrive , щелкните значок OneDrive на панели задач и выберите « Справка и параметры» > « Параметры» . В появившемся диалоговом окне Microsoft OneDrive перейдите на вкладку Параметры . Затем установите флажок « Экономить место и загружать файлы по мере их использования» .
Когда функция «Файлы по запросу» активна, вы можете напрямую выгружать файлы и папки из резервных копий, когда захотите, щелкнув правой кнопкой мыши и выбрав « Освободить место» . Вы по-прежнему будете видеть значки-заполнители для элементов. При попытке доступа к выгруженному файлу OneDrive должен загрузить его локально.
5. Используйте панель хранилища в настройках.
Приложение «Настройки» Windows 10 поставляется с панелью «Хранилище», которая поможет вам определить типы данных, которые используют наибольший объем хранилища на вашем компьютере.
Вы можете получить к нему доступ, выбрав Пуск > Настройки > Система > Хранилище . Затем вы увидите список категорий, таких как « Приложения и функции» , « Временные файлы» , « Изображения» , « Музыка» и т. Д., Во все из которых вы можете погрузиться и удалить занимающие много места программы и файлы.
Однако наиболее важными из них являются временные файлы . Выберите его, и вы сразу же столкнетесь со списком областей, содержащих временные файлы, таких как папка «Загрузки», корзина и кеш Центра обновления Windows. Затем выберите то, что вы хотите удалить, и выберите Удалить файлы .
6. Запустите или активируйте Storage Sense.
Панель «Хранилище» выше также имеет функцию, называемую «Контроль хранилища». Активируйте его, и вы предоставите Windows 10 разрешения на автоматическое удаление временных файлов на вашем компьютере.
Выберите « Пуск» > « Настройки» > « Система» > « Хранилище» > « Настроить контроль хранилища» или запустите его сейчас, чтобы получить доступ к настройкам «Контроль хранилища».
Затем включите переключатель в разделе Storage Sense, чтобы активировать эту функцию. Затем измените настройки, чтобы определить, как вы хотите, чтобы функция Storage Sense работала на вашем компьютере. Например, вы можете указать, когда он должен запускаться (например, при нехватке места на диске), как часто он должен удалять содержимое в вашей корзине и папке загрузок и т. Д.
Вы также можете запустить Storage Sense вручную, когда захотите. Просто прокрутите экран вниз и выберите « Очистить сейчас» .
7. Используйте очистку диска.
Если вы предпочитаете более компактный вид, чем экран «Хранилище» в приложении «Настройки», вы можете вместо этого выбрать устаревшую утилиту очистки диска . Он предлагает аналогичные функции и позволяет быстро удалять множество временных файлов. Вы можете вызвать его, выполнив поиск « Очистка диска» в меню «Пуск».
Следуйте, установив флажки рядом с типами данных , которые вы хотите удалить, например, обновления Windows Cleanup , Temporary Internet Files , системные файлы дампа памяти ошибок и т.д. Затем выберите OK .
Вы также можете выбрать опцию Очистить системные файлы, чтобы просмотреть дополнительные типы временных файлов.
8. Удалите дополнительные временные файлы.
Windows 10 также содержит большое количество других временных файлов, которые вы можете безопасно удалить. Чтобы получить полное пошаговое руководство, мы рекомендуем ознакомиться с этим руководством по удалению временных файлов в Windows 10 . Но вот вкратце о процессе.
Начните с нажатия Windows + R, чтобы открыть окно «Выполнить». Затем введите % temp% и нажмите ОК .
Затем удалите все файлы и папки в появившемся каталоге. Затем введите temp в другое поле «Выполнить», нажмите « ОК» и также удалите все файлы в этом каталоге. Наконец, завершите работу, перезагрузив компьютер.
9. Очистите кеш браузера.
Когда вы путешествуете по Интернету, ваш браузер кэширует данные, чтобы ускорить последующие посещения веб-сайтов. Но если вам не хватает места для хранения, вы можете быстро освободить примерно от 500 мегабайт до одного гигабайта, очистив кеш браузера .
Гугл Хром
Откройте меню Chrome и выберите « Настройки» > « Конфиденциальность и безопасность» > « Очистить данные просмотра» .
В появившемся диалоговом окне «Очистить данные просмотра» установите для параметра « Временной диапазон» значение « Все время» и установите флажок « Кэшированные изображения и файлы» . Наконец, выберите Очистить данные .
Mozilla Firefox
Откройте меню Firefox и выберите « Параметры» > « Конфиденциальность и безопасность» > « Очистить данные» (в разделе « Файлы cookie и данные сайта»). Затем установите флажок « Кэшированный веб-контент» и выберите « Очистить» .
Microsoft Edge
Откройте меню Edge и выберите Настройки . Затем переключитесь на вкладку « Конфиденциальность, поиск и службы » на боковой панели и выберите « Выбрать, что очистить» в разделе « Очистить данные просмотра» .
Затем установите для параметра «Диапазон времени» значение « Все время» , установите флажок « Кэшированные изображения и файлы» и выберите « Очистить данные» .
10. Найдите большие файлы с помощью WinDirStat
WinDirStat - это бесплатное приложение с открытым исходным кодом, которое позволяет вам находить большие файлы и папки на вашем компьютере в визуальном формате. После установки и открытия программы выберите диск или раздел, который вы хотите просканировать. Затем вы должны увидеть список каталогов, которые занимают больше всего места на диске, в том числе в процентной форме по отношению к размеру диска.
Когда WinDirStat завершит сканирование диска, вы также должны увидеть много цветных блоков, обозначающих файлы (по формату) на выбранном диске. Чем больше размер, тем больше места они занимают. Вы можете щелкнуть элемент правой кнопкой мыши и выбрать « Проводник здесь», чтобы просмотреть (и удалить) его в проводнике.
11. Удалите файл гибернации.
Режим гибернации Windows 10 позволяет восстанавливать файлы и программы даже после выключения компьютера. Но файл, который упрощает функциональность за счет сохранения состояния программ и операционной системы, может занимать много места на диске. Так что, если вы не против пропустить использование Hibernate, вы можете отключить его и освободить хранилище.
Для этого щелкните правой кнопкой мыши кнопку « Пуск» и выберите Windows PowerShell (Admin) . Затем запустите команду ниже:
powercfg -h выкл
Затем откройте проводник. Затем выберите Файл > Изменить папку и параметры поиска .
В появившемся диалоговом окне «Параметры папки» перейдите на вкладку « Просмотр » и выберите « Показать скрытые файлы, папки и диски» . Наконец, откройте установочный диск Windows 10 - Локальный диск (C :) - и удалите файл с надписью hiberfil.sys .
Полные пошаговые инструкции см. В этом руководстве по отключению гибернации в Windows 10 .
12. Удалите старые учетные записи пользователей.
Если на вашем компьютере есть несколько учетных записей пользователей Windows 10 , вы можете удалить те, которые больше не служат цели. Просто обратите внимание, что вы навсегда потеряете все данные, связанные с удаленными учетными записями.
Начните с открытия меню « Пуск» на вашем компьютере. Затем перейдите в « Настройки» > « Учетные записи» > « Семья и другие пользователи» , выберите учетную запись в разделе « Другие пользователи » и нажмите « Удалить» .
13. Отключить восстановление системы.
Восстановление системы - это удобная функция резервного копирования, которая поможет вам восстановить ваш компьютер до более раннего состояния, если что-то пойдет не так. Но он также использует изрядный объем памяти. Поэтому, если у вас по-прежнему мало места для хранения, вы можете удалить все, кроме последней точки восстановления системы.
Для этого откройте служебную программу « Очистка диска» , выберите « Очистить системные файлы» , перейдите на вкладку « Дополнительные параметры » и выберите « Очистить» > « Удалить» .
Если вы не возражаете полностью отключить восстановление системы , откройте поле «Выполнить», введите sysdm.cpl и нажмите кнопку « ОК» . В появившемся диалоговом окне «Свойства системы» выберите « Настроить» в разделе « Параметры защиты» и установите переключатель рядом с полем «Отключить защиту системы» .
14. Уменьшите размер Windows 10.
Вы можете уменьшить размер самой Windows 10, чтобы освободить место на диске, активировав функцию под названием CompactOS . Он немного сжимает операционную систему, и его стоит активировать на компьютерах, на которых остается очень мало места для хранения.
Для начала щелкните правой кнопкой мыши кнопку « Пуск» . Затем выберите Windows PowerShell (администратор) и выполните следующую команду:
Compact.exe / CompactOS: запрос
Если вы видите, что CompactOS еще не активна в вашей системе, выполните следующую команду, чтобы активировать ее:
Compact.exe / CompactOS: всегда
15. Отключить зарезервированное хранилище.
Windows 10 использует функцию под названием Зарезервированное хранилище, чтобы обеспечить достаточно места для загрузки и установки будущих обновлений операционной системы. Но это также приводит к потере нескольких гигабайт памяти. Таким образом, вы можете отключить зарезервированное хранилище с настройкой системного реестра, если хотите.
Начните с нажатия Windows + R, чтобы открыть окно «Выполнить». Затем введите regedit и выберите ОК . В открывшемся впоследствии окне редактора реестра введите следующий путь в адресную строку и нажмите Enter :
HKEY_LOCAL_MACHINE \ ПРОГРАММНОЕ ОБЕСПЕЧЕНИЕ \ Microsoft \ Windows \ CurrentVersion \ ReserveManager
Затем дважды щелкните кнопку ShippedWithReservations . Затем выберите значение данных в 0 , выберите ОК и выйдите из редактора реестра. Вы должны перезагрузить компьютер, чтобы изменения вступили в силу.
Высвобождено много места
Указанные выше указатели определенно должны были помочь вам освободить дисковое пространство в Windows 10. Потратьте время только на настройку Storage Sense - отличный способ избавиться от регулярных сеансов ручной очистки. Но всякий раз, когда вам нужно больше места для хранения, повторная работа по списку может помочь вам освободить большое количество использованного пространства на вашем компьютере.
Эта статья поможет вам разобраться во всех сценариях и предоставит быстрые решения.

Theo Lucia
2021-03-31 13:33:10 • Обновлено: Компьютерные решения Windows • Проверенные решения
Здесь есть настольная система, которая показывает, что диск C почти заполнен. (500Gig) Я открываю, копаюсь, думая, что там должны быть какие-то программы или фильмы, или другие данные, съедающие пространство. Ничего. Никаких фильмов, музыки, фотографий. Никаких больших файлов, кроме Windows 10, Office и т. Д.Я открыл программные файлы, Temp (пустой), Windows, загрузки. Ничто не кажется большим или неуместным. Когда я проверяю свойства папок, все находится в низком диапазоне кб или МБ.
Что я упускаю?
При использовании компьютера/ноутбука иногда случается, что ваш диск d заполнен, но нет файлов Windows 10. Он высасывает все пространство для хранения на диске, но при осмотре вы не можете найти ни одного функционального файла. Это может быть связано с несколькими причинами, включая вирусные и вредоносные атаки, или непреднамеренно вы сохранили большие файлы/папки на диске C. К этому состоянию могут относиться и другие причины. В этой статье все подробно объясняется.
Жесткий диск заполнен, но нет файлов Windows 10? Это должно быть связано с тем, что вирус или вредоносная программа играют злые шутки и генерируют файлы, занимающие все пространство на диске и не оставляющие после себя никакой емкости для хранения файлов и папок. В случае отсутствия вирусных или вредоносных атак эта ошибка низкого дискового пространства, но ничего не удаляемого, может появиться из-за сохранения больших файлов или папок на диске C, о которых вы не знаете. Это потребляет пространство и делает невозможным дальнейшее сохранение данных на диске. В других случаях это происходит из-за файлов страниц, предыдущей установки Windows, временных файлов и других системных файлов, которые вызывают заполнение жесткого диска, но не файлов Windows 10 или если вы используете Windows 7, то есть Windows 7 жесткий диск заполнен. Эта статья подробно объяснит все причины и предложит эффективные методы решения проблемы. Вот некоторые из тем, которые будут подробно обсуждаться.
Часть 1: Обзор жесткого диска, заполненного без Всякой причины
Когда ваша система продолжает показывать полный жесткий диск, но нет файлов Windows 10, я должен столкнуться с определенными ошибками, из-за которых емкость памяти устройства меньше для хранения дальнейших данных. Как уже упоминалось выше, возможно, это может быть связано с вирусной или вредоносной атакой, которая проникает в хранилище и генерирует файлы и папки, занимающие диск d. Это означает, что когда диск заполнен, устройство покажет диск C как полный. Вот некоторые из симптомов, которые проявляются на вашем устройстве в случае переполнения жесткого диска.
Часть 2: Исправления для полного жесткого диска, но без файлов в Windows 10
Способ 1. Проверьте наличие вирусной проблемы
Когда проблема заключается в нехватке места на диске, но ничего не нужно удалять, то первым шагом является проверка конкретной причины, вызвавшей эту проблему. Можно было бы применить только подходящий метод для устранения этой проблемы. Здесь опять же первым виновником является вирус или вредоносная атака. Вы можете получить этот вирус из любых загруженных данных или с сайта, где вы ввели свой почтовый идентификатор для проверки. Если в вашем случае проблема заключается в вирусной или вредоносной атаке, запустите сильный антивирус и проведите тщательную проверку диска, чтобы очистить весь созданный им беспорядок. После сканирования очистите все, и дисковое пространство будет освобождено.
Способ 2. Проверка ошибок диска
В случае каких-либо технических или логических системных ошибок лучшим решением является утилита CHKDSK. Эти системные ошибки могут привести к неправильному функционированию жесткого диска или же они покажут неправильное дисковое пространство. Вот шаги, которые нужно выполнить:
Шаг 1: Одновременно нажмите клавиши Windows + R. На экране появится диалоговое окно "Выполнить". Введите cmd inbox и нажмите кнопку Ок, чтобы продолжить.
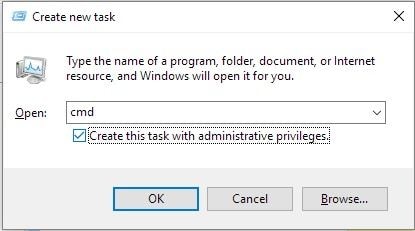
Шаг 2: В следующей командной строке windows введите chkdsk [буква диска]: /f /r /x. Здесь F обозначает букву, присвоенную разделу, который должен быть восстановлен, chkdsk /f показывает процесс сканирования диска, chkdsk /r находит поврежденные сектора и восстанавливает данные, а chkdsk /x-принудительный запуск тома.
Способ 3. Показать скрытые файлы и папки
Иногда дисковое пространство занято скрытыми файлами и папками, из-за которых вы можете столкнуться с полным жестким диском, но без файлов Windows 10. В этом случае откройте файлы и папки, чтобы проверить причину. Вот шаги:
Шаг 1: Запустите панель управления и выберите опцию проводника файлов, а затем опцию Просмотра.
Шаг 2: Теперь установите флажок показывать скрытые файлы, папки и диски.
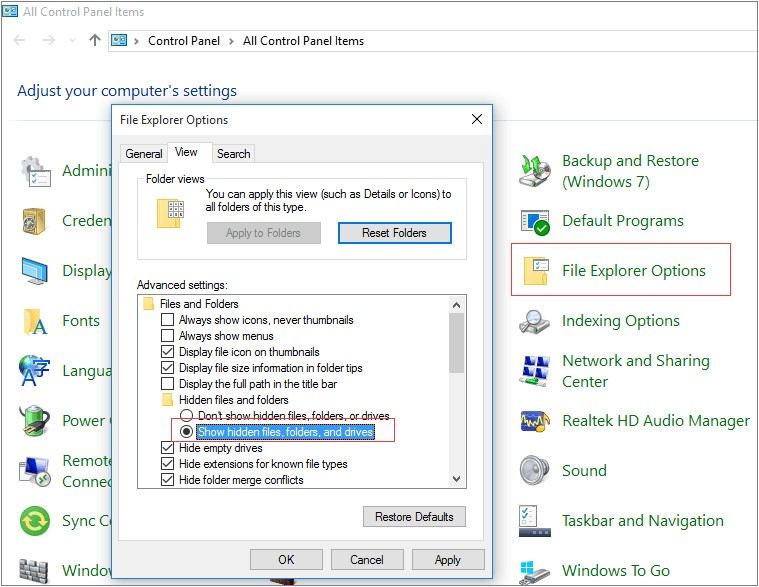
Шаг 3: вернитесь к исследуемому диску и проверьте, освободилось ли место или нет. Вы также можете удалить ненужные файлы.
Способ 4. Удалите точки восстановления системы и сократите использование диска
В случае частых восстановлений системы вы могли бы создать большое количество резервных копий. Это съело огромное пространство на жестком диске. Для решения этой проблемы вам необходимо внести незначительные изменения в программу резервного копирования и восстановления Windows. Вы также можете удалить созданные несущественные резервные копии.
Шаг 1: Запустите панель управления и выберите пункт Настройки.
Шаг 2: В меню настройки выберите опцию Защита системы, а затем выберите пункт Настроить.
Шаг 3: Пусть опция Включения защиты системы продолжается.
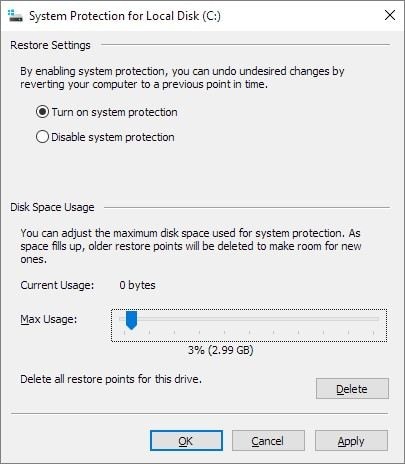
Шаг 4: В разделе Использование дискового пространства можно настроить дисковое пространство, которое можно использовать для сохранения созданных ежедневных резервных копий. Перетащите, чтобы настроить. Рекомендуемый процент составляет 3-6%.
Способ 5. Скройте раздел восстановления, удалив его букву диска
Чтобы решить проблему с полным жестким диском, одним из надежных решений является скрытие раздела восстановления, удалив его букву диска. Выполните следующие действия:
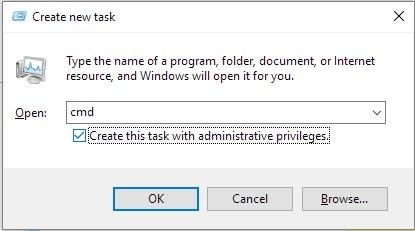
Шаг 2: В следующей командной строке введите командную строку и нажмите enter. Теперь замените букву диска на новую. После этого закройте окно команд.
Метод 6. Безопасная очистка ненужных файлов и больших файлов
Если файл обнаружен на диске, его следует очистить, чтобы освободить память. Для этого можно использовать либо стороннее решение, либо встроенную утилиту очистки диска.
Шаг 1: В главном меню windows выберите пункт Аксессуары, а затем системные инструменты.
Шаг 2: В меню "Системные инструменты" выберите опцию "Утилита очистки диска".
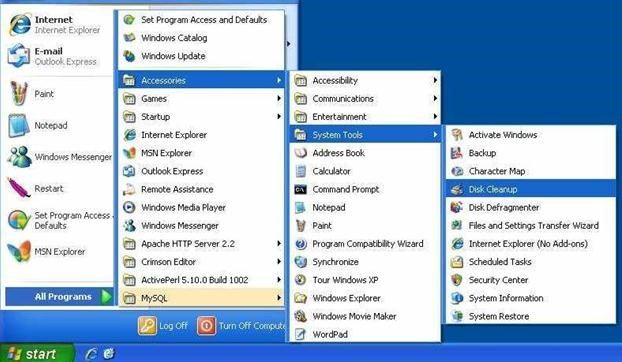
Шаг 3: В программе очистки диска выберите файлы, которые должны быть удалены, и нажмите кнопку удалить файлы, чтобы завершить это действие.
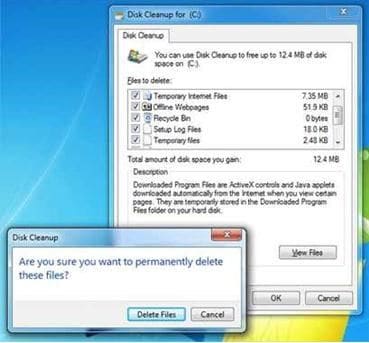
Способ 7. Удаление временных файлов
Иногда для освобождения памяти необходимо удалить временные файлы. Файлы, такие как оставшиеся файлы, такие как установочные файлы Windows, журналы обновления, кэш просмотра и т. Д., занимают большое пространство на диске. Удаление этих файлов освобождает память. Вот как вы можете это сделать.
Step 1: Запустите командную строку, нажав клавиши Windows + R. В этом поле введите prefetch и нажмите кнопку ok, чтобы продолжить.
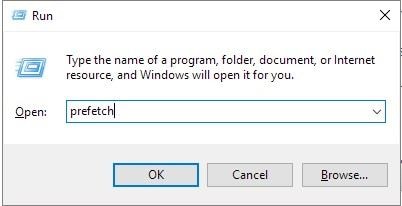
Шаг 2: В следующем окне командной строки выберите все временные файлы для удаления. Нажмите Ctrl + A, чтобы выбрать все.
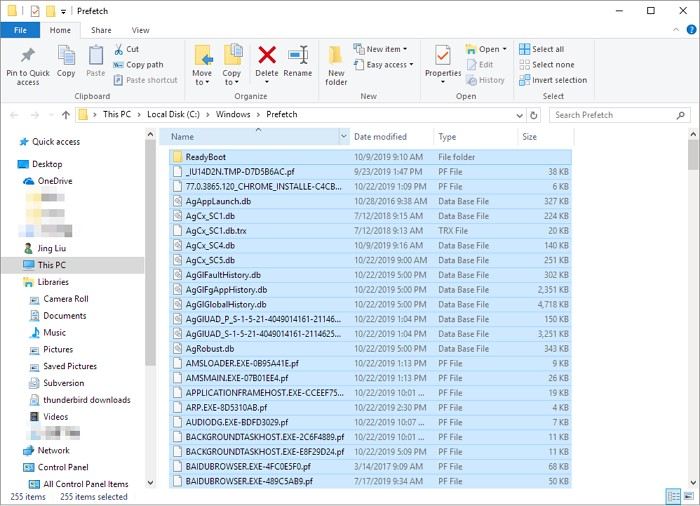
Шаг 3: После выбора в поле следующий запуск введите %temp% и нажмите enter, чтобы продолжить.
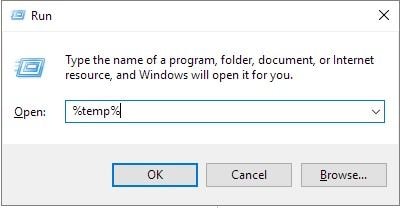
Шаг 4: Повторите процесс, как описано в шаге 2.
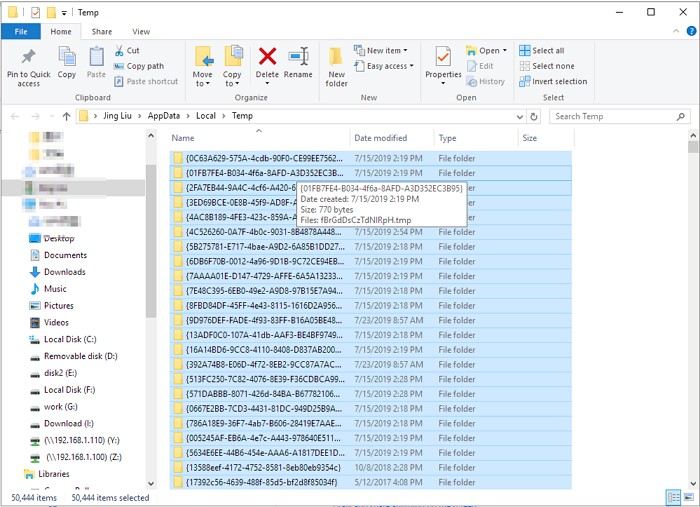
Шаг 5: Теперь введите недавно в поле выполнить и нажмите кнопку ОК, чтобы продолжить.
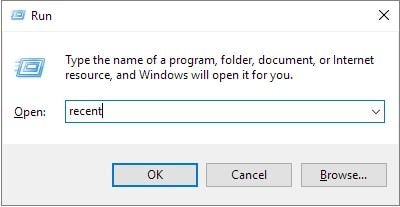
Шаг 6: Снова следуйте инструкциям, приведенным в шаге 2, и нажмите кнопку удалить, чтобы завершить действие.
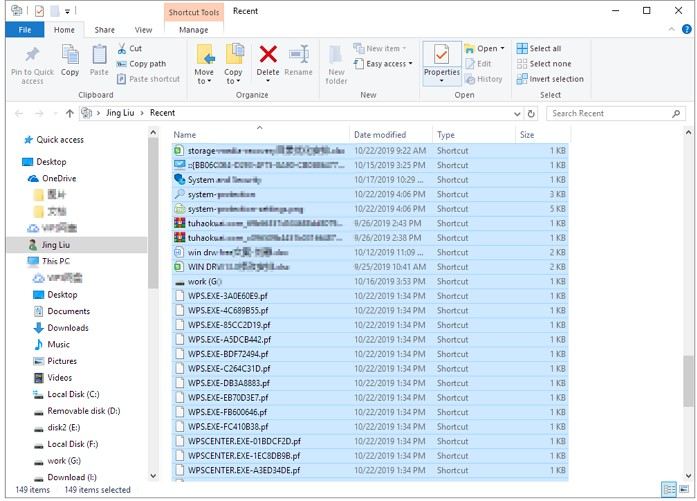
Способ 8. Удаление нежелательного центра обновления Windows
Обновления окон занимают огромную память на диске. Таким образом, он склонен удалить нежелательное обновление окна, чтобы решить проблему полного жесткого диска, но без файлов Windows 10. Вот шаги, которые нужно выполнить:
Шаг 1: Нажмите на c-drive и в меню выберите опцию распространения программного обеспечения, а затем выберите опцию загрузки.
Шаг 2: Выберите все файлы и удалите их.
Метод 9. Пустая корзина Windows
Удаление файлов и папок с диска недостаточно, скорее это создает дополнительную нагрузку на корзину. Это также занимает много места на устройстве. Очистите корзину и освободите память.
Шаг 1: Запустите корзину из главного меню.
Шаг 2: Теперь выберите опцию Пустой корзины.
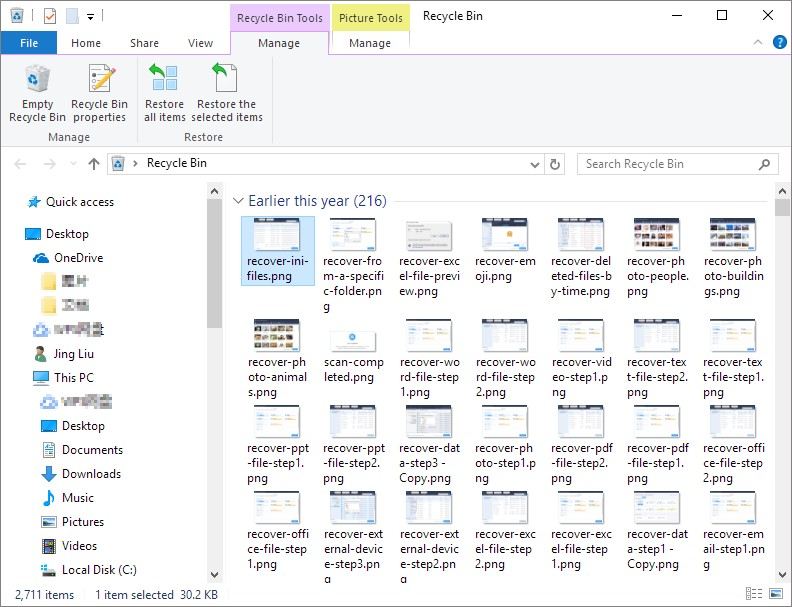
Шаг 3: Начнется процесс удаления, и вы сможете увидеть прогресс. После завершения вы освободите занимаемое пространство.
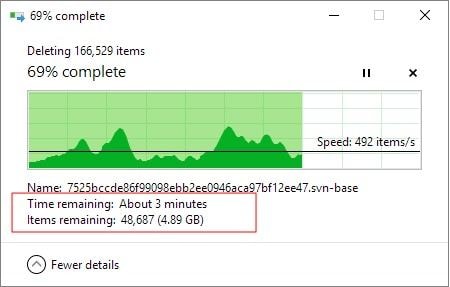
Способ 10. Замена привода
Если ни одно из вышеперечисленных решений не работает для освобождения памяти, чтобы решить проблему d drive is full but no files windows 10, в конечном счете вам придется заменить жесткий диск. Это может быть единственным решением, подходящим для решения космической проблемы.
Следовательно, d drive полон, но нет файлов Windows 10 иногда является распространенной проблемой по нескольким причинам. Как уже упоминалось выше, это может быть вирус или вредоносное ПО, плохой сектор, любая техническая неисправность диска, который показывает неправильное пространство. Это наверняка сделает ваше устройство медленным, вы не сможете сохранить какие-либо новые данные на устройстве или не сможете приблизиться к последним обновлениям для вашего устройства. В этой статье предлагаются различные решения, которые будут работать для освобождения памяти. Все, что вам нужно сделать, это проверить фактическую причину проблемы, а затем вы можете выбрать любой из подходящих методов, упомянутых выше, чтобы решить эту проблему.
1. И не одним. Антивирус Зайцева, бесплатные утилиты Касперского, Веба и установленный Нод ничего не выявили. Спайботом прогоняю в данную секунду.
2. Нет. В том же Тотал Коммандоре все тип-топ.
3. Нет, в безопасном режиме операция проходит так же с ошибкой.
Помимо папок, на рабочем столе невозможно создать любой документ из контекстного меню проводника.
Мня меньше волнует само существование проблемы, нежели её причины.
А зря. Причины всегда должны волновать, ибо если бы не они - проблемы не было бы.
Похоже на вирус. Система какая установлена? Не Zver Cd?
А зря. Причины всегда должны волновать, ибо если бы не они - проблемы не было бы.
Похоже на вирус. Система какая установлена? Не Zver Cd?
Так меня причина как раз и волнует больше (см. еще раз выше, или ниже, смотря какие настройки)
Так точно, зверь.
Но раньше же всё было хорошо. (с)
Да и снести всегда успеется.
Интересно, почему так получилось. Неужто, меню проводника перегрузил.
Наврядли кто-то это скажет точнее, чем вы сами, ибо кому как не вам лучше известно ПОСЛЕ ЧЕГО (каких ваших действий) так получилось. Там и следует искать ответ на вопрос. Правильно заданный вопрос содержит 50% ответа.
Мой компьютер/Сервис/Свойства папки. /Типы файлов/TXT/Дополнительно/open/Изменить.
и напишите здесь, что у вас прописано во всех полях окошка на которое вы смотрите, особенно в строке
"Приложение, исполняющее действие:"
з.ы.: и да, grotesque прав, есть шансы получить нормальные ответы на вопросы только из расчёта что у вас чистая ОС.
Причина банальна: в большинстве случаев, невозможно предугадать, какого горбатого слепили на коленке авторы всевозможных "зверей". Серьёзные люди не будут заниматься "зверями", а вы же сейчас обращаетесь к таким людям?
Вердикт: очистить компьютер от этой гадости и на будущее больше не использовать.
Читайте также:


