Bluesoleil generic bluetooth driver windows 7 как включить
Когда разберетесь с этими вопросами, можно приступать к подключению блютуз.
Способы включения bluetooth на windows 7
Для включения блютуз на компьютере можно воспользоваться несколькими способами. Рассмотрим подробнее каждый из них.
Через диспетчер устройств
Чтобы запустить Bluetooth-модуль при помощи «Диспетчера устройств», нужно сделать следующее:
Через Пуск
Для активации радиомодуля на ноутбуке требуется перейти в «Пуск», где последовательно необходимо выбрать «Все программы –> Стандартные –> Передача файлов через Bluetooth».
Через кнопку в панели задач
Наиболее простой вариант включения блютуз – использовать значок быстрого доступа в панели задач:
На ноутбуке
Если эмблема Блютуз отсутствует, нужно поступить следующим образом:
Запуск радиомодуля с помощью клавиши на клавиатуре
Обычно на клавиатуре ноутбуков Acer, Самсунг, Асус, Lenovo, Тошиба и большинства остальных производителей имеется функциональная клавиша «Fn», предназначенная для того, чтобы управлять различными параметрами, к примеру:
- подключение WiFi;
- регулирование яркости экрана;
- изменение громкости звука и т.п.
При наличии в устройстве встроенного блютуз активировать его можно тоже воспользовавшись данной кнопкой. Притом знак включения модуля должен находиться на одной из кнопок F1- F12, при нажатии на которую в сочетании с «Fn» можно активировать эту функцию.
Производитель
Решение популярных проблем
Как ни парадоксально, но даже при использовании блютуз могут возникнуть определенного рода проблемы:
- нет драйверов;
- не включается блютуз-модуль;
- устройство не видит другие девайсы.
Разберем каждый из них поподробнее.
Отсутствие драйверов
Модуль не включается
Подобная проблема также появляется из-за самых разных факторов, начиная от ошибок в операционной системе до аппаратной неисправности. Первое, что необходимо сделать, встретившись с такого рода проблемой – выполнить перезагрузку компьютера либо ноутбука: не исключено, что случился программный сбой, и чистка оперативной памяти ПК сможет помочь от него избавиться.
Если же проблема прослеживается и после перезагрузки, нужно попытаться произвести переустановку драйвера. Данная процедура выглядит таким образом:
Не видит другие устройства
Тоже спорный сбой, однако в этом случае всего лишь программного типа. Вполне вероятно вы пытаетесь подсоединить к компьютеру либо ноутбуку активный аппарат наподобие телефона, планшета или иного устройства, для чего блютуз-приемник необходимо сделать обнаруживаемым.
Для этого надо выполнить следующее:
- Откройте панель задач и отыщите в ней знак блютуз. Нажмите по нему правой клавишей мыши и в открывшемся перечне опций найдите «Открыть параметры».
- Первая группа функций, которую необходимо проверить – это блок «Подключения»: все опции в нем должны быть отмечены.
- Основной параметр, из-за которого ПК может не опознавать находящиеся поблизости блютуз-устройства – видимость. За него отвечает функция «Обнаружение». Подключите ее и нажмите «Применить».
- Попробуйте объединить ПК и целевой девайс – данная операция должна закончиться успешно.

Перед началом подключения оборудование необходимо подготовить к работе. Происходит эта процедура следующим образом:
-
Первым делом следует установить или обновить драйвера для модуля беспроводной связи. Пользователям ноутбуков достаточно посетить официальный сайт производителя – нужное ПО легче всего обнаружить именно там. У пользователей стационарных ПК с внешним приёмником задача несколько усложняется – понадобится знать точное наименование подключённого девайса и поискать драйвера к нему в интернете. Не исключено также, что имя устройства ничего не даст – в этом случае следует искать служебное программное обеспечение по аппаратному идентификатору.
Покончив с этапом подготовки, переходим ко включению Блютуз на компьютере.
Как включить Bluetooth на Windows 7
Сперва отметим, что устройства этого протокола беспроводной сети включены по умолчанию – достаточно установить драйвера и перезагрузить компьютер, чтобы модуль заработал. Однако непосредственно устройство может быть отключено через «Диспетчер устройств» или системный трей, и его может потребоваться включить. Рассмотрим все варианты.
Способ 1: «Диспетчер устройств»
Для запуска Блютуз-модуля через «Диспетчер устройств» проделайте следующие действия:
-
Откройте «Пуск», найдите в нём позицию «Компьютер» и кликните по ней правой кнопкой мышки. Выберите вариант «Свойства».



Подождите несколько секунд, пока система возьмёт устройство в работу. При этом не требуется перезагрузка компьютера, но в некоторых случаях она может понадобиться.
Способ 2: Системный трей
Самый простой способ включить Блютуз – воспользоваться значком быстрого доступа, который размещён в трее.
-
Откройте панель задач и найдите на ней иконку с эмблемой Блютуз серого цвета.


Готово – теперь Bluetooth на вашем компьютере включён.
Решение популярных проблем
Как показывает практика, даже такая простая операция может сопровождаться трудностями. Самые вероятные из них мы рассмотрим далее.
В «Диспетчере устройств» или системном трее нет ничего похожего на Bluetooth
Записи о модуле беспроводной связи могут исчезнуть из перечня оборудования по множеству причин, но самым очевидным будет отсутствие драйверов. В этом можно убедиться, если обнаружить в списке «Диспетчера устройств» записи «Неизвестное устройство» или «Unknown Device». О том, где следует искать драйвера для модулей Блютуз, мы говорили в начале настоящего руководства.
У владельцев ноутбуков причиной может быть отключение модуля через специальные фирменные утилиты управления или комбинацию клавиш. Например, на ноутбуках Lenovo за включение/отключение беспроводной связи отвечает сочетание Fn + F5. Само собой, для лэптопов других производителей нужное сочетание будет отличаться. Приводить их все здесь нецелесообразно, поскольку необходимые сведения можно найти либо в виде иконки Bluetooth в ряду F-клавиш, либо в документации к устройству, либо в интернете на сайте производителя.
Модуль Bluetooth не включается



Внимание! Перезагружать компьютер не надо!
Если проблема заключалась в драйверах, приведённая выше инструкция направлена на её исправление. Но если она оказалась неэффективной, то, вероятнее всего, вы столкнулись с аппаратной поломкой девайса. В таком случае поможет только обращение в сервисный центр.
Bluetooth включён, но не видит другие устройства
Тоже неоднозначный сбой, но в данной ситуации исключительно программного характера. Возможно, вы пытаетесь подключить к ПК либо ноутбуку активное устройство вроде смартфона, планшета либо другого компьютера, для чего устройство-приёмник нужно сделать обнаруживаемым. Делается это следующим методом:
-
Откройте системный трей и найдите в нём значок Блютуз. Кликните по нему ПКМ и выберите вариант «Открыть параметры».



После сопряжения ПК и внешнего девайса опцию «Разрешить устройствам Bluetooth обнаруживать этот компьютер» лучше отключить в целях безопасности.
Заключение
Мы с вами познакомились с методами включения Блютуз на компьютере под управлением Windows 7, а также решениями возникающих при этом проблем. Если у вас остались какие-то вопросы, задавайте их в комментариях ниже, постараемся ответить.

Отблагодарите автора, поделитесь статьей в социальных сетях.

Для начала стоит определить техническую сторону обеспечения. Как уже упоминалось выше, ноутбуки, как правило, оснащены необходимым модулем и никаких дополнительных вмешательств не требуется. О наличии требующихся компонентов свидетельствует специальная наклейка на корпусе. Если таковой нет, то можно открыть диспетчер устройств и поискать соответствующий драйвер, его наличие также свидетельствует о присутствии модуля
Что касается полноценных стационарных компьютеров, то тут потребуется дополнительное оснащение. Однако, сложностей в этом вопросе также возникнуть не должно. Необходимый модуль бывает двух видов:
- внутренний, его необходимо установить на отдельный слот материнской платы, а затем загрузить и активировать необходимое ПО, оно обычно идёт в комплекте на дополнительном носителе;
- внешний, представляет собой обычную USB-флешку, после подключения которой автоматически устанавливаются все необходимые драйвера.

Если вы неуверенный пользователь ПК и далеки от технической стороны вопроса, то рекомендуем использовать внешний модуль. Его достаточно просто воткнуть в свободный порт и получить результат. Тогда как первый вариант потребует разборки системного блока и поиска PCI-слота.
На ноутбуке
Этот способ подойдёт для всех версий Виндовс: 7, 8, 10, ХР, Vista. Если Bluetooth сразу встроен в материнскую плату, то включение на большинстве ноутбуках можно произвести с помощью клавиш. Для этого на верхней панели где идут клавиши «F» найдите значок Bluetooth. Иногда он имеет изображение волны. Чаще всего это клавиша F3, просто одновременно нажимаем на Fn и F3. Но на некоторых ноутах эта клавиша сдвинута, так что попробуйте также F2 и F4.
ПРИМЕЧАНИЕ! На некоторых моделях есть отдельная клавиша для включения или кнопка. Она может находится как на клавиатуре, так и сбоку ноутбука.
Включение Bluetooth на компьютере шаг за шагом

Если вы работаете на ноутбуке со встроенным модулем bluetooth – дополнительного оборудования и программ не понадобится. Поиск и включение модуля производится посредством действий через диспетчер устройств. Если функция встроенного блютуз-устройства в вашем ПК не предусмотрена, то понадобится внешний bluetooth-адаптер. В ситуации когда на момент активации функции у вас нет доступа к интернету нужно подготовить диск с драйверами к устройству.
Чтоб подключить блютуз на Виндовс 7 следуйте по следующей инструкции:
- Нажать на кнопку “Пуск” и далее перейти в “Панель управления”.
- Далее зайти в раздел “Диспетчер устройств”.
- В перечне тех устройств, которые видит компьютер, нужно найти строчку с радиомодулями. Необходимо кликнуть на неё левой кнопкой мышки, должно высветиться название и модель блютуза. После этого правой кнопкой надо нажать на подходящее устройство, должно высветиться меню. В нем выбрать раздел свойства.
- Должно высветиться окно, в нем нужно выбрать вкладку с названием “Драйвер”. При отсутствии пакета стоит нажать на кнопку “Обновить”. Когда драйвер установлен ничего делать не надо.
- Вернитесь в панель управления и перейдите в вкладку “Центр управления сетями и общими доступами”.
- Переключитесь на раздел “Изменение параметров адаптера”.
- Находим значок “Сетевые подключения Bluetooth” и кликаем на него правой кнопкой мыши. В высветившемся меню нажимаем на кнопку включить (активировать bluetooth).
На Виндовс 10 процедура активации немного отличается. Вот пошаговая инструкция:
- Заходим в “Пуск” и переходим во вкладку параметры.
- После этого переключаемся на раздел “Устройства”.
- Там вы увидите ползунок функцией “Включить”. Нажимайте на него, после этого функция должна активироваться.
В 8 версии виндовса bluetooth включается таким образом:
- Открываем основную панель управления (нужно подвести указатель мышки к любому из углов экрана) и оттуда переходим в параметры bluetooth.
- Переходим во вкладку с изменением параметров ПК, затем во вкладку “Беспроводная сеть”.
- Вы увидите экран с управлением беспроводными модулями, где будет функция включения блютуза.
На версии Виндовс 8.1 можно включить блютуз еще одним способом (он подходит только для этой версии ОС):
- Выполняем первый шаг с раздела о включении функции на Виндовс 8.
- Нажимаем на “Компьютер и устройства”, после на блютуз.
- После этого от активируется автоматически и начнет искать доступные устройства.
Активация bluetooth на Windows Vista никак не отличается от процесса включения на виндовсе 7.
По внешнему виду такие устройства напоминают флешку. Они стоят относительно недорого и продаются в магазинах электроники. Все подключение оборудования для соединения сводится к тому, что bluetooth вставляется в один из usb-портов. На компьютере он начинает распознаваться так же, как и на ноутбуке со встроенным блютузом. Настройка адаптера производится аналогично:
Обратите внимание, что у некоторых блютузов есть дополнительная наружная кнопка для включения.
Включение блютуза часто сопровождается трудностями. Самая частая – драйвера пришли в неисправность. Ноутбук просто не видит блютуз и активировать его не получается. Такой нюанс устраняется переустановкой или обновлением пакета драйверов. Их можно скачать на официальном сайте производителя вашего ноутбука (если вы пользуетесь встроенной версией блютуза) или на сайте производителя внешнего устройства. Иногда достаточно перезагрузить драйвер на устройство с диска, который шел в комплекте при покупке адаптера.
Так же случается, что после включения блютуза другие устройства все-равно его не видят. Вероятно неполадка связана с физической неисправностью bluetooth. В этой ситуации лучше отнести устройство в профильный сервисный центр.
Может произойти, что при подключении внешнего блютуз-адаптера компьютер будет видеть его как неопознанное устройство. Нужно попробовать включить в этот же порт мышку, наушники или какой-то другое устройство. Если ПК не распознал и их – неисправен порт. Если другие приборы работают нормально вопрос в драйверах.
Включение на Windows 7
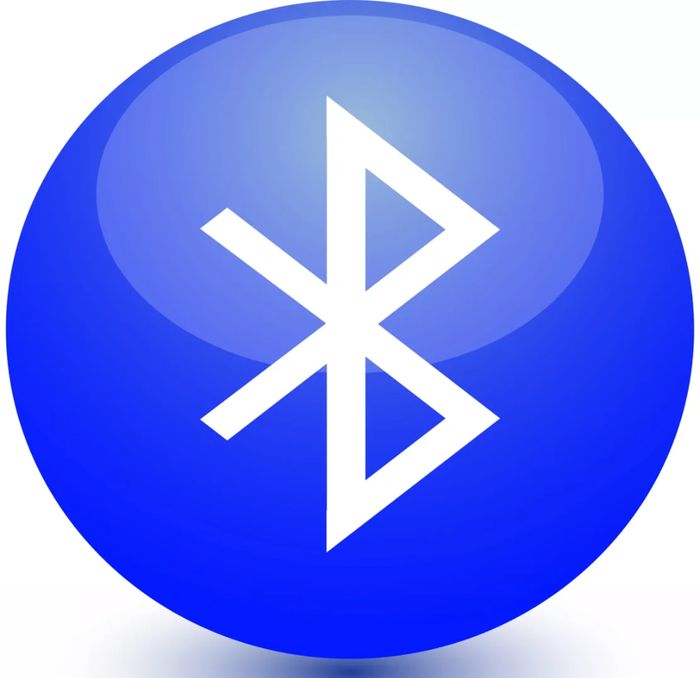
Рассмотрим, как включить блютуз на компьютере с Windows 7.
Некоторые РС имеют встроенный блютуз. Если у вас не такой. Нужно отдельно его приобрести в магазине вместе с переходником.
Также необходимо знать получили ли вы, вместе с приспособлением для передачи данных, драйвера? Если да – вперед их устанавливать.
Если же нет, нужно найти точное название устройства и порыться в интернете для того, что б найти эти самые установочные программы и скачать.
Что бы устройство начало функционировать, нужно объединить его с компом — подключить. Потом включить и сделать так, чтобы его смог найти пользователь.
Затем надо кликнуть на «Пуск», выбрать «Устройства и принтеры» и опуститься к пункту «устройства». Здесь нужно поискать название своего РС, потом кликнуть по нему правой клавишей мыши «параметры блютуз» и выбрать имя своего компьютера.
Во вкладке «параметры блютуз» необходимо установить галочку «отключить адаптер блютуз».
Теперь нужно подключить сам Bluetooth.
Существует 2 варианта:
- Первый вариант: «Пуск»/ «Устройства и принтеры»/ «Устройства»/теперь нужно по названию обнаружить свой компьютер и кликнуть на нем правой кнопкой мышки./ «Параметры Bluetooth»/имя РС/отключить «Адаптер Bluetooth». Готово.
- Второй вариант: Правой кнопкой мышки кликнуть по иконке «Устройства Bluetooth». Она находится на панели задач. Затем найти и активировать пункт «Включить адаптер». Готово
Активируем пункт «Включить адаптер»
Устанавливаем галочку на обнаружении
В дальнейшем связь между компьютером и блютузом будет поддерживаться самостоятельно и устанавливаться в момент, когда они находятся в зоне действия друг друга. Дело сделано.
Теперь давайте рассмотрим как включить блютуз на ноутбуке.
При покупке ноутбука, в комплекте идет диск с программным обеспечением. Если его нет, нужно обратиться на сайт производителя и найти, а затем скачать все необходимое. Установите драйвер.
Теперь компьютер увидит новое оборудование. Это отобразится в диспетчере устройств. Установите утилиты для правильной работы. Их задачей есть подключаться к приборам даже без проводной связи.
Теперь приступим к самому РС.
Иногда актуален вопрос – где в ноутбуке найти блютуз. Зайдите в диспетчер задач – он там.
Включение на персональном компьютере
К сожалению, на многих персональных компьютерах наличие подключения связи без проводов не предусмотрено производителями. Поэтому пользователям придется самим приобретать блютуз устройство для компьютера с последующей его настройкой через установку драйверов.
Теперь следует четко различать 2 ситуации, с которыми может столкнуться владелец компьютера. Первая – беспроводной модуль установлен, но не настроен, вторая – модуля нет и придется использовать специальный адаптер.
Итак, первоначально устанавливаем как и где найти блютуз на компьютере с предустановленной системой Windows.
- Через меню ПУСК выбираем ПАНЕЛЬ УПРАВЛЕНИЯ
- Далее выбираем вкладку ОБОРУДОВАНИЕ И ЗВУК
- После в меню УСТРОЙСТВА И ПРИНТЕРЫ выбираем ДИСПЕТЧЕР УСТРОЙСТВ.
- Диспетчер откроется спустя некоторое время, затем ищем строку РАДИОМОДУЛИ или РАДИОМОДУЛИ BLUETOOTH. Если такая строка высвечивается, то модуль блютуз на пк в компьютер встроен, остается только его настроить.
Если подобной строки нет, то придется приобретать адаптер. Тогда необходимо предварительно ознакомиться с инструкцией как подключить к компьютеру блютуз адаптер, и как не ошибиться при его покупке.
Как самостоятельно поставить драйверы
В случае приобретения адаптера без надстроенных драйверов для его работы необходимо проделать следующие манипуляции для определения модели драйверов. Все эти операции мы уже проделывали, когда определяли где на компьютере находится bluetooth ранее.
- Через меню ПУСК выбираем ПАНЕЛЬ УПРАВЛЕНИЯ
- Далее выбираем вкладку ОБОРУДОВАНИЕ И ЗВУК
- После в меню УСТРОЙСТВА И ПРИНТЕРЫ выбираем ДИСПЕТЧЕР УСТРОЙСТВ. Диспетчер откроется спустя некоторое время, затем ищем строку РАДИОМОДУЛИ или РАДИОМОДУЛИ BLUETOOTH.
Затем продолжаем расширять настройки. Теперь, когда мы уже знаем как сделать блютуз на компьютере если его нет, то есть при вставленном и опознанном системой адаптере, обращаем внимание на строку, появившуюся после РАДИОМОДУЛИ. Это будет модель адаптера.
Ищем по модели адаптера и устанавливаем драйверы с сайта производителя, настройка их обычно осуществляется по умолчанию. Теперь мы знаем как установить блютуз на компьютер, если изначально он установлен не был.
Способы включения
Разберем способы включить bluetooth на ноутбуке windows 10, они же сработают и на ПК. Какой способ выбрать, зависит от вас. Перед тем, как подключать устройства, нужно произвести включение самого модуля. По умолчанию он отключен, чтобы не потреблял энергию и не засорял эфир просто так.
Чтобы подключить блютуз на Windows 10, можно использовать сочетания горячих клавиш. Обычно они есть на ноутбуках, а не на стационарных компьютерах. Для начала найдите схематичное изображение блютуз на клавиатуре. Обычно оно располагается на клавишах F1-F3, но может оказаться и на других кнопках верхнего ряда.

Так выглядят кнопки на одной из моделей ноутбуков. Вид зависит от модели и производителя. Чтобы запустить блютуз, нажмите одновременно Fn и клавишу со значком. Должно появится уведомление о том, что беспроводная связь заработала.
![]()
Еще один способ, который подходит для всех устройств, а не только для ноутов — это включить bluetooth в центре действий. Нажмите на самый правый значок, который находится в той же строке, что и кнопка «Пуск».

Откроется страница, на который показаны уведомления. Нажимаем кнопку «Развернуть». В нижней её части есть окно настроек, состоящее из иконок, при нажатии на которые можно активировать ту или иную функцию. Здесь выберите значок bluetooth и щелкните по нему. Таким образом мы включаем устройство.
Значок загорится синим цветом, это значит, что можно пользоваться функцией беспроводной связи.

В windows 10 включить функцию bluetooth можно через стандартное меню «Пуск». Нажмите на «Пуск» правой кнопкой мыши, в открывшемся меню выберите «Параметры». Можно в строку поиска ввести «Параметры», также откроется нужный пункт. На открывшейся странице щелкните по пункту «Устройства».

Откроется меню настроек. Здесь выберите «Bluetooth и другие устройства», эта вкладка должна открываться по умолчанию.
Для запуска щелкните по рычажку, так, чтобы он передвинулся вправо.

Можно настроить блютуз на ноутбуке с виндовс 10 так, чтобы он включался при запуске системы. Для этого воспользуйтесь биосом. Как попасть в него, написано на загрузочном экране. Обычно для этого в самом начале, при запуске компьютера нужно нажать клавиши F1, F2, Esc, Del+F9 или другое сочетание клавиш. Откроется меню, в котором можно подключать и отключать устройства, а также проводить настройку большинства параметров.
Здесь ищите «Onboard Device Configuration», а в нем подпункт « Onboard/Set Bluetooth». Чтобы открывать пункты меню, нажимайте enter, в старых версиях мышка здесь не работает. В новых версиях уже может работать мышь, а названия переведены на русский язык. После этого он должен запускаться сразу со стартом системы.
Возможные проблемы и их решения
В этом разделе я перечислю распространенные проблемы и способы их решения. В большинстве случаев достаточно приведенных выше действий для подключения и сопряжения устройств.
Сначала проверьте, есть ли блютуз на компьютере. На стационарных компьютерах он редко входит в стандартную комплектацию. На ноутбуках устанавливается в большинстве случаев, но есть модели, на которых нет блютуза. Можно найти в сети модель своего ноутбука и выяснить это точно, а можно провести стандартную проверку, которая подходит для ПК и для ноутов.

Кликните правой кнопкой мыши на «Пуск». Откроется меню, в нем выберите «Диспетчер устройств».

Здесь расположены все подключенные устройства. Нужная вкладка так и должна называться — «Bluetooth». Если её нет, то просмотрите вкладки с неизвестными устройствами или пункт «Другие устройства».
Если вкладка есть, нажмите на устройство правой кнопкой и выберите «Задействовать». Если же стоит желтый восклицательный знак, красное предупреждение, либо оно расположилось в неизвестных устройствах, то скорее всего дело в драйвере.

Проблема может быть в том, что отключена служба, которая занимается поиском других устройств и их сопряжением с компьютером. Чтобы это проверить, в окне поиска напишите «Службы», потом нажмите на Enter. В открывшемся списке найдите «Служба поддержки Bluetooth», два раза кликните по ней.
Проверьте, что она выполняется, и что тип запуска стоит «Автоматически» или «Вручную». Если она не запущена, то нажмите на «Запуск», после этого попробуйте снова подключить устройство.
В большинстве случаев проблемы вызваны отсутствием драйверов или их некорректной версией. Это может относится и к стационарным компьютерам.
Проблема заключается в том, что десятка часто скачивает и обновляет драйвера самостоятельно. Она же устанавливает их при первом запуске. А рекомендуемые системой драйвера не всегда подходят для каждой конкретной модели.

На ноутбуках драйвера обычно идут в комплекте. Они записаны на оптический диск или лежат на специальном разделе жесткого диска. Можно попробовать обновить стандартными методами системы, но я советую установить драйвера от производителя. Для обновления методами виндовс зайдите в диспетчер устройств, и щелкните по нужному правой кнопкой мыши, в открывшемся меню выберите «Обновить драйвер».
Лучше зайдите на сайт производителя своего ноутбука, введите в строке поиска свою модель. На сайте должна отобразиться модель ноутбука и все материалы для неё. Там есть руководство пользователя, а также драйвера для всех ОС. На старых моделях может не быть драйверов под «десятку», в этом случае скачайте для той операционной системы, для которой они есть. Они работают лучше, чем стандартные драйвера. Скачайте и установите их, перезагрузите компьютер.
Для тех, кто не знает модель или затрудняется найти нужные программы, было придумано хорошее решение — Driver Pack Solution. Скачайте его и запустите, он определит все подключенные модули и проверит наличие обновлений для них. Выберите те, на которых хотите обновить драйвера и нажмите на большую зеленую кнопку. Программа работает только в связке с интернетом.
Для внешних bluetooth модулей
Иногда единственный способ установить bluetooth на компьютер — это покупка внешнего устройства. Они выглядят как флэшки, хотя есть и модули, которые втыкаются в материнскую плату. Если у вас такое устройство, то попробуйте подключить его к другому компьютеру и проверьте, работает ли оно там. Заново скачайте последнюю версию драйверов с сайта производителя и установите их. Попробуйте использовать другой разъем, возможно, этот выгорел или на него не подается достаточного питания. Если не работает на нескольких компьютерах, то проблема в исправности самого устройства, а не того, как вы его установили.
В настоящее время адаптер поставляется во всех современных устройствах. Для того, чтобы проверить его наличие на ноутбуке или ПК, необходимо зайти в «Диспетчер устройств» и найти там надпись «Bluetooth».
Отличие этой технологии от Wi-Fi:

- работа в другом частотном диапазоне;
- маленькая область охвата для подключения устройств;
- не требует настройки аппаратных частей и локальной сети;
- более быстрый обмен сведениями между девайсами.
Как включить Блютуз на ноутбуке Windows 7?
Также предлагаем посмотреть инструкции в видео-формате:
Потребуется выполнить ряд мероприятий:
- Проверить физическую исправность аппаратной части.
- Выполнить установку драйверов.
- Поставить специальные утилиты.
- Включить Bluetooth.
Проверка исправности оборудования
Для использования модуля ноутбук должен быть физически исправен. Поэтому изначально следует проверить его на наличие повреждений. При необходимости выполнить ремонтные работы.
Установка драйверов
При отсутствии или проблемах с драйверами, запустить модуль будет нереально. Установить микропрогаммы можно:
- взяв их с компакт-диска, поставляемого вместе с операционной системой;
- загрузить с официального сайта.
Для установки драйвера потребуется пройти все шаги мастера установки.
Как проверить, установлены ли драйверы для Bluetooth на вашем ноутбуке с Win7:
- Нажать сочетание: + R .
- В строке указать: mmc devmgmt.msc и нажать Enter .

- Просматриваем и проверяем название установленных драйверов в разделах «Радиомодули Bluetooth» и «Сетевые адаптеры».

Установка специальных утилит
Для более простой и оперативной работы с модулем, вам могут понадобиться специальные утилиты. Например, Wireless Console. При необходимости следует скачать утилиту и выполнить установку на рабочий ноутбук.
Включение Bluetooth
Как подключить Bluetooth и привести его в рабочее состояние? Ключевые способы приведены ниже.
Через Диспетчер устройств
Как включить Bluetooth на компьютере с ОС Windows 7, используя только диспетчер задач? Для того, чтобы сделать это, необходимо выполнить следующее:
- Нажать сочетание клавиш + R .
- В исполнительной строке прописать: mmc devmgmt.msc и нажать на клавишу Enter .
- В разделе «Радиомодули Bluetooth» выбрать необходимый и нажать по нему правой кнопкой мыши.
- Выбрать опцию запуска.

После этого радиомодуль будет активен. Для его отключения нужно выполнить аналогичную последовательность действий, но вместо опции запуска выбрать пункт «Отключить».
Через «Пуск»
Потребуется сделать следующее:
- Кликнуть на «Пуск».
- В поисковой строке ввести «Bluetooth».
- Щёлкнуть по найденному значку.
После этого модуль перейдёт в рабочий режим.
Через системный трей
Где располагается значок модуля Блютуз в Windows 7? В системном трее, который находится в нижней правой части экрана.

Для запуска модуля этим способом необходимо:
- Перейти в системный трей и найти соответствующий значок.
- Кликнуть по нему правой кнопкой мыши.
- Выбрать опцию «Вкл».
Отключение адаптера выполняется аналогичным образом, но вместо опции активации выбирается «Выкл».
Через специальную утилиту
Для включения модуля утилитами необходимо выполнить запуск программы и в панели уведомлений выбрать необходимую операцию по запуску или выключению модуля.
Через командную строку
Как запустить Bluetooth на Windows 7 через командную строку? Для того, чтобы этот способ был доступен, потребуется скачать специальную утилиту – DevCon, и записать идентификатор Bluetooth (его можно посмотреть в «Диспетчере устройств» во вкладке «Детали»).
Далее необходимо сделать следующее:
- Нажать сочетание + R .
- Ввести в строку «cmd».
- В командной строке ввести: devcon enable .
После этого запустится утилита и модуль будет активирован.
Кнопка на ноутбуке
Как включить адаптер на ПК с ОС Windows 7 при помощи горячей кнопки? Для запуска Bluetooth таким путём потребуется кликнуть на специальную клавишу на ноутбуке (чаще всего она пронумерована как F2 , F12 ) при зажатой кнопке Fn .

Добавление устройств
Ключевые настройки Bluetooth на Windows 7 задаются при добавлении устройств. Что нужно делать:

- Нажать на кнопку «Применить» и «ОК».
- Снова нажать на значок в трее.
- Щёлкнуть по пункту добавления нового устройства.
- В открывшемся перечне устройств для подключения выбрать требуемое.
- Щёлкнуть по «Далее».

- При необходимости ввести код для синхронизации устройств.
Не функционирует Bluetooth
Почему не работает Bluetooth? В следующем видео описаны причины и решения проблемы:
Ключевые проблемы, из-за которых могут наблюдаться проблемы в работе:
Что делать, если адаптер отсутствует?
Если Bluetooth адаптера нет, то его необходимо приобрести. Для этого потребуется выбрать тип модуля (внешний или внутренний). В зависимости от типа можно выполнить установку самостоятельно (если выбран внешний тип) или поручить это специалисту (внутренний тип), чтобы избежать совершения неправильных действий.
В принципе, что на Windows 7, что на других операционках, у вас не должно возникнуть проблем с включением Bluetooth. Сложного ничего нет, главное – найти адаптер и активировать его, а все остальное подскажет система.
Если вопросы все же остались, или вы не знаете, как включить Bluetooth, например, на Windows 10, обязательно пишите! Всегда рады помочь нашим читателям!
Читайте также:


