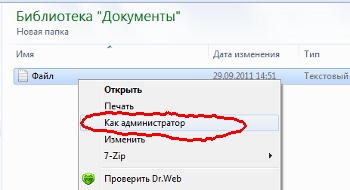Блокнот отказано в доступе windows 7
Я просто не могу в это вникнуть. Независимо от того, что я делаю . В результате вредоносного ПО мой файл hosts был «превращен» в системный файл, который нельзя изменить или удалить каким-либо образом, по форме или по форме.
Я безуспешно пробовал множество "исправлений Интернета". Кто-нибудь может помочь?
Любой? Есть какие-нибудь идеи, кроме полной очистки и восстановления?
И да, у него есть инструмент для изменения файла хоста. Вы пытались перетащить файл хоста на рабочий стол, удалить файл только для чтения (если есть), а затем отредактировать его? Если нет, создайте новый!
Если вы используете 64-битную архитектуру и пытаетесь редактировать с помощью 32-битного редактора (например, Notepad ++), вы не можете сохранить файл. Попробуйте отредактировать файл с помощью обычного блокнота, поставляемого с Windows. Чтобы быть абсолютно уверенным, также запустите Блокнот от имени администратора.
Изменение атрибута - Нет данных; перезагрузка - Нет данных.
В x64 windows есть два notepad.exe,
Вы должны использовать полный путь c: \ windows \ system2 \ notepad.exe, это 64-битная версия,
32-битный блокнот может быть запущен только с типом блокнота без пути. (c: \ windows \ syswow64 \ notepad.exe)
«Запуск от имени администратора» просто позволяет принудительно запустить 64-битный notepad.exe.
Используя 32-битное программное обеспечение для редактирования c: \ windows \ system32 \ drivers \ etc \ hosts
Система x64 автоматически перенаправит на c: \ windows \ syswow64 \ drivers \ etc
А файла hosts нет.
Текущая папка отображения графического интерфейса пользователя - c: \ windows \ system32
Но настоящая папка c: \ windows \ syswow64
Изменить атрибут - Нет данных
В качестве первого быстрого шага я бы попробовал запустить cmd.exe (от имени администратора), а затем использовать команду
Но я бы предположил, что происходит что-то еще
Попробуйте перезагрузить компьютер в безопасном режиме.
Если вы не знаете, как перезапустить компьютер в безопасном режиме, выполните следующие действия:
- Перезагрузите компьютер
- Нажмите и удерживайте клавишу F8 при перезагрузке компьютера. Вам нужно нажать F8 до появления логотипа Windows. Если появится логотип Windows, вам придется снова перезагрузить компьютер.
- На экране «Дополнительные параметры загрузки» с помощью клавиш со стрелками выделите нужный вариант безопасного режима и нажмите Enter.
- Войдите на свой компьютер с учетной записью пользователя с правами администратора.
Перейдя в безопасный режим, попробуйте отредактировать файл.
Создание командного файла
Вставьте это в новый файл блокнота и сохраните где-нибудь как hosts.bat.
Упрощение доступа
Скопируйте этот файл в c: \ windows \ system32 \ hosts.bat
Как получить к нему доступ
Нажмите «Пуск», затем введите «hosts» (без цифр) и нажмите «Ввод». Вы заметите, что вам не предлагается ввести UAC, но вы можете сохранить файл, и изменения сохранятся!
Источник
Windows предоставила специальные разрешения для системных файлов примерно с Vista. Я пробовал много способов отредактировать свой файл Hosts, включая попытки «взять под контроль» файл как администратор, но безуспешно. Теперь я нашел простой способ редактировать эти типы файлов:
Вызов меню Пуск Windows
Введите название текстового редактора (например, блокнота) в поле поиска и нажмите клавишу ВВОД.
Когда появится ваш редактор, щелкните программу правой кнопкой мыши и выберите «Запуск от имени администратора» из списка параметров. (Я использовал textpad.exe, но любой должен работать). Если вы пропустите этот шаг, это не сработает!
Вам нужно будет использовать диалоговое окно открытия в редакторе, чтобы открыть файл, поскольку Windows не разрешает перетаскивание. В Textpad папка etc была скрыта, поэтому мне пришлось ввести ее в поле файла, чтобы попасть в этот каталог в открывшемся диалоговом окне.
Теперь, когда вы видите файл hosts, выберите его для редактирования.
Выполните редактирование и нажмите «Сохранить», когда закончите.
На самом деле это может быть ваш антивирус . Вы проверяли эту возможность?
К счастью, есть целых два способа обойти эту проблему. Оба они будут работать только в том случае, если у вас есть возможность работать с Windows с правами администратора компьютера; в противном случае изменить эти файлы вы не сможете никак.
Способ первый: Запуск программы от имени администратора
Когда вы хотите изменить какой-то файл, вы меняете его не вручную, а при помощи какой-то программы. Если вы работаете в Windows с правами администратора компьютера, все программы, которые вы запускаете, запускаются с правами обычного пользователя, как это было описано выше. Для того, чтобы программа запустилась от имени администратора компьютера необходимо явно указать системе, что вы хотите запустить программу от имени администратора.
Для этого найдите на рабочем столе иконку программы, которую вы хотите запустить (это может быть, например, Microsoft Word для изменения шаблонов печатных форм либо программа Блокнот для изменения файла SHOP.INI), щелкните в эту иконку правой кнопкой мыши и выберите в появившемся меню пункт Запуск от имени администратора:

Способ второй: Изменение прав доступа
Если у вас не получилось увидеть пункт меню Запуск от имени администратора, щелкнув правой кнопкой мыши на нужной иконке, то у вас тем не менее есть способ изменить необходимые файлы. Для этого щелкните правой кнопкой мыши по тому файлу, который вы хотите изменить, выберите пункт меню Свойства, переключитесь на закладку Безопасность и нажмите кнопку Изменить:

В открывшемся окне выделите строчку Пользователи и потом включите галочку Полный Доступ:

После этого нажмите OK несколько раз, закрывая все открытые окна. Теперь этот файл можно редактировать любой программой.
Внимание!
Ни в коем случае не изменяйте таким образом права на папку или даже на весь диск C навсегда: это приведет к большей уязвимости компьютера от вирусов и прочих вредоносных программ!
Если нужно не изменять, а добавить файлы в папку
Иногда бывает необходимо не изменять уже имеющиеся в папке файлы, а добавить туда новые. В этом случае годятся те же два способа, что описаны выше, только с небольшими изменениями:
По первому способу вам нужно запустить от имени администратора ту программу, которая, собственно, и будет копировать файлы. Так например, если вы хотите скопировать файлы из одной папки в другую, то запускать таким образом программу Проводник, то есть ту программу, которая открывается при выборе на рабочем столе иконки Мой Компьютер. Если же вы сохраняете в эту папку файлы из, например, почтовой программы, то запускать так нужно именно почтовую программу, и так далее.
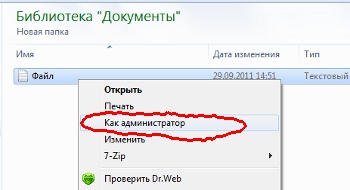
В Windows 7, не смотря на то, что я администратор, при сохранении файла возникла ошибка «Отказано в доступе».
Стандартный путь решения:
Дать себе соответствующие права. Для этого:
- Кликаем по файлу правой кнопкой мышки и нажимаем на «Свойства».
- Заходим во вкладку «Безопасность«. кликаем на «Изменить» и на «Добавить«.
- В поле «Введите имена выбираемых объектов» вводим имя учётной записи (у меня «admin») И нажимаем на «OK«.
- Затем ставим галочку напротив «Полный доступ» и нажимаем «OK«
Другие варианты
Запуск блокнота (или другой программы в которой вы редактируете файл) от имени администратора. Для этого набираем название программы над кнопкой «Пуск», кликаем правой кнопкой мышки и нажимаем «Запуск от имени администратора». И затем открываем файл
Хитрый, но удобный вариант. ![]()
Можно сделать так, чтобы при нажатии правой кнопкой мышки, например, на текстовые файлы появлялась фраза типа «Запуск блокнота от имени администратора». Об этом я написал тут
Почему у администратора нет прав на сохранение файла?
Дело в том, что В Windows® 7 встроенная учетная запись администратора (Administrator/ Администратор) по умолчанию отключена. Из сооброжений безопасности не стоит делать себя таким администратором (часто называют в интернете — суперадминистратором.). Однако можно включить эту учётную запись с не пустым паролем и пользоваться ей при необходимости.
Добавить комментарий Отменить ответ
Рекомендую
Кроме того, рекомендую всем хостинг Timeweb. Не очень мне нравится техподдержка (по сравнению с 1gb). А так же не рекомендую VDS на FreeBSD. Но, в остальном, всё работает замечательно. Замечательно подходит для больших проектов, особенно на Битриксе.
Разработка сайтов
Я окончил математико-механический факультет. Более 10 лет занимаюсь веб-программированием. На данный момент, в основном, пользуюсь CMS WordPress и 1С-Битрикс. По поводу создания или доработок сайтов на этих и других CMS пишите мне:
В "свойствах" файла уже снял галочки вроде "только для чтения", так что дело не в этом. Нужно в этом конфигурационном файле к игре прописать кое-что, но не получается сохранить. Что делать?

Из за того,что усилена безопасность в Windows 8,то теперь для доступа,переименования либо перемещения файла или любой папки будет нужно определенное разрешение.
В Windows 8 изменёно управление доступа к файлам.

И чтобы изменить название владельца в Windows 8 для доступа к файлам,нужно:
Выбрать нужный файл либо нужную папку, и кликнуть по ней правой клавишей мышки, и зайти в во вкладку Свойства и оттуда перейти во вкладку,которая называется- Безопасность.

И для того ,чтобы управлять разрешениями нужно установить свою личную учётную запись-как владельца. Нужно нажать на вкладку Дополнительно.

Наверху окна есть слово Владелец и нужно будет нажать на слово-Изменить и ввести там свое имя для учётной записи.

Все-владелец был изменен и теперь нужно будет нажать на вкладку,которая называется- Включение наследования в форме.

Способ 1: Запуск от имени администратора

Самое простое и быстрое решение – это произвести запуск инсталлятора игры от имени администратора. Необходимо выполнить простые действия:

Выполнив эти шаги, программное решение успешно запуститься.
Хочется отметить, что существует софт, которому для запуска необходимы права администратора. Иконка такого объекта будет иметь пиктограмму щита.

Способ 2: Доступ к папке
Пример, который был приведен выше, показывает, что причина неисправности кроется в отсутствующем доступе к директории временных данных. Программное решение хочет воспользоваться временной папкой и не может получить к ней доступ. Так как изменить приложение нет возможности, то необходимо открыть доступ на уровне файловой системы.





Способ 3: Учетные записи пользователей
Проблема может быть устранена изменением параметров учетной записи. Для этого необходимо выполнить следующие шаги:
-
Совершаем переход по пути:



Должно выглядеть вот так.


Отблагодарите автора, поделитесь статьей в социальных сетях.


Может показаться странным, когда Windows сообщает, что у вас нет прав доступа к чему-либо на вашем компьютере. Обычно это результат разрешений в файловой системе NTFS, используемой Windows по умолчанию.
1. Вы администратор?

В большинстве случаев вам нужно быть администратором на своем ПК, чтобы вносить изменения в владельца файлов / папок. Возможно, вы сможете настроить разрешения в каталогах, которые принадлежат вам, но не будут иметь большого контроля в других местах.
Это сделано для того, чтобы все файлы на компьютере были приватными. Только администраторы могут получить доступ к файлам, принадлежащим другому пользователю. Кроме того, вам необходимо предоставить права администратора для внесения изменений в системные файлы, например, в папки Program Files и Windows.
2. Исправьте ошибки доступа, отказавшись от прав собственности
Сначала щелкните правой кнопкой мыши нужную папку или файл и выберите «Свойства». В появившемся окне перейдите на вкладку Безопасность. Нас интересует кнопка «Дополнительно»; нажмите это.


Теперь вы увидите диалоговое окно с заголовком Выбор пользователя или группы . Внутри этого введите имя учетной записи нового владельца папки. Это может быть либо имя пользователя учетной записи, либо группа пользователей на вашем ПК. Группы включают в себя стандартные блоки, такие как «Администраторы» (если вы хотите, чтобы все администраторы компьютера владели им), или «Пользователи» (для всех, кто владеет ими). В домашнем использовании обычно имеет смысл передать право собственности одному человеку.

Вернувшись в главное окно «Дополнительно», вы увидите поле внизу, которое начинается с Заменить все записи разрешений дочерних объектов. Если вы хотите, чтобы ваши изменения применялись ко всем папкам внутри текущей (что вы, вероятно, делаете в большинстве случаев), установите этот флажок. Затем дважды нажмите ОК, и все готово.
Будьте внимательны при изменении настроек владения файлами
При работе с ошибками «отказано в доступе» следует с осторожностью применять вышеуказанные действия. Избегайте владения папками в системных каталогах, таких как Windows, Program Files, Program Data или аналогичных.
Это ослабит безопасность вашей системы, поскольку обычные учетные записи не должны быть владельцами этих каталогов. Они содержат важные папки Windows, к которым вы не должны прикасаться.
Вы все еще можете получить доступ к этим папкам, используя описанный выше метод, не становясь владельцем.
3. Просмотр разрешений для папок

Если вступить во владение папкой не удается, или вы являетесь администратором, который пытается предоставить разрешения кому-то другому, вам следует проверить, какие пользователи имеют какие разрешения для данной папки.
В свойствах папки откройте ту же вкладку «Безопасность», что и раньше. Вверху вы увидите список пользователей и групп на вашем ПК. Выберите запись здесь, и нижняя панель покажет, какие разрешения они имеют для этой папки.
Как и следовало ожидать, полный контроль дает вам полную власть над папкой и всем внутри. Чтение является наиболее ограничительным вариантом, так как он позволяет только увидеть, что находится в папке. См. страницу Microsoft о правах доступа к файлам и папкам для лучшего понимания.
4. Дважды проверьте настройки антивируса

Иногда ваш антивирус может стать слишком усердным и в конечном итоге испортить вашу способность доступа к файлам. Если вы подтвердили, что все в порядке с вашими правами доступа к файлам, указанными выше, вы можете проверить это дальше.
Посмотрите на настройки вашей антивирусной программы и посмотрите, есть ли защита файлов или подобные настройки. Попробуйте отключить это, а затем снова получить доступ к файлу. Если это не дает эффекта, временно отключите антивирус полностью и посмотрите, поможет ли это.
5. Проверьте шифрование файлов

Вы можете зашифровать содержимое папки в Windows, хотя эта функция доступна только в профессиональных версиях. Для этого щелкните его правой кнопкой мыши и в появившемся окне нажмите кнопку «Дополнительно» на вкладке «Общие». Здесь, проверьте Шифрование содержимого для защиты данных . При этом все внутри папки будет заблокировано.
Этот тип шифрования прозрачен, это означает, что владелец никогда не замечает шифрование. Пока они вошли в систему, они могут получить доступ к этим файлам. Но если у вас нет сертификата, используемого для шифрования папки, Windows откажет вам в доступе. Тот, кто зашифровал файл, должен будет его разблокировать.
Это не единственный способ зашифровать файлы в Windows 10, но это может привести к появившейся ошибке.
Другие возможные исправления «Отказ в доступе к файлам»
Мы рассмотрели наиболее важные решения проблемы «отказ в доступе к папкам». Вы найдете множество советов по этой проблеме, но не все они хороши. Некоторые из них связаны с получением прав администратора, о которых мы уже говорили.
Другие советы могут не сработать в каждом случае, но их стоит обсудить, если для вас ничего не получится.

Как только вы это сделаете, попробуйте описанные выше шаги еще раз, чтобы стать владельцем. После того, как вы закончите, не забудьте сбросить настройки UAC туда, где они были.
В качестве другого шага по устранению неполадок попробуйте загрузить компьютер в безопасном режиме. загрузиться в безопасном режиме и выполните шаги, чтобы стать владельцем. Это исключает любое вмешательство со стороны сторонних программ.
Наконец, убедитесь, что ничто другое не использует папку или файл, к которому вы хотите получить доступ. Другой процесс может заблокировать файл, поэтому вы не можете вносить в него изменения.
Исправление «Отказ в доступе к папке назначения»
Мы рассмотрели, как решить проблемы с доступом к папкам и файлам в Windows. Обычно это сводится к простому исправлению разрешения. Убедитесь, что у вас есть права администратора, тогда вы можете попытаться взять на себя ответственность и при необходимости изменить разрешения. Просто избегайте смены владельца защищенных системных папок, так как это может поставить под угрозу безопасность вашей системы.
Читайте также: