Блокировка edge в windows 10
Одним из секторов программного обеспечения, который получил наибольшее распространение в последние годы, является не что иное, как интернет-браузеры. Здесь такие решения, как Google ChromeМозилла Firefox, Opera или Microsoft край вступают в игру.
Это программы, которые обычно позволяют нам получить доступ к Интернету и его почти бесконечному контенту. Для этого у них есть все необходимое, чтобы помочь нам в решении этих задач, как на уровень безопасности , Обсуждаемые выше - это лишь некоторые из предложений, которые мы можем сделать на данный момент, но далеко не единственные.
Количество браузеров не перестает расти со временем
На самом деле, многие разработчики программного обеспечения запускают свои собственные проекты на этот счет в обществе. Однако подавляющее большинство по-прежнему выбирают программное обеспечение, принадлежащее Google, мы ссылаемся на Chrome. Но все это сильно противоречит интересам многих других разработчиков браузеров, как логично думать.
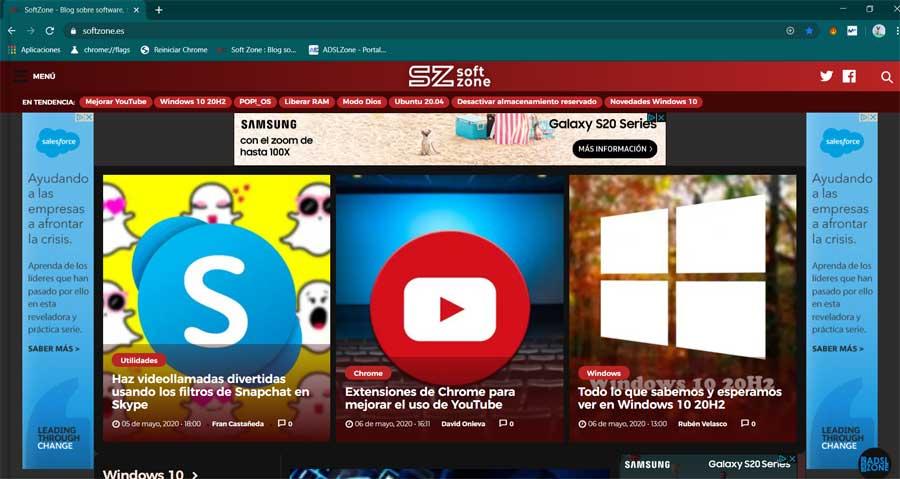
Среди них мы находим одну из самых важных фирм в мире во всем, что касается программного обеспечения, мы называем Microsoft , Со всем, и с этим, есть много тех, кто давно стремился блокировать Edge в Windows 10 , И, конечно, это не то же самое, что «беспокоить» небольшую фирму, которая продвигает свой собственный проект, как это делается с компанией бренда Microsoft. Этот гигант фокусируется не только на браузерах, как вы уже знаете, но у него есть и другие замечательные проекты, очень большие, как в случае с его операционной системой Windows.
Ну, пользуясь тем, что Windows 10 является наиболее используемой настольной системой в мире, Redmond использует ее для продвижения своих собственных продуктов. Это как раз тот случай, когда в вашем браузере вышеупомянутый Edge.
Edge, браузер отклонен с рождения
Вернемся к запуску вышеупомянутой Windows 10 в Летом 2015 Вместе с этим Microsoft сделала Edge доступным для всех. В то время это должно было заменить столь популярный и используемый Internet Explorer , Однако с течением времени этот старый браузер терял надёжность и пользователей, отсюда и приверженность Edge.
С помощью этой презентации фирма хотела запустить новое и обновленное предложение в этом смысле, новый Edge. Таким образом Redmond фирма предполагала, что часть миллионов пользователей, которые мигрировали из Internet Explorer Chrome, вернитесь, чтобы использовать их продукты. Таким образом, новый браузер поставляется реализованным в самой операционной системе, а также по умолчанию. Началось с того, что многие начали искать самый простой способ заблокировать Edge в Windows 10.
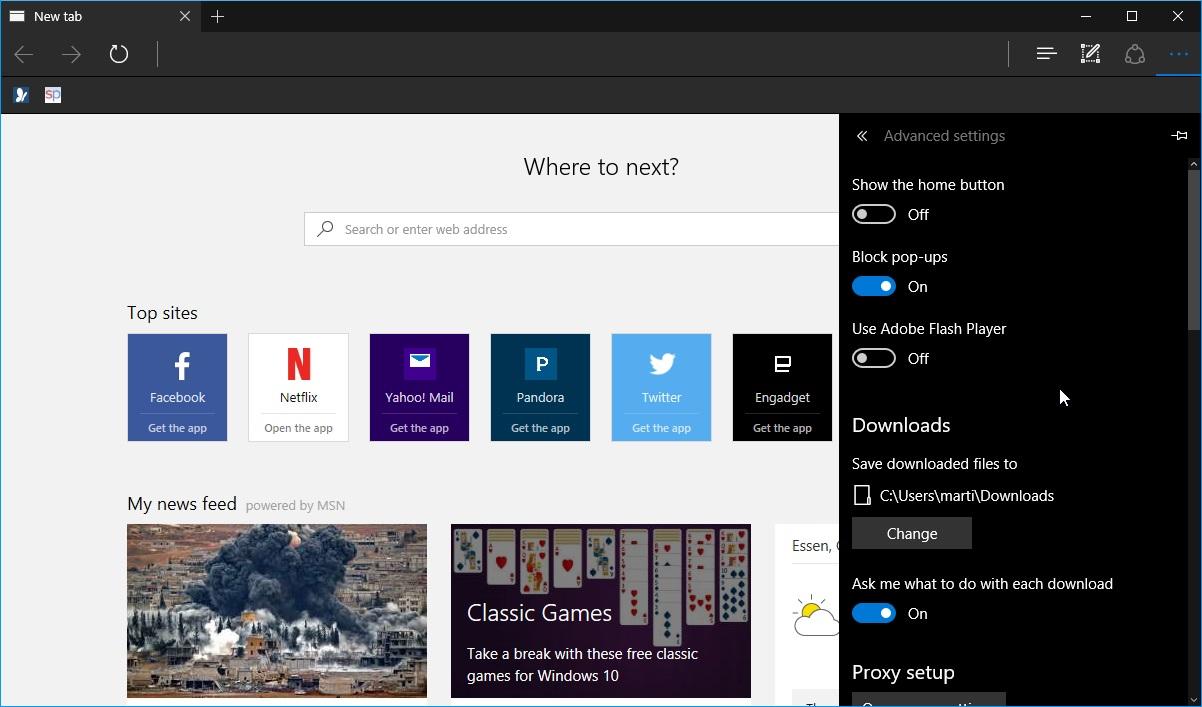
Мы должны помнить, что, несмотря на надежды Microsoft и хорошие предзнаменования, Edge с самого начала отвергло предложение. Отсюда решимость многих пользователей блокировать Edge в Окна 10 продолжать использовать другие сторонние предложения в системе, такие как Chrome or Firefox .
Как заблокировать Edge в Windows 10
Как и ожидалось, сама Microsoft никогда не позволяла пользователям легко использовать другие сторонние программы и платформы, особенно когда это касается их браузера. Со всем и с этим пользователи, или значительная их часть, смогли преодолеть эти «барьеры», как в этом случае. Вот почему ниже мы покажем вам очень быстрый и простой способ блокировки край в Windows 10 и, таким образом, избегать его использования.
Для этого нам нужно будет использовать стороннее программное обеспечение, которое значительно облегчит то, что мы ищем здесь. В частности, мы имеем в виду программу под названием Блокировщик краев , Таким образом, его собственное имя уже ясно объясняет нам основную цель этого конкретного приложения. Ну, чтобы достичь той цели, которую мы ищем сейчас, первое, что мы сделаем, это скачать программу как таковой из официальный сайт его разработчика .
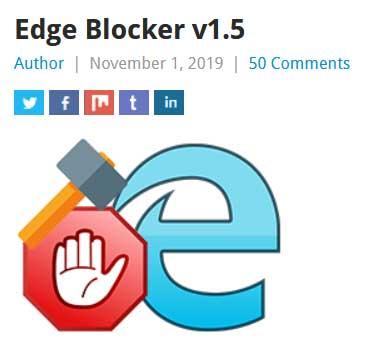
Это даст нам сжатый файл, который мы должны сохранить в нужном месте на диске. Затем мы распаковываем его, чтобы получить доступ к 32 и 64-разрядная версия приложения. Поэтому в этот момент мы уже можем запустить программу, которая, кстати, является переносимой, поэтому ее даже не нужно устанавливать в операционной системе.
Edge Blocker работает для блокировки Edge в Windows 10
В этот момент на экране появляется простой пользовательский интерфейс, с которого у нас будет возможность выполнить задачу, о которой мы говорим. Для этого нам нужно всего лишь нажать одну из двух кнопок, которые он представляет. Очевидно, что для выполнения требуемой блокировки Edge в Windows 10 мы нажимаем на так называемый блок. С этого момента, как мы видим из первых рук, приложения, которые используют это браузер по умолчанию больше не сможет. Кроме того, мы не сможем получить доступ к веб-страницам вручную из этого программного обеспечения, что мы и ищем здесь.
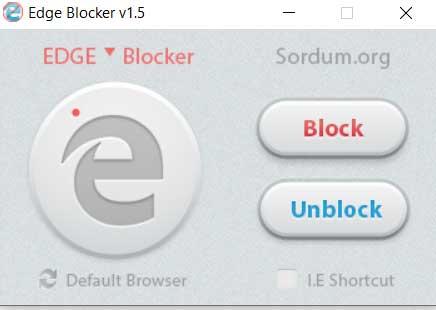
Мы также увидим, что большой значок Edge в программе имеет красную точку, что означает, что он сохраняет Край заблокирован в Windows 10 , Но, конечно, это то, что мы можем отменить с такой же легкостью. Для этого нам нужно только нажать на кнопку «Разблокировать», чтобы все вернулось к тому, что было раньше. Кроме того, это будет представлено, потому что цвет значка «Край» вернется к исходному синему цвету, как мы его нашли в начале.
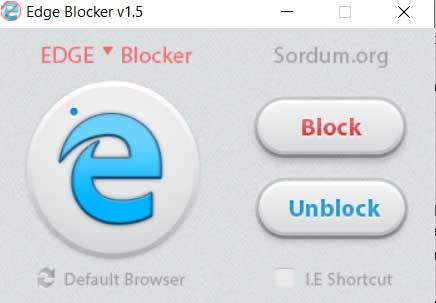
С другой стороны, стоит упомянуть, что в этой же программе у нас есть возможность прямого доступа к разделу приложений по умолчанию в Конфигурации. Таким образом, мы можем установить другой веб-браузер по умолчанию в Windows 10, как только мы имеем заблокированный край , Итак, как мы видим, процесс блокирования Edge в Windows 10 чрезвычайно прост с этим сторонним приложением, что наверняка оценят многие.
Все уже познакомились с Edge, - браузер для Windows 10 от Microsoft.
Edge не только становится лучше, но и надежно работает. В новой ОС Windows 10 1703 появилось несколько новых функций, браузер глубоко интегрирован в систему, так что вы не можете удалить его с помощью инструментов Windows. Это конечно не обязательно. Но существуют ситуации, когда вы хотели бы, отключить Edge как браузер. Например, если вы создали ограниченную учетную запись для ребенка, чтобы исключить доступ к интернету. Вы не можете заблокировать Edge.
Или вас не впечатлили возможности нового браузера Windows 10, Microsoft не предлагает способ, для удаления или блокировки браузера. И так как Edge это приложение, а не классическая настольная программа, мы не можем блокировать или удалить его с помощью стандартных средств Windows.
Не так давно мы рассмотрели инструмент, который позволит вам удалить Edge из Windows 10. В этой статье мы делимся другим инструментом, предназначенным для полной блокировки Microsoft Edge в Windows 10.
Edge Blocker для Windows 10
Edge Blocker for Windows 10 - бесплатная программа от сайта Sordum. Как вы, вероятно, знаете, веб-сайт Sordum имеет десятки бесплатных и полезных инструментов.
Программное обеспечение Edge Blocker делает всего одну работу и делает ее очень хорошо. Она полностью блокирует Microsoft Edge браузер в Windows 10 одним нажатием кнопки.
Программа отлично работает, на Windows 10 Home, Windows 10, Windows 10 Pro.
Вот как заблокировать Edge в Windows 10 с помощью Edge Blocker
Шаг 1: Первый шаг это скачать последнюю версию Edge Blocker на ваш компьютер Windows 10. Посетите эту страницу, для загрузки последней версии.
Шаг 2: Распакуйте полученный архив, и запустите исполняемый файл Edge Blocker . Кликнете на нем правой кнопкой мыши а затем в контекстном меню Запуск от имени администратора.
ПРИМЕЧАНИЕ: Если вы видите следующее окно при попытке запустить Edge Blocker, нажмите Подробнее и выберите пункт Выполнить в любом случае. Edge Blocker безопасная программа.

Шаг 3: Наконец, нажмите кнопку Block, чтобы заблокировать Edge или нажмите кнопку Unblock для разблокировки, если он заблокирован.
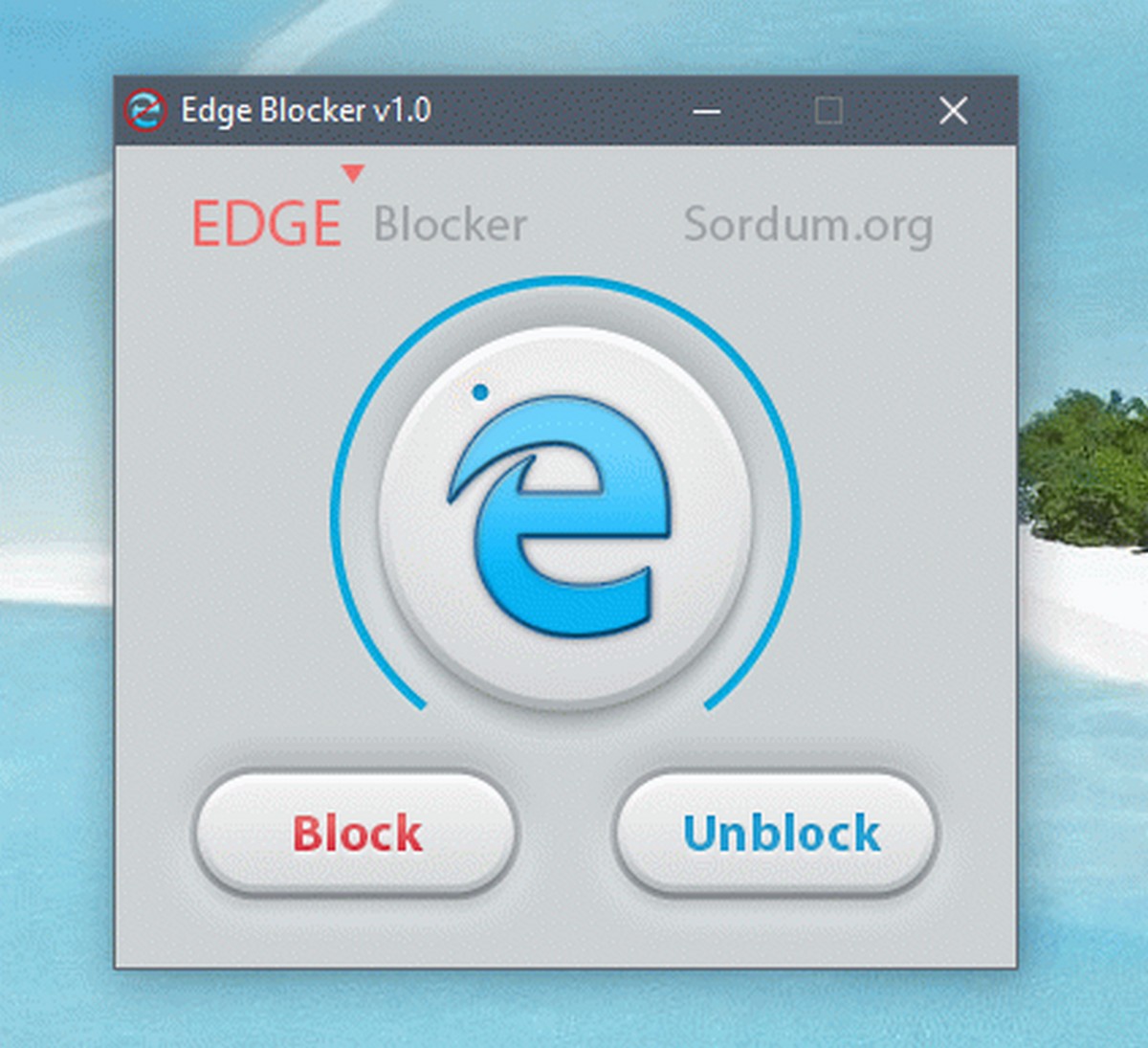
Edge Blocker не требует установки. Просто скачайте, разархивируйте и запускайте.

Microsoft поставляет все сборки своих операционных систем Windows 10 со встроенным браузером Microsoft Edge. Но знаете ли вы, что вы можете отключить Microsoft Edge в Windows 10? Да, это правда.
Вы хотите удалить Microsoft Edge в Windows 10, потому что он работает медленно и глючит и просто занимает место в вашей системе? Что ж, если вы хотите удалить Microsoft Edge с вашего компьютера, то вы находитесь в нужном месте, поскольку сегодня мы рассмотрим, как отключить и удалить Microsoft Edge на ПК с Windows 10. Итак, без дальнейших церемоний, давайте начнем.
В случае, если вы искали лучшие способы удаления Microsoft Edge из операционных систем Windows 10, вы должны знать, что вы можете удалить Microsoft Edge из вашей системы двумя способами: Отключение Microsoft Edge в Windows 10 и U установка Microsoft Edge с компьютера с Windows 10.
В своей личной рекомендации я настоятельно рекомендую вам отключить Microsoft Edge, а не удалять его. Удаление системных приложений приводит к проблемам с нестабильностью в операционных системах Windows, которые известны своей нестабильностью в лучшем виде.
Как отключить Microsoft Edge в Windows 10
Если вы предпочитаете использовать другие быстрые веб-браузеры или сторонние веб-браузеры вместо Microsoft Edge, вы можете временно отключить встроенный браузер Microsoft на своем компьютере. Вот как отключить Microsoft Edge на ПК с Windows 10 или ноутбуке:
Шаг (1): Сначала откройте проводник и перейдите в C:\Windows\SystemApps .

И в случае, если вы установили Windows на другой диск, просто найдите папку с именем Windows, а затем SystemApps в ней.
Шаг (2). В папке SystemApps щелкните правой кнопкой мыши папку Microsoft.MicrosoftEdge_8wekyb3d8bbwe и выберите параметр «Переименовать».

Если вы не можете вручную найти папку с именем Microsoft.MicrosoftEdge_8wekyb3d8bbwe, просто выполните поиск в проводнике Windows, набрав его.
Шаг (3): Теперь переименуйте его в Microsoft.MicrosoftEdge_8wekyb3d8bbweold , или вы можете дать ему любое имя по вашему желанию.

Шаг (4): Наконец, когда вас попросят подтвердить изменения, просто нажмите кнопку Продолжить.
После того, как вы переименовали папку со всеми файлами Microsoft Edge, встроенный браузер Microsoft будет отключен на вашем компьютере.
Как повторно включить Microsoft Edge на ПК с Windows 10? Что ж, в будущем, если вы захотите снова включить Microsoft edge после того, как отключите его, выполните те же действия, описанные выше, и найдите папку, которую вы переименовали. Найдя папку, просто переименуйте ее обратно в Microsoft.MicrosoftEdge_8wekyb3d8bbwe (то, что было до изменения имени папки), и вы сможете вернуть веб-браузер Microsoft Edge в свою систему.
Как удалить Microsoft Edge в Windows 10
Отказ от ответственности: удаление Microsoft Edge приведет к проблемам со стабильностью, случайным необъяснимым сбоям и синим экранам смерти. Я настоятельно советую вам не удалять Microsoft Edge и рекомендовать вместо этого отключить его или изменить браузер по умолчанию на Chrome или Firefox. Если вы настаиваете на удалении Microsoft Edge, вы делаете это на свой страх и риск.
Хотя Microsoft пытается обеспечить производительность просмотра мирового класса с большей конфиденциальностью и производительностью с помощью встроенного веб-браузера, многие пользователи не хотят использовать Microsoft Edge и хотят полностью удалить Microsoft Edge из операционной системы Windows 10. система. И если вы чувствуете то же самое, то вот самый простой способ, как удалить Microsoft Edge на ПК с Windows 10 или ноутбуке.
Когда дело доходит до полного удаления Microsoft Edge с ПК с Windows 10, тогда использование командной строки Windows PowerShell является наиболее эффективным решением. Итак, выполните следующие действия и узнайте, как удалить Microsoft Edge с помощью Powershell:
Шаг (1): Прежде всего, нажмите клавиши Windows + S вместе, а затем введите Windows PowerShell в поле поиска.
Шаг (2). Теперь в результате поиска щелкните правой кнопкой мыши Windows PowerShell и выберите «Запуск от имени администратора».

Шаг (3): После открытия Windows PowerShell с правами администратора введите следующую командную строку и нажмите клавишу Enter:

Шаг (4): Теперь вы сможете увидеть всю информацию о Microsoft Edge. Отсюда просто скопируйте информацию помимо PackageFullName.

Шаг (5). Затем введите remove-appxpackage в Windows PowerShell, затем выделите место и введите или вставьте ранее скопированное PackageFullName.

Шаг (6): Наконец, нажмите клавишу Enter и позвольте команде выполнить.
После успешного выполнения команды веб-браузер Microsoft Edge будет удален с вашего компьютера. Таким образом, вы можете увидеть, как просто удалить Microsoft Edge с Windows 10 ПК или ноутбука.
Вы также можете удалить Microsoft Edge в Windows 10 с помощью различных сторонних приложений, однако мы не рекомендуем этого вообще.
Выводы
Мы надеемся, что наше руководство помогло вам отключить Microsoft Edge и удалить Microsoft Edge в операционных системах Windows 10. Если у вас все еще есть какие-либо вопросы относительно полного удаления Microsoft Edge из Windows 10, не стесняйтесь сообщить нам об этом в комментариях ниже, и пока вы там, не забудьте сообщить нам, что вы хотели бы прочитать от нас.

Как известно, 15 января Microsoft планирует автоматически установить новую Chromium-версию браузера Edge на компьютеры пользователей Windows 10. Однако наверняка найдутся те, кому не по душе отсутствие выбора. Рассказываем, как заблокировать навязанный апдейт.
Согласно плану техногиганта, новая версия Microsoft Edge в процессе установки должна заменить предыдущую реализацию браузера. Обновление будет доставлено посредством Windows Update.
Многих, конечно, устроит такое развитие событий, поскольку Chromium-версия Edge повысит производительность и обеспечит лучшую совместимость с веб-сайтами.
Тем не менее найдутся и организации, которые разрабатывали свои ресурсы под движок EdgeHTML, на котором работает текущая версия Microsoft Edge. Именно в таких случаях навязанный апдейт может стать проблемой.
Разработчики Microsoft предусмотрели это, выпустив специальный инструмент Microsoft Edge Blocker Toolkit и соответствующую инструкцию к нему.
Что делает этот инструмент — создаёт специальное значение в реестре, блокирующее автоматическую установку новой версии Microsoft Edge. Это значение называется DoNotUpdateToEdgeWithChromium, создаётся в ключе HKEY_LOCAL_MACHINE\SOFTWARE\Microsoft\EdgeUpdate.
Если DoNotUpdateToEdgeWithChromium установлено на «1», служба Windows Update не будет автоматически устанавливать новый Edge, если на «0» — результат будет обратный.
Также каждый пользователь может сам создать это значение в реестре Windows.
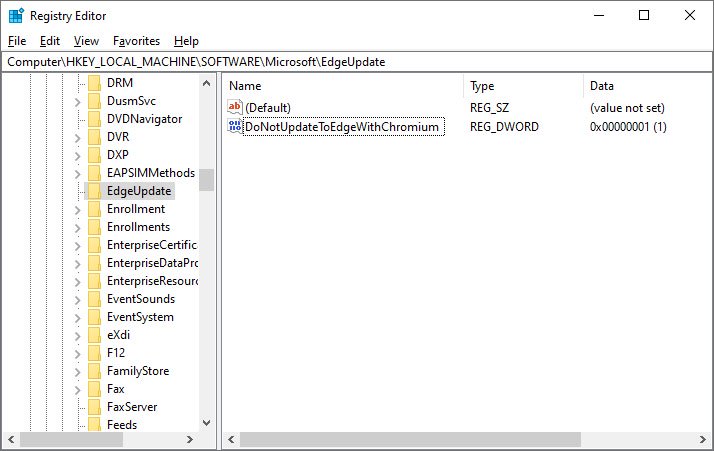





Минэкономразвития РФ предложило внести изменения в закон «О связи» — вывести из-под охраны тайны связи информацию о соединениях, трафике и платежах абонентов. Это позволит операторам, заручившись согласием клиента, передавать такие сведения третьей стороне — например, банку для кредитного скоринга и борьбы с мошенничеством или турагентству для улучшения сервиса.
Согласно действующему в России законодательству, операторы сотовой связи могут делиться данными об использовании услуг лишь по решению суда (с недавних пор — также по запросу Роскомнадзора). Бизнес-партнерам такая информация может быть предоставлена только в виде обезличенных моделей, да и то при условии согласия абонентов.
Инициатива Минэкономразвития нацелена на расширение возможностей операторов по использованию собираемых сведений. Вынесенные на суд общественности поправки к федеральному закону «О связи» должны снять ограничение доступа к данным систем расчета за услуги, в том числе к информации о соединениях, трафике и платежах абонентов.
В измененном п. 1 ст. 53 ФЗ («Базы данных об абонентах операторов связи») есть приметная оговорка: полный перечень сведений, с которых снимут тайну связи, а также порядок их предоставления третьим лицам определяет правительство. Формулировка весьма расплывчата, и эксперты опасаются, что без соответствующего постановления обновленный закон откроет неограниченный доступ к информации о звонках.
В Минцифры, по данным «Ъ», тоже заметили это упущение и предлагают сразу определить порядок предоставления данных биллинга в тексте нового законопроекта. А в целом инициативу Минэкономразвития там поддерживают.
Подписывайтесь на канал "Anti-Malware" в Telegram, чтобы первыми узнавать о новостях и наших эксклюзивных материалах по информационной безопасности.Читайте также:


