Бесконечное обновление windows 10 пранк
Ситуации, когда Windows подолгу не может обновиться, раздражают. Пока на экране светится надпись «Пожалуйста, подождите», вы лишены возможности работать за компьютером. Причём зачастую обновиться не получается даже на свежеустановленной системе.
Особенно любят подолгу устанавливаться и подвисать в процессе крупные обновления. Если возникла подобная проблема, можно предпринять следующие шаги.
Запускаем Windows Update Troubleshooter
Это самое простое и очевидное действие, но в большинстве случаев его достаточно. Загрузите Windows Update Troubleshooter и запустите его. Затем нажмите «Далее» и подождите, пока Troubleshooter обнаружит и исправит неполадки. Если потребуется, утилита предложит перезагрузить систему.
Очищаем кеш и перезапускаем службу обновлений
Зайдите в меню «Пуск», введите «Командная строка», щёлкните по появившемуся значку правой кнопкой мыши и запустите командную строку от имени администратора. Затем последовательно введите следующие команды, дожидаясь, пока предыдущая будет выполнена:
net stop wuauserv
net stop cryptSvc
net stop msiserver
- Переименовываем папки с обновлениями (после успешного обновления их можно будет удалить):
ren C:WindowsSoftwareDistribution SoftwareDistribution.old
ren C:WindowsSystem32catroot2 Catroot2.old
ren "%ALLUSERSPROFILE%application dataMicrosoftNetworkdownloader" downloader.old
net start wuauserv
net start cryptSvc
net start msiserver
Теперь обновление системы должно пройти гладко.
Проверяем целостность системы
DISM /Online /Cleanup-Image /RestoreHealth
Нажмите Enter. Когда система закончит выполнение команды, введите:
Нажмите Enter и подождите завершения работы команды, а потом перезагрузитесь.
Выполняем чистую загрузку
Делать это стоит в том случае, если предыдущие способы не дали результата. Чистая загрузка Windows — это загрузка системы без сторонних приложений, которые могут повлиять на процесс обновления. Чтобы узнать, как выполнить чистую загрузку, ознакомьтесь с инструкцией.
После перезагрузки снова повторите предыдущие шаги по очистке кеша обновлений. Затем запустите «Центр обновлений». Перед тем как это делать, рекомендуется отключить от компьютера лишние периферийные устройства.
Не забудьте снова включить автозагружаемые приложения, выполнив сброс параметров компьютера на обычный запуск, когда закончится обновление системы.
Устанавливаем обновления вручную
Windows позволяет скачивать и устанавливать обновления вручную. Иногда это помогает. Если вы видите, что некоторые обновления не могут загрузиться или установились неправильно, можно найти их на сайте Microsoft, используя их номер, имеющий вид вроде KB1234567.
Перейдите на сайт Microsoft, введите номер нужного обновления в строку поиска, загрузите его с помощью вашего браузера и установите, дважды щёлкнув по скачанному файлу.
Используем сторонний загрузчик обновлений
WSUS Offline Update — приложение, которое скачивает все пакеты обновлений с сайта Microsoft, а затем устанавливает их. Оно работает заметно быстрее, чем стандартный «Центр обновлений». Если вы всё перепробовали, но обновления не могут установиться, можно загрузить их с помощью этого приложения.
Загрузите архив с приложением, распакуйте и запустите UpdateGenerator.exe. Отметьте ту версию Windows, для которой вы будете устанавливать обновления, и нажмите Start.
Когда обновления будут загружены, найдите папку Client рядом с UpdateGenerator.exe и запустите находящийся в ней UpdateInstaller.exe. Затем нажмите Start, и ваша система будет обновлена.
А у вас были проблемы с обновлением? Если да, то как вы решили их?
На данный момент существует три различных проблемы, с которыми сталкиваются пользователи Windows 10 при установке обновлений. Во-первых, это ошибка загрузки обновления или зависание процесса скачивания. Во-вторых, это проблемы во время установки обновления, и наконец, падение системы с BSOD после перезагрузки. Ниже представлено несколько возможных решений для устранения неполадок.
Содержание
Исправляем проблему загрузки обновления Windows 10
Обновление не загружается
Если накопительное обновление не загружается, попробуйте выполнить следующие шаги:
Отключите антивирус и VPN/Proxy клиент перед обновлением.
Подождите пока обновление установится, иногда данный процесс может занять продолжительное время в зависимости от скорости вашего интернет-соединения.
Примечание. Чтобы быстро узнать номер версии и сборки Windows 10, введите в поисковую строку winver , нажмите Enter, и вы увидите диалоговое окно с информацией о текущей версии ОС.Если обновление завершается ошибкой, вы можете использовать встроенный в Windows 10 инструмент “Устранение неполадок” для исправления проблемы.
Нажмите сочетание клавиш Windows + i , чтобы открыть окно Параметры. Перейдите в меню Обновление и безопасность > Устранение неполадок. Затем в секции Запустить диагностику и устранить неполадку выберите опцию Центр обновления Windows и нажмите кнопку “Запустить средство устранения неполадок”.

Вы также можете скачать и запустить утилиту Windows 10 Update Troubleshooter.
Исправляем зависание загрузки обновления Windows от 5% до 95%
Если накопительное обновление зависает во время загрузки или происходит сбой установки, то значит что-то пошло не так к файлами обновления. После очистки папки, содержащей файлы обновления, Центр обновления Windows попытается загрузить компоненты обновления снова. В Проводнике Windows перейдите в следующее расположение:

Удалите все файлы / папки, но не удаляйте саму папку Download. Выберите все файлы и папки, используя сочетание CTRL + A и нажмите клавишу Delete для удаления. Выполните перезагрузку компьютера и снова запустите процедуру обновления.
Исправляем ошибку службы оптимизации доставки
Если накопительное обновление зависает во время загрузки, попробуйте следующее решение:

- Нажмите по иконке меню "Пуск”.
- Введите Службы и запустите одноименное классическое приложение.
- Прокрутите до службы Оптимизация доставки.
- Щелкните правой кнопкой мыши по службе и выберите пункт “Свойства”.
- Измените “Тип запуска” на значение “Вручную”.
- Перезагрузите компьютер.
- Выполните проверку новых обновлений.
- Если обновление Windows 10 все равно зависает, измените тип запуска на “Автоматически (отложенный запуск)”.
Остановите службу “Центр обновления Windows”
Если остановка службы “Оптимизация доставки” не решает проблему, дополнительно попробуйте остановить службу Центр обновления Windows. Если обновление Windows 10 зависает на этапе “Инициализация . ” попробуйте следующее решение:

- Нажмите по иконке меню "Пуск”.
- Введите Службы и запустите одноименное классическое приложение.
- Прокрутите до службы Центр обновления Windows.
- Щелкните правой кнопкой мыши по службе и выберите пункт “Остановить”.
- Перезагрузите компьютер.
- Выполните проверку новых обновлений.
- Обновление должно пройти в нормальном режиме.
Скрипт сброса Центра обновления Windows

Reset Windows Update Agent полностью сбросит параметры клиента Центра обновления Windows. Он был протестирован в Windows 7, 8, 8.1 и Windows 10. Скрипт настроит службы и разделы реестра, относящиеся к Центру обновления Windows, восстановив параметры по умолчанию. Он также очистит файлы, относящиеся к Windows Update.
Исправляем проблему установки обновления Windows 10
В некоторых случаях вы можете столкнуться с проблемой при установке обновления. Если установка обновления зависла на каком-то этапе, то попробуйте следующее решение.
Если ваш компьютер завис на этапе Подготовка к настройке Windows. Не выключайте компьютер, то следуйте приведенным ниже инструкциям.

- Удерживая кнопку питания, выключите машину.
- Включите компьютер и загрузитесь в безопасный режим.

- Войдите в учетную запись (если необходимо).
- Перед продолжением убедитесь, что все антивирусные сканеры отключены.
- В меню Пуск введите Восстановление и выберите соответствующее классическое приложение.
- Нажмите Запуск восстановления системы.

- Выберите более раннюю точку восстановления, а затем нажмите кнопку “Далее”.
- Следуйте инструкциям, чтобы начать восстановление системы.
- Подождите, пока ваш компьютер произведет процесс восстановления системы.
- Независимо от того, будет ли восстановление успешным или завершит работу сбоем, вы, скорее всего избавитель от ошибки зависание на моменте “Подготовка к настройке Windows. Не выключайте компьютер”.
- Войдите в учетную запись, если это требуется.
- Отключите антивирусные сканеры перед продолжением.
- Запустите процесс обновления Windows.
- Теперь обновление должно установиться без проблем.
Синий экран после обновления Windows 10
Некоторые пользователи могут столкнуться со стоп-ошибкой, вызывающей отображение синего экрана смерти (BSOD) во время перезагрузки системы.

Если вы столкнулись со сбоем BSOD при обновлении Windows 10, ознакомьтесь со статьей:
Если проблему BSOD решить не удается, то выполните шаги по удалению и повторной установки потенциально проблемного обновления на вашем устройстве. Кроме того, вы можете запретить Windows устанавливать проблемное обновление:
Другие проблемы с обновлением Windows 10
После установки обновлений Windows 10 вы можете столкнуться с некоторыми проблемами, например с ошибками подключения к Интернету.
Для устранения этих проблем вам необходимо запустить следующие команды в командной строке (cmd.exe). В поле поиска на панели задач введите Командная строка, нажмите и удерживайте (или щелкните правой кнопкой мыши) "Командная строка" и выберите “Запустить от имени администратора”. После открытия командной строки введите поочередно следующие команды:
Если вы по-прежнему сталкиваетесь с проблемой “Нет подключения к Интернету”, обновите IP-адрес вашего компьютера. Для этого откройте командную строку ( Windows + R , введите cmd.exe и нажмите Enter ) и введите следующую команду:
Отключение обновления Windows 10 и драйверов
Приостановить обновление

Начиная с Windows 10, версия 1903 в Центре обновления Windows стала доступно опция Приостановить обновление на 7 дн., которая позволяет откладывать все обновления, включая обновления безопасности. Если вы включите данную функцию, Windows не будет выполнять проверку и автоматическую установку всех обновлений в течение 7 дней. Опция доступна в том числе и для пользователей Windows 10 Домашняя, которые могут воспользоваться ей до 5 раз, и таким образом откладывать обновления на срок до 35 дней.
Если вы хотите отложить (или пропустить) установку новой предварительной сборки Windows 10, вы можете быстро это сделать следующим образом:
- Откройте приложение Параметры.
- Перейдите в раздел Обновление и безопасность.
- Нажмите Приостановить обновления на 7 дн.

Вы также можете выбрать конкретную дату в семидневном периоде в меню Дополнительные параметры > Приостановка обновлений. В крайнем случае, вы можете воспользоваться вариантом полного отключения обновлений:
Как отключить обновление драйверов
Очень часто Windows 10 устанавливает обновления драйверов для аппаратных компонентов компьютера даже, когда вам это не нужно. Однако, вы всегда можете предотвратить установку обновлений Windows или заблокировать или скрыть отдельные обновления с помощью утилиты Show or hide updates.

Пользователи версий Pro или Корпоративная (Enterprise) также могут использовать редактор групповой политики для предотвращения установки драйверов для конкретных устройств:
Команды DISM для проверки проблем с Windows 10

Использование опции CheckHealth в DISM
Команда /CheckHealth в DISM позволяет обнаруживать потенциальные повреждения. Данная команда используется только для поиска повреждений, но не выполняет операций исправления проблем.
Чтобы запустить данную команду проделайте следующие шаги:
- Введите в поиске меню Пуск Командная строка, нажмите правой кнопкой мыши по появившейся ссылке и выберите "Запустить от имени администратора", потому что для запуска DISM требуются права администратора устройства.
- В "Командной строке" введите следующую команду и нажмите Enter :

Использование опции ScanHealth в DISM
Команда /ScanHealth в DISM позволяет сканировать образ Windows на предмет каких-либо повреждений. В отличие от /CheckHealth, проверка /ScanHealth может занимать до 10 минут.
Чтобы запустить данную команду проделайте следующие шаги:
- Введите в поиске меню Пуск Командная строка, нажмите правой кнопкой мыши по появившейся ссылке и выберите "Запустить от имени администратора".
- В "Командной строке" введите следующую команду и нажмите Enter :

Использование опции RestoreHealth в DISM
Команда /RestoreHealth в DISM позволяет автоматически проводить процедуру восстановления поврежденных образов Windows. В отличие от /ScanHealth, проверка /RestoreHealth может занимать до 10 минут.
Чтобы запустить данную команду проделайте следующие шаги:
- Введите в поиске меню Пуск Командная строка, нажмите правой кнопкой мыши по появившейся ссылке и выберите "Запустить от имени администратора".
- В "Командной строке" введите следующую команду и нажмите Enter :

Примечание: во время запуска /RestoreHealth или /ScanHealth, вы можете заметить зависание процедуры между 20% или 40% - это абсолютно нормальное поведение.
Дорогой читатель, тут ты не найдёшь подробнейших и развёрнутых супер инструкций. Чукча не писатель и не учитель. Если Вы боитесь что-то делать или не понимаете, не делайте этого.
Данная статья наполнена болью многих несчастных пользователей и грамматическими ошибками. Мой синтаксис столь же ужасен, что можно начинать ворчать прямо сейчас. Если Ты, мой дорогой читатель обновляешься столь же регулярно, как мой сосед алкоголик обновляет печень, Ты столь же молод и горяч и полон праведным гневом на "борцов с обновлениями", проходи мимо. Не пиши мне в ответ, что "выфсёврёте, нуно фсё обновлять и тратата". Ниже описаны не очень простые действия и матрас текста с моим видением проблемы. Картинки честно покрал из интернетов, нет у меня 10. Оно мене не надо.
1. В зависимости от версии системы, Вам нужно грохнуть службу обновления Windows. Эта прелесть вершинка.
1.2 Получаем список в приятно окошке, находим клиента, тыкаем свойства:
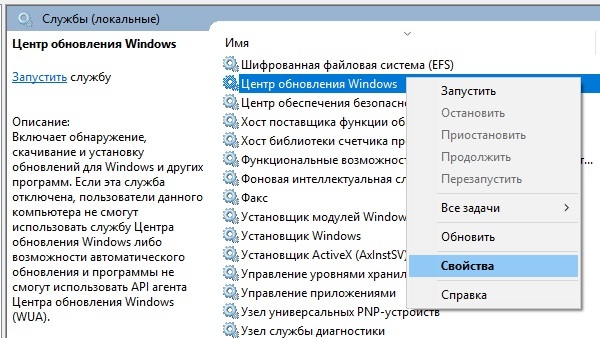
1.3 В окошке, которое появится делаем так:
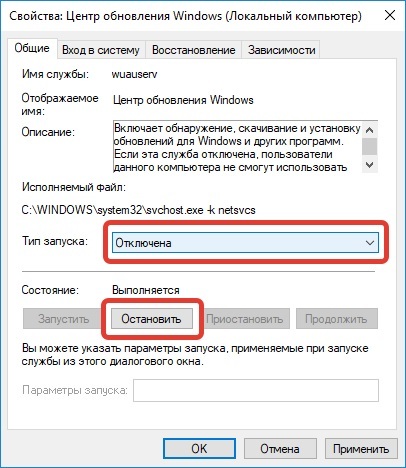
1.4 Тыкаем окей и всё закрываем.
2. Следующий этап не много странный и я считаю его перебором, но упреждает некие поползновения Microsoft к нововведениям. Это как кувалдой давить муравья, но мне нраитца)
2.2 Ищем папки с именами WindowsUpdate и UpdateOrchestrator.
2.3 Внутри этих папок полно задачек. В виде файликов. Есть довольно оригинальный способ убрать задачу. Скопируйте все файлики из этих папок или эти папки целиком куда угодно, а на месте этих файлов сделайте папки с аналогичными им именами. Ну или переименовывайте их. Тут на картинке файл с задачей Reboot переименован в Reboot.bak и создана папка с именем Reboot. При попытке выполнения задачи, виндовс будет ломится в папку и ничо не заметит)

2.4 А теперь нужно запретить системе запись в папки WindowsUpdate и UpdateOrchestrator. В некоторых источник рекомендуют заблокировать только, например, перезагрузку (как на картинке сверху), но мы же колотим кувалдой. Тут нужно сделать так. Заходим в свойства папки и ищем вкладку безопасность. Там будет кнопка "Дополнительные разрешения". Получаем такое (тут только на английском, но суть та же):


Оставляем только чтение, дабы система не икала.
Windows содержит в себе великолепный интерфейс, множество удобств и некое количество дыр, через которые к нам лезут зловреды и всяческие напасти. Данных корешей, в основном, мы заводим самостоятельно. Иные, лезут самовольно (вспомните недавнюю ситуацию с SMB, ну или прочтите про неё). Вот тогда обновления Вам ну просто необходимы иначе ваш компьютер превратится в рассадник непотребщины и мелкого воришку Ваших капиталов. А так же есть различные новомодные нововведения, фичи и примочки для интерфейса, красивая бесполезная бурда и аппаратные проблемы совместимости железа, ну и другие непонятные вещи, глюки и занимательные эксперементы мелкомягких на пользователях. Вопрос обновлений многогранен и если Вы простой обыватель, возможно их нужно ставить ежечасно и ежеминутно. Мир полон опасностей и ужасных хакеров. Синих экранов и страшных бакдуров. Но есть другая, нелицеприятная ситуация данной проблемы. Ниже опишу несколько типичных примерчиков, которые мне попались на практике.
Если Вы обладатель ноутбука, вот Вам конкретика. Ноутбук - это самобытная архитиктура железа внутри. Оно глубоко оптимизирована производителем ноутбука. Это каша из различных идей и решений. Собственные изратные настройки и микросхемки. Тут при обновлении нас ждут глюки несовместимости драйверов, пропадающие подсветки, отсутствие загрузки системы. Это всё, совершенно бесплатно и без СМС, Вы можете получить в любой момент при загрузке, после "удачного обновления". Данное безобразие с появлением Windows 10 сходит на нет, но встречается мне частенько.
У Вас бюджетный компьютер со встроенным диском под данные внутри ? У Вас маленький SSD на котором мало места и полно фотографий ? Поздравляю, Вас при обновлении и переходе на новую версию вполне может встретить надпись "невозможно завершить обновление системы" или что-то типа этого. При этом Вы получаете кирпич, который невозможно откатить назад (данное действо я наблюдал многократно при переходе 8.1 в 10 и далее на новую версию 10). Я уже писал в своих комментариях про компьютер бухгалтера, который сам себе забивал жесткий диск до отказа при обновлении и уходил в прострацию.
Данные ситуации иногда можно разрешить. Есть специальные ключи для пакетов обновления. Подбор драйверов. Иногда просто идиотские методы, которые в народе называют "танцы с бубном". Многие решения в интернете полны ошибок и просто не работают, что добавляет в мучения изюминку безысходности). Но в случае не тривиального решения Вы погрязните в пучине форумов и долгих рассуждений и манипуляций. Ключевой вопрос: "А оно Вам нужно ?"
Это странное отношение к пользователю рождает логичный вывод. Либо забейте и не впадайте в панику. Либо отключите их совсем. В первом случае всё вполне может и работать, но Вы должны осознавать, что на Вас ставят постоянные опыты и лезут в Вашу частную жизнь. Вы в любой момент можете потерять рабочие данные и свои личные файлы (благо их можно восстановить). Остаться без компьютера в нужный момент. Во втором случае весь риск от работы на таком компьютере сводится к "компьютерной гигиене". Думайте, что Вы делаете и какой хотите результат. Есть полумера. Тонкая настройка обновлений, либо установка только нужных пакетов. Тут есть сложности, связанные с тем, что Вам придётся самостоятельно разбираться, что происходит по ситуации. Например программа ругается на недостающий компонент при запуске. Нашли в интернете, что это часть какого-то пакета обновления. Установили пакет. Программа заработала. Либо отключить глобальные обновления и оставить только обновления безопасности. Отключить обновление драйверов и использовать драйвера, только нужных версий.
Если назвать это итогом, вот моё резюме. Для простого, обычного пользователя нужен работающий стабильно, без происшествий и зависаний аппарат. Когда мой пожилой друг очень строго говорил, что нужно ежедневно обновлять систему, я долго и упорно с ним спорил. Когда его ноутбук не загрузился после обновления, спорить со мной он перестал. По своему опыту скажу так, если отсечь все поломки связанные с выходом из строя компонентов компьютера (жесткие диски, перегревы, оперативная память и пр.), обновления Windows наносят вреда больше, чем пользы. Вирусы на моей памяти, за последние года четыре не убили ни одной системы с отключенными обновлениями в моем парке. Я сам ставлю и настраиваю брандмаузеры, настраиваю разрешения и ставлю необходимые заплатки. Обновления же выводили систему из строя многократно или останавливали работу до моего прихода к клиенту. Выводы делайте Сами. На Ваш страх и риск. Всем счастья.
На заре появления Windows 10 одной из главных ее проблем были обновления, включающиеся в самый неподходящий момент, и нарушающие работу пользователей. До сих пор в интернете по запросу "проблемы Windows 10" можно увидеть мемы тех далеких времен, посвященные обновлениям.
реклама


реклама
var firedYa28 = false; window.addEventListener('load', () => < if(navigator.userAgent.indexOf("Chrome-Lighthouse") < window.yaContextCb.push(()=>< Ya.Context.AdvManager.render(< renderTo: 'yandex_rtb_R-A-630193-28', blockId: 'R-A-630193-28' >) >) >, 3000); > > >);Казалось бы, достаточно отключить обновления Windows 10 и спокойно пользоваться ей, но именно критические уязвимости не дают нормально использовать такой сценарий. На днях появилась новость, что простая консольная команда или ярлык, способны повредить файловую систему NTFS и вызвать BSOD (синий экран) и перезагрузку системы.
реклама

В результате мы, пользователи, оказываемся между двух огней. С одной стороны - обновления, которые легко могут нарушить работу системы. С другой - уязвимости, которые не позволяют чувствовать себя в безопасности с отключенными обновлениями. Я довольно долгое время пользовался ручным контролем обновлений, и включал их раз в месяц-полтора, но совсем недавно, после очередного обновления получил на свой ПК баг, с которым столкнулись и пользователи нашей конференции.
реклама



Мелочь, а неприятно, тем более, что у меня данный баг проявлялся и без изменения масштаба значков "Рабочего стола". После этого я решил перейти на способ контроля обновлений ОС, который давно используется системными администраторами для сохранения работоспособности сложных систем.
Заключается он в том, что автоматические обновления ОС отключаются, но не навсегда, а на определенный период времени, а перед обновлением системы делается ее полный слепок (образ системного диска) в стабильном, рабочем состоянии. Периодичность этого действия может составлять от месяца (в идеале), до двух-трех, если вы не хотите часто делать слепки ОС.
При возникновении каких-либо проблем после обновлений, вам достаточно восстановить свою ОС из сохраненного образа.

Отключаем обновления
Описание процедуры звучит довольно пугающе, но на самом деле все эти действия займут у вас не более нескольких минут и пары десятков кликов мыши. Для простого и быстрого отключения обновлений я рекомендую специальный софт. Например, утилиту Kill-Update от разработчика David Le Bansais.
Утилита портативная, не требующая установки, простая и даже не имеет основного окна, а висит в трее, блокируя обновления. Ее меню имеет всего три параметра:
- Load at startup - запускаться при старте Windows.
- Locked - блокировать обновления Windows.
- Windows Defender Allowed - ежедневный запуск обновлений на короткое время с запуском обновлений баз антивируса Microsoft Defender.

Есть еще пара удобных и актуальных утилит для простой блокировки обновлений: Windows Update Blocker от известного разработчика Sordum, и StopUpdates10 от Greatis Software.
Делаем образ системы
Создавать слепок системы я предпочитаю встроенными средствами. В актуальной Windows 10 найти его можно в "Параметры" - "Обновления и безопасность" - "Служба архивации" - "Перейти в раздел "Архивация и восстановление (Windows 7)".

И мы попадаем в привычное приложение из Windows 7. Нужно отметить галочками системный диск и выбрать место, куда сохранить образ.

Единственный минус такого подхода - довольно большой размер образа системного диска, но хранить его долго необязательно. Убедившись, что после обновления система два-три дня работает без сбоев и багов, его можно удалить.
Пишите в комментарии, отключаете ли вы обновления Windows? И сталкивались ли вы с багами после обновлений?

Операционная система Windows 10 — последняя разработка компании Microsoft. Она подходит для широкого круга пользователей, т. к. имеет понятный простой интерфейс, удобную рабочую панель, а также оригинальное дизайнерское решение. Но к сожалению, без ошибок и здесь не обошлось. Как и в предыдущих версиях, в Windows 10 встречаются проблемы. Одна из самых распространённых — ошибки при обновлении системы. Причин этому может быть много, но все они разрешимы, если разобраться в их сути.
Бесконечное обновление Windows 10: что с этим делать
Компания Microsoft работает над обновлением своих продуктов без остановок, пытаясь довести их до идеала. Поэтому проводить обновления системы на своих устройствах, конечно же, нужно. Тем более процедура эта автоматическая и требует от пользователя всего несколько кликов мышью. Однако не всегда этот процесс проходит гладко и без сбоёв.
Проблема с обновлением ОС Windows 10 может протекать двумя путями:
- обновление зацикливается, т. е. загружается до определённого места, а дальше происходит откат;
- обновление приводит к прерыванию или к зависанию устройства.
Как устранить зацикливание обновления
Если компьютер оповещает вас о невозможности завершения обновления, а после перезагрузки устройства ситуация не меняется, значит, произошло зацикливание. Этапы зацикливания обновления выглядят следующим образом:
- При подключении к интернету (или просто после включения устройства) Windows Update предлагает обновить систему.
- Пользователь подтверждает это действие. Если на гаджете установлено автообновление, то никакого участия или подтверждения не потребуется.
- В период между обновлениями происходит сбой в системе, из-за которого процесс не может быть завершён.
- «Центр обновления Windows» оповещает о невозможности завершения обновления (иногда такое оповещение может отсутствовать).
- Компьютер или ноутбук перезагружается и весь процесс начинается заново. Иногда устройство просто зависает. И это может происходить бесконечно.

Система оповещает о возникшей проблеме и указывает код ошибки, по которому можно выявить причину сбоя
Если с вами произошла подобная ситуация, необходимо записать код ошибки и по нему найти причину сбоя и способы его устранения.
Ещё один неприятный нюанс зацикливания обновления заключается в том, что из-за бесконечной перезагрузки устройства пользователь не может войти в учётную запись и внести какие-либо правки в настройки системы.
Поэтому существует два пути решения данной проблемы:
- устранение ошибки с помощью входа в Windows;
- устранение ошибки без возможности входа в Windows из-за бесконечной перезагрузки устройства.
Решение проблемы с помощью входа в учётную запись
Часто бывает так, что система обновляется без остановки из-за лишних или неправильно удалённых учётных записей. Поэтому для начала стоит проверить наличие данной проблемы. Для этого выполните следующие действия:
- В меню «Пуск» найдите строку «Выполнить».
- Впишите в строку regedit и подтвердите команду.
- Далее в разделе «Редактор реестра» вставьте regeditС в открывшемся списке. Для этого необходимо пройти путь: HKEY_LOCAL_MACHINE — SOFTWARE — Microsoft — Windows NT — CurrentVersion — ProfileList.
- В ProfileList выберите все неиспользуемые ярлыки и деактивируйте их.
- Перезагрузите устройство и попробуйте запустить обновление.

Из папки ProfileList удалите учётные записи, которые больше не используются
Перед удалением учётных записей необходимо произвести экспорт папки ProfileList. Это действие поможет вам восстановить активную учётную запись, если она случайно будет удалена.
Решение проблемы с помощью другого устройства
Такой вариант реанимации устройства используется, если его владелец не может войти в Windows. Также он подойдёт, если первый способ не дал результатов. Вам потребуется другое устройство с возможностью выхода в интернет и флеш-накопитель объёмом не меньше 4 ГБ. Устранение ошибки будет произведено путём создания установочного носителя с Windows 10. Для этого нужно:
- Отформатировать флешку, даже если она абсолютно чистая.
- С компьютера зайти на официальный сайт Microsoft, найти раздел «Загрузка программного обеспечения» и скачать средство установки Windows 10.
- После скачивания в открывшемся файле указать те же данные, которые были обозначены на проблемном устройстве.
- В запрашиваемом уведомлении указать, что созданная версия будет установлена на другом устройстве.
- После завершения создания образа извлечь флешку и вставить в проблемный компьютер.
- Войти в BIOS (F2 или DELETE) и выбрать приоритетным загружаемым диском флеш-накопитель.
- Нажать F10 и перезагрузить компьютер.
- Пройти все шаги до момента, когда система запросит указать действие, и выбрать «обновить устройство».
- Дождаться завершения обновления и ещё раз перезагрузить устройство.
При использовании этого алгоритма все данные на проблемном компьютере сохранятся.
Как устранить прерывание обновления
Процесс обновления системы иногда буксует и прерывается на одном из этапов. Это видно в процентах, которые указаны при обрывании установки. Как правило, это 30%, 42% либо 99%. Но также может быть 25, 32, 44 или 84%.
Не следует паниковать, если процент обновления некоторое время не меняет показатели. Процесс обновления довольно долгий и иногда может длиться до 12 часов. Также надо учитывать возможности устройства и его производительность. В любом случае необходимо дать компьютеру некоторое время, чтобы он всё-таки смог произвести обновление.
Если спустя длительное время процентные показатели обновления так и не изменились, необходимо выполнить следующее:
- отключить все периферийные подключения: флешки, принтер, наушники и т. д.;
- отключить или удалить антивирус (после обновления его можно будет включить или установить новый);
- проверить подключение к интернету;
- оставить устройство в покое, отключив или закрыв все приложения: игры, браузер, офисные программы.
Если эти действия не помогли и компьютер не изменяет показатели или завис, то причина этого может быть в неисправности в «Центре обновления Windows».

Если процентные показатели обновления не меняются длительное время, возможны проблемы в «Центре обновления Windows»
Исправление ошибок в «Центре обновления Windows»
Часто бывает, что «Центр обновления» из-за неосторожного обращения пользователя или из-за вирусов может быть повреждён. Чтобы восстановить прежнюю деятельность системы необязательно переустанавливать ОС. Просто нужно восстановить систему, перезапустив устройство. Но перед этим стоит почистить систему следующим образом:
- Удалить все обновления (поскольку есть вероятность, что именно они нанесли ущерб системе). Для этого в папке «Проводник» нужно открыть вкладку Windows, далее — SoftwareDistribution, а в ней — папку Download.
- Удалить из папки Download всё её содержимое, но саму папку оставить.
- После этого открыть новый документ Word или блокнот и вставить в него код: @ECHO OFF echo Sbros Windows Update echo. PAUSE echo. attrib -h -r -s %windir%\system32\catroot2 attrib -h -r -s %windir%\system32\catroot2\*.* net stop wuauserv net stop CryptSvc net stop BITS ren %windir%\system32\catroot2 catroot2.old ren %windir%\SoftwareDistribution SoftwareDistribution.old ren «%ALLUSERSPROFILE%\application data\Microsoft\Network\downloader» downloader.old net Start BITS net start CryptSvc net start wuauserv echo. echo Gotovo echo. PAUSE.
- Далее следует сохранить документ в формате «.bat».
- Запустить документ (это получится только у пользователей, которые обладают правами администратора).
- Все последующие действия будут произведены автоматически. После завершения этого процесса произойдёт восстановление «Центра обновления». Далее необходимо проверить, стабильно ли проходит обновление.
Устранение ошибок с помощью утилиты от Microsoft
Для подключения утилиты необходимо пройти путь: «Панель управления» — «Устранение неполадок» (или «Поиск и исправление проблем») — «Система и безопасность» — «Устранение неполадок с помощью Центра обновления Windows». Дальше программа произведёт поиск возможных проблем. Некоторые исправления, возникшие при обновлении, будут решены в автоматическом режиме, для других потребуется подтверждение пользователем. После завершения проверки на дисплее появится отчёт о найденных проблемах, об исправлениях и, если такие будут, о проблемах, которые не удалось решить. После этой операции нужно перезагрузить устройство и проверить, обновляется ли система или ситуация не изменилась.
Ошибки обновления Windows 10 и их решения по коду
Если все вышеуказанные способы испробованы, а проблема никак не устраняется, нужно искать её решение по коду неисправности.
Таблица: коды ошибок обновления и их решения
В результате этой процедуры может быть утеряна некоторая информация. Для сохранности данных нужно скопировать всю необходимую информацию на флешку или внешний жёсткий диск.
- отключить антивирусную программу;
- очистить жёсткий диск;
- снова запустить обновление.
- net stop wuauserv;
- CD %systemroot%\SoftwareDistribution;
- Ren Download Download.old;
- net start wuauserv.
После ввода каждой команды нажимать Enter.
- Нажать сочетание клавиш Win+R.
- Ввести команду services.msc и нажать Enter.
- Найти в списке «Автоматическое обновление» и выбрать позицию «остановить».
- Произвести обновление вручную.
Если процедура прошла успешно можно снова выбрать автообновление.
- отключить антивирус (возможно, он блокирует доступ);
- очистить устройство от ненужных файлов;
- обновить недавно установленные драйверы (особенно драйверы программ и утилит для очистки компьютера).
- Нажать сочетание клавиш Win+R.
- Ввести команду UAC и подтвердить её, нажав Enter.
- Открыть найденный раздел.
- Выбрать пункт «Всегда уведомлять».
- Перезагрузить ПК.
- net stop wuauserv;
- net stop cryptSvc;
- net stop bits;
- net stop msiserver;
- en C:\Windows\SoftwareDistribution SoftwareDistribution.old;
- ren C:\Windows\System32\catroot2 Catroot2.old;
- net start wuauserv;
- net start cryptSvc;
- net start bits;
- net start msiserver.
После ввода каждой команды нужно подтверждать действие нажатием Enter.
- Перезагрузить устройство, нажать F8 и перейти в безопасный режим.
- Зайти в системную папку: диск С — Windows — System32 — Drivers.
- Найти oem-drv64.sys и удалить его.
- Перезагрузить компьютер.
Видео: как устранить ошибки при обновлении Windows 10
Читайте также:


