Bad system config info windows 7 как исправить
Это одна из самых распространенных ошибок в Windows 7, 8 и 10, которая может напугать даже самых неопытных пользователей. Однако, чтобы нам не приходилось прикладывать руки к голове в этих строках, мы собираемся поговорить о том, в чем состоит эта ошибка, каковы причины, по которым она может возникать.
Причины появления ошибки Bad System Config Info
- Поврежденный жесткий диск
- Поврежденная оперативная память
- Устаревшие, поврежденные или отсутствующие драйверы
- Поврежденные данные конфигурации загрузки
- Неисправное оборудование
- Неправильные настройки реестра Windows
- Плохие системные файлы.
Далее мы увидим некоторые действия, которые мы можем предпринять, чтобы решить проблему с ошибкой Bad System Config Info в Windows.
Перезагрузите компьютер
Первое решение может показаться наиболее очевидным, но оно также является наиболее эффективным для решения широкого спектра проблем, которые мы можем найти в Windows. Вот почему, прежде чем переходить к более сложным решениям, мы должны начать с перезагрузки компьютера и проверить, исправляет ли это ошибку. В случае, если он появится снова, мы продолжим поиск других возможных решений.
Обновите Windows и драйверы
Наличие несовместимых или устаревших драйверов может быть причиной множества проблем, таких как появление ошибки Bad System Config Info. Чтобы попытаться решить эту проблему, мы должны нажать сочетание клавиш «Windows + X» и выбрать «Диспетчер устройств». Здесь мы нажмем на вкладку «Действие», а затем на «Поиск изменений оборудования».
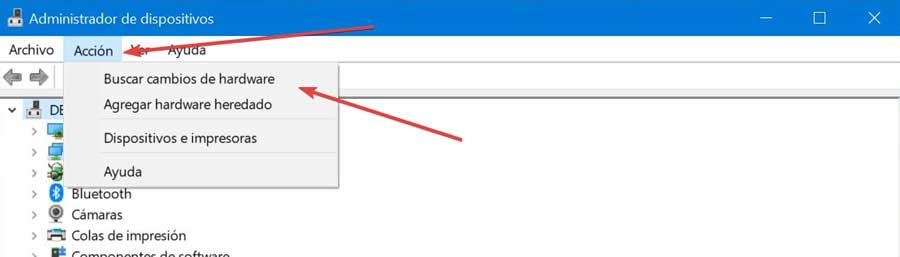
Позже мы рассмотрим все наше оборудование, чтобы увидеть, есть ли желтый восклицательный знак рядом с любым из устройств. Это означает, что с этим контроллером есть проблемы, поэтому мы должны отобразить меню и выбрать его. Щелкните по нему правой кнопкой мыши и нажмите «Обновить драйвер». В следующем окне выбираем «Искать драйверы автоматически».
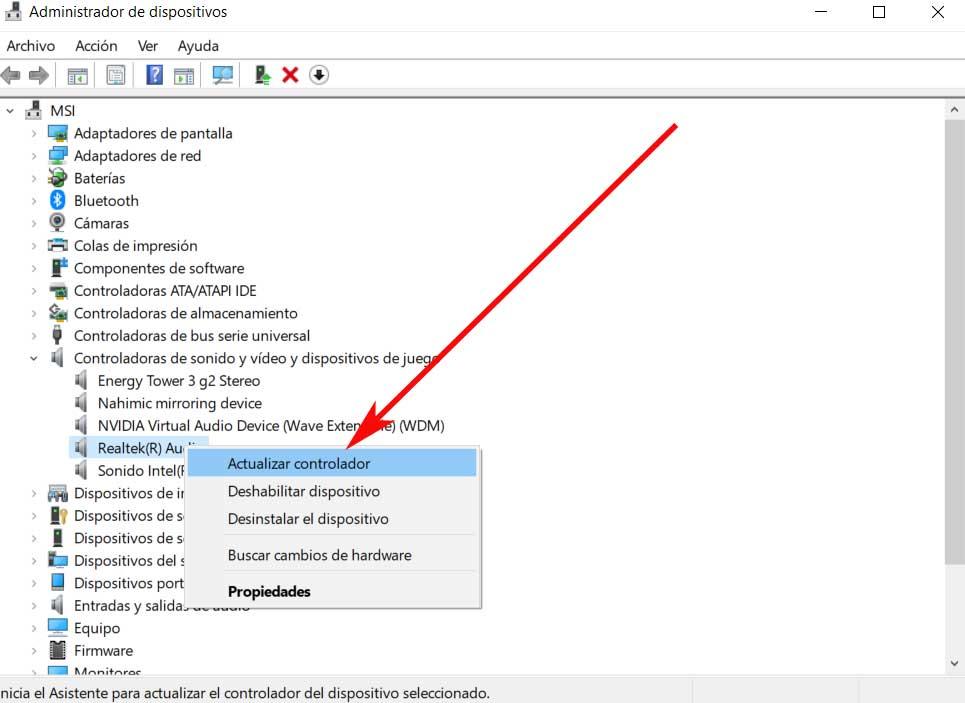
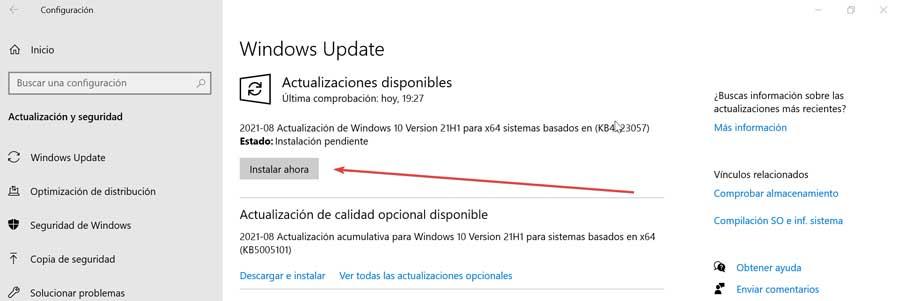
Запустите SFC, DISM и CHKDSK
Если ошибка не исчезнет, важные системные файлы могут быть повреждены и могут создать проблему. Чтобы попытаться решить эту проблему, в Windows есть встроенный инструмент под названием SFC (Проверка системных файлов), который мы можем использовать для проверки и устранения этих ошибок.
Но перед запуском SFC мы должны использовать инструмент DISM, чтобы убедиться, что он работает правильно. Эта утилита также встроена в Windows и имеет широкий набор функций.
Первым делом напишу CMD в поле поиска меню «Пуск», где мы должны выбрать «Командную строку», которую мы должны запустить с правами администратора. Далее мы пишем следующую команду и нажимаем Enter:
DISM / online / cleanup-image / restorehealth
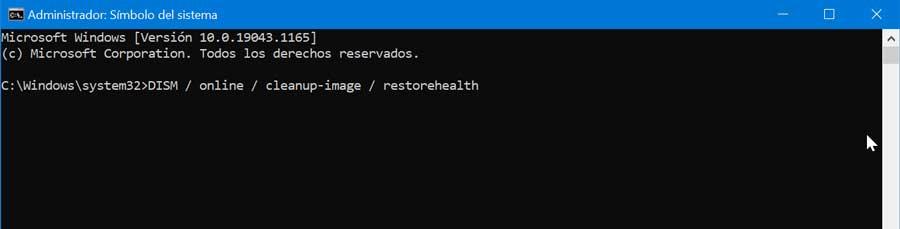
Теперь мы ждем завершения процесса, хотя это может занять много времени, мы должны дождаться завершения всего процесса. По завершении мы пишем следующую команду и нажимаем Enter:

По завершении мы перейдем к выполнению команды CHKDSK, еще одного инструмента, который, как мы можем найти, интегрирован в Windows, который отвечает за проверку всей нашей файловой структуры. В отличие от SFC, команда CHKDSK отвечает за сканирование всего жесткого диска на наличие ошибок, в то время как SFC ограничивается конкретным сканированием системных файлов. Для этого из командной строки напишем следующую команду и нажмем Enter:

Восстановить файл BCD (данные конфигурации загрузки)
Этот снимок экрана с ошибкой может быть связан с тем, что файл BCD (данные конфигурации загрузки), который отвечает за разрешение запуска операционных систем, не управляемых BIOS, настроен неправильно. Чтобы попытаться решить эту проблему, нажмите «Windows + I» и щелкните раздел «Обновление и безопасность». Здесь мы переходим в раздел «Восстановление» и нажимаем кнопку «Перезагрузить сейчас».
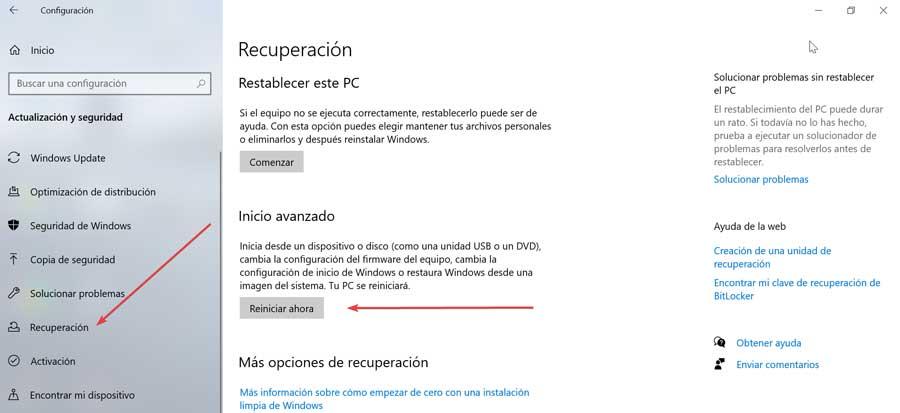
Затем система перезагрузится, и появится синее окно, в котором мы выбираем «Устранение неполадок», а затем «Дополнительные параметры». Наконец, нажмите «Командная строка», и в консоли мы выполним следующие команды:
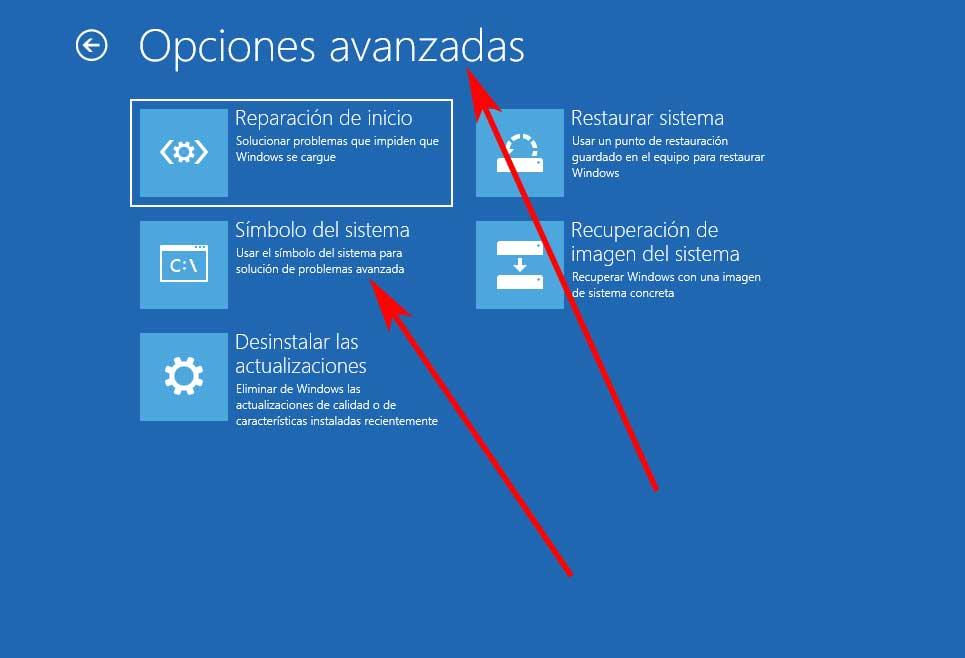
bcdedit/deletevalue numproc bcdedit/deletevalue truncatememory
Восстановить систему
Возможно, появление ошибки «Плохая информация о конфигурации системы» связано с проблемой с реестром, которую мы можем решить, выбрав точку восстановления системы. Windows способна создавать автоматические точки восстановления системы, к которым мы можем вернуться, чтобы попытаться устранить проблему.
Чтобы иметь возможность вернуться к предыдущей версии Windows, мы собираемся нажать сочетание клавиш «Windows + R», чтобы запустить команду «Выполнить». Позже мы напишем «Рструи» и нажмите кнопку ОК. Это будет откройте утилиту восстановления системы. В нем мы выбираем вариант «Выбрать другую точку восстановления» и нажимаем «Далее». Наконец, мы выбираем дату восстановления Windows 10, учитывая, что это дата до появления ошибки Bad System Config Info. Наконец, мы нажимаем «Далее» и «Готово», чтобы подтвердить, что точка восстановления системы выполнена.

Reset Windows 10
Если ничего из вышеперечисленного не решило проблему, мы должны сбросить Windows 10, чтобы компьютер вернулся в исходное состояние. Таким образом, параметры будут перезагружены снова и должны избежать ошибки «Плохая конфигурация системы». Кроме того, система предложит нам возможность сохранить наши файлы или удалить их все.
Для этого нажмите «Windows + I» и войдите в раздел «Конфигурация». Здесь нажмите «Обновление и безопасность». Позже в разделе «Восстановление» и в разделе «Сбросить этот компьютер» нажмите «Пуск».
Метод исправления ошибки BAD SYSTEM CONFIG INFO.
Причины возникновения ошибки
Ошибка BAD_SYSTEM_CONFIG_INFO даёт понять, что ОС Windows 10 (а также 7 или 8) не готова к работе, потому что:
- вы изменили параметры работы дисков в БСВВ;
- подключили или отключили какое-то устройство, о котором система не смогла собрать необходимые сведения (самый простой пример – вынули флэшку из слота);
- произошел сбой в процессе NTLDR, от которого зависит функционирование ОС;
- повредился реестр.
Коварство «синего экрана» заключается в том, что при использовании программ для автоматической коррекции записей реестра его появления избежать не удаётся.

Варианты исправления
Вот несколько вариантов исправления ошибки при внезапной остановке работы системы и появлении вышеназванного стоп-кода.
Загрузка Windows в режиме восстановления конфигурации

Этот метод может не сработать, если ошибка BAD_SYSTEM_CONFIG_INFO обнаружилась в системе Windows 8. В ней, как правило, включён быстрый старт ОС.
Старт системы со съёмного носителя
Зайдите на сайт «Майкрософт» и скачайте там программу Windows USB/DVD Download Tool. Подключите пустую флешку (если ею уже пользовались, то обязательно отформатируйте), войдите в утилиту, нажмите «Просмотр» и найдите накопитель. Кликните «Далее», выберите USB и «Начать копирование». По завершении этого процесса с вашей флешки можно будет восстановить систему.

Для начала перезагрузите ОС и кликните F8 или другую клавишу для запуска БСВВ. Нажмите «Boot» – «Boot Manager» и замените жёсткий диск на USB. Теперь нужно подключить накопитель и выполнить очередную перезагрузку с входом в «Базовую систему ввода – вывода». Вы увидите окно с предложением переустановить Виндовс, но этот вариант лучше приберечь на крайний случай, пока же нужно попытаться устранить сбой. Поэтому остановитесь на «Восстановлении».

Система начнёт поиск проблем и покажет список имеющихся. Нужно действовать в соответствии с появляющимися подсказками. Более сложный вариант развития событий – когда автоматически никаких ошибок найти не удалось. В этом случае вы можете воспользоваться средствами восстановления:
- «Восстановление запуска» целесообразно применять, только если имеет место конфликт двух разных версий ОС (при неправильной установке).
- «Восстановление системы» – здесь можно вернуть Виндовс в одно из прежних состояний (например, если вы помните, что стоп-код появился сегодня, вы можете выбрать вчерашнюю дату, и ошибка исчезнет).
- «Восстановление образа системы» – поможет восстановить Виндовс при серьёзных повреждениях, например, поражении вирусами. Если BAD_SYSTEM_CONFIG_INFO – не единственная ошибка, которая вас беспокоит, смело применяйте этот метод.
- «Диагностика памяти» – выявляет физическое повреждение микросхем, если оно есть. Можно попробовать, чтобы убедиться, что всё в порядке.
- «Командная строка» – действенный способ, требующий отдельной главы, поэтому остановимся на нём подробнее.
жмём Enter и ждём, когда операция завершится, а потом добавляем:
После этих манипуляций можно войти в ОС привычным способом, ошибка должна быть устранена.
Синий экран 0x00000074 указывает на ошибку в реестре.
Параметры BAD_SYSTEM_CONFIG_INFO:
- Зарезервированный параметр;
- Зарезервированный параметр;
- Зарезервированный параметр;
- Код статуса NT.
Причина
BSoD происходит при обнаружении поврежденного системного куста. Однако, это повреждение маловероятно, потому что загрузчик, известный как Загрузчик NT (NTLDR) в версиях Windows до Vista, проверяет куст на повреждение, во время его загрузки.
Эта проверка ошибки может также произойти, если некоторые критические ключи реестра и значения отсутствуют. Ключи и значения могут отсутствовать, если пользователь вручную отредактировал реестр.
Решение
Попытайтесь перезагрузить компьютер при выборе “Последняя удачная конфигурация” в опциях начальной загрузки.
Если перезагрузка системы не решает проблему, значит повреждение реестра слишком обширно. Необходимо переустановить ОС или использовать Emergency Repair Disk (ERD), который необходимо заранее создать при помощи инструмента Windows Backup.
Похожие статьи:
Reader Interactions
Комментарии
[quote name="Star"]БЛЭД. Это все легко не утрудняете себя при запуске зажимаем f6 или f8 Держим когда будет три писка отпускаем безопасный режим в win +r Открываем командую строку и пишем msconfig И в вкладке общие нажимаем обычный запуск И всеее А не мучайтесь! 😉 вийрус
Млин и точно, нафига изобретать велосипед. откинуть навроченные и сама запустится в 90% случаев[/quote] спасибо помогло.
Помогли команды в строке по количеству процессоров и по максимальному значению памяти. Спасибо
[quote name="AL-I"]Вот еще решение для данной ошибки STOP 0X00000074 (0X0000000000000002, 0XFFFFF88002E22B20, 0X0000000000000002, 0XFFFFFFFFC000009A)
Если при запуске Windows 7 выводит BSOD STOP 0X00000074, нужно загрузиться с загрузочного диска.
Запустить консоль и командой bcdedit прописать следующий команды.
bcdedit/deletevalue numproc
bcdedit/deletevalue truncatememory
Этими командами исправится количество процессоров и максимальное значение памяти. Артемий
Спасибо, помогло. [/quote]
+1 все получилось
[quote name="Star"]БЛЭД. Это все легко не утрудняете себя при запуске зажимаем f6 или f8 Держим когда будет три писка отпускаем безопасный режим в win +r Открываем командую строку и пишем msconfig И в вкладке общие нажимаем обычный запуск И всеее А не мучайтесь! 😉 вийрус
Млин и точно, нафига изобретать велосипед. откинуть навроченные и сама запустится в 90% случаев[/quote]
Спасибо тебе огромное дай бог тебе здоровья ты лучший. Мне помогло и всем советую. Спасибо еще раз
БЛЭД. Это все легко не утрудняете себя при запуске зажимаем f6 или f8 Держим когда будет три писка отпускаем безопасный режим в win +r Открываем командую строку и пишем msconfig И в вкладке общие нажимаем обычный запуск И всеее А не мучайтесь! 😉 Star
Млин и точно, нафига изобретать велосипед. откинуть навроченные и сама запустится в 90% случаев
Здравствуйте.
Я вводил те две команды, которые написаны в коментариях, но выдает ошибку
Ошибка при удалении указанного элемента данных.Элемент не найден. Что не так делаю, подскажите пожалуйста Евгений
Повреждения длл библиотек и системы слишком обширно, проще переустановить систему с сохранением пользовательских данных
БЛЭД. Это все легко не утрудняете себя при запуске зажимаем f6 или f8 Держим когда будет три писка отпускаем безопасный режим в win +r Открываем командую строку и пишем msconfig И в вкладке общие нажимаем обычный запуск И всеее А не мучайтесь! 😉
Спасибо мужики. Конфиги помогли
Ничего не помогает, ввожу команды пишет файлы не найдены,при запуске системы в безопасном или обычном режимах открывает устранение неполадок и всё.
Команды в командной строки не подошли, пишет файлы не найдены, попробовал устранение неполадок загрузки
Вот еще решение для данной ошибки STOP 0X00000074 (0X0000000000000002, 0XFFFFF88002E22B20, 0X0000000000000002, 0XFFFFFFFFC000009A)
Если при запуске Windows 7 выводит BSOD STOP 0X00000074, нужно загрузиться с загрузочного диска.
Запустить консоль и командой bcdedit прописать следующий команды.
bcdedit/deletevalue numproc
bcdedit/deletevalue truncatememory
Этими командами исправится количество процессоров и максимальное значение памяти. AL-I
Короче когда включается ПК ты нажимаешь на кнопку Delete и потом там выйдет выбрать виндовс семь ты нажимаешь кнопку F7 и там в списке выйдет последняя удачная конфигурация
что делать, если после f8 нету устранения неполадок кнопки, а безопасный режим и просто, и с командной строкой виснут и кончаются синим экраном?
Спасибо ОГРОМНОЕ . РАЙ БЕЗ ОЧЕРЕДИ
В том случае если после ввода команды пишет элемент не найден, делаем следующее. Запускаем в безопасном режиме с командной строкой и там убиваем данные команды, далее перезагружается и все работает! Удачи
Последняя удачная конфигурация не работает
После ввода первой команды bcdedit/deletevalue numproc и указывает что элемент не найден, тогда перейдите сразу ко второй команде bcdedit/deletevalue truncatememory. У меня всё заработало.
Я вводил те две команды, которые написаны в коментариях, но выдает ошибку
Ошибка при удалении указанного элемента данных.Элемент не найден. Что не так делаю, подскажите пожалуйста
После ввода команд выводит: указан неверный идентификатор записи. Параметр задан неверно.
Вот еще решение для данной ошибки STOP 0X00000074 (0X0000000000000002, 0XFFFFF88002E22B20, 0X0000000000000002, 0XFFFFFFFFC000009A)
Если при запуске Windows 7 выводит BSOD STOP 0X00000074, нужно загрузиться с загрузочного диска.
Запустить консоль и командой bcdedit прописать следующий команды.
bcdedit/deletevalue numproc
bcdedit/deletevalue truncatememory
Этими командами исправится количество процессоров и максимальное значение памяти. AL-I
Гигантское спасибо! Перепробовал все способы восстановления, был возможен только откат на заводские настройки.
f8 не помагает. и нет загрузочного диска. что делать? проблема синий екран с грусным смайлом. помогите.
Ребят, спасибо вам огромное очень помогли, столкнулся с той же проблемой и решил её благодаря вам 🙂
у меня тоже самое[/quote]
Во время загрузки Windows (Когда анимация) нажмите F8. Дальше сами.
Вот еще решение для данной ошибки STOP 0X00000074 (0X0000000000000002, 0XFFFFF88002E22B20, 0X0000000000000002, 0XFFFFFFFFC000009A)
Если при запуске Windows 7 выводит BSOD STOP 0X00000074, нужно загрузиться с загрузочного диска.
Запустить консоль и командой bcdedit прописать следующий команды.
bcdedit/deletevalue numproc
bcdedit/deletevalue truncatememory
Этими командами исправится количество процессоров и максимальное значение памяти. AL-I
Мне очень повезло у меня 3 операционной системы все они виндовс 7
Здравствуйте,у меня windows 7 profession и при нажатии f8 выскакивает окно с тремя вариантами:
SATA PM: ST1000DM003-9YN162
SATA SM: HL-DT-ST DVDRAM GH22
Enter Setup
Подскажите что делать
Ребят помогите пожалуйста, ошибка начит как у автора, но у меня 2 операционных на пк, соответственно xp sp3 и 7 x64
так вот у меня же полный доступ к папкам имеется, в том числе к windows/system32.
Вопрос, в какой файл можно вставить эти 2 параметра :
bcdedit/deletevalue numproc
Мне помогло именно это, win7 сборка 7601 sp1
А если я ввожу эти команды и у меня пишет что не удаётся найти файлы.а так же синий экран не пускает меня в безопасный режим что мне делать?
Вот еще решение для данной ошибки STOP 0X00000074 (0X0000000000000002, 0XFFFFF88002E22B20, 0X0000000000000002, 0XFFFFFFFFC000009A)
Если при запуске Windows 7 выводит BSOD STOP 0X00000074, нужно загрузиться с загрузочного диска.
Запустить консоль и командой bcdedit прописать следующий команды.
bcdedit/deletevalue numproc
bcdedit/deletevalue truncatememory
Этими командами исправится количество процессоров и максимальное значение памяти.
Во время включения компьютера быстро жми F8 появится черный экран и параметры загрузки. Клавишами со стрелками выбираешь запуск последней удачной конфигурации и жмешь ЭНТЕР
у меня тоже самое

Одной из самых популярных проблем с которой приходится сталкивать чуть ли не каждому пользователю – синий экран «BSOD» с уведомлением о перезагрузки и текстом BAD SYSTEM CONFIG INFO «0x00000074». Ошибка может появиться как во время работы Windows 10, 8 и Windows 7, так и сразу при загрузке компьютера, делая при этом дальнейшую работу невозможной.
Исходя из названия ошибки можно понять, что мы столкнулись с проблемой на стороне конфигурации операционной системы. Но что именно повлекло ее появление, не уточняется, остается лишь предполагать и по порядку выполнять пункты, о которых я поведаю ниже.
Если Windows не загружается в обычном режиме, то запустите ее в безопасном или с помощью загрузочного диска (флешки). Так вы сможете выполнить все действия, о которых пойдет речь дальше.
Основные моменты
- Если до появления сбоя были изменены настройки BIOS, то их необходимо вернуть к прежнему состоянию. Для этого войдите в настройки BIOS, воспользуйтесь опцией «Load Optimized Defaults» или похожей, сохраните настройки и перезапустите компьютер.
- Бывает, что сбой вызывает новое устройство, которое было подключено к компьютеру. Тогда следует его отключить.
- Если было выполнено обновление с семерки или восьмерки на более новую десятку, то возможно проблема находится на стороне несовместимых драйверов. Тогда их следует переустановить, для начала удалив старые. При этом драйвера желательно скачивать с официальных сайтов.
- Также не стоит исключать возможность некорректной установки драйвера или его несовместимости с текущей системой. В первую очередь убедитесь, что он полностью совместим с вашей ОС и затем переустановите его.
- Иногда код остановки BAD SYSTEM CONFIG INFO появляется после автоматического обновления определенного драйвера. Например, видеокарты. Тогда может помочь полное удаление с дальнейшей установкой чистой версии или откат драйвера.
- Некоторым пользователям помогает замена неисправной планки памяти, которая легко вычисляется в программе «Memtest».
- Также проблема может находиться на стороне поврежденного реестра. Который вполне мог повредиться в результате работы программы чистильщика или оптимизатора, например, «Ccleaner» и прочих. Первый вариант исправления – загружаемся в безопасном режиме, после чего в обычном. Таким образом самые важные записи реестра будут перезаписаны, что повысит шансы успешной загрузки. Второй вариант – использовать точки восстановления или провести процедуру ручного восстановления реестра.
- Обязательно проверьте компьютер на вирусы.
- Нередко сбой BAD SYSTEM CONFIG INFO вызывает жесткий диск или материнская плата. Причем здесь может быть что угодно, поломка материнской платы в результате которой начал сбоить SATA / IDE порт, перегиб SATA / IDE кабеля, неплотный контакт с разъемом на жестком диске или BAD блоки. Еще один вариант – наличие повреждений на стороне важных файлов и файловой системы.
- В момент загрузки ПК начните нажимать «F8» до появлений черного экрана с набором параметров. Затем с помощью стрелок выберите пункт последней конфигурации и щелкните «Enter». Не самый эффективный способ, но иногда выруливает ситуацию.
Итак, мы разобрали основные типы неисправностей, которые чаще всего влекут за собой различные сбои, но это еще не все.
Исправляем поврежденные данные
Теперь разберем способ, который можно использовать если код ошибки BAD SYSTEM CONFIG INFO «0x00000074» появляется при загрузке Windows 10 и 7.
После этого ошибка BAD SYSTEM CONFIG INFO с кодом «stop 0x00000074» должна быть устранена.
Исправляем файлы BCD и восстанавливаем загрузочную область
В некоторых случаях повреждается загрузочная область, в результате чего система отказывается запускаться. Восстановить работоспособность можно с помощью нескольких команд.
Для этого требуется:
После этого повторяем попытку запуска компьютера в обычном режиме.
Другие варианты решения
Существует еще одно дополнительное средство для устранения ошибки BAD SYSTEM CONFIG INFO, которое работает на Windows 7 и только на некоторых сборках Windows 10 и 8. Для начала нужно загрузиться с установочного диска (флешки), войти в «Восстановление», запустить командную строку и поочередно задействовать следующие команды.
После этого запускаем ОС в обычном режиме и проверяем результат.
Если и это не помогло, то больше ничего не остается, кроме как откатить систему до начального состояния с сохранением всех настроек, либо же сразу переустановить ее.
Некоторые пользователи отмечают, что проблема может находиться на стороне используемой сборки и установленных программ. Поэтому стоит также задуматься о смене сборки и удалении лишних программ, например, «Volume2».
Читайте также:


