Автоматическая очистка корзины windows 10
Вы, вероятно, знаете, что когда вы удаляете что-то в Windows, вы фактически не удаляете это, а просто перемещаете это в корзину. Так было в начальных версиях Windows, так в Windows 10 и так будет.
Таким образом, когда вы помещаете что-то в корзину, она все еще находится на жестком диске, а это значит, что она все еще занимает место на жестком диске. Это не проблема, так как вы можете удалить его навсегда, опустошив корзину. Тем не менее, есть много пользователей, которые забывают регулярно очищать свои корзины, которые могут накапливать значительное количество файлов и занимать больше места, чем следовало бы.
Если вы один из пользователей, которые забывают очистить корзину, для этого есть простое решение. Вы можете просто настроить его на автоматическое опустошение. Итак, в этой статье мы покажем вам, как автоматически очистить корзину, чтобы вам больше не приходилось об этом беспокоиться.
Как автоматически очистить корзину в Windows 10
Чтобы сделать это возможным, мы будем использовать функцию Windows 10 под названием Event Scheduler. С помощью этого инструмента вы можете в принципе запланировать любое действие в Windows 10, от более простых, таких как открытие файла, до более сложных событий, таких как выполнение команд командной строки. Если вы хотите узнать больше об этой функции Windows 10, ознакомьтесь с этой статьей.
Но вернемся к корзине, вот что вам нужно сделать, чтобы очистить ее автоматически:
- Откройте «Пуск», выполните поиск планировщика заданий и нажмите клавишу «Ввод». Перейдите в Поиск, введите планировщик задач и откройте Планировщик задач.
- Щелкните правой кнопкой мыши библиотеку планировщика заданий и создайте новую папку.
- Назовите папку так, как вы хотите, но лучше назвать ее описательной для лучшего управления.
- Щелкните правой кнопкой мыши вновь созданную папку и выберите «Создать задачу».
- На вкладке Общие введите имя для задачи, например Пустая корзина Windows . Еще раз, вы можете назвать его так, как хотите, но мы предполагаем, что это наиболее логичное имя в этом случае.
- На вкладке «Триггеры» нажмите «Создать», чтобы создать действие, которое будет запускать задачу.
- Здесь вы можете выбрать правильное действие запуска, когда вы хотите, чтобы задача была выполнена. Вы можете выбрать При входе в систему, При запуске, ВКЛЮЧИТЬ событие, но мы выберем По расписанию, чтобы установить определенное время очистки корзины.
- Теперь на вкладке «Действия» нажмите «Создать».
- В разделе «Настройки» в разделе «Программы/скрипт» введите cmd.exe.
- В разделе «Настройки» в разделе «Добавить аргументы» введите следующий аргумент и нажмите «ОК»:
- /c «echo Y | PowerShell.exe -NoProfile -Command Clear-RecycleBin»
- /c «echo Y | PowerShell.exe -NoProfile -Command Clear-RecycleBin»
- Нажмите OK, чтобы завершить задачу.
- Щелкните правой кнопкой мыши значок корзины на рабочем столе и выберите «Свойства».
- В окне «Свойства» выберите диск, для которого вы хотите изменить настройку. Затем выберите вариант «Не перемещать файлы в корзину. Удаляйте файлы сразу после удаления ». Наконец, нажмите Применить, чтобы сохранить настройки.
- Повторите процесс для других дисков на вашем ПК с Windows 10. Когда вы закончите, нажмите OK, чтобы сохранить новую конфигурацию и закрыть окно.
- Откройте «Настройки» (Windows Key + I) и нажмите «Система».
- На левой панели выберите Хранилище, а затем включите Контроль хранилища. Теперь нажмите «Настроить контроль хранилища или запустить сейчас». Здесь вы можете выбрать, как часто Windows 10 должна автоматически очищать корзину.
- Затем перейдите в раскрывающееся меню под «Удалить файлы в моей корзине, если они были там более» в разделе «Временные файлы». Здесь вы можете указать, как часто вы хотите, чтобы Windows 10 автоматически удаляла файлы корзины на вашем компьютере.
- Как видите, варианты варьируются от 1 дня до 60 дней. Выберите тот, который соответствует вашим потребностям. Вы также можете выбрать «Никогда», если хотите восстановить любой удаленный файл из корзины в любое время.
- Из контекстного меню рабочего стола
- Из проводника
- Использование очистки диска
- Использование Store Sense для автоматического очищения корзины
- Использование Windows PowerShell
- Используя командную строку.
Вот и все, после выполнения задачи корзина будет очищаться в установленное вами время. Если у вас есть какие-либо комментарии или вопросы, просто сообщите нам об этом в комментариях ниже.
В этом руководстве будет показано, как использовать Windows 10. Смысл хранения функция периодического удаления мусора из корзины. Это не только поможет вам получить дополнительное место для хранения приложений и игр, но и избавит ваш компьютер от беспорядка.
Мы также покажем вам, как настроить компьютер с Windows 10 для непосредственного удаления удаленного содержимого вместо того, чтобы сначала перемещать его в корзину. Итак, приступим прямо сейчас.
Удаляйте файлы напрямую, не перемещая их в корзину
Когда вы удаляете файлы на своем компьютере, вы не удаляете их навсегда. Вместо этого Windows 10 перемещает их только в корзину, что означает, что файлы продолжают занимать ценное место на жестком диске.
Основным преимуществом здесь является то, что вы можете восстановить их в любое время, но это вряд ли самое экономичное решение. Итак, вот как вы можете сэкономить ценное пространство для хранения, удаляя файлы напрямую, не перемещая их в корзину:
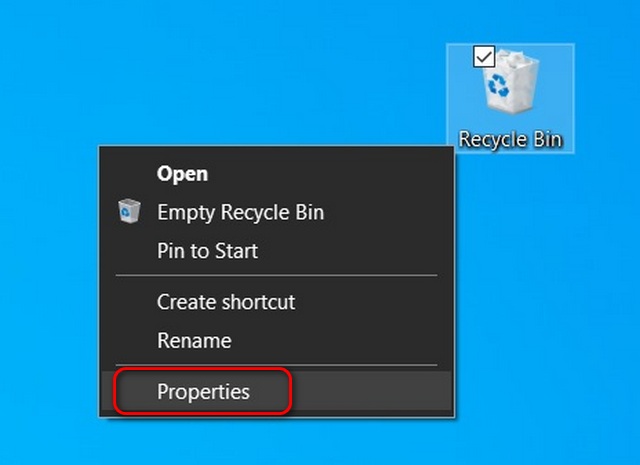
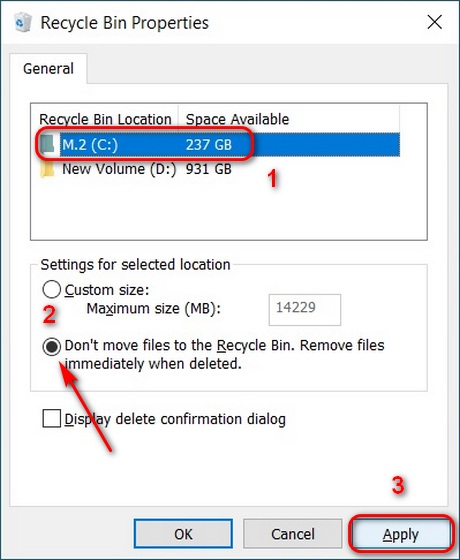
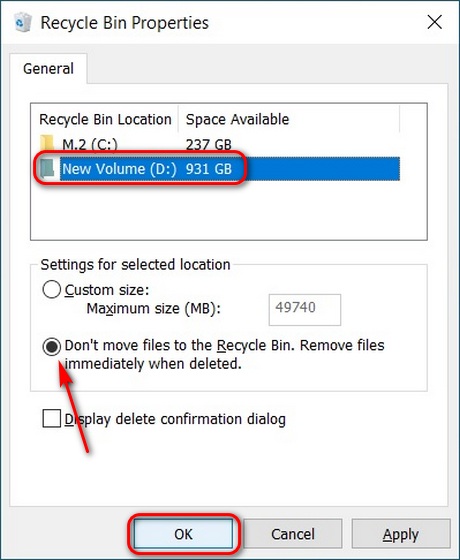
После того, как вы измените этот параметр, вы должны быть осторожны при удалении файлов, потому что они удаляются безвозвратно, и вы не можете их восстановить.
Автоматически очищать корзину по расписанию в Windows 10
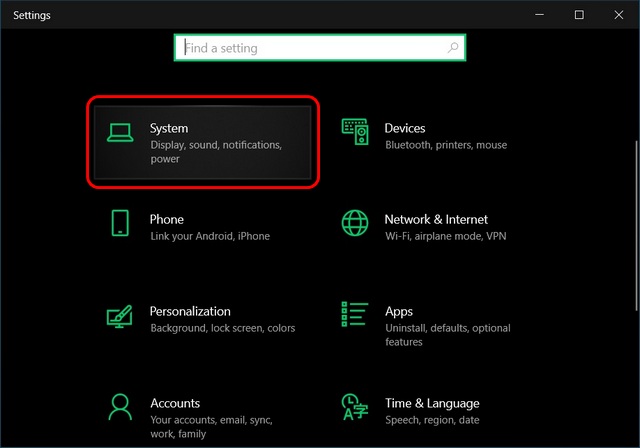
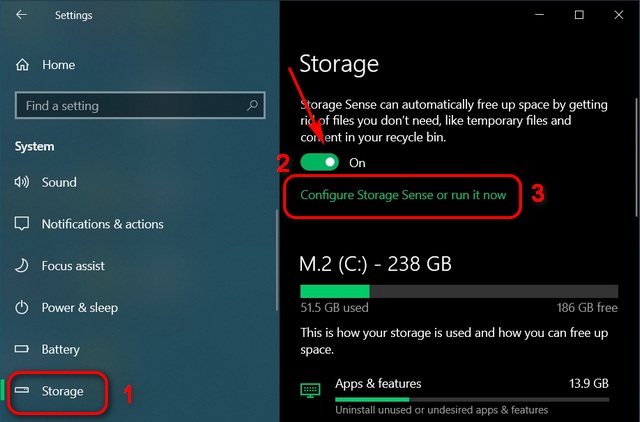
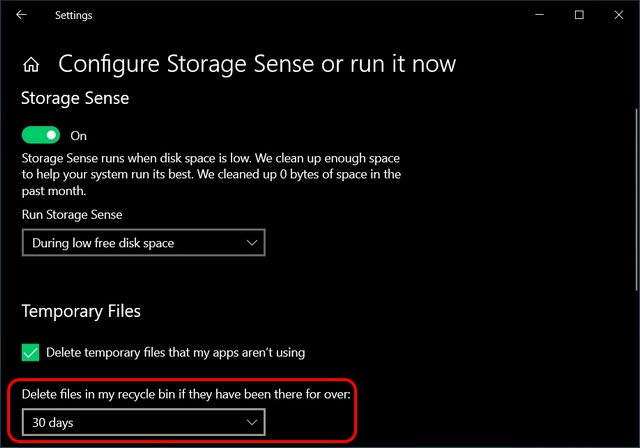
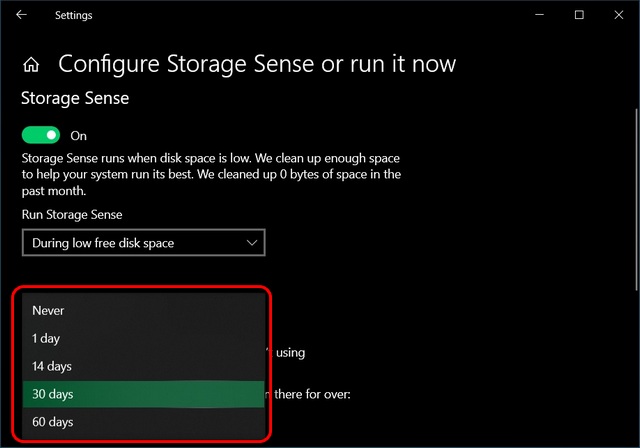
Вот и все! Все файлы и папки корзины на вашем компьютере с Windows 10 теперь будут удаляться автоматически в зависимости от выбранного вами периода времени.
Теперь, когда вы знаете, как автоматически удалять файлы корзины, мы надеемся, что вы сможете освободить место для хранения на своем компьютере с Windows 10. Чтобы освободить еще больше места, ознакомьтесь с нашим подробным руководством о том, как удалить временные файлы в Windows 10.
Кроме того, также узнайте, как вы можете ускорить свой компьютер с Windows 10, чтобы он никогда не выглядел медленным или тормозным. Наконец, если вам нужно дополнительное место для хранения, посмотрите лучшие бюджетные твердотельные накопители, которые вы можете купить прямо сейчас.

Для некоторых пользователей операционных систем, настройка и доведение всего процесса работы ОС до автоматизма – это норма, вот почему, мы решили рассказать вам сегодня, что должна из себя представлять автоматическая очистка корзины в Windows 10. Казалось бы, ну для чего такое необходимо…? Но как показывает практика, данный процесс необходим тем пользователям, которые очень много работают за ПК и постоянно что-то удаляют.
Способ 1
Данный способ позволит очищаться корзине во время выключения ПК или перезагрузки ОС. Для реализации данного способа, нам придется использовать специальный ярлык, который будут помещен в папку автозагрузки Windows.
Используем «горячие сочетание клавиш» «Win + R» и вызываем окошко «Run», где собственно и выполняем команду «shell:Startup»:

Перед вами откроется пустая папка, где вам необходимо будет создать пустой ярлык и в его поле расположения объекта необходимо будет прописать следующий путь: cmd.exe /c "echo Y|PowerShell.exe -NoProfile -Command Clear-RecycleBin".
Производим сохранение ярлыка с любым именем и перезагружаем ОС.



После перезагрузки ОС, вы увидите, что была реализована автоматическая очистка корзины в Windows 10, которая теперь, будет производиться всегда при выключения или перезагрузки ОС.
Способ 2
Данный способ для автоматической очистки корзины предполагает использование «Планировщика задач». Используя сочетание «горячих клавиш» «Win + R» откройте окно «Run» и пропишите в него команду «taskschd.msc»:

Находим левую колонку и в ней выбираем «Библиотека планировщика заданий», а уже после этого, в правой колонке выберите «Создать задачу».

В открывшемся поле «Имя задачи» можно прописать любое имя/название, а вот в выпадающем меню под названием «Настроить для», необходимо выбрать «Windows 10».

Производим переключение на вкладку под названием «Триггеры» и нажимаем на кнопку «Создать».

Задаем время, которое будет использоваться для очистки корзины.

Теперь отправляемся на вкладку «Действия» и жмем на «Создать».

Находим поле «Программа или сценарий» и прописываем в него «cmd.exe», а в поле под названием «Добавить аргументы», прописываем команду: /c "echo Y|PowerShell.exe -NoProfile -Command Clear-RecycleBin".


На этом все! Теперь, автоматическая очистка корзины в Windows 10 будет производиться постоянно в указанное вами время, ведь все будет под контролем «планировщика», который работает без сбоев!
Если вы недавно перешли с другой операционной системы на Windows или хотите научить кого-то, как пустая корзина в Windows 10, то эта статья может быть вам полезна. Знаете ли вы, что есть шесть разных способов очистить корзину в Windows 10? Поговорим о них.
Различные способы очистки корзины в Windows 10
Это некоторые из способов очистить корзину в Windows 10.
Давайте подробно рассмотрим шаги.
1]Очистить корзину из контекстного меню рабочего стола.

По умолчанию Windows 10 включает корзину на рабочем столе, и вы можете найти возможность очистить ее оттуда. Вероятно, это наиболее часто используемый и распространенный метод удаления всего из корзины. Вам нужно щелкнуть правой кнопкой мыши корзину на рабочем столе и выбрать Пустая мусорная корзина вариант.
КОНЧИК: Этот пост поможет вам, если Опция «Очистить корзину» не работает.
2]Пусто из проводника

Этот метод работает, когда Корзина отображается на боковой панели проводника. Вам нужно будет добавить корзину в панель навигации проводника в Windows 10. После этого вы можете щелкнуть корзину, чтобы увидеть Инструменты для корзины в ленте. После нажатия Инструменты для корзины, вы должны найти опцию под названием Пустая мусорная корзина.
Щелкните по нему, чтобы выполнить свою работу.
3]Очистить с помощью очистки диска

Точно так же, как вы можете удалить временные файлы с помощью Disk Cleanup, вы можете очистить корзину с помощью того же инструмента. Как следует из названия, эта утилита помогает пользователям удалять различные ненужные данные, чтобы освободить место на компьютере.
Чтобы начать работу с очисткой диска, вам нужно сначала открыть его. Для этого щелкните правой кнопкой мыши диск C или системный диск на этом компьютере и выберите Характеристики. в Общий вкладка, вы можете увидеть кнопку под названием Очистка диска. Вам нужно нажать на эту кнопку.
В следующем окне снимите галочку со всех флажков, кроме Корзина.
После этого нажмите кнопку Ok кнопку и подтвердите удаление, нажав кнопку Удалить файлы кнопка.
Читать: Удаленные файлы продолжают возвращаться в корзину.
4]Используйте Store Sense, чтобы автоматически очищать корзину

Storage Sense позволяет получить бесплатное хранилище на вашем компьютере, чтобы вы могли хранить только важные файлы. Как это освобождает место? Удаляя временные файлы, очищая корзину и т. Д. Таким образом, вы можете следовать этому руководству для автоматического удаления файлов в корзине.
5]Очистить с помощью Windows PowerShell

Как и командная строка, Windows PowerShell может помочь вам принудительно очистить корзину, выполнив одну команду.
При этом пользователю предлагается подтвердить очистку всех корзин на локальном компьютере.
Параметр DriveLetter используется для указания корзины на томе C. Пользователю предлагается подтвердить запуск команды.
Он использует параметр Force и не запрашивает у пользователя подтверждение для очистки всех корзин на локальном компьютере.
Откройте Windows PowerShell на своем компьютере и выполните эту команду:
6]Очистить с помощью командной строки

Командная строка всегда была верным спутником пользователей Windows, и вы можете воспользоваться помощью этой утилиты, чтобы очистить корзину в Windows 10. Как обычно, вам нужно выполнить команду. Для этого откройте командную строку в Windows 10, введите следующую команду и нажмите Войти кнопка.
Итак, здесь, по сути, вы вызываете командлет PowerShell для выполнения команды.
Читайте также:


