Аварийная перезагрузка windows 10
В безопасном режиме запуск Windows выполняется с использованием ограниченного набора файлов и драйверов. Если проблема не возникает в безопасном режиме, это означает, что ее не вызывают параметры по умолчанию и основные драйверы устройств. Просмотр Windows в безопасном режиме позволяет сузить источник проблемы и устранить неполадки на компьютере.
Существует две версии безопасного режима: Безопасный режим и Безопасный режим с загрузкой сетевых драйверов. Сейф В режиме "Сеть" добавляются сетевые драйверы и службы, необходимые для доступа к Интернету и другим компьютерам в сети.
Изучите следующие разделы, чтобы узнать, как запустить компьютер в безопасном режиме в разделе "Параметры", на экране входа в систему, на черном или пустом экране.
Нажмите Windows клавиши с логотипом + I на клавиатуре, чтобы открыть Параметры. Если это не сработает, нажать кнопку Начните, а затем выберитеПараметры .
В области Параметры восстановлениярядом с advanced startup (Расширенный запуск)выберите Restart now (Перезапустить).
После перезагрузки компьютера на экране Выберите параметр выберите элементы Диагностика > Дополнительные параметры > Параметры загрузки > Перезапуск. Возможно, вам будет предложено ввести ключ восстановления BitLocker.



После перезагрузки компьютера вы увидите список параметров. Нажмите клавиши 4 или F4, чтобы запустить компьютер в безопасном режиме. Или, если вам нужно использовать Интернет, выберите 5 или нажмите F5 для Сейф с сетью.
Если вам не удается открыть "Параметры" для перехода в безопасный режим, перезагрузите устройство на экране входа в Windows.
На экране Windows нажмите и удерживайте клавишу SHIFT при выборе power > Перезапустить .
После перезагрузки компьютера на экране Выберите параметр выберите элементы Диагностика > Дополнительные параметры > Параметры загрузки > Перезапуск. Возможно, вам будет предложено ввести ключ восстановления BitLocker.



После перезагрузки компьютера вы увидите список параметров. Нажмите клавиши 4 или F4, чтобы запустить компьютер в безопасном режиме. Или, если вам нужно использовать Интернет, выберите 5 или F5 для Сейф с сетью.
Примечание: Если вы зашифровали свое устройство, для запуска в безопасном режиме вам потребуется ключ BitLocker.
Перед тем как входить в безопасный режим, необходимо зайти в Windows восстановления (winRE). Для этого вы несколько раз отключите устройство, а затем включите:
Снова нажмите кнопку питания, чтобы включить устройство.
После появления первого признака запуска Windows (например, на некоторых устройствах отображается логотип производителя при перезапуске) удерживайте нажатой кнопку питания в течение 10 секунд, чтобы отключить устройство.
Снова нажмите кнопку питания, чтобы включить устройство.
После перезагрузки Windows удерживайте кнопку питания на устройстве нажатой в течение 10 секунд, чтобы выключить устройство.
Снова нажмите кнопку питания, чтобы включить устройство.
Разрешите устройству перезапустить автоматическое восстановление и выберите Дополнительные параметры, чтобы ввести winRE.
В среде winRE выполните следующие действия, чтобы перейти в безопасный режим.
На экране Выбор действия выберите Диагностика > Дополнительные параметры > Параметры загрузки > Перезагрузить.



После перезагрузки устройства вы увидите список параметров. Выберите параметр 5 в списке или нажмите клавишу F5, чтобы запустить безопасный режим с подключением к сети.
Если вам нужны дополнительные сведения о черном или пустом экране, изучите раздел Устранение ошибок типа "черный" или "пустой" экран.
Нажмите клавишу с логотипом Windows + I на клавиатуре, чтобы открыть раздел "Параметры". Если это не сработает, нажать кнопку Начните, а затем выберите Параметры .
Выберите Обновление & безопасности > восстановления .
Открыть восстановление Параметры
В разделе Особые варианты загрузки выберите элемент Перезагрузить сейчас.
После перезагрузки компьютера на экране Выберите параметр выберите элементы Диагностика > Дополнительные параметры > Параметры загрузки > Перезапуск. Возможно, вам будет предложено ввести ключ восстановления BitLocker.



После перезагрузки компьютера вы увидите список параметров. Нажмите клавиши 4 или F4, чтобы запустить компьютер в безопасном режиме. Или, если вам нужно использовать Интернет, выберите 5 или нажмите F5 для Сейф с сетью.
Если вам не удается открыть "Параметры" для перехода в безопасный режим, перезагрузите устройство на экране входа в Windows.
На экране Windows нажмите и удерживайте клавишу SHIFT при выборе power > Перезапустить .
После перезагрузки компьютера на экране Выберите параметр выберите элементы Диагностика > Дополнительные параметры > Параметры загрузки > Перезапуск. Возможно, вам будет предложено ввести ключ восстановления BitLocker.



После перезагрузки компьютера вы увидите список параметров. Нажмите клавиши 4 или F4, чтобы запустить компьютер в безопасном режиме. Или, если вам нужно использовать Интернет, выберите 5 или F5 для Сейф с сетью.
Примечание: Если вы зашифровали свое устройство, для запуска в безопасном режиме вам потребуется ключ BitLocker.
Перед тем как входить в безопасный режим, необходимо зайти в Windows восстановления (winRE). Для этого вы несколько раз отключите устройство, а затем включите:
Снова нажмите кнопку питания, чтобы включить устройство.
После появления первого признака запуска Windows (например, на некоторых устройствах отображается логотип производителя при перезапуске) удерживайте нажатой кнопку питания в течение 10 секунд, чтобы отключить устройство.
Снова нажмите кнопку питания, чтобы включить устройство.
После перезагрузки Windows удерживайте кнопку питания на устройстве нажатой в течение 10 секунд, чтобы выключить устройство.
Снова нажмите кнопку питания, чтобы включить устройство.
Разрешить полное перезапуск устройства. Будет активирована среда восстановления Windows.
В среде winRE выполните следующие действия, чтобы перейти в безопасный режим.
На экране Выбор действия выберите Диагностика > Дополнительные параметры > Параметры загрузки > Перезагрузить.



После перезагрузки устройства вы увидите список параметров. Выберите параметр 5 в списке или нажмите клавишу F5, чтобы запустить безопасный режим с подключением к сети.
Если вам нужны дополнительные сведения о черном или пустом экране, изучите раздел Устранение ошибок типа "черный" или "пустой" экран.
Примечания: Перезагрузите устройство, чтобы выйти из Сейф в обычный режим. Однако если по какой-либо причине компьютер по-прежнему загружается в режим Сейф после перезапуска, попробуйте сделать вот что:
Нажмите клавишу Windows клавиши +R.
Введите msconfig в поле Открыть, а затем нажмите кнопку ОК.
Откройте вкладку Загрузка.
В разделе Параметры загрузки снимите флажок Безопасный режим.
Пользователи не знают, как правильно перезагрузить компьютер под управлением Windows 10. Вам нужно позаботиться о безопасности данных, которые находятся в оперативной памяти. Поскольку после перезапуска она очищается. Закройте все важные документы и программы.
Эта статья расскажет, как перезагрузить компьютер в Windows 10. Командная строка неплохо расширяет возможности операционной системы. Например, с командой shutdown можно как просто перезапустить или выключить устройство так и установить таймер на эти действия.
Как правильно перезагрузить компьютер Windows 10
Меню Пуск & Окно Завершения
Перед перезагрузкой ПК сохраните все важные данные. В классическом меню Пуск выберите Выключение > Перезагрузка. Ещё можно в контекстном меню Win+X выбрать Завершение работы или выход из системы > Перезагрузка. Это всё то, что касается кнопки пуск.

Завершение работы Windows можно открыть нажав клавиши Alt+F4 обязательно на рабочем столе. Иначе это сочетание закроет любое активное окно приложения (свернуть все активные окна Win+D). Что должен сделать компьютер выбираем Перезагрузка и нажимаем ОК.
Через командную строку
В запущенной с правами администратора командной строке можно управлять операционной системой Windows 10. Не составит труда выключить или перезагрузить компьютер одной командой Shutdown. Для отображения полной справки по ней выполните команду: shutdown /?.

| shutdown /r | мгновенно выполняет полное завершение работы и перезагрузку компьютера |
| shutdown /r /t 60 | перезагрузка компьютера через 60 секунд, можно изменить значение на своё |
| shutdown /a | отмена перезагрузки или завершения работы, доступно в период ожидания |
К счастью, пользователю необязательно использовать командную строку. Можно воспользоваться окном Выполнить. Нажмите сочетание Win+R и выполните команду shutdown /r. ПК будет перезагружен. Смотрите другие команды выполнить в Windows 10.
Оболочка Windows PowerShell
Не обойдётся и без обновлённой альтернативы оболочки Windows PowerShell. Теперь именно она отображается в контекстном меню кнопки пуск. Хотя в параметрах системы можно вернуть командную строку. Можно с уверенностью сказать, что это уже никому и не нужно.
- restart-computer — обычная перезагрузка компьютера;
- restart-computer -confirm — перезапуск с подтверждением.
Аварийная перезагрузка Windows
Например, смотрите, Вы используете компьютер и для блокировки нажимаете Win+L, чтобы отойти. Теперь прямо с окна входа можно перезагрузить компьютер. Такая перезагрузка называется аварийной, потому что все несохранённые данные пользователя будут утеряны.
Ранее нажимая сочетание Ctrl+Shift+Del и выбрав Питание > Перезагрузка можно ещё подумать о данных пользователя. Сейчас же система сразу закрывает все запущенные приложения. Как разработчики писали ранее используйте этот способ только в крайнем случае.
Как перезагрузить компьютер с помощью клавиатуры
Все представленные способы можно выполнить без использования мыши. Нужно знать как реализовано управление операционной системой с помощью клавиатуры. Всё очень просто. Давайте разберём несколько примеров с окнами завершения работы и выполнить.
Завершение работы Windows. Сворачиваем все активные окна сочетанием Win+D и открываем окно завершения нажав Alt+F4. Полработы уже сделано. С помощью основных стрелок управления в списке выбираем Перезагрузка. Теперь достаточно нажать кнопку Enter.
Выполнить. Абсолютно также пользователю не нужно обладать сверхвысокими знаниями. Нажимаем Win+R и вводим с клавиатуры предложенные команды, например, shutdown /r — перезагрузка или shutdown /s — выключение ПК. Для выполнения нажмите Enter.
Вдруг список с командами завершения не будет активным, тогда воспользуйтесь клавишей Tab. Она поможет сфокусировать внимание непосредственно на нужном элементе. Возможно придётся её нажать несколько раз и стрелочками проверять какой элемент выделено.
Как перезагрузить компьютер в безопасном режиме Windows 10
Да всё ещё проще, чем Вы думаете. Просто зажимаете клавишу Shift и в разделе завершения работы выбираете Перезагрузка. Всё, следующий запуск будет осуществлён в безопасном режиме. Читайте у нас более подробно о классическом безопасном режиме Windows 10.
Перезагрузка — это закрытие всех приложений, полное завершение работы и повторное включение компьютера. Основное отличие в том, что пользователю не нужно его включать. Она запускается сам. Для правильной перезагрузки не забываете сохранять все важные данные.
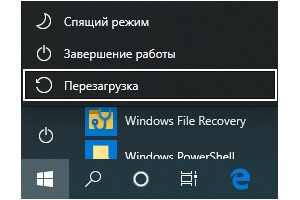
Все пользователи сталкиваются с тем, что на компьютере выполняется перезагрузка Windows, вызванная теми или иными причинами. Это может быть плановый процесс для внесения изменений в программное обеспечение компьютера или способ решить проблемы, вызванные сбоями и отказами системы.
В первом случае, требуется перезагрузка после обновления операционной системы Windows или установленной программы. Это необходимо для применения изменений в программном обеспечении компьютера.
Многие пользователи сталкивались с ситуациями, когда на компьютере зависают программы, мышь или тачпад не откликаются, система перестала реагировать на действия пользователя.
В результате, устройством невозможно пользоваться, а попытки выйти из этой ситуации не увенчались успехом. Что делать?
">Решить проблему неотзывчивости ОС поможет принудительная перезагрузка компьютера. Существует несколько способов перезагрузки, при которых полностью завершаются все процессы, а операционная система Windows после сброса заново возобновляет свою работу.
Виды перезагрузки в Windows
- Аппаратная перезагрузка.
- Программная перезагрузка.
- Автоматическая перезагрузка.
Аварийная перезагрузка ноутбука или стационарного ПК — попытка выполнить перезапуск под контролем системы, в случае зависаний ПО и отказов в работе манипуляторов: мыши или тачпада. Аварийная перезагрузка — вид программной перезагрузки. Она выполняется с помощью клавиш клавиатуры и программного обеспечения компьютера.
Необходимо учитывать, что в некоторых случаях, когда клавиши клавиатуры не откликаются на нажатия, программный способ перезапуска операционной системы применить не получится.
Запуск перезагрузки из операционной системы Windows, работающей в обычном режиме не представляет сложности, чего нельзя сказать про состояние зависания компьютера. Поэтому в этой статье акцентировано внимание на возможности перезапуска Windows в более серьезных случаях.
В инструкциях этого руководства используются различные способы запуска аварийной перезагрузки компьютера в Windows, выполняемые с помощью клавиш клавиатуры, без использования мыши. Перезагрузка клавиатурой — последний шанс избежать аппаратного перезапуска Windows.
Как сделать перезагрузку из меню «Пуск» — 1 способ
Перезагрузка Виндовс из кнопки меню «Пуск» — 2 способ
Как сделать перезагрузку клавишами «Alt» + «F4» — 3 способ
Аварийная перезагрузка Windows 10 — 4 способ
Перезагрузка через командную строку — 5 способ
Еще один способ: перезагрузка из командной строки Windows — встроенного средства операционной системы.
- Нужно нажать на клавиши «Win» + «R».
- В окне «Выполнить» ввести команду «cmd» (без кавычек).
- Для выполнения этой команды необходимо нажать на клавишу «Enter».
- В открывшемся окне интерпретатора командной строки введите команду:
- После того, как команда перезагрузки набрана, нажмите на клавишу «Enter».
Перезапуск системы из Windows PowerShell — 6 способ
Перезагрузка компьютера через окно «Выполнить» — 7 способ
- Нажмите на клавиши «Win» + «R».
- В диалоговом окне «Выполнить», в поле «Открыть:» введите команду (команда перезагрузки в командной строке):
- Нажмите на клавишу «Enter».
Выводы статьи
На компьютере могут произойти неполадки в работе программного обеспечения. Не всегда методы решения возникшей проблемы завершаются положительным результатом. Пользователю остается один выход из этого положения: необходимо перезагрузить компьютер.
Жесткая перезагрузка ПК, выполняемая с помощью кнопки на корпусе устройства нежелательна, а обычным способом воспользоваться не получается из-за зависших программ, которые не реагируют на курсор мыши. В этом случае, пользователю может помочь перезагрузка компьютера, запущенная с помощью клавиатуры.

Сама перезагрузка может длиться разное время, но на ее запуск требуется не более минуты. Перезапустить Windows 10 можно мгновенно, а можно запланировать эту операцию на определенную дату и время. У системы для этого имеются свои средства, но можно задействовать и стороннее ПО.
Способ 1: Wise Auto Shutdown
Вайз Ауто Шатдаун – бесплатный и удобный инструмент для автоматического выключения и перезапуска системы, выхода из нее, погружения в сон или гибернацию.
-
Запускаем установочный файл, принимаем условия разработчиков и нажимаем «Далее».



Оставшееся до перезагрузки время программа будет находиться в области уведомлений. Оттуда ее можно будет открыть и отменить задачу.
Способ 2: Меню Виндовс 10

Другой вариант – правой кнопкой мышки щелкаем по кнопке «Пуск» или нажимаем сочетание клавиш Win+X, открываем вкладку «Завершение работы или выход из системы» и жмем «Перезагрузка».

Способ 3: Горячие клавиши
С помощью комбинаций определенных кнопок на клавиатуре можно выполнять задачи, которые обычно требуют использования мыши. Рассмотрим горячие клавиши, участвующие в перезагрузке системы.
Находясь на рабочем столе, жмем Win+F4, вызываем окно завершения работы Windows, в поле «Что должен сделать компьютер» выбираем «Перезагрузка» и щелкаем «OK».

Второе сочетание клавиш – Win+L. Нажимаем их и попадаем на экран блокировки, щелкаем иконку выключения в правом нижнем углу и выбираем «Перезагрузка».

Аналогичным образом совершаем перезапуск системы после нажатия комбинации Ctrl+Alt+Del. Здесь же можно сделать аварийную перезагрузку. Для этого зажимаем Ctrl, а затем иконку выключения. Такой способ рекомендуется выполнять только в крайнем случае, так как все несохраненные данные будут потеряны.

Способ 4: Команды
С помощью команд и диалогового окна «Выполнить» можно быстро получить доступ к настройкам и инструментам, а также запускать различные функции операционной системы, например, перезагрузку. С помощью клавиш Win+R вызываем окно «Выполнить», вводим команду shutdown /r и нажимаем «OK». Перезагрузка начнется через минуту.
-
Ищем приложение в поиске и запускаем его.


Приложение PowerShell – это оболочка «Командной строки» с открытым исходным кодом, предназначенная для управления процессами и операционной системой. Она разрабатывалась в первую очередь для системных администраторов, но перезагрузить компьютер с ее помощью сможет даже начинающий пользователь.
-
Правой кнопкой мышки щелкаем по иконке «Пуск» и открываем PowerShell либо, если элемент там отсутствует, используем поиск.



Способ 5: «Планировщик заданий»
«Планировщик заданий» служит для создания и управления задачами, а также их автоматического выполнения в указанное время. Настроить перезагрузку системы в нем можно так:
-
В окне «Выполнить» (Win+R), вводим команду taskschd.msc и щелкаем «OK».








Теперь вы узнали несколько способов перезагрузки Windows 10, научились делать мгновенный, отложенный, а также аварийный перезапуск системы, а главное, выяснили, что для этого необязательно быть опытным пользователем.

Отблагодарите автора, поделитесь статьей в социальных сетях.

Читайте также:


