Autoruns для windows 10 как пользоваться
AutoRuns — бесплатная утилита для отображения всех процессов в автозапуске операционной системе Windows, монитор автозагрузки на компьютере. Это наиболее полный инструмент, с помощью которого можно управлять программами, процессами, драйверами, модулями, службами или заданиями, другими компонентами системы, связанными с автозапуском.
Программа Autoruns показывает всё, что запускается на ПК при старте Windows. В приложении можно увидеть свойства и параметры автозапуска, отменить автозагрузку ненужных приложений и компонентов.
Autoruns был создан в компании Sysinternals Марком Руссиновичем (Mark Russinovich). В последствии корпорация Microsoft приобрела Sysinternals, а Марк Руссинович стал сотрудником Майкрософт (в настоящий момент времени — технический директор Microsoft Azure). Марк Руссинович продолжает разработку программы Autoruns вместе с Брайсом Когсвеллом (Bryce Cogswell).
Во время старта системы, вместе с Windows, системными службами и приложениями, запускаются стороннее программное обеспечение. Автозапуск приложений не всегда оправдан, потому что нет никакой необходимости в постоянной работе многих программ в фоновом режиме.
Большое количество запускаемых приложений влияет на скорость загрузки системы, работая в фоне, программы бесполезно расходуют ресурсы компьютера, занимают место в памяти. Поэтому, некоторые программы следует отключить из автозагрузки, пользователь может самостоятельно запустить приложение на своем ПК, когда ему это потребуется.
Настройка автозагрузки Windows поможет повысить быстродействие компьютера. Один из способов: использование программы Autoruns для отключения автозапуска ненужных приложений.
Возможности программы Autoruns
С помощью утилиты Autoruns пользователь может воспользоваться следующими возможностями:
- Мониторинг всех мест, из которых происходит автозапуск программ.
- Отображение программ, драйверов, системных служб, заданий в Планировщике, уведомлений Winlogon.
- Монитор автозапуска встроенных приложений Windows (расширения Проводника, Internet Explorer, скрытые объекты браузера, хайджекеры).
- Поиск запускаемых приложений в операционной системе, и отдельно в папке «Автозагрузка», в службах Windows, в реестре (Run, RunOnce), в Проводнике.
- Временная приостановка автозапуска программ с сохранением параметров, а затем восстановление автозапуска приложений.
- Отключение автозапуска программ и компонентов.
- Возможность использования разных учетных записей на компьютере.
- Проверка файлов автозапуска на вирусы в VirusTotal.
- Имеется версия программы Autorunsc для работы в командной строке.
Системные требования программы Autoruns:
- Операционная система Windows XP и выше (Windows 10, Windows 8.1, Windows 8, Windows 7, Windows Vista).
- Поддерживаются 32 битные (х86) и 64 битные (х64) издания ОС.
Программу Autoruns можно скачать с официального сайта Sysinternals. Программа не требует установки на компьютер, запускается из папки. Приложение работает на английском языке.
Довольно часто, Autoruns используют для поиска и обезвреживания вредоносного программного обеспечения. Проведение исследования объектов автозапуска в программе, поможет найти вирус и отключить его автозапуск.
Запуск Autoruns
После загрузки программы на компьютер, для запуска утилиты необходимо выполнить следующие действия:
- Распакуйте ZIP архив.
- Откройте папку «Autoruns».
- Запустите от имени администратора файл «Autoruns» или «Autoruns64», в зависимости от разрядности вашей системы.
- В окне «AutoRuns License Agreement» нажмите на кнопку «Agree».

Интерфейс Autoruns
Откроется окно «Autoruns», в котором отобразятся все запущенные процессы в операционной системе Windows. По умолчанию, главное окно открывается во вкладке «Everything».

В самом верху окна программы находится строка меню. Из меню происходит управление программой, выполняются различные действия в приложении с помощью команд: поиск файла, сохранение в файл, открытие созданного ранее снимка мест автозапуска и т. д.
Ниже расположена панель инструментов, с помощью которых можно получить доступ к некоторым востребованным функциям программы: сохранение, поиск, переход на другой уровень, свойства, обновление, удаление. Здесь находится поле «Filter:» (Фильтр) для быстрого поиска объектов автозапуска в окне приложения.
Затем идет панель вкладок. После сканирования системы, Autoruns распределяет полученную информацию по разным вкладкам (местам автозапуска). После перехода в нужную вкладку легче найти необходимую информацию, чем в общем списке.
Основное место занимает рабочая область, в которой отображаются сведения о запущенных программах, службах, драйверах и т. д.
Ниже находится панель подробностей, в которой отображены сведения о выделенном объекте.
В строке состояния показана информация о сборе или завершении сбора сведений о местах автозапуска.
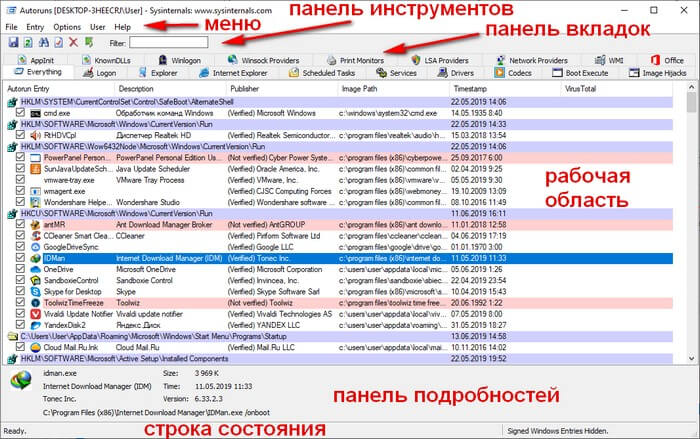
Некоторые элементы автозапуска в Autoruns выделены разными цветами:
- Красный цвет — у этого элемента отсутствует цифровая подпись Microsoft.
- Желтый цвет — отсутствующие или перемещенные файлы, информация о которых осталась в реестре.
Если контейнер помечен красным цветом, это не значит, что данный файл является вредоносным программным обеспечением. По какой-то причине у объекта нет подтвержденной цифровой подписи Майкрософт. Обратите внимание на эти файлы, получите информацию о них в интернете.
Элементы, выделенные желтым цветом, отключите из автозагрузки, сняв галку, напротив данного объекта. Затем эти записи можно удалить с компьютера.
Обзор вкладок в окне программы Autoruns
Для удобства получения сведений о местах автозапуска, Autoruns распределяет запускаемые объекты по вкладкам, согласно их функционалу.
В окне программы отображаются контейнеры (папки, файлы, параметры и ключи реестра), используемые для автозапуска, и содержимое контейнера. В столбцах находится информация об объектах автозапуска:
- В столбце «Autorun Entry» (Запись автозапуска) показан способ автозапуска. Если, напротив элемента стоит флажок, это значит, что автозапуск выполняется.
- В столбце «Description» (Описание) находится описание файла.
- В столбце «Publisher» (Издатель) можно получить информацию о производителе объекта автозапуска.
- В столбце «Image Path» (Путь к образу) указан путь к файлу (образу, объекту).
- Столбец «Timestamp» (Отметка времени) отображает время появления файла на компьютере.
- В столбце «VirusTotal» находится информация о проверке файла на сервисе VirusTotal.

Назначение всех вкладок программы:
Совет. Для того, чтобы увидеть места автозапуска только сторонних приложений, не затрагивая системные объекты, поставьте флажок в параметре «Hide Windows Entries» (Скрыть записи Windows) в меню «Options» (Настройки). Этот параметр активирован по умолчанию. Можно активировать параметр «Hide Microsoft Entries» (Скрыть записи Майкрософт), эта настройка дополнительно включает параметр «Hide Windows Entries».Отключение автозапуска в Autoruns
Для отключения автозапуска программы, снимите флажок, напротив соответствующей записи. Программа Autoruns выполнит изменение и создаст резервную копию для восстановления параметра, в случае необходимости.

Это более безопасный способ отключения объектов автозагрузки, чем удаление элементов из системы.
Удаление записи из автозапуска в Autoruns
В Autoruns можно удалить запись об автозапуске программы, запускать которую не требуется вместе со стартом системы.
Внимание! Autoruns не создает резервных копий удаляемых объектов автозапуска. Поэтому позаботьтесь заранее о создании точки восстановлении системы или создайте резервную копию Windows, что восстановить компьютер в рабочее состояние, если что-то пойдет не так.- Снимите флажок напротив соответствующего элемента автозапуска.

- Выделите элемент, щелкните по нему правой кнопкой мыши.
- В контекстном меню нажмите на пункт «Delete» (Удалить).

- В окне с предупреждением нажмите на кнопку «Да».
- После этого, объект автозапуска будет удален из операционной системы.
Проверка элемента автозапуска на вирусы в VirusTotal
На онлайн сервисе VirusTotal проводится проверка файлов и ссылок на вирусы, с помощью более, чем 70 антивирусных сканеров. При проверке на сервисе используются базы всех ведущих производителей антивирусного программного обеспечения.
Пользователь имеет возможность проверить подозрительный файл со своего компьютера при помощи приложения Autoruns. Для этого, необходимо пройти следующие шаги:
- Выделите элемент автозапуска в рабочей области программы.
- Кликните по нему правой кнопкой мыши, в открывшемся контекстном меню нажмите на «Check VirusTotal».
- При первом открытии сервиса VirusTotal в браузере по умолчанию, откроется окно с информацией о сервисе.
- Закройте браузер.
- Снова нажмите на пункт «Check VirusTotal».
- В окне программы Autoruns, в столбце «VirusTotal» отобразится результат проверки объекта на вирусы.
Если нажать на ссылку с результатом проверки, откроется окно сервиса VirusTotal с подробной информацией. Здесь указаны антивирусы и результат проверки конкретного сканера.

Массовая проверка объектов автозапуска на вирусы в Autoruns
С помощью программы Autoruns можно запустить массовую проверку всех элементов автозапуска. Выполните следующие шаги:

После завершения сканирования, в окне программы в столбце «VirusTotal» появятся результаты проверки элементов автозапуска.

Если в результате проверки обнаружится, что некоторые файлы не прошли проверку, не обязательно считать, что это вирус. Прежде, чем принять решение, поищите подробную информацию об объекте в интернете.
Выводы статьи
Бесплатная программа Autoruns служит для мониторинга мест автозапуска в операционной системе Windows. С помощью программы можно проанализировать все элементы автозапуска на компьютере, отключить или удалить ненужные объекты автозагрузки, проверить файлы на вирусы на сервисе VirusTotal.
Ни для кого не является особым секретом, что большинство процессов в Windows, которая обладает большими возможностями в плане расширения функционала, работают независимо от пользователя. Это системные процессы и различные вспомогательные некритичные службы, например, Windows Audio, благодаря которой на компьютере может воспроизводиться звук. Существует также множество сторонних программ и расширений, которые могут запускаться автоматически вместе с операционной системой и которые с этой точки зрения могут быть как полезными, так и не очень.
Autoruns – как пользоваться
Просмотреть их список можно на вкладке «Автозагрузка» Диспетчере задач, но то, что вы там найдёте — это всего лишь малая часть всех процессов, относящихся к категории автозапуска. Чтобы просмотреть их в максимальном объёме, вам понадобится Autoruns — узкоспециализированная утилита, созданная разработчиками Sysinternals и впоследствии приобретённая Microsoft. Предназначается Autoruns для просмотра и управления точками автозапуска, так называемыми ASEP, которых в современных версиях Windows может насчитываться несколько сотен.Говоря более простым языком, это места, из которых может запускаться тот или иной процесс и к которым относятся разные ключи реестра, папка автозапуска и встроенный планировщик заданий. Используя возможности Autoruns, вы можете включать и отключать ASEP, а также получать основной набор сведений о тех процессах, из которых они стартуют. А ещё с помощью Autoruns можно создать нечто вроде эталонной карты точек автозапуска, сравнивая которую с последующими «снимками», выявлять новые элементы автозагрузки после установки стороннего программного обеспечения или обновления системы.
Интерфейс Autoruns
Интерфейс утилиты представлен классическим и графическим меню, набором вкладок для сортировки ASEP и собственно самим списком ASEP. В нижней части рабочего окна программы расположена область сведений о «привязанных» к точкам автозапуска процессах. Каждая строка в списке содержит статус, значок и имя записи автозапуска, краткое описание, название издателя, полный путь к исполняемому файлу процесса. Для более удобной идентификации точек запуска используется цветовая гамма. Так, жёлтый цвет указывает на наличие самого элемента автозапуска, но отсутствие сопоставленной ему программы; розовым цветом помечаются записи, не имеющие описания и/или имени поставщика; голубым выделяются категории точек автозапуска, чисто для удобства.
Что содержат вкладки
По умолчанию все элементы автозагрузки выводятся на вкладке Everything, то есть все, однако в программе реализована возможность их сортировки по типу. Для этого в Autoruns и существуют вкладки. Вкратце рассмотрим их назначение.
• Logon. Содержит элементы автозагрузки текущего пользователя.
• Explorer. Включает элементы расширения оболочки, те же пункты контекстного меню Проводника.
• Internet Explorer. Элементы, стартующие вместе со старым браузером Internet Explorer — расширения и панели.
• Scheduled Tasks. Задачи встроенного планировщика заданий.
• Services. Эта вкладка содержит запускающиеся вместе с системой службы, в том числе службы Microsoft.
• Drivers. Запускаемые при старте Windows драйвера.
• Codecs. Запускаемые при старте Windows кодеки.
• Boot Execute. Вкладка содержит приложения, которые запускаются при загрузке Windows и выполняют какое-то задание, например, сканирование антивирусом на раннем этапе загрузки или проверка системного раздела утилитой chkdsk.
• Image Hijacks. Так называемые краденные образа, точки автозапуска, из которых стартует не та программа, которую указал пользователь.
• AppInit. Вкладка показывает элементы, которые загружают указанные в разделе реестра Appinit_Dlls библиотеки в процессы, использующие системный файл user32.dll. В современных ОС Windows неактуальна.
• Known DLLs. Известные библиотеки. После чистой установки Windows рекомендуется создать снимок содержимого этой вкладки, чтобы иметь возможность проверить, не удалили ли вредоносные программы существующие элементы и не заменили ли их поддельными DLL.
• Winlogon. Вкладка отображает библиотеки событий при загрузке Windows.
• Winsock Providers. Автозагружаемые элементы, необходимые для подключения к интернету. По умолчанию скрыты.
• Print Monitors. Элементы автозапуска, необходимые для работы принтера. Системные мониторы печати по умолчанию скрыты.
• LSA Providers. Элементы, связанные с безопасностью сети. Представлены DLL, используемыми процессом Lsass.exe или Winlogon.exe. Скрыты по умолчанию.
• Network Providers. Автозагружаемые элементы, работающие с настройками сети. Скрыты.
• WMI. Элементы из базы данных WMI — инструментария управления Windows.
• Office. Эта последняя вкладка содержит ASEP модулей офисного пакета Microsoft Office, если оный установлен на компьютере.
Что можно и что нельзя трогать в Autoruns

Теперь, когда вы приблизительно знаете назначение ASEP разных категорий, можно переходить к практике, но ещё нужно сказать пару слов о том, что можно и что нельзя трогать в Autoruns. Показ всех системных ASEP в программе отключён в меню Options → Hide Windows Entries, и мы бы не рекомендовали его включать без крайней нужды. Среди системных точек автозапуска имеется немало важных элементов, отключение или удаление которых способно привести к некорректной работе операционный системы или даже невозможности её загрузки. Для начала разумно было бы отключить и показ элементов Microsoft.
Безопасными в Autoruns с отключёнными элементами Hide Windows Entries и Hide Microsoft Entries являются вкладки Logon, Explorer, Internet Explorer Scheduled Tasks и Services, содержимое которых может быть отключено полностью и без опасений, что система завалится. Но и здесь нужно проявлять рассудительность, например, вкладка Services содержит точки автозапуска служб сторонних антивирусов, брандмауэров, эмуляторов, VPN-клиентов и других программ, работающих в фоне.
При работе с Autoruns лучше всего придерживаться следующего правила: отключать можно только те элементы автозагрузки, назначение которых вам хорошо известно. Не рекомендуется без предварительного анализа удалять или отключать элементы, помеченные жёлтым или розовым цветом. Отсутствие описания и имени поставщика само по себе ещё ни о чём не говорит, равно как и их наличие, ибо любой разработчик стороннего ПО может прописать в эти поля любые текстовые данные, подлинным элемент можно считать лишь тогда, когда рядом с названием поставщика будет указано (Verified).
Сама по себе процедура управления автозагрузкой в Autoruns очень проста. Чтобы отключить ASEP, нужно снять расположенный напротив неё флажок, если же вы хотите удалить точку автозагрузки, нужно ее выделить и нажать Ctrl + D либо выбрать в контекстном меню соответствующую опцию.
В некоторых случаях изменения вступают в силу немедленно, в других потребуется перезагрузка компьютера. Например, мы хотим отключить расширение Проводника, добавляющее в окно просмотра свойств исполняемых файлов вкладку Icon для просмотра и извлечения иконок, не удаляя само расширение. Как нетрудно догадаться, эта ASEP находится на вкладке Explorer. Снимаем флажок, открываем свойства любого exe-файла и видим, что вкладка Icon исчезла.
Подобным образом мы могли бы подчистить контекстное меню Проводника, правда, для этого нам бы пришлось запустить Autoruns с правами администратора и включить показ точек автозапуска Windows. Допустим, мы не пользуемся опциями «Копировать в папку…» и «Переместить в папку…». За отображение этих опций в меню отвечают ASEP «Copy To» и «Move To» в ключе HKLM\Software\Classes\AllFileSystemObjects\ShellEx\ContextMenuHandlers. Снимаем с них галки и видим, что опции исчезли из меню.
Если вы уверены в бесполезности элемента, можете его удалить, но помните, что эта операция является необратимой, по крайней мере для самой Autoruns, поэтому создание системной точки восстановления перед внесением изменений в конфигурацию Windows всё же не помешает.
Проверка элементов автозагрузки на вирусы
Из дополнительных функций Autoruns хотелось бы обратить внимание на опцию Check VirusTotal в контекстном меню, позволяющую с помощью сервиса проверять ASEP на предмет заражения. «Точечная» проверка требует подтверждения со стороны пользователя, также вы можете включить проверку по умолчанию в меню Options → Scan Options, выставив настройки как показано на скриншоте и нажав «Rescan».
При этом в крайней правой колонке VirusTotal для всех ASEP появится мини-отчёт, представленный двумя цифрами в формате 0/1, где 0 — количество обнаружений, а 1 — количество проверок. Отчёты формируются на базе хэшей, если же контрольная сумма конкретного файла отсутствует в базе VirusTotal, при включенной опции Submit Unknown Images файл будет отправлен на сервер для анализа.
Ну что же, будем, наверное, заканчивать. Говорить о Autoruns можно ещё долго, но и сказанного нами должно быть достаточно для понимания принципов работы с этим мощным инструментом. А ещё главнее понимать, чему служит та или иная точка автозапуска, отключить же её дело одного клика.

Совершенно естественными выглядят действия пользователей, которые пытаются хоть как-то ускорить запуск и работу установленной на компьютере версии операционной системы Windows. Вследствие того, что собственные средства системы не позволяют произвести абсолютно полную и тонкую настройку параметров, для таких целей разрабатывается масса специальных приложений. И одно из самых интересных – Autoruns. Как пользоваться программой, задействовав абсолютно все ее возможности в среде Windows, далее и будет рассмотрено. Кроме того, особе внимание обратим на некоторые важные настройки, поскольку чрезмерное увлечение отключением ненужных, как кажется пользователю, компонентов системы может привести к самым непредвиденным последствиям.
Что за программа Autoruns: основное предназначение
Итак, что же это за приложение? Исходя из официального описания разработчика, а также учитывая множество отзывов пользователей и специалистов, в первую очередь приложение относится к инструментам тонкой настройки операционной системы в плане активации или отключения ее компонентов, которые стартуют непосредственно при загрузке, но совершенно не нужны рядовому пользователю. Кроме того, многими отмечается, что приложение способно выступать еще и в роли своего рода информативной утилиты, которая выдает максимально полные отчеты о запущенных службах и процессах. В этом плане она чем-то напоминает небезызвестное приложение Process Explorer. Однако мало кто знает, что данное приложение способно сканировать систему и на предмет наличия вирусных угроз, и на предмет целостности, присутствия или отсутствия некоторых важных файлов. Таким образом, программу Autoruns можно назвать одновременно и оптимизатором, и антивирусом. Насчет второго, конечно, можно поспорить, поскольку приложение выдает уведомления, ссылаясь исключительно на онлайн-ресурсы с антивирусными базами, а не на общепризнанные проверенные средства. Тем не менее приложение достаточно часто выявляет такие скрытые угрозы, которые не определяются ни штатными, ни портативными антивирусными апплетами.
Где скачать приложение?
Что касается загрузки установочного дистрибутива, самым естественным решением выглядит загрузка утилиты непосредственно с сайта разработчика. Не менее часто при задании поиска в интернете можно встретить и ссылки на техническую службу поддержки Microsoft, не говоря уже о бесчисленных ресурсах на просторах Рунета.
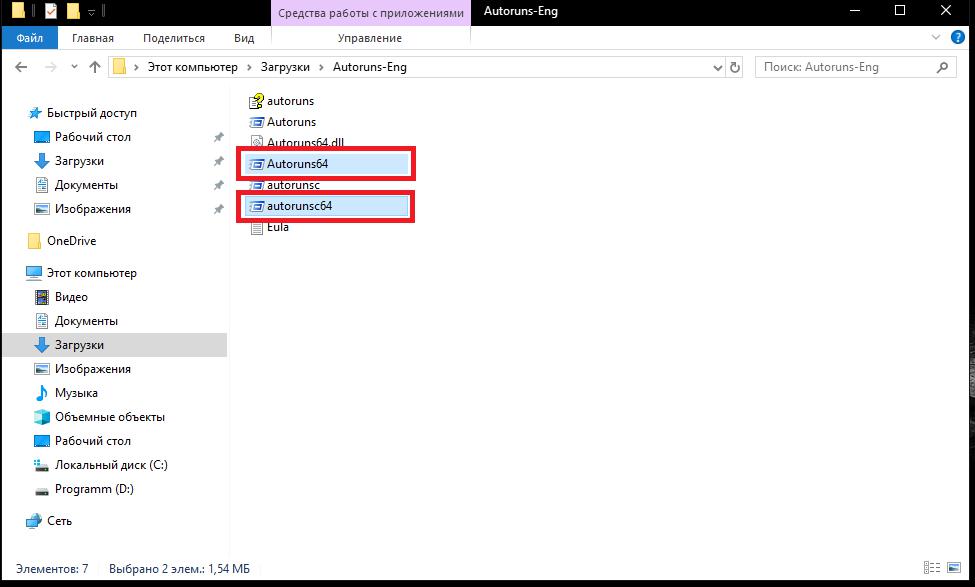
Приложение распространяется совершенно бесплатно и включает в себя два основных компонента – Autoruns и Autorunsc (в официальном релизе). Впрочем, рядовому пользователю будет достаточно только первой утилиты.
Примечание: к сожалению, на официальном ресурсе русскоязычная версия этой системной утилиты отсутствует, поэтому скачивать русифицированную модификацию придется из другого источника.
Как установить программу Autoruns для Windows на русском языке?
Теперь предполагаем, что инсталляционный пакет полностью загружен.
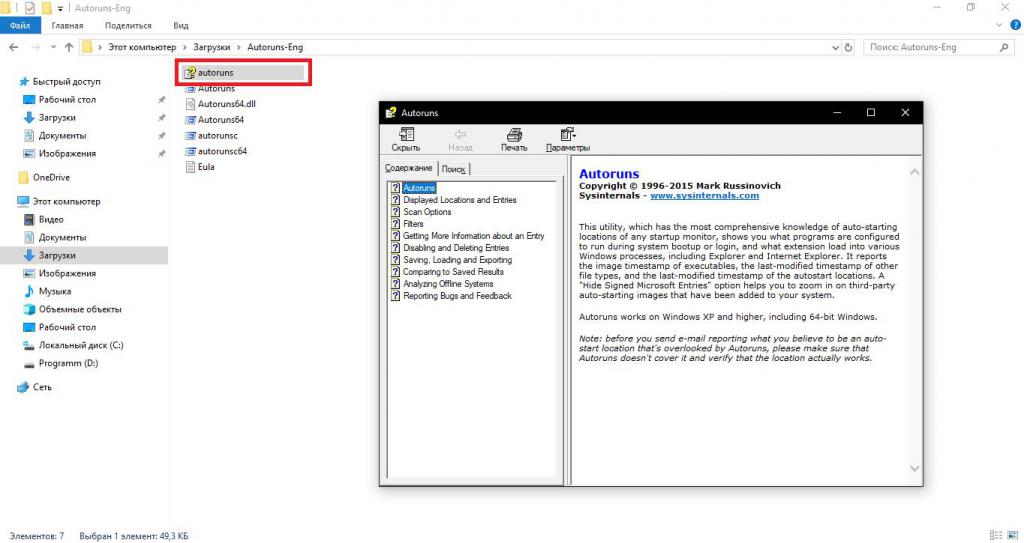
Установщик последней модификации 13.91 занимает на диске чуть более 3,6 Мб и включает в себя мануал Autoruns в виде скомпилированного HTML-файла справки (только в официальной версии). Русскоязычная модификация состоит всего из одного EXE-файла.
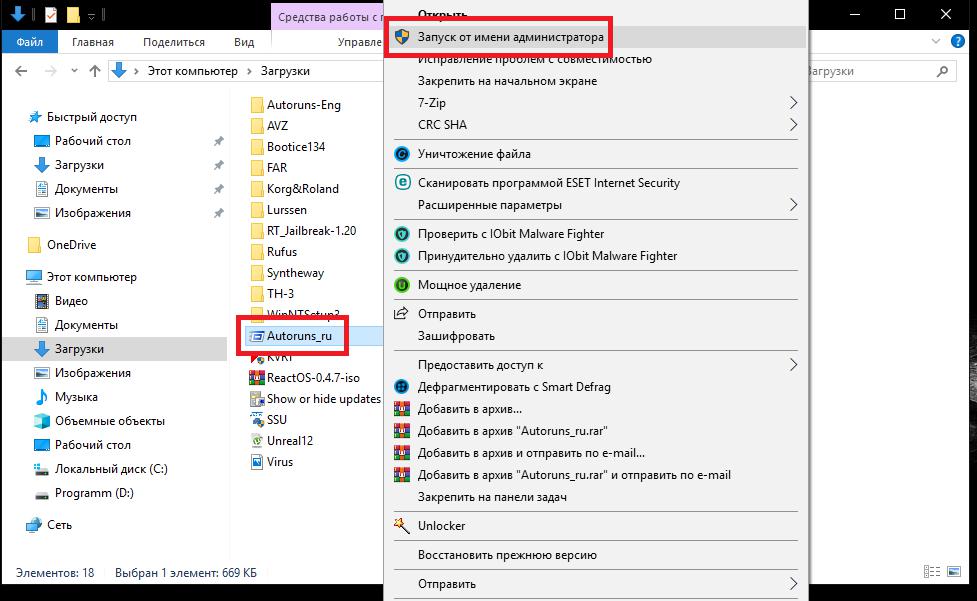
Для установки/старта программы используется этот исполняемый файл, который в системах Windows седьмой версии и выше (если встроенная регистрационная запись суперпользователя не отключена) следует запустить исключительно от имени администратора. Из полного релиза апплет Autorunsc устанавливать необязательно, поскольку он предназначен для работы с использованием командной строки, а рядовому пользователю достаточно обычного графического интерфейса. Далее следует согласиться с лицензионным соглашением, после чего программа стартует. Обратите внимание, что утилиту в обычном смысле устанавливать не нужно, поскольку она является портативной.
Первый запуск и знакомство с интерфейсом
Наконец, программа запущена. Теперь перейдем непосредственно к тому, как пользоваться Autoruns на русском языке для Windows 7 или любой другой версии системы.
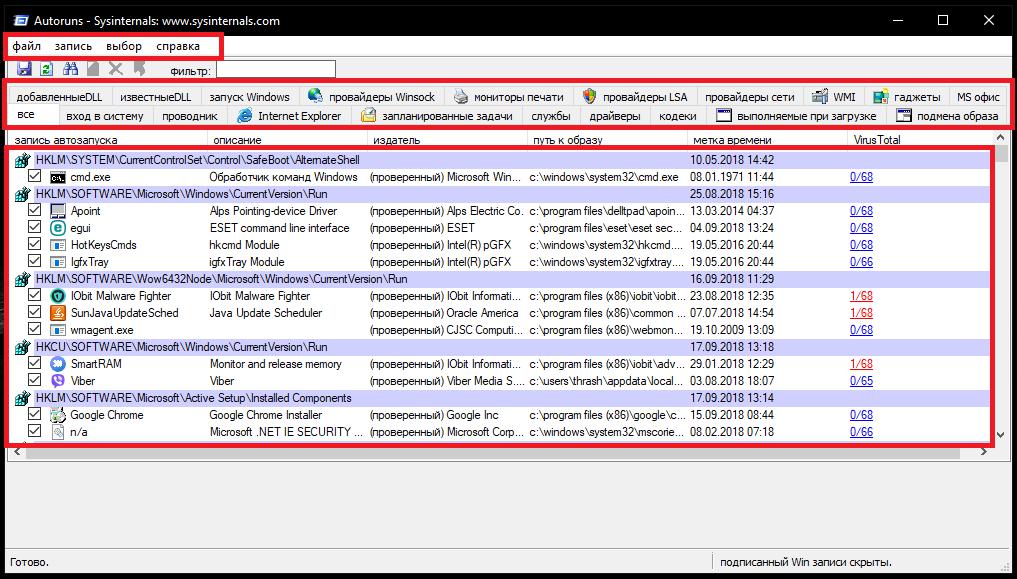
Основное окно по умолчанию отображает все активные текущие процессы. Главная панель включает в себя несколько стандартных меню и специальных вкладок, отвечающих за определенные настройки. Если вы хоть раз использовали приложение Process Explorer, очевидное сходство Autoruns с этой утилитой бросается в глаза сразу же. Окно процессов открывается в развернутом виде и содержит информацию не только о названии самого процесса, но и о пути расположения файлов, сведения о цифровых подписях издателей, дате установки (метке времени) и подозрениях на возможное присутствие вирусов (Virus Total).
Поскольку инструкция к Autoruns в русскоязычной версии не представлена, можете загрузить англоязычный пакет и почитать ее на английском. Если такое желание отсутствует, перейдем к непосредственной настройке основных компонентов. В первую очередь нужно выбрать пользователя, если регистрационных записей в системе имеется несколько. Для этого служит соответствующее меню на верхней панели. Однако, если пользователь всего один и является, так сказать, сам себе администратором, этого пункта может и не быть.
Основные компоненты меню опций
Говоря о том, как пользоваться Autoruns.exe, нельзя упускать из виду некоторые важные параметры отображения системных компонентов, процессов и служб. Предварительно перейдите в меню выбора и обратите внимание на настройки, выставленные по умолчанию.
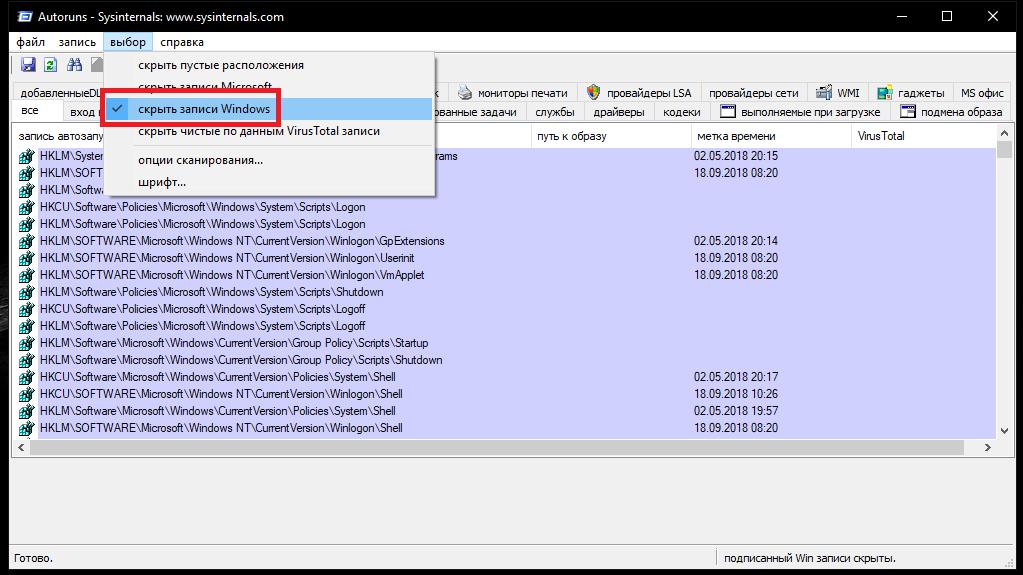
Из первых четырех пунктов активированным рекомендуется отставить только сокрытие записей Windows, что позволит не нанести ущерба жизненно важным компонентам самой операционной системы. Все остальное можно будет редактировать, а заодно получить сведения о возможных подозрениях на вирусы.
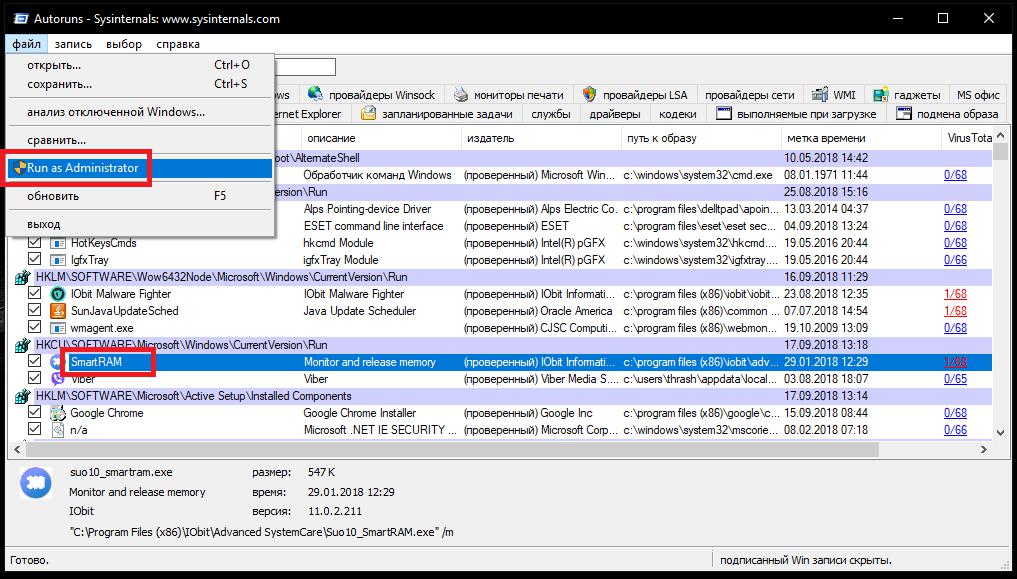
Примечание: далеко не все процессы системы могут запускать от имени администратора по умолчанию, поэтому в файловом меню программы Autoruns (File), любой отмеченный процесс или службу можно запустить с повышенными привилегиями.
Параметры сканирования
Теперь необходимо настроить опции сканирования, которое впоследствии будет применено для автоматического выявления проблем с возможностью исправления ошибок и сбоев, а также активации дополнительных элементов управления.
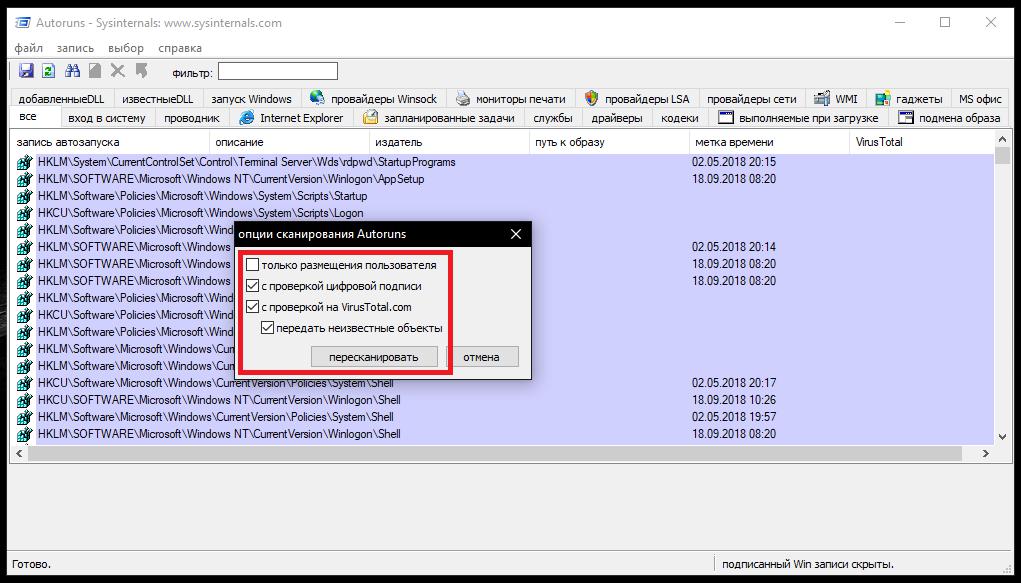
Для этого в том же меню выбора следует перейти к соответствующему пункту, а в окне установки опций отметить все строки, кроме первой, чтобы сканирование производилось не только в локации выбранного пользователя, но и во всех других местах (вирусы ведь могут скрываться где угодно). После этого нужно нажать кнопку повторного сканирования и дождаться появления результатов проверки.
Результаты проверки
При обнаружении отсутствующих объектов предупреждения программы будут выданы автоматически.
Результаты могут помечены разными цветами, и для них в колонке обнаружения вирусных угроз присутствуют каких-то цифры и числа. Белое выделение соответствует тому, что с процессом, его файлами и дополнительными атрибутами все в порядке.
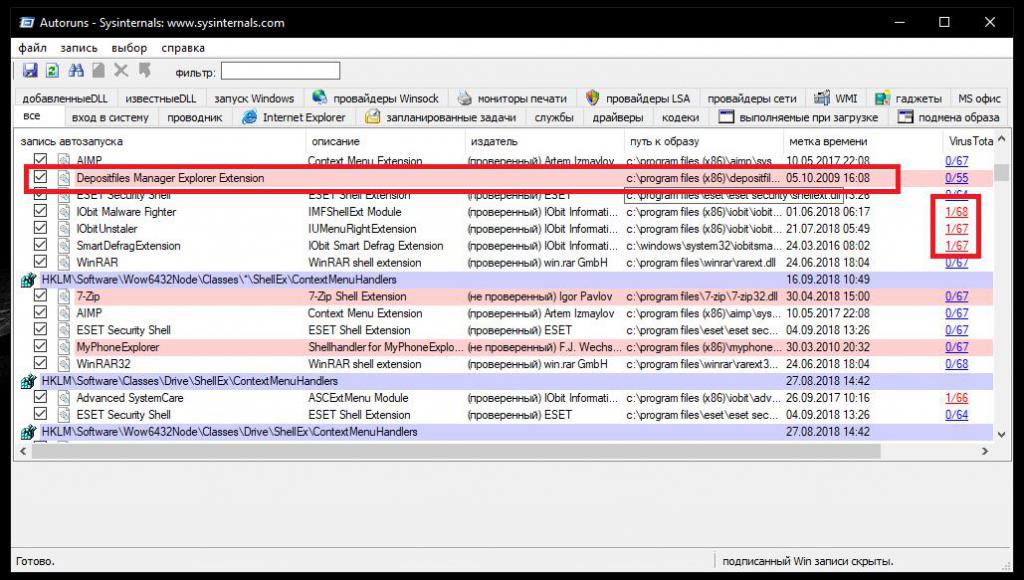
Розовым помечаются объекты, не имеющие цифровой подписи, а желтым – физически отсутствующие на жестком диске файлы, для которых в реестре остались записи.
В отчете вирусного сканирования первая цифра соответствует числу найденных подозрительных угроз, а вторая – общему числу проверок. Некоторые процессы вирусами могут и не быть. К тому же стоит учитывать и погрешности самого инструментария проверки. Уточнить информацию можно путем клика на выбранном результате, после чего будет произведена переадресация на интернет-ресурс, содержащий подробное описание подозрительного файла или процесса.
Примечание: нередко можно встретить включение в группу риска и некоторых программных продуктов iObit. А вот оптимизаторы, защитники и деинсталляторы этого разработчика лучше не трогать, поскольку вирусами они не являются. Тем не менее, если такие компоненты имеют в отчете цифры красного цвета, их рекомендуется отключить в разделе автозагрузки.
Как пользоваться Autoruns: что удалять или отключать в автозапуске?
Теперь переходим к одному из самых главных разделов – автостарту служб и приложений, которые запускаются вместе с Windows. Разницу в сравнении с системным конфигуратором (msconfig) можно почувствовать сразу. Autorun Manager или средство управления автозагрузкой в описываемой утилите предполагает изначальное отображение всех процессов в главном окне. Чтобы деактивировать какой-то элемент, достаточно просто снять галочку с содержащей его строки. Но как пользоваться Autorun Manager, чтобы случайно не отключить что-то важное? По большому счету, деактивировать можно почти все, оставив только командную строку, антивирус и компоненты, например, относящиеся к работе тачпадов на ноутбуках. Но если действовать грамотно, лучше произвести отключение только помеченных розовым цветом процессов.
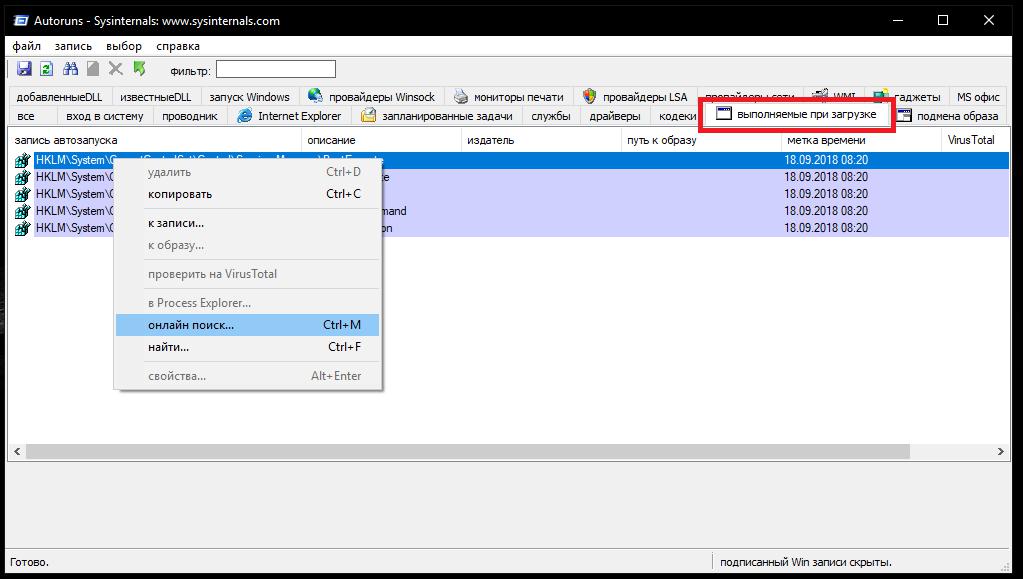
Для верности можно посетить вкладку исполняемых апплетов при старте системы. Если там будут показаны пустые локации, их тоже можно удалить или при необходимости найти сведения в онлайн-поиске.
Компоненты входа в систему
На вкладке входа в систему, которая соответствует процессу Logon, отключаются ненужные пользователю элементы, но некоторые из них могут быть деактивированы и в главном окне процессов. Поскольку компоненты Windows не отображаются (эта опция была отключена еще на стадии предварительной настройки), вреда системе вы не нанесете.
Опции «Проводника»
Но, говоря о том, как пользоваться Autoruns, особое внимание стоит обратить на параметры встроенного файлового менеджера, известного под названием «Проводника». Деактивация выбранных компонентов на этой вкладке позволяет изъять их из контекстного меню, что в самой операционной системе можно сделать либо через реестр, либо при помощи сторонних программ. Тут – по желанию.
Параметры Internet Explorer
Теперь несколько слов о том, как пользоваться Autoruns в плане настроек браузера. В принципе, если исходить из статистики, сегодня мало кто из пользователей применяет встроенный в Windows браузер IE или его более продвинутый аналог Edge, поэтому представленные на этой вкладке настройки можно не трогать (или удалить вообще все).
Запланированные задачи, запускаемые службы, компоненты «Офиса», гаджеты и принтеры
Что касается запланированных задач, отключать рекомендуется только те, которые знаете. Если назначение процесса вам не известно, лучше такие компонент без особой надобности не трогать вообще. Со службами особо тоже экспериментировать не следует. Если уж назрела такая необходимость, отключайте, опять же, только те, что знаете или на которых стоят отметки об угрозах. Вкладки драйверов, кодеков, провайдеров или образом лучше не редактировать.
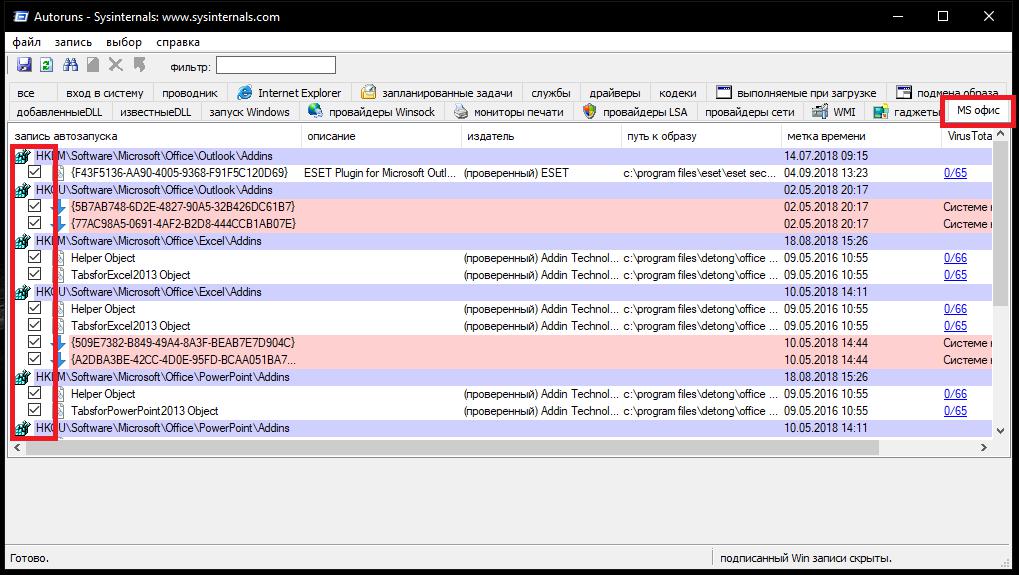
А вот компоненты запуска MS Office можно деактивировать все абсолютно, поскольку в большинстве своем они относятся исключительно к ненужным дополнениям. Наконец, если в не пользуетесь службами печати (нет подключенных принтеров) и боковыми панелями, все элементы соответствующих вкладок тоже можно отключить.
И только после применения всех вышеописанных настроек можно выполнить перезагрузку системы и убедиться, что стартует она намного шустрее, чем до этого.
Возможные ошибки и сбои
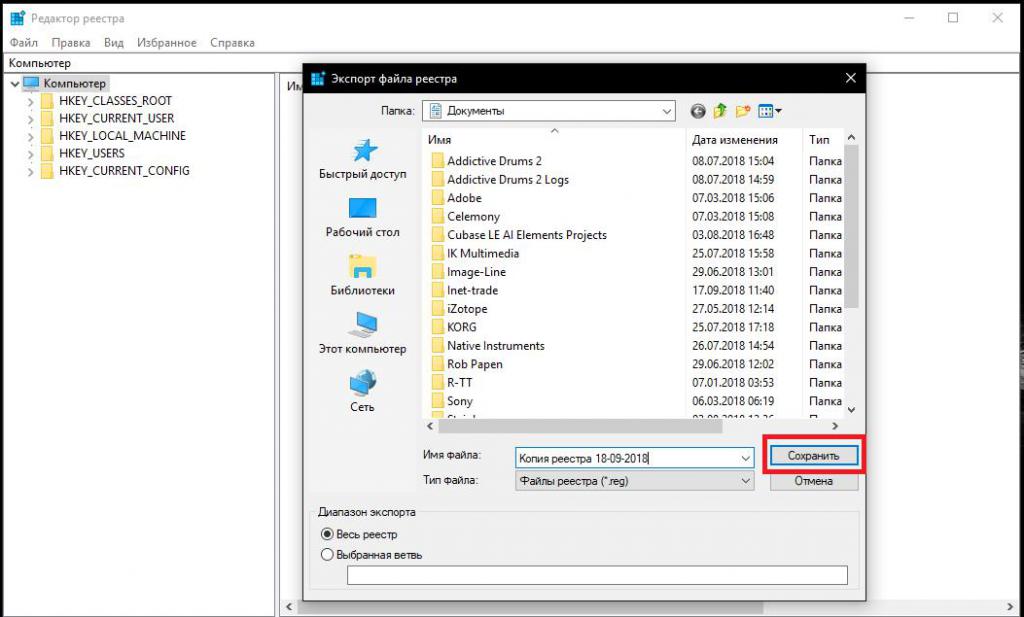
При этом, если хотите обезопасить себя от возможных последствий применения собственных настроек, перед использованием программы сделайте хотя бы резервную копию реестра, воспользовавшись функцией экспорта в самом редакторе (regedit). Восстановить все параметры Windows из созданного REG-файла без задействования автоматического или ручного отката с использованием средств системы из такой копии можно будет элементарно.
В Windows 10 автозапуск программ и приложений, в соответствии с названием, контролирует автоматический запуск программ вместе с системой, тем самым упрощая работу с ними, но замедляя общее время полной загрузки системы. Чем больше приложений запускается с ОС, тем медленнее будет происходить её загрузка. В этой статье мы рассмотрим все возможные варианты настройки автозапуска программ Windows 10, как добавить и изменить программы, а также сторонние приложения для управления этой настройкой.

Настройка автозагрузки
Для начала разберем, как и где отключить автозапуск программ и приложений в Windows 10. Вы можете контролировать автозапуск используя системные настройки – окно Параметры Windows , диспетчер задач , папка автозагрузки или реестр системы . Разберём каждый вариант отдельно.
Параметры Windows 10
Начиная с версии системы Windows 10 под номером 1803, в параметрах Windows можно найти настройку автозагрузки приложений.
Чтобы открыть эти настройки, выполните следующее:
- Пройдите в Параметры Windows (нажмите на кнопку «Пуск» и нажмите на иконку шестерёнки) или нажмите сочетание клавиш Win+i .
- Пройдите в настройки «Приложения» и откройте вкладку автозагрузка
- На этой странице вы можете увидеть список приложений, которые включены в автозапуск, вместе с стартом Windows, их влияние на скорость загрузки, а также статус – включен или отключен.
Этот вариант отсутствует у пользователей версии Windows 10 1709 и ниже, так как был добавлен только в первом обновлении 2018 года. Если у вас такого пункта нет, обновите Windows 10 или используйте следующий способ – диспетчер задач.

Диспетчер задач
В Windows 7 автозапуск и его настройки, находились в окне Конфигурация системы, вместе с быстрыми доступами к службам (в Windows 10 они там и остались). Сейчас, начиная с Windows 8, эти настройки перекочевали в диспетчер задач. Если вы не знали, как включить автозапуск программ в Windows 10 наиболее простым способом, то этот вариант вам отлично подойдёт.

Для этого выполните следующее:
- Для открытия диспетчера задач, вам необходимо нажать одновременно клавиши «Ctrl+Shift+Ecs» , или откройте окно быстрых настроек (нажмите сочетание Win+X ) и выберите соответствующий пункт. Альтернативный вариант, вызвать окно блокировки и нажать на Диспетчер задач.
- Если окно имеет режим миниатюры и не отображает никакой информации, кроме открытых приложений, нажмите кнопку «Подробнее» .
- Пройдите во вкладку «Автозагрузка» , где вы сможете произвести отключение автозапуска программ в Windows 10 и настроить его..
В диспетчере задач вы можете увидеть производителя того или иного приложения, которое запускается с системой, а также воспользовавшись функцией «Поиск в Интернете» найти нежелательное ПО или вирус, который может мешать корректной работе системы. Продолжаем изучать возможности системы и переходим к папке автозапуска.

Папка Автозагрузка
Данная папка позволит узнать, как сделать автозапуск программы в Windows 10 самостоятельно и поставить нужное вам приложение. Стоит быть осторожным и не добавлять особо производительные приложения или игры, чтобы не нагрузить систему при её запуске.

Для того, чтобы открыть папку автозапуска, следуйте шагам:
- Откройте следующее расположение: «C:\Users\*Ваш_пользователь*\AppData\Roaming\Microsoft\Windows\Start Menu\Programs\Startup»
- Или же можно воспользоваться таким способом, как открыть автозапуск программ на Windows 10 через командную строку. Для этого в окне Выполнить ( Win+R ) наберите shell:startup и нажмите ОК
- Во многих случаях папка будет пустая, так как программы прописывают автоматический запуск приложений в реестре системы, но это будет описано в следующем варианте.
- Чтобы добавить желаемое приложение, создайте ярлык исполнительного файла с места расположения (Например, из папки Program Files) или скопируйте ярлык с рабочего стола в эту папку. При следующей загрузке системы, ярлык добавленный в эту папку будет также запущен.

Перейдём к последнему, наиболее сложному для простого пользователя, способу – реестр системы.
Реестр Windows
Если вы не знаете, где найти управление автозапуском программ в Windows 10, то этот пункт вам поможет. Реестр содержит в себе все настройки системы, в виде древовидной базы данных со своими параметрами и значениями. Тут настраивается автозапуск как для конкретных пользователей, так и для всей системы Windows в целом.
- Для начала откройте окно Выполнить ( Win+R ), наберите regedit и нажмите OK .
- Далее автозапуск для конкретного пользователя, находится в ветке HKEY_CURRENT_USER\Software\Microsoft\Windows\CurrentVersion\Run

- Чтобы открыть настройки автозапуска всех пользователей, откройте этот же путь только в корне HKEY_LOCAL_MACHINE

- Как мы видим, количество и приложения тут разные. Какие-то устанавливались для конкретного пользователя, другие для всей системы.
- В значении каждого параметра указываются исполнительные файлы конкретных программ. Иногда может встречаться ссылка на интернет ресурс, чаще всего это рекламный вирус, его нужно удалить.
- Вы можете создать свой параметр с типом REG_SZ и указать в значении ссылку на нужное приложение, но, если вы ранее не работали с реестром, лучше вам воспользоваться прошлым способом – папка автозапуска.
Ознакомившись со средствами системы, перейдём к сторонним программам. Самым удобным будет – Ccleaner, а самым многофункциональным – Autoruns.
Сторонние приложения
Для некоторых пользователей, интерфейс стандартных приложений системы может быть сложным, особенно редактор реестра. Поэтому будет полезны программы с удобным и понятным интерфейсом.
CCleaner
Приложение оптимизатор и «чистильщик» системы. Очень популярное и мощное решение от компании Piriform. С этой утилитой вы узнаете, как можно просто оптимизировать и очистить систему или же как быстро убрать автозапуск программ или планировщика на Windows 10, без особых усилий.

Чтобы отобразить автозапуск, выполните следующее:
- Откройте CCleaner и пройдите во вкладку «Сервис»
- Откройте вкладку «Автозагрузка»
Вы можете редактировать автозапуск, запланированные задачи, а также выключать или удалять приложения из контекстного меню. Это только малый список возможностей CCleaner, основной функционал направлен на очистку и оптимизацию системы. Программа, основной функционал которой направлен на отображение и редактирование работы стороннего и встроенного ПО – Sysinternals Autoruns.
Вам может быть интересно: Как уменьшить панель задачAutoruns
Autoruns – утилита с огромным потенциалом для анализа системы, которая позволяет отобразить наиболее полную информацию о запускаемых программах. С помощью этой утилиты, вы можете не только оптимизировать работу системы, отключив ненужные программы автозапуска, но и проанализировать систему на наличие вредоносного ПО (вирусы, трояны и малвари).

Как пользоваться Autoruns:
- Загрузите утилиту с официального сайта Microsoft – прямая ссылка ( ссылка с описанием )
- Распакуйте загруженный архив и откройте утилиту Autoruns или Autoruns64, в зависимости от разрядности вашей системы (64 или 32-битная). Утилиту следует открывать от имени Администратора, чтобы использовать полный функционал поиска.
Разберем основные вкладки утилиты:
- Вкладка «Logon» отображает программы, которые запускаются при входе в профиль системы. Автозапуск сторонних приложений и утилит.
- Вкладка «Explorer» содержит в себе значения для контекстного меню, а именно отображаемые приложения для работы с конкретными форматами. Например, при нажатии ПКМ по файлу с .rar форматом, вам будет предложено распаковать или открыть данный файл с использованием WinRar, 7zip или другим установленным архиватором. Эти приложения и будут присутствовать во вкладке «Explorer» .
- «Scheduled Tasks» - запланированные задачи конкретного ПО.
- «Services» службы Microsoft и стороннего ПО
- «Drivers» - драйвера для оборудования вашего устройства
Настройки этой утилиты не столь богаты, так как вся информация уже сразу отображается при открытии, а пользователь лишь фильтрует и анализирует полученные результаты. Именно потому неподготовленному пользователю будет сложно ориентироваться в Autoruns.
Всего фильтра 4:
Autoruns не только позволяет узнать, как посмотреть автозапуск программ в Windows 10, но и зайти в реестр и проанализировать работу всех приложений.
На деле, пускай вас не пугает странный интерфейс этого приложения. В трудных ситуациях, когда даже антивирус не справляется, Autoruns позволяет определять и анализировать автозапуск вредоносных модулей и в дальнейшем удалять их, без вреда Windows. Главное детально разобраться.
Дополнительно
Разберем также моменты, когда не работает автозапуск программ Windows 10, какие приложения следует отключать, а какие нет и стоит ли это делать вообще.

Причин, по которым может не работать автозапуск - несколько, разберём наиболее частые:
- Приложение не запускается, хотя включено в автозапуск.
Убедитесь, что запуску приложения не мешает антивирус. Также, попробуйте удалить значение из реестра и создать его снова. На крайний случай, попробуйте переустановить программу. Антивирус «Защитник Windows» работает в рамках системы, как отдельный компонент, он не препятствует работе программ из автозапуска.
- Я добавил приложение в автозапуск, а оно не запускается.
На моей памяти, главной ошибкой в этом случае была невнимательность. Убедитесь, что в папку автозапуска добавляется Ярлык приложения, а не исполнительный файл (кроме случаев утилит, которые и являются исполнительными файлами). А в Реестре указывается путь именно к исполнительному файлу, а не ярлыку.
- Программа автоматически загружается, даже когда я везде его отключил.
Обратите внимание, что Антивирусы и программы защиты, обладают системой самозащиты и имеют повышенный приоритет у системы, который не позволяет просто так отключить защиту системы. Вам поможет отключение данной функции в настройках антивируса или же удаление ПО.
Для оптимальной работы Windows необходимо, чтобы работали не только стандартные службы системы, но и ПО, обеспечивающее корректную работу оборудования, именно поэтому Intel и AMD создают утилиты, которые поддерживают работу оборудования на оптимальном уровне. К этому относятся утилиты слежения за питанием, температурой, звуком, видеокартой и остальным. Поэтому не рекомендуется отключать программы и утилиты производителя оборудования или драйверов устройства, чтобы не мешать корректной работе.

Исключение составляют конфликты и ошибки тех самых приложений. Например, после обновления Windows 10 до новой сборки и пользователя пропал звук, а при чистой загрузке (без стороннего) ПО звук присутствовал. Проблема была в приложении Realtek старой версии, которая конфликтовала с новой версией системы, проблема была решена установкой последней версией драйвера звука.
В этой статье вы узнали, как выключить автозапуск программ в Windows 10, отменить или добавить ПО в автозагрузку, а также разобрали сторонние приложения и основные проблемы, с которыми сталкиваются пользователи. Если у вас возникнут сложности или вопросы, будем рады вам помочь в комментариях.
Читайте также:


