Automator mac os что это

Групповое переименование изображений
Начнем мы, пожалуй, с довольно простой задачи по групповому переименованию изображений согласно определенной маске, содержащей имя файла, его номер и текущую дату. Если таких файлов несколько, то можно их переименовать и вручную, но при большом количестве файлов я рекомендую воспользоваться услугами Automator.
Чтобы запустить утилиту, достаточно либо найти её значок вверху каталога Программы (Applications), либо воспользоваться любимым лаунчером для запуска приложений/системным Spotlight. И через несколько секунд перед нами появится окно приложения, а также список доступных шаблонов:
- «Процесс» — это самая простая последовательность действий, которая может быть запущена непосредственно из Automator.
- «Программа» является автономным процессом и может быть сохранена в виде обычного приложения Mac OS X с расширением *.app .
- «Служба» — это процесс, который зависит от контекста, может быть использован во всей системе или отдельных приложениях.
- «Действие папки» запускается только для указанной в нем папки и инициализируется добавленными в неё объектами.
- «Плагины печати» используются для расширения возможностей диалога печати.
- «Напоминания iCal» — это процессы, которые запускаются благодаря событиям, добавленным в iCal.
- И, наконец, «Плагин захвата изображений» может быть использован в соответствующем приложении для обработки фотографий, загружаемых с камеры.
В нашем случае выбираем «Действие папки» — и перед нами появится окно, разделенное на 2 области. В левой половине находится Библиотека (список доступных действий и переменных), а в правой — окно рабочего процесса, в которое можно перетягивать элементы из Библиотеки.
С помощью опции, расположенной в верхней части окна процесса (прямо под панелью инструментов), вам требуется выбрать папку. Для неё и будет выполняться наши действия:
Все, что может нам понадобиться для решения задачи, располагается в категории «Файлы и папки». Для начала требуется найти и перетянуть в окно рабочего процесса действие под названием «Переименовать объекты Finder». Поскольку Automator изменяет их имена, нам будет предложено автоматически добавить еще одно действие, позволяющее сохранить оригинальные файлы в другую папку (я решил не сохранять копии, но это не значит, что вам нужно поступать точно также).
Теперь в самом первом выпадающем списке нашего действия необходимо выбрать пункт «Сделать последовательными» и настроить формат нового имени по своему усмотрению. Сделать это достаточно легко, так как в нижней части действия находится пример.
Для того, чтобы добавить в имя файлов текущую дату, требуется еще раз перетащить действие «Переименовать объекты Finder» в окно рабочего процесса. Только на этот раз вместо «Сделать последовательными» выберите элемент списка «Добавить дату или время» (точнее, она выбирается автоматически) и установите параметры по собственному желанию:
Проверить работу процесса можно просто: сохранить его и перетащить группу файлов в указанную в самом начале папку. Через некоторое время — это зависит от размера и количества файлов — их имена будут автоматически изменены. Видите как просто?
Груповое изменение размеров изображений
Усложняем задачу. Допустим, у нас имеется большое количество изображений (фотографий), которые нужно уменьшить. Для решения этой задачки нам потребуется выбрать шаблон «Программа».
Однако, перед тем, как бросаться решать проблему «в лоб», предлагаю составить последовательность необходимых действий. К примеру, для начала следует предложить пользователю выбрать фотографии, размер которых мы хотим изменить. Кроме этого, желательно работать не с оригиналами файлов, а с их копиями, чтобы всегда была возможность попробовать новые настройки для нашего процесса. А уменьшенные изображения мы будем копировать в отдельный каталог.
Теперь можно переходить к формированию нашей мини-программы. Сперва требуется найти и перетащить в окно рабочего процесса действие «Запросить объекты Finder» в категории «Файлы и папки» (или через строку поиска). Там можно указать текст заголовка окна, начальную папку и тип данных. Не забудьте установить чекбокс для множественного выбора.
Чтобы работать с копиями файлов я предлагаю найти в Бибилиотеке действие «Копировать объекты Finder», указав каталог назначения. Следующее действие находится в категории «Фото» и называется «Изменить масштаб изображения». В настройках можно указать размер результирующего изображения в пикселях или процентах.
Кстати, в нижней панели каждого действия есть три вкладки: Результаты, Параметры и Описание. Поэтому если вы хотите, чтобы Automator каждый раз предлагал вам указать необходимый размер изображения при выполнении этого действия, выберите чекбокс «Показывать действие в процессе выполнения» во владке Параметры (при желании, с помощью этой опции можно расширить и предыдущий процесс, чтобы задавать определенное имя файлам для переименования).
Если вы заметили, из каждого действия выходит треугольная стрелочка, которая представляет собой результат его работы. Эти результаты потом используются в следующем действии в качестве входных параметров.
И еще один трюк: выбрав чекбокс «Показывать действие в процессе выполнения», станет активным опция «Показывать только выбранные объекты». Таким образом вы сможете отобразить не все окно с действием, а только некоторые элементы. Например, поле для указания необходимого размера.
И в завершение процесса нам требуется перенести уменьшенное изображение в новый каталог. Для этого нам пригодится действие «Новая папка» из категории «Файлы и папки».
Сохраненная программа будет вести себя точно так же, как и любое другое приложение в системе.
Открываем определенные веб-страницы при запуске браузера
Практически каждый день я запускаю Safari и начинаю работать с одними и теми же веб-страницами. Так почему бы не создать приложение, которое будет делать это автоматически?
Нам потребуется шаблон «Приложение» и два действия, находящихся в категории «Интернет»:
- «Получить выделенные URL», в настройках которого мы указываем наши любимые веб-страницы;
- и действие «Отображать веб-страницы» для их открытия в браузере по умолчанию.
Извлечение текста из PDF
Это довольно простой, но удобный сценарий для Automator, позволяющий иногда сэкономить время. Он позволит вам извлечь текст из PDF-документа (естественно, в таком документе должен быть именно текст, а не сканированные картинки) и сохранить его в отдельный файл с форматированием или без оного.
Для решения проблемы нам потребуется всего одно действие с аналогичным названием, «Извлечь текст PDF», расположенное в категории «PDF-файлы». Перетащите его в окно рабочего процесса и настройте параметры по своему усмотрению:
Заметьте, что в этом процессе мы не указали действие «Запросить объекты Finder», поэтому после запуска можно будет перетащить любой PDF-файл, подлежащий обработке, прямиком на иконку нашего приложения в Dock. Этот файл и послужит входящим параметром для процесса.
Сохраняем содержимое буфера обмена в текстовый файл
Продолжаем знакомиться с разными шаблонами Automator, и в этом процессе я предлагаю создать службу, которая будет сохранять содержимое буфера обмена в указанный нами текстовый файл. Необходимый шаблон так и называется — «Служба». Она не будет поучать никаких исходных данных, а будет «действовать по обстановке». Поэтому входных данных у неё не будет, что и требуется указать в выпадающем списке над окном рабочего процесса.
Далее, в рабочую область копируем действие «Получить содержимое буфера обмена» из категории «Служебные утилиты» (у него нет настроек) и действие «Новый текстовый файл» из категории «Текст».
Нашей службе нужно дать человеческое название, чтобы мы могли её без проблем найти в меню «Сервисы» любого приложения…
…и назначить ей, если конечно потребуется, сочетание клавиш в приложении Системные настройки.
А если заменить действие «Новый текстовый файл» на «Текст в аудиофайл», то в результате работы процесса вы получите аудиодорожку с содержимым буфера обмена, записанную с помощью встроенной в Mac OS X функции преобразования текста в речь.
Вообще, эта функция была разработана специально для людей с ограниченными возможностями, но при желании её можно использовать и в развлекательных целях.
Простое автоматическое резервное копирование
Продолжаем усложнять задачу, и теперь я предлагаю создать простую систему резервного копирования, которая будет срабатывать при наступлении определенного события в iCal. Для этого мы воспользуемся его возможностью в качестве напоминания о событии запустить определенное приложение или файл.
В Automator выбираем новый тип шаблона — «Напоминание iCal», после чего в окно рабочего процесса перетягиваем три действия из категории «Файлы и папки»:
- «Получить указанные объекты Finder» (выбираем нужную папку для бекапа с помощью кнопки Добавить).
- «Получить содержимое папок» с выбранной опцией «Повторить для каждой найденной подпапки».
- И «Копировать объекты Finder» (для него необходимо указать каталог назначения и позволить заменять существующие файлы).
Как только вы сохраните процесс, запустится iCal и событие с именем вашего процесса автоматически добавится на ближайшее время. Вы можете изменить это событие по своему усмотрению, а также создать абсолютно новое, независимое событие, указав необходимость запуска нашей программы в секции напоминания:
Завершить работу всех приложений
Иногда требуется завершить все запущенные приложения, которые мешают работать или заняли практически все свободные ресурсы компьютера. В этом случае можно воспользоваться специальной утилитой вроде Blitz, одним из советов по концентрации внимания в Mac OS X или же начать работу «с чистого листа», закрыв все приложения одним махом.
Такой рабочий процесс потребует всего одного действия, оформленного в виде программы. И называется это действие аналогично — «Завершить все программы» (оно находится в категории «Служебные программы»). Вы, также, можете добавить некоторые приложения в исключения. В «трудные моменты» достаточно запустить наше мини-приложение, подождать некоторое время и вновь насладиться быстродействием Мака.
Вот и все на сегодня! Надеюсь, что эта статья поможет вам не только разобраться в замечательном и полезном инструменте Automator, но и позволит в значительной степени упростить некоторые рутинные операции. Не бойтесь экспериментировать, ведь при желании вы можете взять за основу любой из рассмотренных выше примеров и изменить их по своему усмотрению.

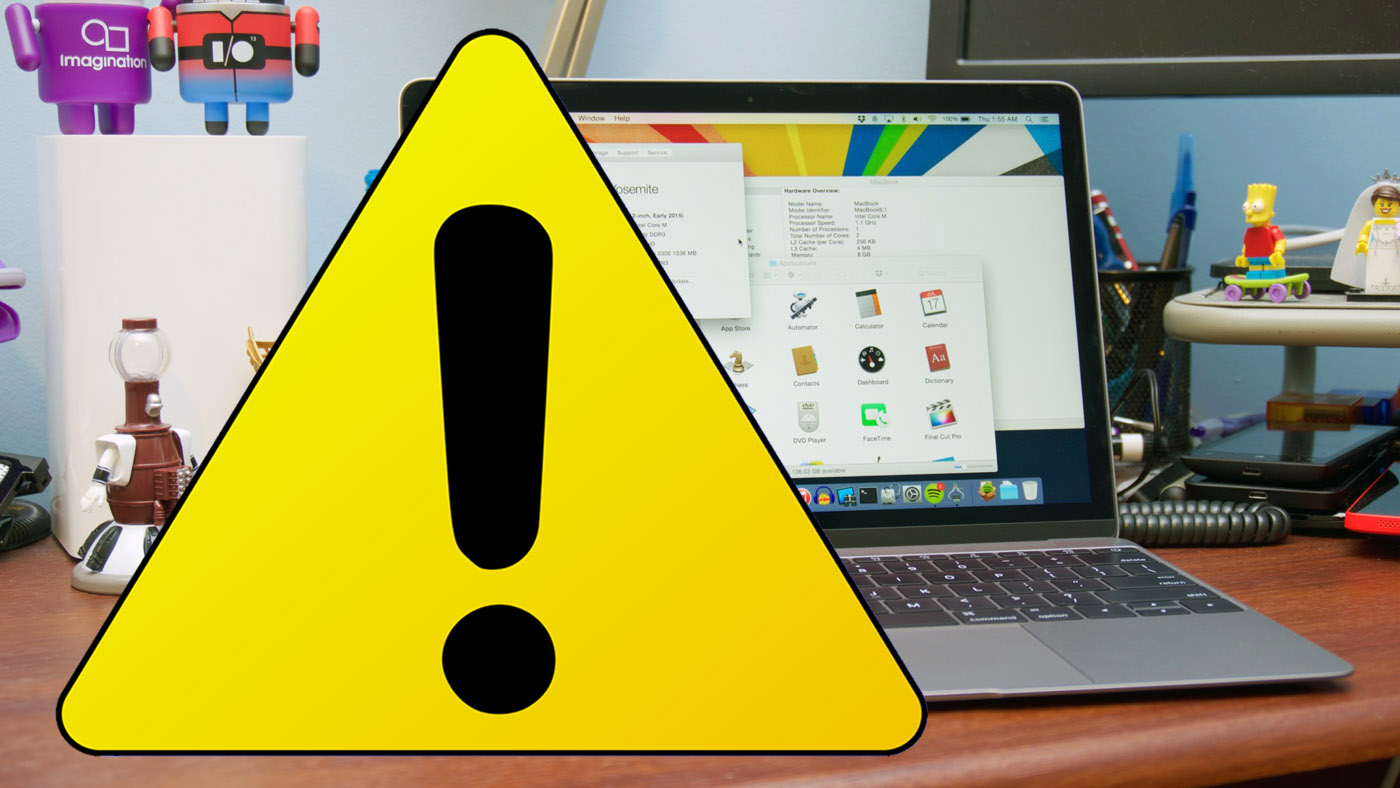
Пока ты без ума от быстрых команд Siri в бете iOS 12, мы играем во взрослые игры с Automator — редактором автоматизации macOS, монстроподобным только на первый взгляд. Он заменяет 10-ок сторонних утилит, которые ты уже купил или запиратил, и еще 5, которые только собрался.
Сегодня прокачаем работу с файлами macOS: создадим 10 команд для контекстного меню Finder с популярными командами на любой вкус.
Сначала сделаем шаблон для действий с файлами
Шаг 1. Открой Automator.
Шаг 2. Нажмите на кнопку «Новый документ».
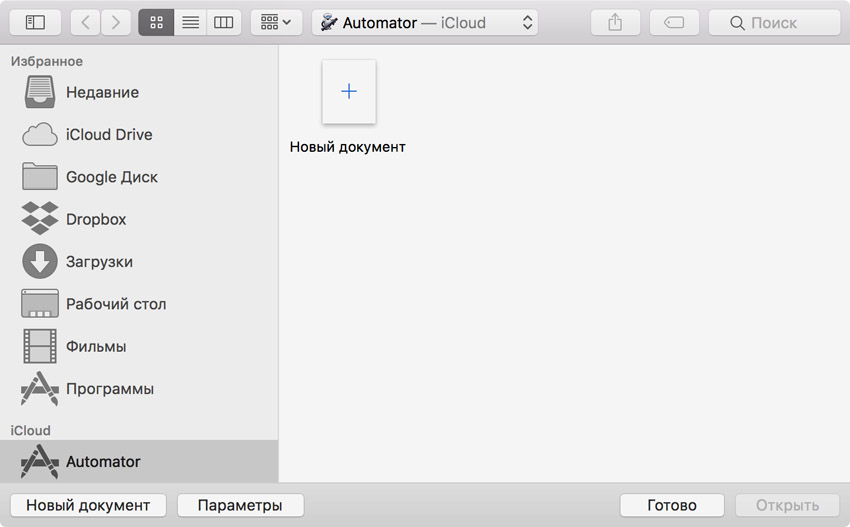
Шаг 3. В окне типа нового документа выбирай вариант «Служба».
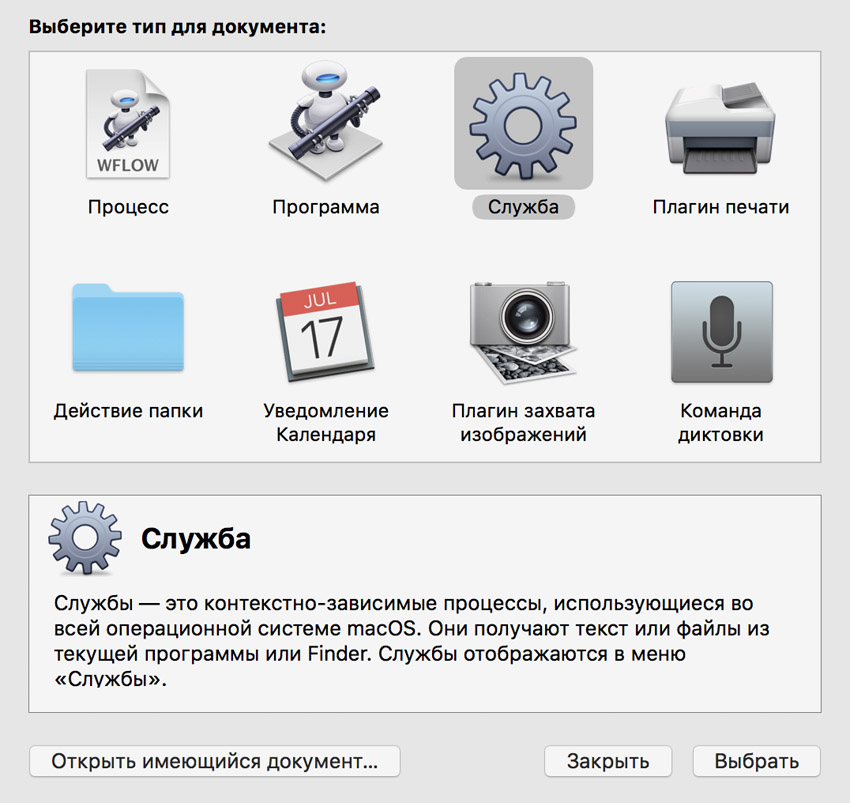
Шаг 4. В выпадающем меню «Служба получает» выбирай «Файлы или папки» в «Finder.app».
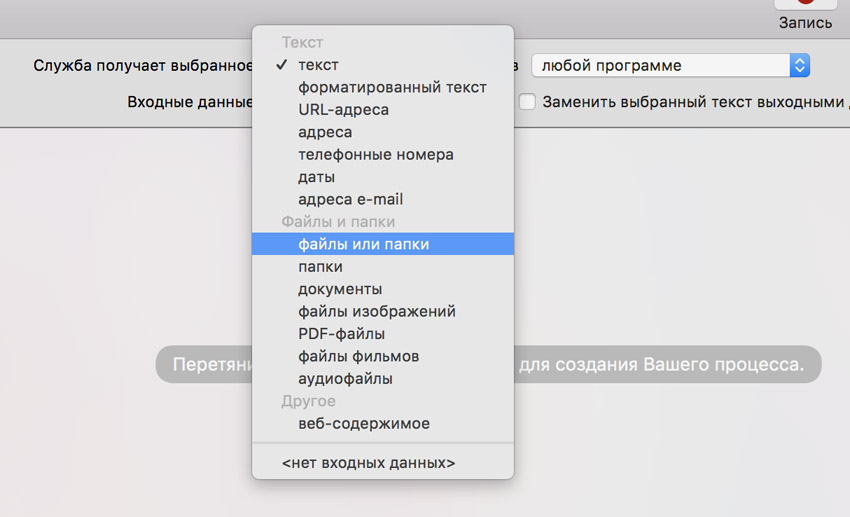
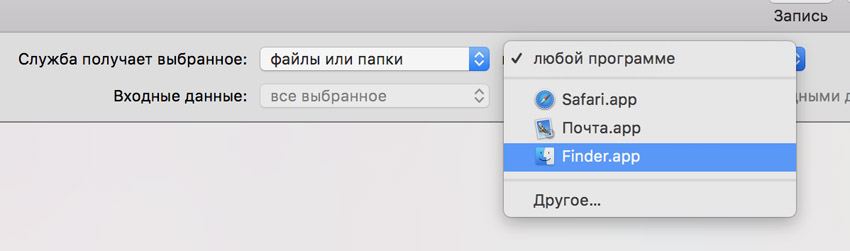
Шаг 5. Открывай раздел «Файлы и папки» из меню слева, выбирай «Получить выбранные объекты Finder» и перетягивай этот пункт в меню справа.
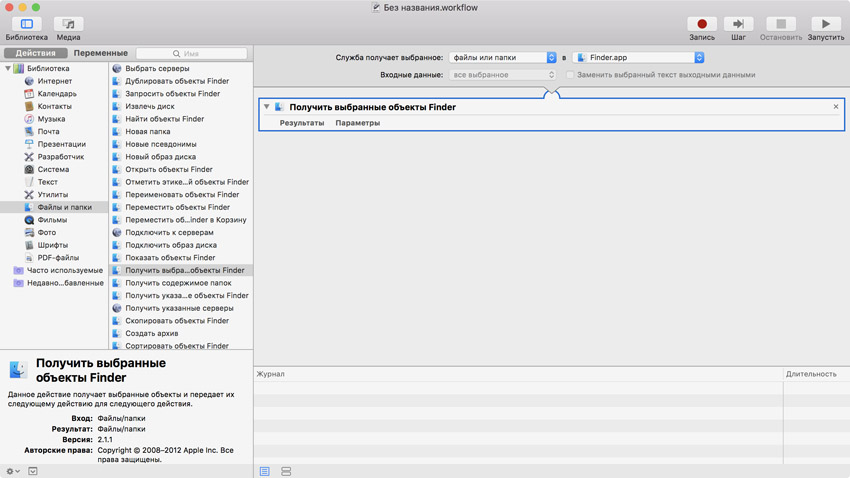
Шаг 6. Жми «Файл» > «Сохранить», введи имя для шаблона (например, «Шаблон для Finder») и выбирай «Сохранить».
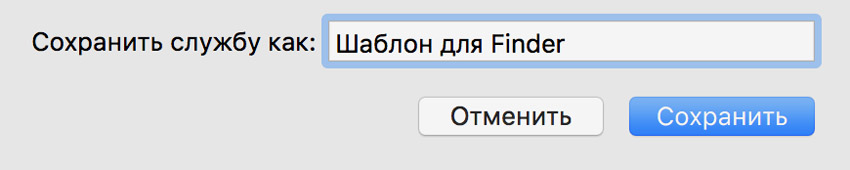
На этом этапе у тебя получилась заготовка, на ее базе ты создашь целых 10 пунктов для контекстного меню Finder, которые помогут тебе работать с файлами.
Кстати, по умолчанию новые службы сохраняются в каталог «Библиотеки» > Services.
1. Переименовать с датой
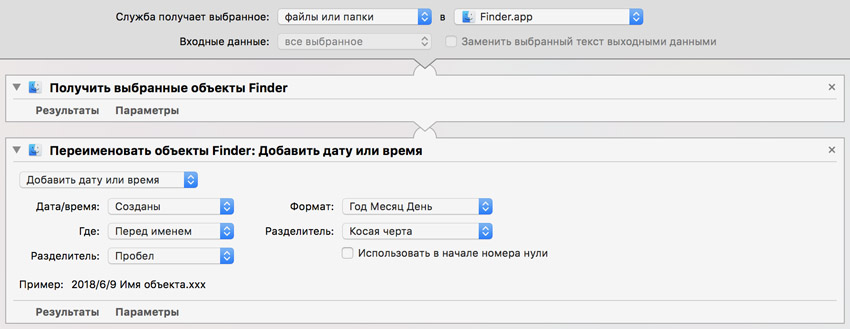
Шаг 1. Открой шаблон, который создал в первом пункте «лекции».
Шаг 2. Продублируй его через «Файл» > «Дублировать».
Шаг 3. Перетащи в меню справа сценарий «Переименовать объекты Finder» из раздела «Файлы и папки» из меню слева.
Шаг 4. В первом выпадающем меню выбирай «Добавить дату или время», а все остальное настраивай на базе пример снизу.
Шаг 5. Сохраняй через «Файл» > «Сохранить», выбери подходящее имя вроде «Переименовать с датой».
С помощью этой команды предлагаю тебе добавлять текущую дату, начиная с года, прямо перед именем. Мне кажется, эта фишка удобна, когда на твоем Mac постоянно появляется куча свежих файлов.
Например, ты фотограф и сбрасываешь фотки за сегодня. Чтобы не заблудиться в них, проще сразу называть с датой. Согласен?
2. Переименовать последовательно
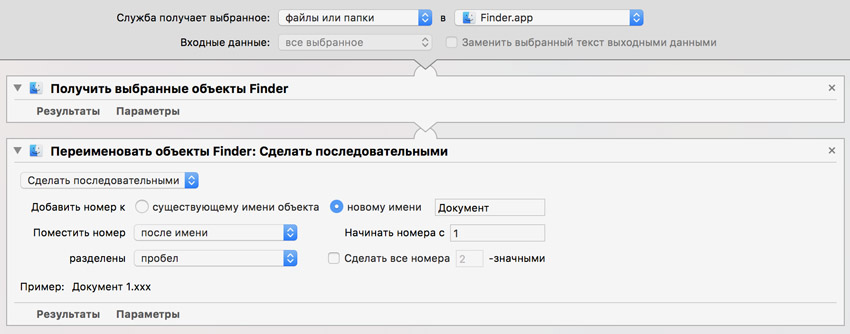
Шаг 1. Открой шаблон, который создал в первом пункте «лекции».
Шаг 2. Продублируй его через «Файл» > «Дублировать».
Шаг 3. Перетащи в меню справа сценарий «Переименовать объекты Finder» из раздела «Файлы и папки» из меню слева.
Шаг 4. В первом выпадающем меню выбирай «Сделать последовательными», а все остальное настраивай на базе пример снизу.
Шаг 5. Сохраняй через «Файл» > «Сохранить», выбери подходящее имя вроде «Переименовать последовательно».
Еще один удобный инструмент для переименования файлов. Например, когда я готовлю материал для публикации в интернете, использую его для быстрого переименования скриншотов или других изображений. Это экономит мне время.
3. Заменить текст в имени файла
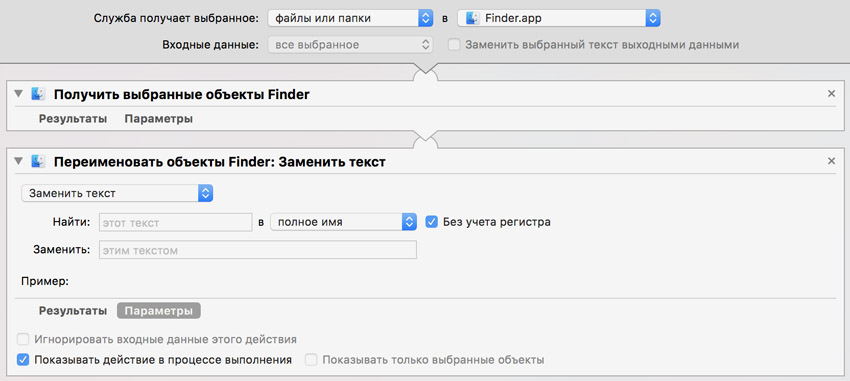
Шаг 1. Открой шаблон, который создал в первом пункте «лекции».
Шаг 2. Продублируй его через «Файл» > «Дублировать».
Шаг 3. Перетащи в меню справа сценарий «Переименовать объекты Finder» из раздела «Файлы и папки» из меню слева.
Шаг 4. В первом выпадающем меню выбирай «Заменить текст», а потом разверни меню «Параметры» и поставь галочку возле пункта «Показывать действие в процессе выполнения».
Шаг 5. Сохраняй через «Файл» > «Сохранить», выбери подходящее имя вроде «Заменить текст в имени файла».
В этой команде мы пошли немного дальше. Теперь мы используем не просто заранее созданный сценарий для переименования файлов в Finder, а вызываем диалоговое окно с уточнением параметров.
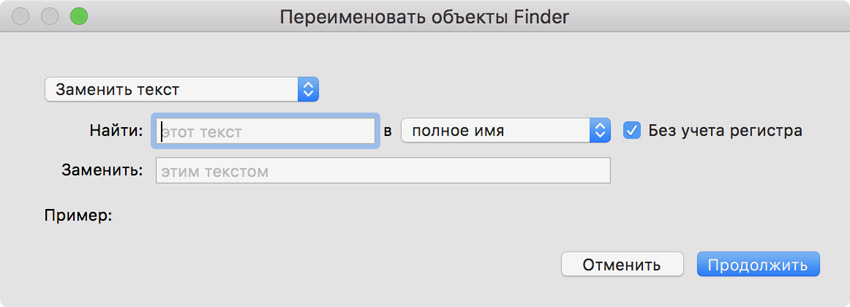
Ты можешь указывать, что и на что в имени файла нужно изменить при каждом использовании команды.
4. Установить программу по умолчанию
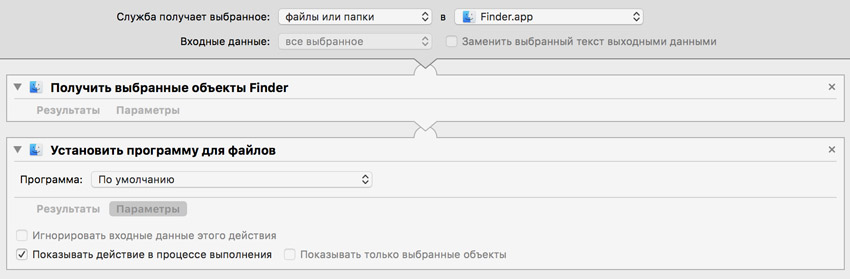
Шаг 1. Открой шаблон, который создал в первом пункте «лекции».
Шаг 2. Продублируй его через «Файл» > «Дублировать».
Шаг 3. Перетащи в меню справа сценарий «Установить программу для файлов» из раздела «Файлы и папки» из меню слева.
Шаг 4. В выпадающем меню «Программа» оставляй «По умолчанию», а потом разверни меню «Параметры» и поставь галочку возле пункта «Показывать действие в процессе выполнения».
Шаг 5. Сохраняй через «Файл» > «Сохранить», выбери подходящее имя вроде «Установить программу по умолчанию».
Именно те файлы, для которых ты изменишь программу по умолчанию с помощью этой команды, будут открываться сразу в ней — речь в данном случае о конкретных документах, а не формате в целом.
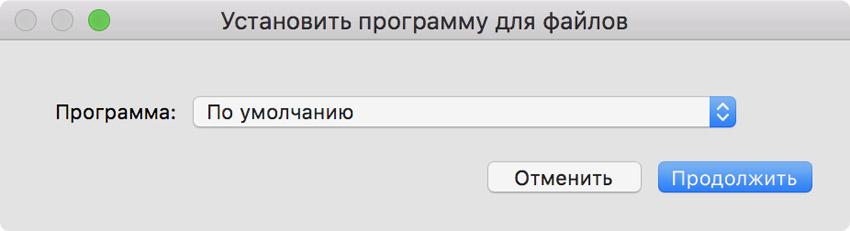
Аналогично предыдущему меню мы используем здесь дополнительное окно для выбора приложения, чтобы создать универсальную команду.
5. Отфильтровать и архивировать
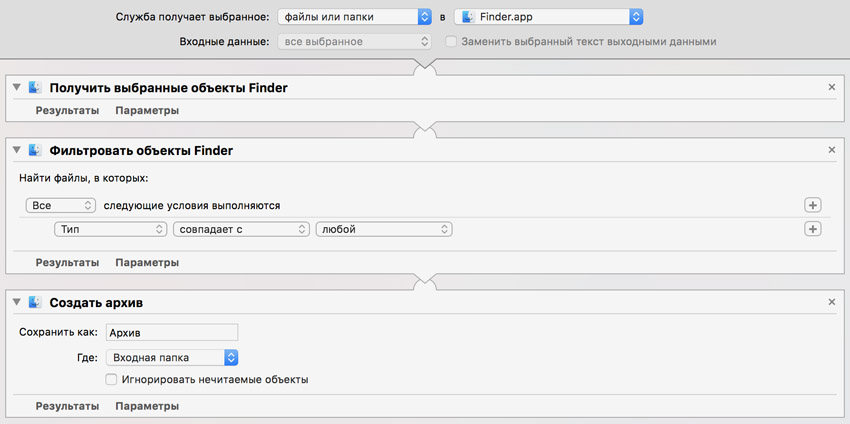
Шаг 1. Открой шаблон, который создал в первом пункте «лекции».
Шаг 2. Продублируй его через «Файл» > «Дублировать».
Шаг 3. Перетащи в меню справа сценарий «Фильтровать объекты Finder» из раздела «Файлы и папки» из меню слева.
Шаг 4. Разверни меню «Параметры» и поставь галочку возле пункта «Показывать действие в процессе выполнения».
Шаг 5. Перетащи в меню справа сценарий «Создать архив» из раздела «Файлы и папки» из меню слева, настрой его по своему усмотрению.
Шаг 6. Сохраняй через «Файл» > «Сохранить», выбери подходящее имя вроде «Отфильтровать и архивировать».
Продолжаю усложнять команды, чтобы ты лучше понял смысл программы Automator.
На этот раз мы используем команду уже не на 2, а на 3 уровня. Промежуточным этапом в ней станет определение типов файлов, которые нужно добавить в архив. Мы выводим его отдельным окном.
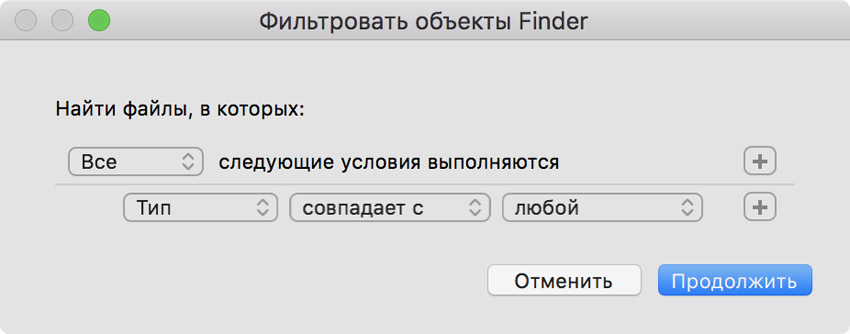
Получается, ты можешь выделить хоть все файлы из меню «Недавнее» и добавить в архив только изображения.
6. Отфильтровать и удалить
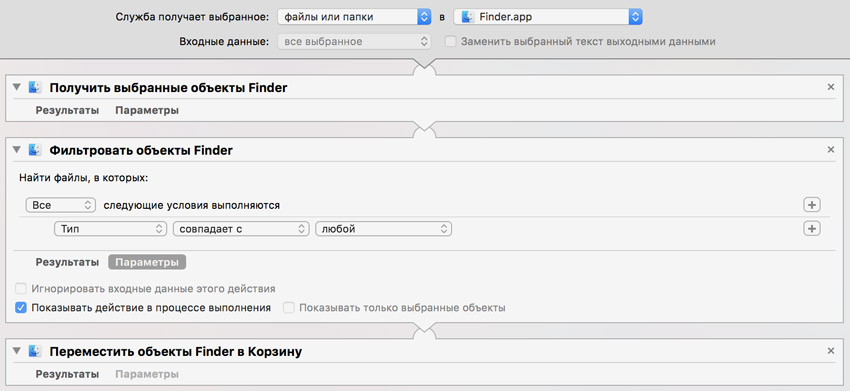
Шаг 1. Открой шаблон, который создал в первом пункте «лекции».
Шаг 2. Продублируй его через «Файл» > «Дублировать».
Шаг 3. Перетащи в меню справа сценарий «Фильтровать объекты Finder» из раздела «Файлы и папки» из меню слева.
Шаг 4. Разверни меню «Параметры» и поставь галочку возле пункта «Показывать действие в процессе выполнения».
Шаг 5. Перетащи в меню справа сценарий «Переместить объекты Finder в Корзину» из раздела «Файлы и папки» из меню слева, настрой его по своему усмотрению.
Шаг 6. Сохраняй через «Файл» > «Сохранить», выбери подходящее имя вроде «Отфильтровать и удалить».
В этой команде мы сделали почти то же самое, что и в предыдущей. Только вместо архивирования файлов по фильтру использовали удаление.
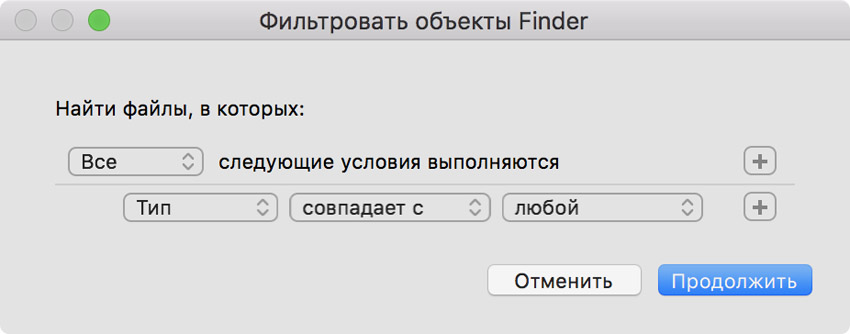
Эта команда как нельзя лучше подойдет, если ты хочешь очистить файлы на диске. Например, ты можешь удалить фильмы, которые занимают много места — это без проблем получится настроить через фильтр.
7. Отфильтровать и переименовать
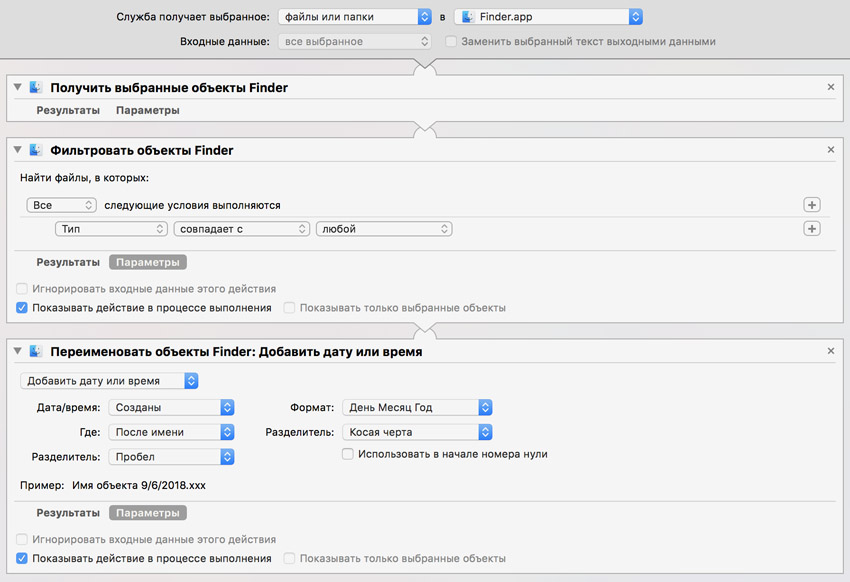
Шаг 1. Открой шаблон, который создал в первом пункте «лекции».
Шаг 2. Продублируй его через «Файл» > «Дублировать».
Шаг 3. Перетащи в меню справа сценарий «Фильтровать объекты Finder» из раздела «Файлы и папки» из меню слева.
Шаг 4. Разверни меню «Параметры» и поставь галочку возле пункта «Показывать действие в процессе выполнения».
Шаг 5. Перетащи в меню справа сценарий «Переименовать объекты Finder» из раздела «Файлы и папки» из меню слева.
Шаг 6. Разверни меню «Параметры» и поставь галочку возле пункта «Показывать действие в процессе выполнения».
Шаг 7. Сохраняй через «Файл» > «Сохранить», выбери подходящее имя вроде «Отфильтровать и переименовать».
Как ты понял, можешь использовать не одно, а сразу несколько диалоговых окон во время работы с файлами.
В этом случае мы сначала фильтруем файлы, которые хотим использовать, а потом переименовываем по необходимому нам в данном случае шаблону.
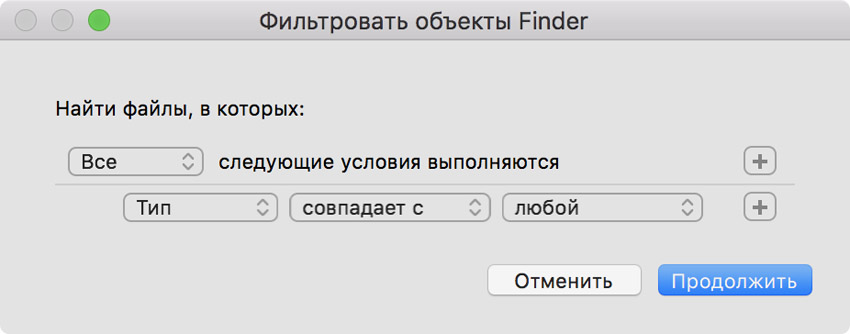
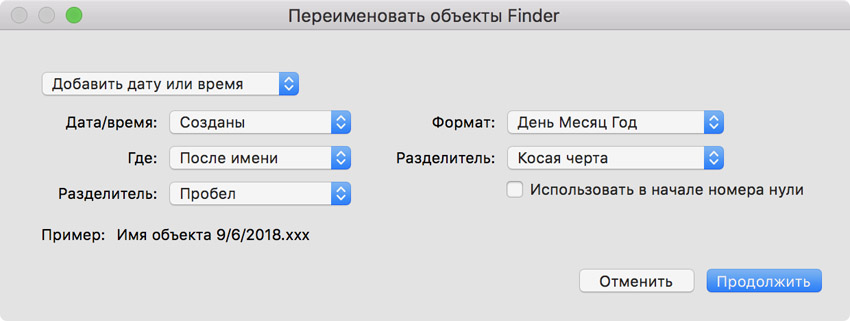
Уверен, теперь ты точно видишь, что никакой дополнительный софт для переименования объектов тебе просто не нужен, ты можешь легко создать необходимую команду сам.
8. Отфильтровать и переименовать в папку
Шаг 1. Открой шаблон, который создал в первом пункте «лекции».
Шаг 2. Продублируй его через «Файл» > «Дублировать».
Шаг 3. Перетащи в меню справа сценарий «Фильтровать объекты Finder» из раздела «Файлы и папки» из меню слева.
Шаг 4. Разверни меню «Параметры» и поставь галочку возле пункта «Показывать действие в процессе выполнения».
Шаг 5. Перетащи в меню справа сценарий «Скопировать объекты Finder» из раздела «Файлы и папки» из меню слева, выбери местоположение и включи «Заменить существующие файлы».
Шаг 6. Перетащи в меню справа сценарий «Переименовать объекты Finder» из раздела «Файлы и папки» из меню слева.
Шаг 7. Разверни меню «Параметры» и поставь галочку возле пункта «Показывать действие в процессе выполнения».
Шаг 8. Сохраняй через «Файл» > «Сохранить», выбери подходящее имя вроде «Отфильтровать и переименовать в папку».
Здесь мы делаем ровно то же самое, что и в прошлом пункте, но в качестве файлов для переименования используем уже не оригиналы, а копии.
Представь, что ты отправляешь родным фотографии из одной папки. У тебя будет возможность отсортировать только самые свежие, переименовать их по дате или последовательно и сразу скопировать в отдельную папку. Чудеса автоматизации!
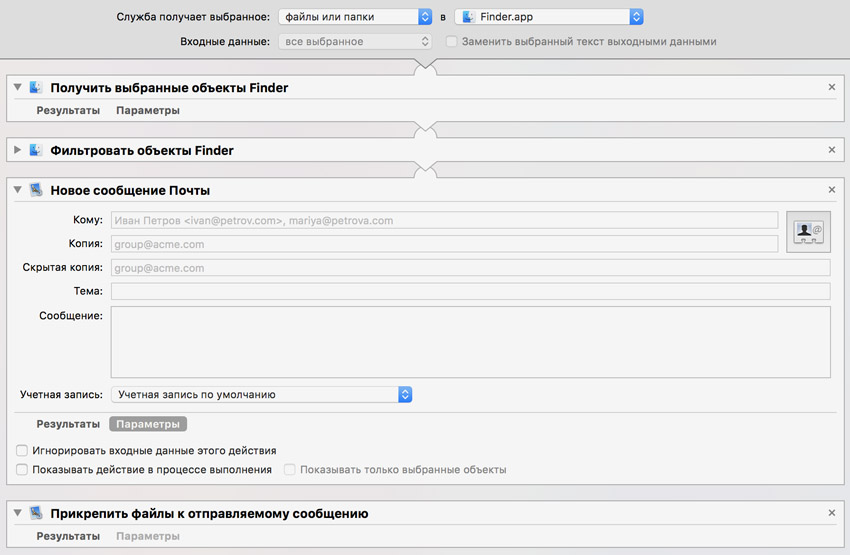
Шаг 1. Открой шаблон, который создал в первом пункте «лекции».
Шаг 2. Продублируй его через «Файл» > «Дублировать».
Шаг 3. Перетащи в меню справа сценарий «Фильтровать объекты Finder» из раздела «Файлы и папки» из меню слева.
Шаг 4. Разверни меню «Параметры» и поставь галочку возле пункта «Показывать действие в процессе выполнения».
Ты должен прекрасно понимать, что в Automator ты можешь использовать команды не только из одного раздела. У тебя есть возможность комбинировать разные и получать интересный результат.
Например, в этом случае мы создали команду, с помощью которой можно отфильтровать необходимые файлы из выделенных и тут же прикрепить их к новому письму электронной почты. Это может пригодиться тебе в работе.
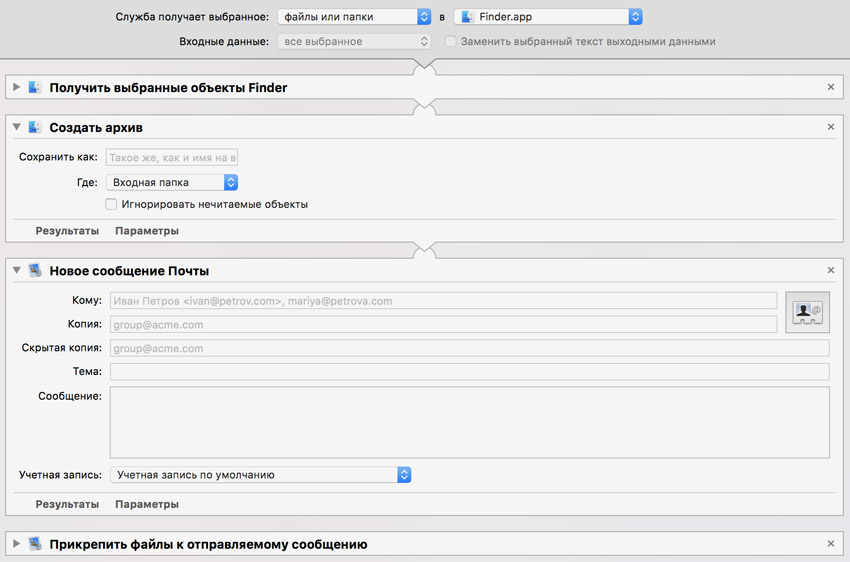
Шаг 1. Открой шаблон, который создал в первом пункте «лекции».
Шаг 2. Продублируй его через «Файл» > «Дублировать».
Забываем о фильтре файлов. С помощью этой команды ты просто поместишь в архив выделенные файлы и тут же прикрепишь их к новому письму электронной почты.
Я всегда использую именно эту команду, когда меня просят переслать какие-то документы по электронной почте, это очень удобно.
Сегодня мы прошлись только по некоторым базовым элементам, которые можно реализовать с помощью Automator, чтобы у тебя появилось общее понимание работы с программой.
Если ты поддержишь тему лайком и комментом, обязательно продолжим цикл статей по автоматизации. Жду фидбека!
P.S. Обязательно пиши о своих задачах, которые ты хочешь автоматизировать. Постараемся помочь.
(8 голосов, общий рейтинг: 4.75 из 5)

Сегодня обсудим основы, в следующих материалах пойдем дальше. Сразу хочу предупредить, мы разберем базовые принципы работы с Automator, решим несколько повседневных задач, но не коснемся Apple Script. Причина – Apple Script это язык программирования со своим синтаксисом, логикой, структурой. Пытаться объяснить азы, которые позволят в будущем создавать что-то своё, а не копировать без понимания, достаточно сложно. Поэтому не будем никого обманывать, а покажем, что можно делать, не имея этих знаний.
Я не буду описывать, что означает каждый из пунктов меню на скриншоте ниже, просто потыкайте по ним мышкой и почитайте описание.
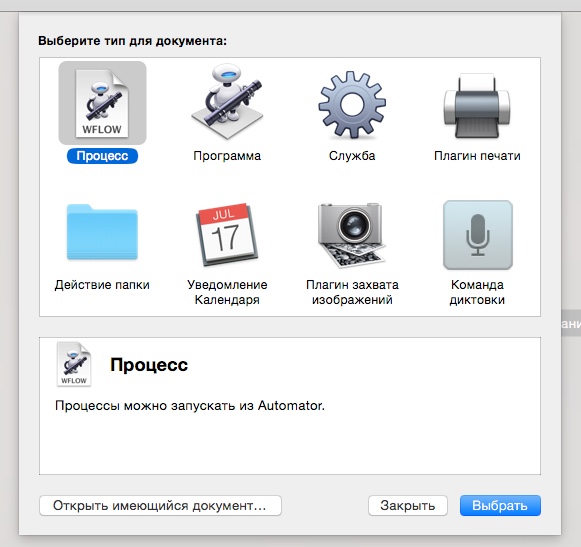
Построим обучение от задач. Формулируем задачу, решаем её, фиксируем результат, переходим к следующей.
1. Просмотр буфера обмена
Периодически возникает необходимость просмотреть содержимое буфера обмена. Скопировал что-то важное, но тебя отвлекли, а через пару часов ты забыл и случайно заменил важную информацию в буфере на какую-нибудь ссылку.
Что требуется сделать. Логично предположить, что запускать просмотр содержимого буфера обмена мы будем через горячие клавиши. Соответственно, нам нужно создать службу. Выбираем соответствующий пункт при создании нового документа.
- Затем нам нужно прочесть содержимое буфера обмена, для этого в левой части меню выбираем пункт Утилиты → Получить содержимое буфера обмена, который перетаскиваем на свободное место в правой части окна.
- После этого содержимое буфера требуется присвоить переменной, для этого вытаскиваем на рабочую зону пункт Установить значение переменной, кликаем на неё и задаем ей имя, произвольное. В примере, я назвал её просто: Буфер.
- Теперь нужно вывести уведомление с нашим текстом, для этого вытаскиваем пункт меню Показать уведомление, в заголовок пишем что угодно, главное чтобы Вы понимали что это, а в тело вставляем переменную из п.2. Её можно просто перетащить из нижней части панели, кликнув на иконку в виде перевернутой кнопки Пауза.
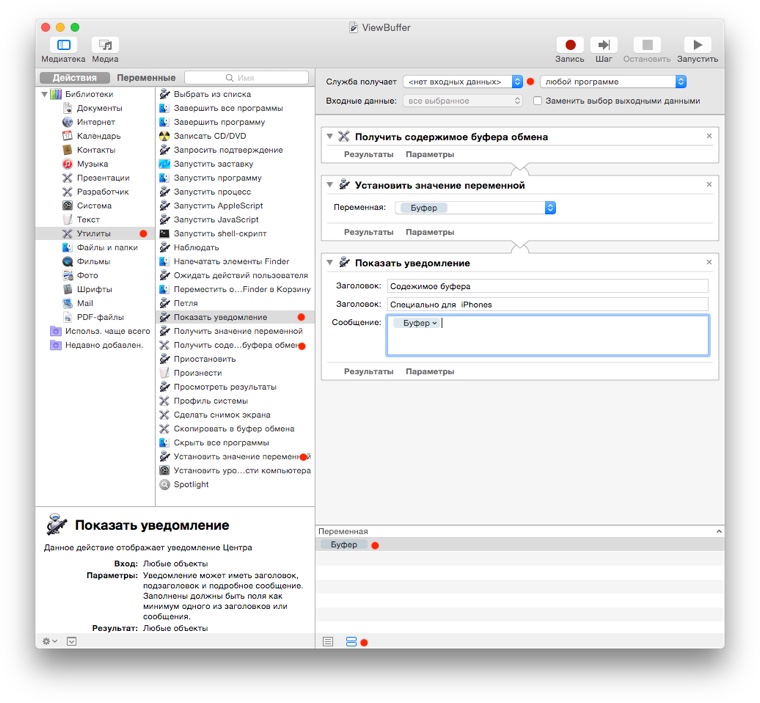
После этого сохраняем полученный документ, имя произвольное. И переходим в меню системных настроек → Системные настройки → Клавиатура → Сочетание клавиш, выбираем раздел Службы и ищем службу, которую мы только что создали.
Ей потребуется назначить комбинацию клавиш. Предлагаю Ctrl+Command+=. Для назначения необходимо кликнуть по слову добавить, правее имени службы, слово добавить заменится на пустой прямоугольник, после чего нажать нужную комбинацию. После этого закрываем настройки, находим любой фрагмент, копируем его, нажимаем Ctrl+Command+= и наслаждаемся результатом.
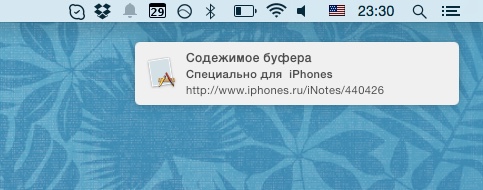
Все ваши службы всегда присутствуют в верхнем меню [Название приложения] → Службы и их запуск не должен вызывать трудностей.
Я показал только один пример с уведомлениями, но используйте их чаще, например, для оповещения о статусе выполненных работ от других автоматоров.
2. Умная папка
Часто встает задача быстро изменить некоторые данные – например, сконвертировать изображения из PNG → JPG. Для этого в Automator есть действие папки.
Работает это следующим образом. Сначала указываем папку из которой будут браться данные, затем папку, куда они будут копироваться. Наконец, обозначаем действие, в нашем случае Фото → Изменить формат изображения.
После чего копируем файлы с расширением PNG в первую папку и находим документы с расширением JPG во второй. Попутно можно изменять размер изображения.
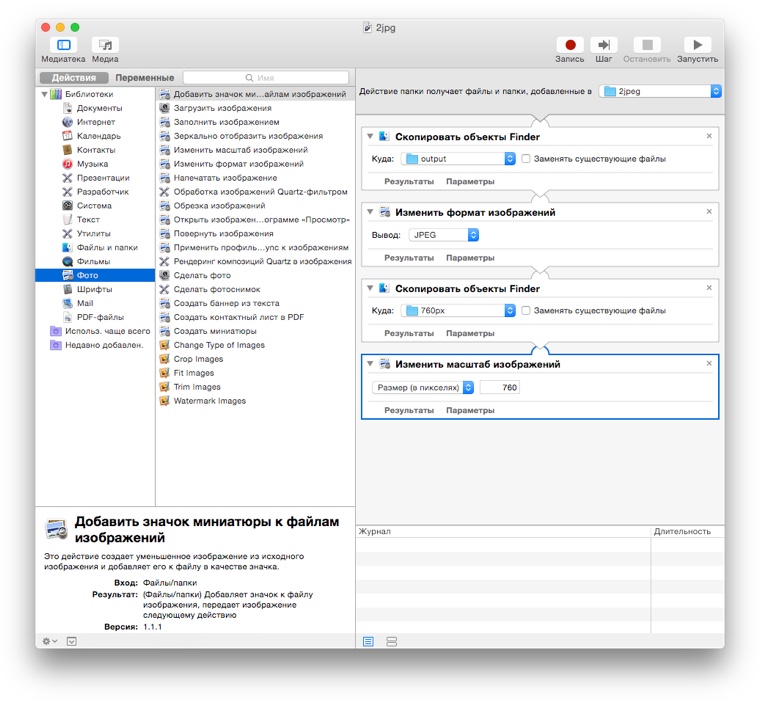
- поместите в процесс уведомление, которое будет сообщать информацию о том, что задача выполнена;
- попробуйте сделать так, чтобы файлы из исходной папки удалялись автоматически после завершения операции;
Заключение
Сегодня мы рассмотрели самые базовые возможности Automator. Просто посмотрели на основы. Думаю, что тема интересная, но рассматривать решение моих задач читателям может быть недостаточно увлекательно.
Поступим следующим образом: оставляйте в комментариях свои пожелания (потребности), а я к следующему выпуску попробую дать ответ, как это сделать. Или поделитесь сами, как Automator помогает вам в повседневной жизни!
(1 голосов, общий рейтинг: 5.00 из 5)

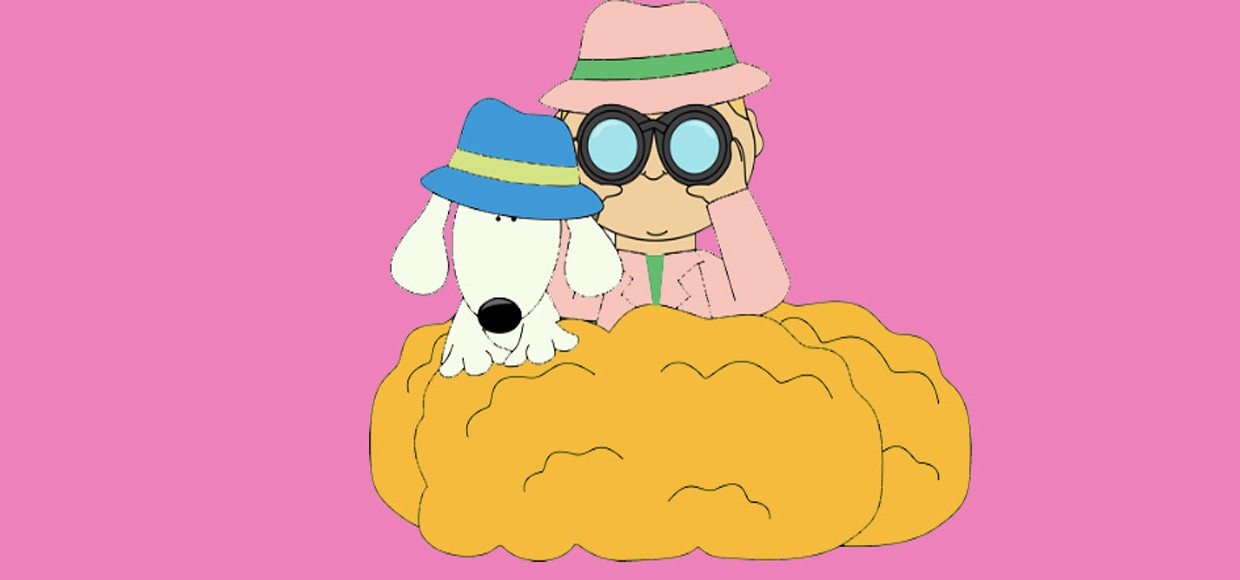
Применяя советы из статьи помните об Уголовном Кодексе, золотом правиле нравственности и о том, как неприятно будет человеку, если он узнает, что вы делали что-то подобное.
Все описанные в статье возможности Automator можно применять в мирных целях для автоматизации рабочих задач и повышения личной эффективности.
Как заставить пользователя запускать программы для слежки?
Если вы знаете, что у человека есть потребность в каких-то автоматизациях (а она есть почти у всех, но не каждый это осознает), то вы можете создать для него автоматизацию и убедить пользоваться ей, попутно вставив в нее «немного дополнительных функций».
Либо, пока пользователь отошел на пять минут, запустить программу с отложенным выполнением и когда он опять отойдет, закрыть Automator. У пользователя Mac всегда открыто много окон и шанс, что он не заметит появления нового значка в Dock очень велик.
Также можно найти на компьютере человека автоматизирующие программы, которые он уже использует и аккуратно отредактировать их (особо стоит обратить на автоматизации, привязанные к повторяющимся событиям в календаре). О том какими могут программы для Automator можно почитать в предыдущих статьях цикла:
А в статье разберем только те приемы, которые нужны для слежки за Mac.
Выбираем место для доступа к файлам
Чтобы удаленно контролировать компьютер, нам необходима папка, в которую автоматизации будут сбрасывать информацию и которые вы сможете просматривать со своего компьютера. Можно использовать любой облачный сервис, но он будет палевно мигать своим значком вверху экрана во время синхронизации.
Так что лучше выбрать какую-нибудь папку, добавление файлов в которую пройдет незаметно и просматривать ее, пока человек оставляет вас наедине с компьютером.
1. Делаем снимки экрана
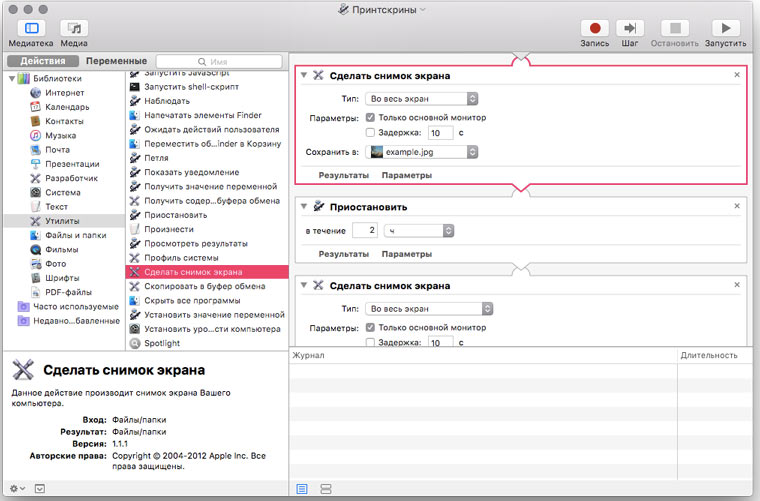
Получив несколько изображений того, что происходит на экране пользователя в разное время, можно многое о нем узнать. К примеру, поймать моменты, когда у человека открыта почта или переписка в соцсетях.
- Перетаскиваем на основное поле действие Сделать снимок экрана, указываем параметры и выбираем путь для сохранения снимка;
- Перетаскиваем на основное поле действие Приостановить и устанавливаем время паузы перед создания снимка экрана. Ее можно задать в секундах, минутах или часах;
- Снова перетаскиваем действие Сделать снимок экрана. Повторяем необходимое количество раз.
Для незаметного выполнения этой программы необходимо, чтобы на компьютере был отключен звук или играла громкая музыка, так как при создании снимков экрана маки издают характерные щелчки.
2. Следим за появлением новых файлов в папке Х
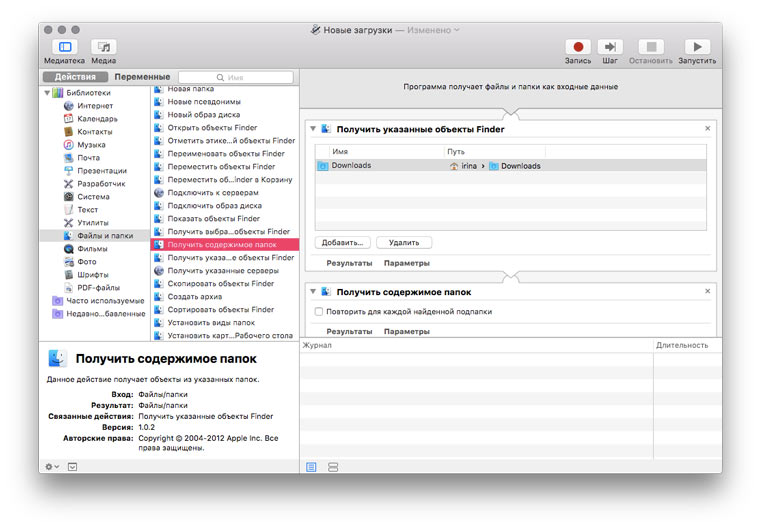
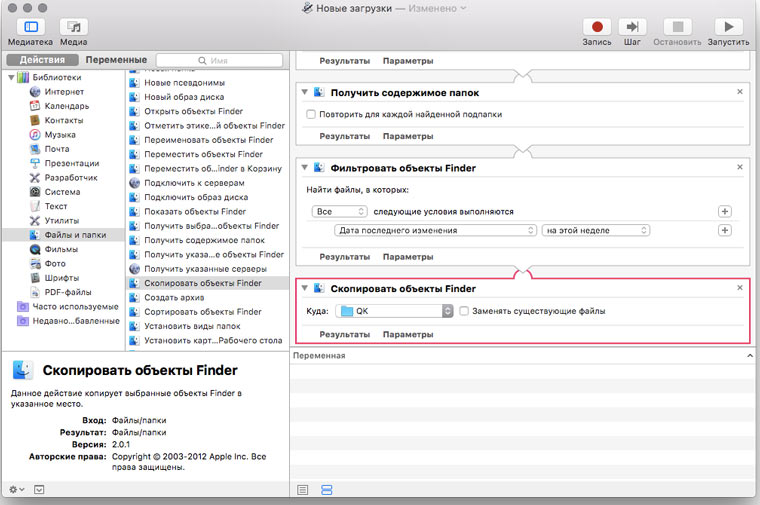
С помощью этой программы можно следить за обновлениями в загрузка, на рабочем столе и прочих папках.
- Перетаскиваем на основное поле действие Получить указанные объекты Finder и указываем путь к папке, из которой хотим копировать файлы;
- Перетаскиваем на основное поле действие Получить содержимое папок;
- Перетаскиваем на основное поле действие Фильтровать объекты Finder;
- Устанавливаем параметры для отбора файлов. В данном примере выбираем файлы, измененные на прошедшей неделе;
- Перетаскиваем на основное поле действие Скопировать объекты Finder и указываем путь к папке, к которой имеем доступ.
3. Сохраняем текст текущей вкладки из Safari
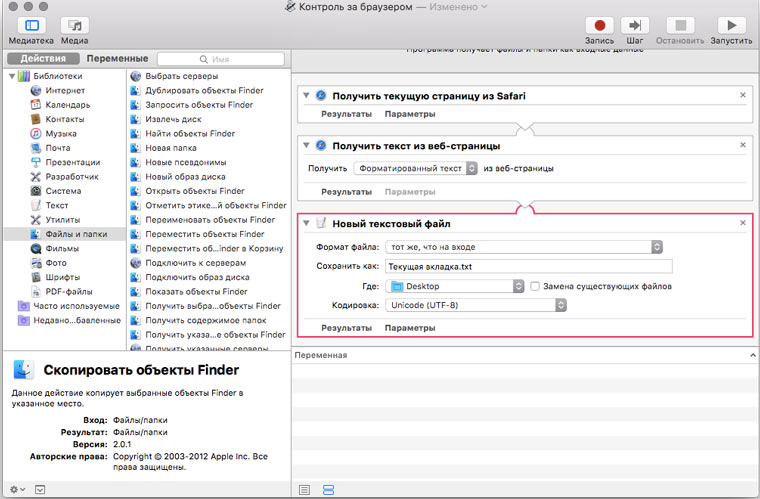
А это простенькая программа поможет мониторить действия пользователя в интернете. Как и в первом примере, важно настроить оптимальную частоту ее выполнения.
- Перетаскиваем на основное поле действие Получить текущую страницу из Safari;
- Перетаскиваем на основное поле действие Получить текст из веб-страницы;
- Перетаскиваем на основное поле действие Новый текстовый файл, указываем имя нового файла и место для сохранения.
При желании, можно не создавать текстовый файл, а использовать действие Загрузить URL.
4. Следим за буфером обмена
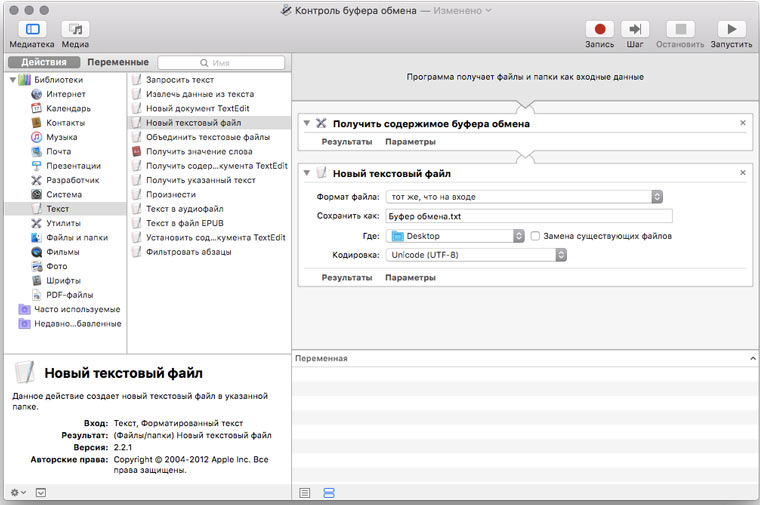
Через буфер обмена также проходит много интересного: фрагменты переписки, ссылки, кусочки неопубликованного текста или кода. Программа, которая время от времени сохраняет его содержимое может оказать огромную службу при сборе информации.
- Перетаскиваем на основное поле действие Получить содержимое буфера обмена;
- Перетаскиваем на основное поле действие Новый текстовый файл, указываем имя нового файла и место для сохранения.
5. Сохраняем в файл новые контакты
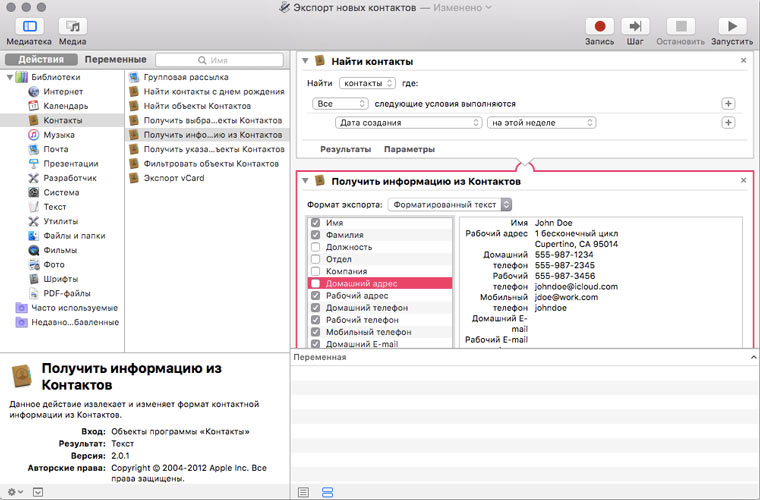
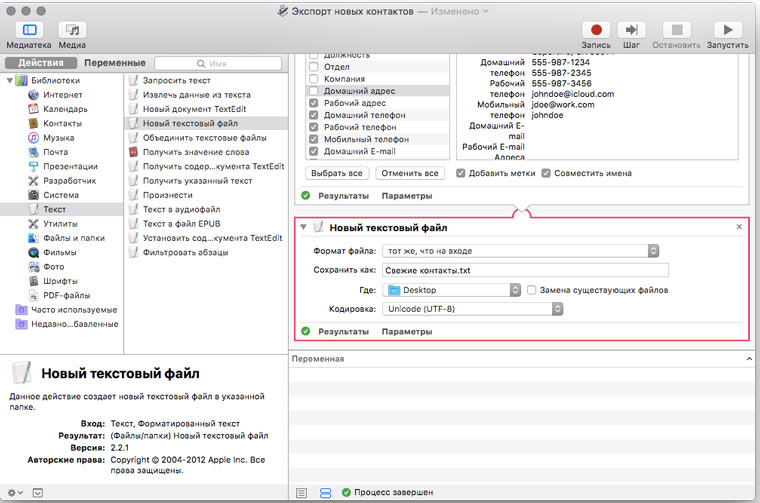
Эта простенькая программа поможет отслеживать новых знакомых, которые появляются у человека.
- Перетаскиваем на основное поле действие Найти контакты и указываем фильтры поиска. В примере мы отбираем контакты, которые созданы на прошедшей неделе;
- Перетаскиваем на основное поле действие Получить информацию из контактов и указываем поля, значения которых хотим узнать (имя, фамилия, телефон и т.д.);
- Перетаскиваем на основное поле действие Новый текстовый файл, указываем имя нового файла и место для сохранения.
6. Сохраняем в файл недавно созданные события в календаре
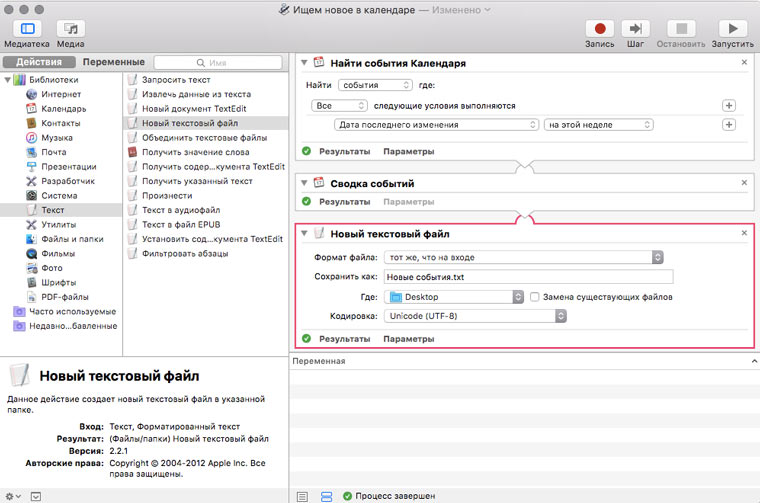
А так можно отслеживать недавние изменения в планах человека.
- Перетаскиваем на основное поле действие Найти события календаря и указываем фильтры поиска. В примере мы отбираем события, которые были изменены за последнюю неделю;
- Перетаскиваем на основное поле действие Сводка событий календаря;
- Перетаскиваем на основное поле действие Новый текстовый файл, указываем имя нового файла и место для сохранения.
7. Сохраняем последнии почтовые вложения
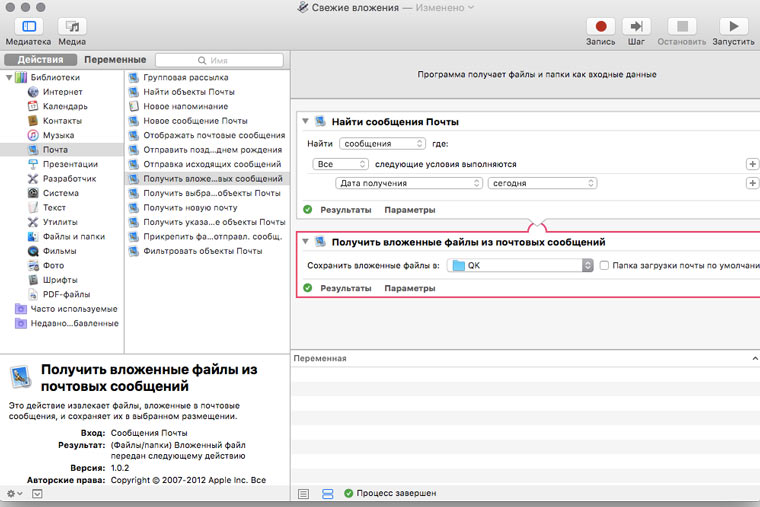
Еще можно создать программу, которая сохраняет в указанное место недавно присланные по почте файлы:
Естественно, это не полный список трюков Automator, которые можно применять для удаленного сбора информации о компьютере. Но этих примеров достаточно, чтобы уловить общий подход. А если подключить к этому делу JavaScript/Apple Script/Shell Script, то число вариаций подобных фишек приближается к бесконечности.
Если вы уже используете какие-либо программы Automator, написанные другими людьми, то советую еще раз проверить, что именно они делают.
Всем, кому интересна тема любительской разведки и сбора данных, советую почитать статьи:
Ответ читателю
В комментариях был задан вопрос:
А можно ли как-то заставить Automator копировать в буфер обмена только название файла и его расширение? Без пути к файлу.
Да. Это можно сделать так:
- Перетаскиваем действие Получить значение буфера обмена
- Перетаскиваем действие Запустить JavaScript и копируем в него следующий код:
[jscript]
function run(input, parameters) input=input+""; // Преобразуем входные данные в строку
var pos = input.lastIndexOf("/")+1; // Получаем позиция следующего символа за последние в строке "/"
input=input.substring(pos); // Обрезаем строку от этого символа и до ее конца
return input; // Передаем обрезанную строку следующему действию
>
[/jscript]
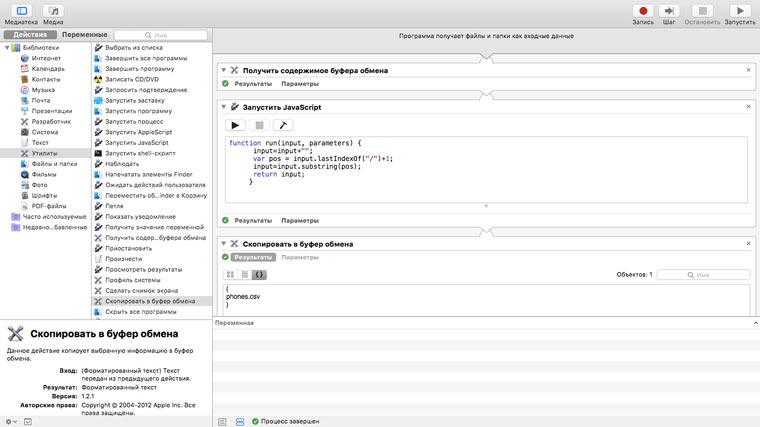

Читайте также:


