Asus обновление bios windows 11
Системные требования операционной системы Windows 11 включают поддержку Secure Boot (Безопасная загрузка). Эта функция проверяет загрузчик Windows на наличие цифровой подписи. Такая проверка позволяет контролировать загружаемые операционные системы и защититься от внедрения вирусов в загрузчик ОС.
В данной статье мы расскажем о том, как включить Secure Boot в BIOS на материнской плате от ASUS для установки Windows 11.
Для работы Secure Boot диск должен быть в формате GPT. Поэтому перед включением Secure Boot нужно проверить в каком формате жесткий диск и если используется MBR, то диск нужно конвертировать в GPT. Подробнее:
Кроме этого, нужно отметить, что интерфейс BIOS может значительно отличаться в зависимости от конкретной модели вашей материнской платы. Поэтому для получения точной информации следует использовать инструкцию к материнской плате. В данной статье мы рассмотрим процесс на примере материнской платы ASUS TUF B350M Plus Gaming.
Для того чтобы включить Secure Boot на материнской плате от ASUS нужно перезагрузить компьютер и зайти в BIOS (UEFI). В BIOS нужно перейти в режим « Advanced mode » (клавиша F7 ) и открыть раздел « Boot ». В данном разделе доступны все настройки, которые касаются загрузки операционной системы. В частности, здесь можно включить или отключить быструю загрузку, эмуляцию старого BIOS (CSM), а также выбрать накопитель для загрузки операционной системы.
Для включения Secure Boot в первую очередь нужно отключить эмуляцию старого BIOS. Делается это в разделе « CSM (Launch Compatibility Support Module) ».

Если опция « Запуск CSM » включена, то ее нужно отключить.

Дальше нужно вернуться в раздел « Boot » и открыть раздел « Меню безопасной загрузки ».

В данном разделе нужно открыть опцию « Тип ОС » и выбрать вариант « Режим Windows UEFI ».

На этом включение Secure Boot для платы ASUS завершено. Сохраните настройки BIOS (клавиша F10) и перезагрузите компьютер. Если накопитель был сконвертирован в GPT, то операционная система должна загрузиться без проблем.
После перезагрузки можно проверить состояние безопасной загрузки. Для этого нужно нажать Win-R и выполнить команду « msinfo32 ». В результате откроется окно « Сведения о системе », здесь нужно найти параметры « Режим BIOS » и « Состояние безопасной загрузки ».

Если все было настроено правильно, то в строке « Режим BIOS » будет указано « UEFI », а в строке « Состояние безопасной загрузки » — « Включено ».
Возможно вам будет интересно:
А если после настройки , всеравно пишет режим биос устаревший? и безопасная загрузка не включена, а по факту биос уефи, и безопасная загрузка включена. Материнка такая же. Какие могут быть варианты ?
Странно. Попробуйте запустить PowerShell с правами администратора и выполнить команду «Confirm-SecureBootUEFI». Если безопасная загрузка включена, то должно выдать True.
Возможно, что-то из вашего оборудование не поддерживает UEFI, скорее всего видеокарта. Поэтому BIOS автоматически включает CSM, чтобы компьютер запустился.
У меня такая же проблема как у Евгения
материнская плата у меня: asus tuf gaming b450m-pro gaming
Asus начала распространение прошивок BIOS для материнских плат под процессоры Intel шестого и седьмого поколений, добавляющих в них поддержку Windows 11. Новая ОС Microsoft работает чипами Intel минимум восьмого поколения, но не исключено, что в дальнейшем она внесет в список и более ранние CPU.
Asus не оставит без поддержки
Компания Asus начала выпускать обновления BIOS для своих старых материнских плат с целью добавить в них поддержку Windows 11, пишет портал TechSpot. Платы предназначены для работы с процессорами Intel Core шестого (Skylake) и седьмого (Kaby Lake) поколений, которые в самой Windows 11 по умолчанию не поддерживаются.
Анонсировав свою новую ОС в июне 2021 г., корпорация Microsoft заявила, что ее творение запустится только на системах с процессорами Core восьмого поколения (Coffee Lake) и новее. Таким образом, Asus пошла наперекор софтверному гиганту.
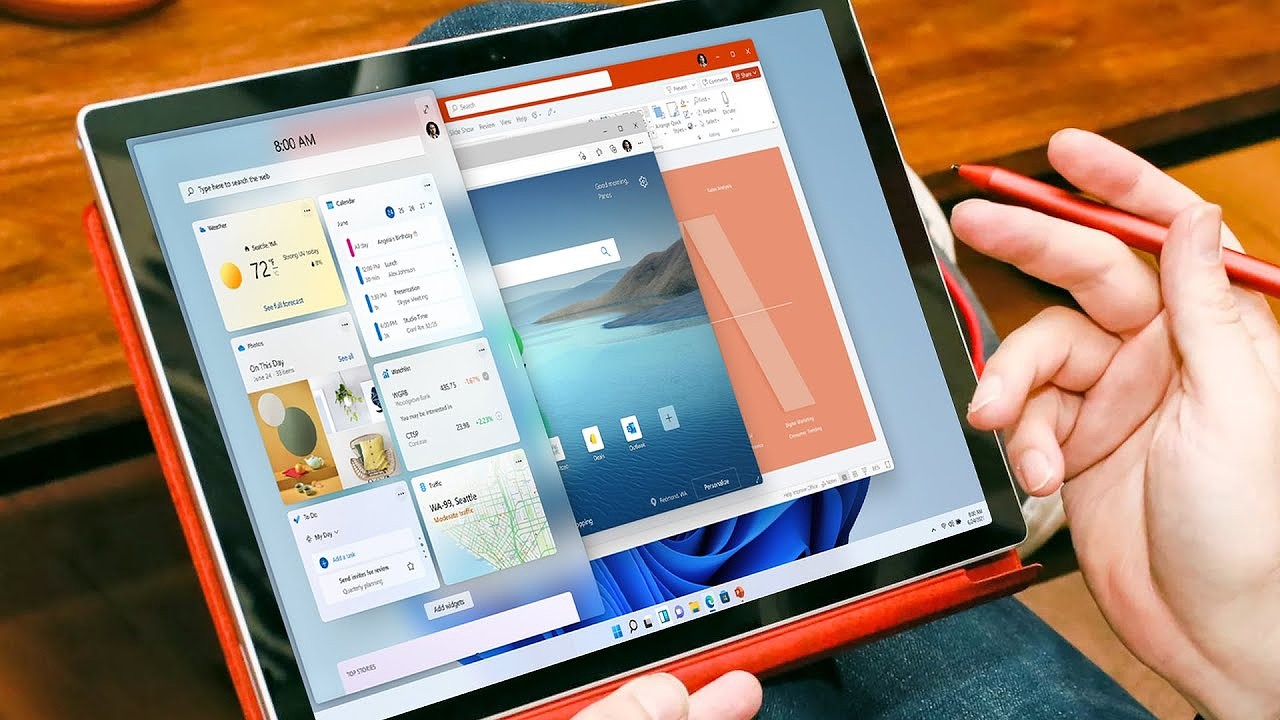
Обновление BIOS активирует на платах модуль безопасности TPM, наличие которого является одним из многочисленных требований новой операционки Microsoft к «железу» компьютера. Без него система откажется работать.
Без объяснения причин
Asus не уточнила, что побудило ее активировать TPM на платах под процессоры Intel шестого и седьмого поколений для установки на такие ПК новой ОС Microsoft. На ее сайте есть список материнских плат, адаптированных под это требование, и теперь в нем есть модели на чипсете Intel Z270, вышедшем почти пять лет назад, в I квартале 2021 г.

К примеру, обновление BIOS в августе 2021 г. получила плата Prime Z270M-Plus. Прошивка пока находится на стадии бета-тестирования, но в ее описании прямо указано, что она нужна для реализации поддержки Windows 11. То же касается плат Prime Z270P, Z270-Dragon и Prime Z270M-Plus/BR. Не исключено, что в дальнейшем список пополнится и другими платами с чипсетом Z270.
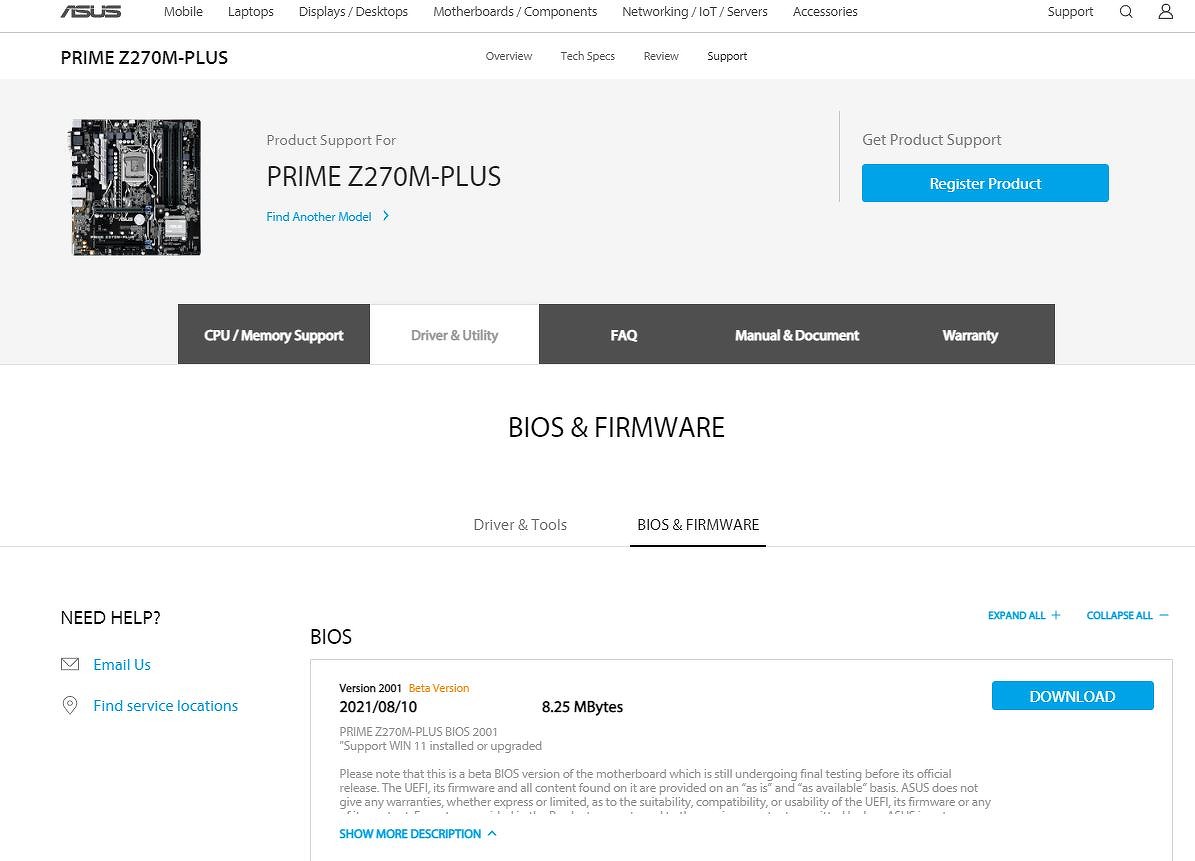
В списке плат Asus, поддерживающих (или ждущих поддержки Windows 11) на 27 августа 2021 г. было приведено в общей сложности 19 моделей. Свежие прошивки BIOS были доступны только для четырех из них.
Microsoft запуталась
Раскрыв требования Windows 11, Microsoft заявила, что процессоры Intel серии Coffee Lake будут самыми старыми среди поддерживаемых новой ОС. Эти чипы поступили в продажу в IV квартале 2017 г.
Как пишет TechSpot, позже Microsoft стала упоминать еще и Kaby Lake – седьмое поколение чипов Intel, вышедшее в I квартале 2017 г. Корпорация заявляла, что планирует протестировать Windows 11 на совместимость с ними. Про шестое поколение (Skylake, III квартал 2015 г.) Microsoft ничего не говорила.
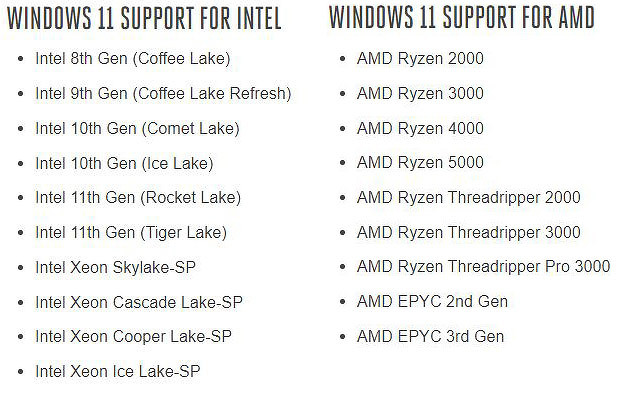
Таким образом, на момент публикации материала существовала вероятность, что к моменту выхода первой стабильной сборки Windows 11 в список поддерживаемых ими процессоров добавится еще как минимум одно поколение Intel Core. Что касается процессоров AMD, то список поддерживаемых моделей начинается со второго поколения – Ryzen 2000, Threadripper 2000 и Epic 2nd Gen.
Ждать осталось недолго
На конец августа 2021 г. Windows 11 существовала в виде бета-версии, регулярно получающей обновления. Microsoft не называет точную дату выхода ее первой стабильной сборки, но во время презентации она обмолвилась, что релиз следует ожидать ближе к концу 2021 г. По данным профильного ресурса WindowsLatest, он может состояться в октябре 2021 г.
Идеальный шторм на рынке полупроводников: вызовы и возможности
Несмотря на доступность беты Windows 11 обычным пользователям, они пока не торопятся переходить на нее. В августе 2021 г. среди всех версий Windows мировым лидером была Windows 10 (76,72%, статистика StatCounter). В основной рейтинг также вошли Windows 7 (17,25%), Windows 8.1 и 8 (3,85% и 1,09% соответственно). За ними следуют Windows XP (0,72%) и Windows Vista (0,33%). Все остальные версии ОС Microsoft, в том числе и Windows 11, удерживают лишь 0,04-процентную долю.
Не исключено, что подобное связано именно с отсутствием стабильных сборок системы – не все пользователи готовы мириться со сбоями, присущими бета-версиям. Но также на это может влиять и целый список изменений, которые Microsoft реализует, не интересуясь, нужны ли они пользователям.
Для примера, 26 августа 2021 г. стало известно, что из новой сборки Windows 11 исчезло сразу несколько функций панели задач (таскбара), которые есть в Windows 10, и которым все давно привыкли. В первую очередь это расширенное контекстное меню и удобный календарь.
Многие остались недовольны новым «Пуском», переехавшим в центр панели задач и сменившим наполнение. В Сети даже стали появляться программы, возвращающие стартовому меню привычные расположение и вид.
Не исключено, что нежелание пользователей обновляться до Windows 11 связано и с некоторыми неудобствами, которые несет в себе этот процесс. Апдейт с Windows 10, по заверениям Microsoft, проходит без последствий, а если попытаться обновиться на нее с Windows 7, то с компьютера будут удалены все файлы, расположенные на системном носителе.
2. ВАЖНО первым делом включите UEFI. CSM (Legacy) не должен быть включён (если он будет включён то msinfo32 будет показывать надпись "устаревший БИОС" вместо UEFI. Также если у Вас была включена CSM то возможно что выключив её вы не сможете загрузить систему которая у Вас установлена. Поэтому подготовьте дистрибутив Windows 10 для переустановки с нуля, полностью с форматированием системного диска
3. PTT (TPM) включён если у Вас Intel \ Если AMD то включаем fTMP
4. Secure boot включить
5. Fast boot включить (необязательно)
6. Поддержка Windows 8\10 включить
7. Переустанавливаем систему если надо. Запускаем программу на проверку Windows 11
Это шестая винда, которую я переживаю. И всегда повторяется круг: отторжение, депрессия, принятие, установка новой винды, потому что вышла свежая. Пришло время устанавливать десятку и кричать, как вам не нужон этот новый оконный проем и какая десятка классная)))Когда вышла Windows 10, все говорили "нахуя надо, 7 тащит".
Теперь то же самое с 11: "нахуя оно надо, десятка тащит".
А толку от этой инструкции, если у всех биос разный и человек сразу в падет в ступор, если нет похожей надписи из инструкции
Ппц че без форматирования нельзя что-ли, полюбому другие варианты есть.
Может кому поможет
Задумаюсь о переходе на 11 не раньше чем через 1-1,5 года после ее релиза.
Вот сегодня прилетело, ноут примерно 2010 года.

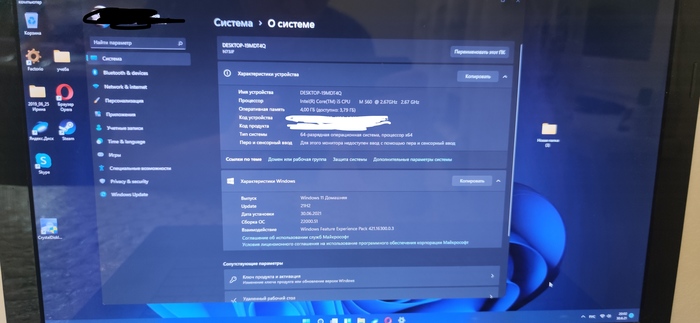
При отключении CSM у меня вообще изображение не выводится, пока батарейку не сдёрну до дефолтных настроек. А без него секьюр бут не включается. Пичаль.
Зачем убивать старую систему, если просто захотел посмотреть на закруглённые окна и кнопку Пуск посередине? Посмотрел и вернул всё как было - acronis true image, r-drive image и другие.
ждём постов на тему Windows 11 гавно .. смысл переезжать на СЫРОЙ дистинибутив, который даже не RC ?
Процессоры новые тоже ставить? Ты требования к ним читал, ТС?
Интересный подход у автора. У него "если надо" содержится в последнем пункте. Т.е. ты всю эту херню проделываешь со своим компом для просто так, доходишь до последнего пункта, осознаёшь, что 11 тебе не надо, и просто начинаешь заниматься другими своими делами. Если уже многие и так сидят на 8/10 с соответствующими настройками?

Ответ на пост «Не все сервисы одинаково полезны»
Расскажу свою историю с биосом, герой — ноут HP EliteBook 8770w.
Я, честно говоря, хз как там биос через обновления шьётся, у меня они отключены. Ну да ладно
Началось всё с покупки двух новых SSD (в этой модели штатно ставятся два 2.5" накопителя). Далее сценарий такой:
Сперва я переношу Windows 10 со старого накопителя на новый (посекторным копированием, из-под Linux, в котором ноутбук проводит большую часть активности).
Далее загружаю его (давно не загружал) и даю полностью обновиться.
Далее ставлю на второй накопитель чистый Linux и пытаюсь настроить нормальный dualboot (до этого приходилось выбирать в меню материнской платы загрузочное устройство).
Ноут спросил подтверждение, ушёл в перезагрузку и умер.
В сервисе (официальном партнёре HP) сказали, что виноваты равновероятно Windows 10 и мои кривые руки. Какое-то недавнее обновление Windows включает перепрошивку BIOS, и, если этот самый BIOS в оригинале немного (или сильно) нестандартный — будет проблема, причём проявляется она не сразу же, а на 2 загрузку. И недавно приходило много клиентов с похожей проблемой.
Сделали (с учётом того, что BIOS у этого ноутбука, действительно, нестандартный, а именно — с привязкой к серийным номерам других чипов) безукоризненно, надеюсь, эта уникальная машина ещё долго будет меня радовать.

ASUS также позаботилась о владельцах своих материнских плат, которые решили перейти на Windows 11. Для этого компания выложила развернутый пост в разделе FAQ на своем официальном сайте.
Во-первых, в нем перечисляются все текущие требования к аппаратному обеспечению для перехода на Windows 11 и полезные ссылки. Например, есть ссылки на актуальный список совместимых процессоров AMD и Intel.
Во-вторых, ASUS выложила список совместимых с Windows 11 фирменных материнских плат. Он включает в себя модели следующих серий:

В-третьих, есть подробная инструкция по проверке статуса TPM на вашем компьютере. Для начала можно проверить его с помощью меню «Выполнить» (комбинация клавиш Win+R). В нем необходимо ввести «TPM.MSC» и нажать Enter.




Во втором случае нужно просто перейти в BIOS и включить поддержку этой технологии. Для материнских плат Intel необходимо в BIOS найти раздел Advanced – > PCH-FW Configuration, и в нем активировать пункт «PTT».

Для материнских плат AMD следует перейти на страницу Advanced – > AMD fTPM configuration, а затем выбрать значение «Firmware TPM» для параметра «TPM Device Selection». После этого не забудьте сохранить изменения. Проверить активацию TPM можно с помощью меню «Выполнить» или в BIOS на странице Advanced –> Trusted Computing.
Читайте также:


