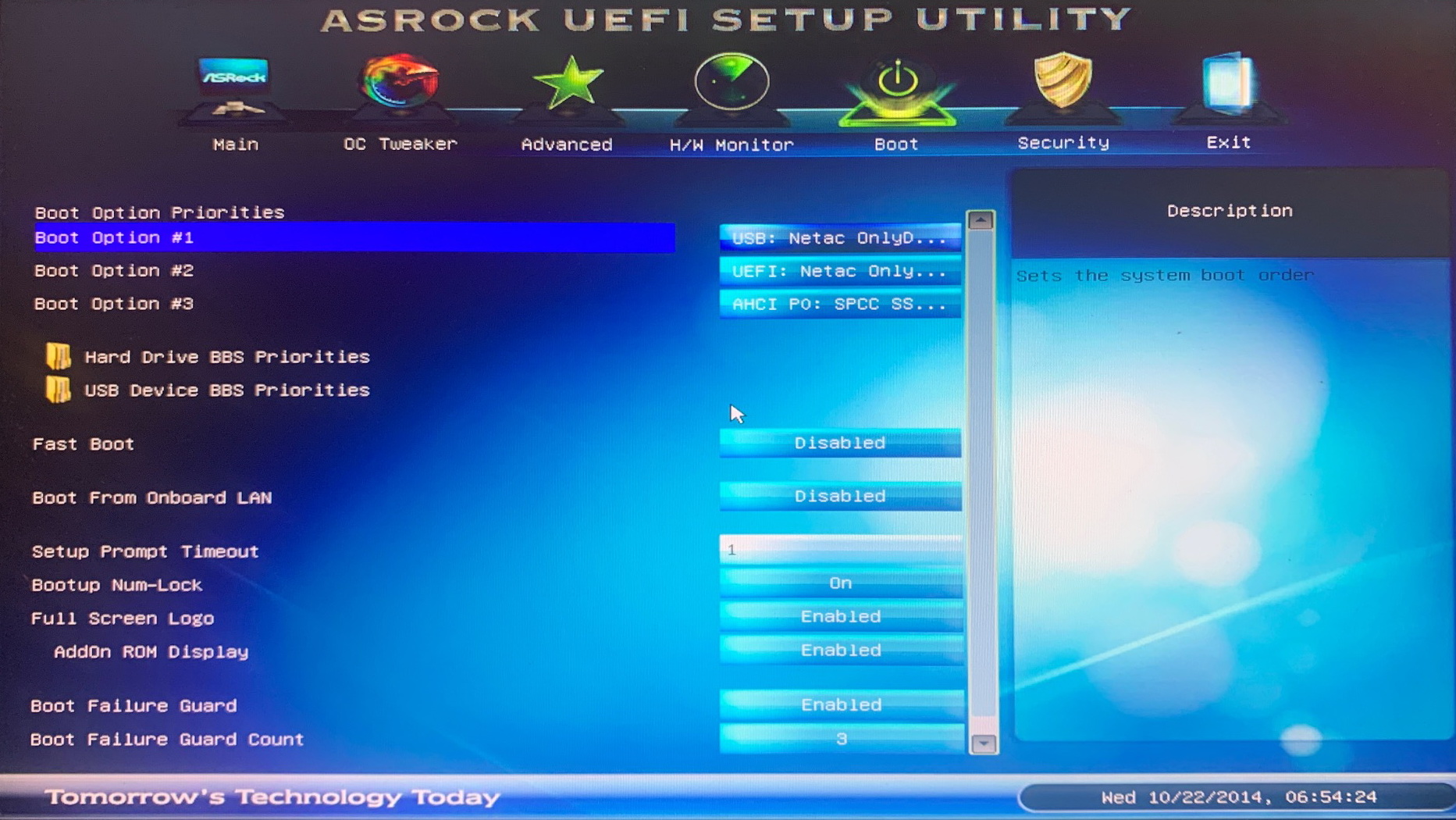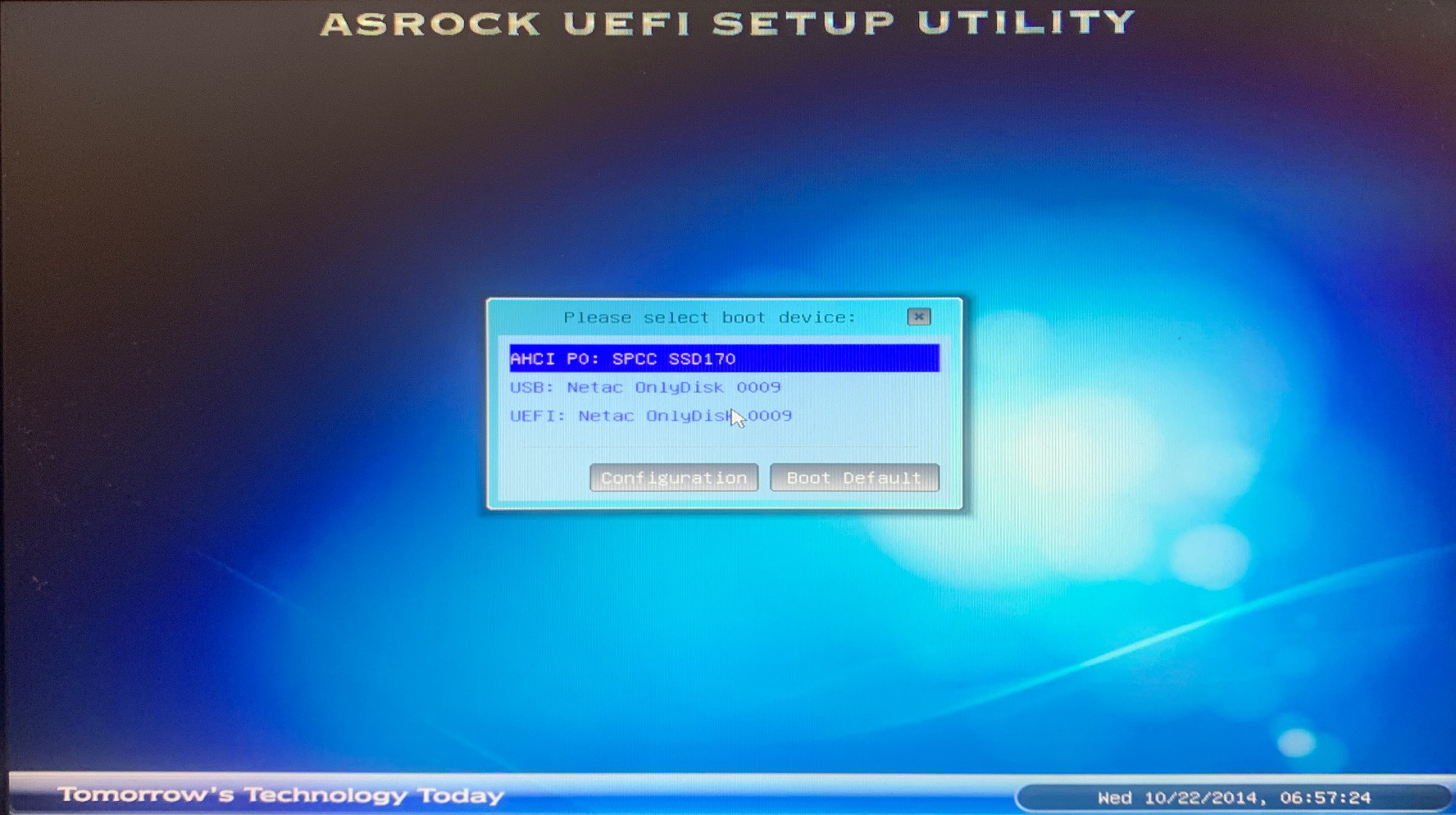Asrock uefi setup utility переустановка виндовс
В этой статье мы рассмотрим, как настроить BIOS компьютера, чтобы можно было загрузиться с установочного (загрузочного) диска CD, DVD или Blu-ray. Следующие этапы рассмотрены в других статьях: установка Windows 7 , Windows 8, Windows 8.1 и Windows 10 .
Итак, у вас есть загрузочный диск с Windows, теперь нужно сделать так, чтобы компьютер смог с него загрузиться. Для этого, потребуется изменить всего лишь один параметр в BIOS.
Попасть туда можно сразу после включении компьютера, когда на мониторе появляется надпись Press DEL to enter SETUP, то есть чтобы попасть в BIOS вам необходимо, пока отображается надпись на мониторе нажать кнопку Delete.
Надписи могут быть разные, может даже и не быть никаких надписей, это не должно вас смутить. В большинстве случаев, что бы попасть в BIOS наиболее часто используются следующие клавиши:
Настольные компьютеры – Delete (в большинстве случаев), F1 или F4
Ноутбуки – F1, F2, F3, Delete, Ctrl + Alt + Esc. В случае с ноутбуками сочетания клавиш могут быть очень разнообразными, в зависимости от его модели. Найти эту информацию можно либо через интернет, либо позвонив в службу технической поддержки.
Будьте внимательны, так как, надпись с экрана исчезает достаточно быстро, поэтому можно после включения компьютера сразу нажимать соответствующую клавишу несколько раз (достаточно и одного раза, но чтобы точно поймать нужный момент, многократное нажатие не помешает) Если с первой попытки её не удалось увидеть, то перезагрузите компьютер с помощью кнопки Reset и попытайтесь ещё раз. В момент начала загрузки на экране может появляться графическое изображение, закрывающее служебные надписи. Что бы его убрать, нажмите клавишу Esc. Если все сделано правильно, то появится окно с настройками BIOS.
Существуют различные версии BIOS. Выберите свой вариант и следуйте приведённым инструкциям.
1. AMI BIOS (BIOS SETUP UTILITY)
После входа в настройки БИОС этого типа вы увидите такое окно:

Сверху войдите в раздел Boot и в подразделе Boot Device Priority в пункте 1st Boot Device выберите параметр с CDROM.

Всё. BIOS у нас настроена. Теперь нужно вставить в дисковод диск с Windows и выйти из BIOS предварительно сохранив сделанные настройки. Для этого нажимаем клавишу F10, в появившемся диалоговом окне выбираем Yes и нажимаем Enter.

2. AWARD (PHOENIX) BIOS
Выберите раздел Boot (иногда Advanced). Найдите параметр CD-ROM и переместите его на самый верх. В данной версии BIOS для перемещения CD-ROM на самую верхнюю позицию необходимо нажать два раза клавишу +

должно получиться как на картинке:
Сохраните сделанные настройки и выходите из БИОС. Для этого перейдите во вкладку Exit и выберите пункт Exit Saving Changes:

Произойдёт перезагрузка компьютера и начнётся установка Виндовс с загрузочного диска (при его наличии в дисководе).
3. Ещё один вариант AWARD (PHOENIX) BIOS
Здесь нас интересует раздел Advanced BIOS Features.

Заходим в данный раздел и ищем пункт First Boot Device. Затем в этом пункте выставляем загрузку компьютера с CDROM.

После того, как вы настроили BIOS, нужно вставить в дисковод загрузочный диск с Windows и сохранить настройки BIOS. Для этого нажимаем клавишу F10, в появившемся окне выбираем Yes и нажимаем Enter.
4. UEFI (EFI) БИОС
Главное окно UEFI BIOS выглядит так, как указано ниже на картинке. В правом верхнем углу окна можно установить язык интерфейса – у меня выбран «русский». Левой клавишей мыши один раз нажмите на кнопку Выход/Дополнительный.

В появившемся окошке выберите левой кнопкой мыши «Дополнительный режим».

Появится окно расширенного режима UEFI BIOS, в котором Вам необходимо выбрать пункт меню «Загрузка», как показано на картинке ниже.


В появившемся небольшом окошке выберите Ваш DVD-ROM. Мой DVD-привод (устройство для чтения дисков) носит имя компании, которая его произвела – «Optiarc DVD RW». Его-то и нужно выбрать. У Вас имя DVD-привода, конечно, может быть другим.

На этом настройки BIOS, необходимые для установки Windows с диска окончены. Для сохранения установленных параметров, нажмите на кнопку «Выход». В появившемся окне необходимо выбрать «Сохранить изменения и выполнить сброс».

Начнётся перезагрузка компьютера с последующей установкой Windows с загрузочного диска (при его наличии в дисководе).
ПОМНИТЕ! После установки Windows нужно снова войти в BIOS и вернуть загрузку с жёсткого диска.
Как загрузить с флешки компьютер с материнской платой ASRock
При включении компьютера обычно на мониторе выходит заставка или логотип (название) модели материнской платы, в нашем случае материнка - ASRock.
Обычно вместе с логотипом материнской платы в правом нижнем углу монитора выходит информация о том, какие горячие клавиши отвечают за вход в меню загрузки или БИОС, но на некоторых моделях материнских плат такая информация отсутствует.

В нашем случае материнская плата ASRock и войти в меню загрузки (Boot Menu) можно нажав клавишу F11 сразу после включения компьютера.


После нажатия клавиши F11 появится вот такое загрузочное меню, в котором вы сможете выбрать любой подсоединённый к компьютеру накопитель: жёсткий диск, переносной USB-диск, флешку, DVD-ROM.

Если клавиша F11 по каким-либо причинам не сработает, то жмите клавишу F2 или Del, в результате откроются настройки БИОСа. На начальной вкладке вы увидите параметр «Boot Priority», в котором вручную можно выбрать устройство для загрузки компьютера.


Вот в принципе и всё.
В конце статьи даю вам список горячих клавиш для входа в меню загрузки (Boot Menu) и БИОС UEFI.

Комментарии (19)
Рекламный блок
Подпишитесь на рассылку
Навигация
Облако тегов
Архив статей
Сейчас обсуждаем
ираклий казанцев
У меня задействована утилита KillUpdate которая отключает обновление (в службах диспетчера, и я
Дмитрий
Здравствуйте! Опять от меня чисто теоретический вопрос. Упоминавшийся мною в другом разделе
Фёдор
Цитата: STAROGIL При запуске AOMEI Backupper в главном окне было предложено создать загрузочную
Фёдор
Цитата: Владимир С.П. Лично я уже 15 лет пользуюсь Acronis. Просто скачиваю на торренте Acronis
RemontCompa — сайт с огромнейшей базой материалов по работе с компьютером и операционной системой Windows. Наш проект создан в 2010 году, мы стояли у истоков современной истории Windows. У нас на сайте вы найдёте материалы по работе с Windows начиная с XP. Мы держим руку на пульсе событий в эволюции Windows, рассказываем о всех важных моментах в жизни операционной системы. Мы стабильно выпускаем мануалы по работе с Windows, делимся советами и секретами. Также у нас содержится множество материалов по аппаратной части работы с компьютером. И мы регулярно публикуем материалы о комплектации ПК, чтобы каждый смог сам собрать свой идеальный компьютер.
Наш сайт – прекрасная находка для тех, кто хочет основательно разобраться в компьютере и Windows, повысить свой уровень пользователя до опытного или профи.
Настройка персонального компьютера не ограничивается его операционной системой. Первичные настройки, связанные с инициализацией компьютера, проводятся в BIOS ПК.
Большинство настроек BIOS находятся в режиме «Авто» и не требуют к себе пристального внимания, однако, некоторые из них необходимы при установке операционной системы и тонкой настройке работы ПК.

ASRock UEFI SETUP UTILITY BIOS настройка
Различие между BIOS и UEFI
BIOS – это программа, «вшитая» в специальную микросхему на материнской плате компьютера, инициализирующая его устройства при запуске.
Существует два типа BIOS – «старый» BIOS и BIOS/UEFI. В настоящее время почти все компьютеры оснащены BIOS/UEFI, ускоряющим запуск ПК и предоставляющим более дружелюбный пользовательский интерфейс.

Интерфейс старой версии BIOS и BIOS-UEFI
ASRock UEFI SETUP UTILITY
Различные фирмы-производители организуют настройки своих BIOS по-разному. Однако, общие принципы организации BIOS известных производителей, таких как ASUS, ASRock, Gigabyte и MSI, обычно одни и те же.
Как правило, заданные по умолчанию значения BIOS менять не рекомендуется, но внести изменения, улучшающие работу ПК или помогающие подключить новое оборудование, в BIOS можно довольно легко.
Материнская плата ASRock хранит в своем чипе BIOS утилиту UEFI SETUP UTILITY, в которую необходимо войти, чтобы произвести необходимые настройки.
Для этого сразу при включении ПК требуется нажимать клавиши «F2» или «Del», открывающие экран UEFI.

Для входа в BIOS UEFI при включении ПК нажимаем клавиши «F2» или «Del»
После входа в утилиту UEFI SETUP UTILITY в верхней части экрана можно увидеть ее основные разделы:
-
«Main»: отображает характеристики процессора и памяти ПК;
Коснемся главных настроек, необходимых пользователю при работе на персональном компьютере.
Работа с ASRock UEFI
Клавиши для работы с меню:
- стрелки курсора – перемещение по экранам и элементам меню;
- «+»/»-» – изменение опции выбранного элемента;
- «Enter» – вызов выбранного экрана;
- «F1» – вызов общей справки;
- «F9» – загрузка оптимальных настроек по умолчанию;
- «F10» – сохранение изменений и выход из UEFI;
- «ESC» – выход из текущего экрана или переход к экрану выхода.
Примечание! Помимо клавиш клавиатуры, в UEFI также можно использовать указатель «мышь».
Настройка разделов UEFI
При входе в UEFI SETUP UTILITY появится главный экран «Main», где отображаются основные характеристики установленного на ПК оборудования.

Главный экран раздела «Main»
Здесь можно получить информацию по:
- версии UEFI;
- типу и частоте центрального процессора;
- типу и объему оперативной памяти ПК.
OC Tweaker
Это интересный и нужный раздел, содержащий ряд настроек для ускорения работы компьютера.
Важно! Настройки этого раздела должны проводиться опытным пользователем, т.к. выбор неверных значений может вызвать сбой в работе ПК.
Advanced Turbo 50. Режим предоставляет возможность разгона центрального процессора и оперативной памяти ПК одним щелчком мыши. Но, при выборе указанного режима можно самостоятельно устанавливать лишь значение опорной частоты и ограничение процессора по току.

В подразделе «Advanced Turbo 50» выставляется показатель разгона центрального процессора и оперативной памяти ПК
Load Optimized CPU OC Settings. В этом режиме требуется установить частоту центрального процессора, а всю остальную работу по разгону системы система проделает сама.

В подразделе «Load Optimized CPU OC Settings» выставляем частоту центрального процессора
Важно! Производитель предупреждает, что выставление слишком высокой частоты в этом режиме может привести к нестабильности ПК и повреждению его оборудования.
CPU Ratio Setting. Режим изменяет множитель центрального процессора, повышая его тактовую частоту. Обычно разгон центрального процессора (ЦПУ) касается только его ядер, но не контроллера памяти или встроенного графического процессора.

В подразделе «CPU Ratio Setting» меняем значение для ручного разгона ПК
Изменение значения CPU Ratio Setting – самый простой способ ручного разгона ПК. Однако, такой разгон поддерживается только на следующих современных процессорах:
Справка! Изменяя множитель CPU Ratio Setting (не затрагивая максимальных его значений), можно получить более высокую частоту работы центрального процессора.
Intel SpeedStep Technology. Новая технология энергосбережения Intel, позволяющая процессору переключаться между несколькими вариантами частоты и напряжения, чтобы экономить энергию при его простое.

В подразделе «Intel SpeedStep Technology» можно переключиться между несколькими вариантами частоты и напряжения
Если требуется, чтобы процессор работал все время на полной скорости, следует выбрать «Disabled» («Отключено»).
Примечание! Intel SpeedStep Technology будет скрыта, если текущий процессор не оказывает поддержки указанной технологии.
Чтобы включить эту функцию в ОС, для Windows XP следует установить опцию «Авто», а в «Схемах питания» ОС выставить «Портативная». Для Windows Vista или Windows 7 необходимо перевести «Intel SpeedStep Technology» в режим «Enabled» («Включено»).
Справка! Включение функции может снизить напряжение ЦПУ и вызвать нестабильность работы ПК или несовместимость с некоторыми его блоками питания. В этой ситуации опцию необходимо перевести в состояние «Disabled» (Отключить).
Intel Turbo Boost Technology. Режим позволяет ядрам процессора работать быстрее, чем отмеченная частота ЦПУ в конкретном случае. Значение по умолчанию «Disabled» (Выключено).

Подраздел «Intel Turbo Boost Technology» позволяет ядрам процессора работать быстрее
Turbo Boost Power Limit. Настройки предела мощности режима «Turbo». Выбираемые варианты: «Авто», «Ручное». Значение по умолчанию «Auto» («Авто»).

В подразделе «Turbo Boost Power Limit» настраивается предел мощности режима «Turbo»
Turbo Mode Extra Voltage. Используется для добавления напряжения на центральном процессоре, когда он находится в режиме Turbo.
Важно! Turbo Mode Extra Voltage полезен при разгоне ЦП, т.к. высокие тактовые частоты требуют более высоких напряжений. Однако, подходить к этому параметру следует крайне осторожно, т.к. даже небольшое его изменение (около 15%) может сжечь процессор.
Host Clock Frequency Override. Используется для разгона центрального процессора через изменение частоты его системной шины.

В подразделе «Host Clock Frequency Override» меняем частоту системной шины процессора для его разгона
Справка! Этот режим используется для разгона ПК наиболее часто, т.к. не требует от центрального процессора разблокированного множителя.
Spread Spectrum. Снижает электромагнитное излучения ЦПУ на его тактовой частоте. По умолчанию установлено «Auto» (Авто).

Режим «Spread Spectrum» снижает электромагнитное излучения ЦПУ
Примечание! Если выполняется серьезный разгон центрального процессора, для повышения стабильности системы режим требуется перевести в режим «Disabled» («Отключено»).
Load XMP Setting. Загрузка расширенных настроек оперативной памяти ПК.

Подраздел «Load XMP Setting» имеет расширенные настройки оперативной памяти
- «Auto» (Авто);
- «Profile 1» (Профиль 1);
- «Profile 2» (Профиль 2).
Значением по умолчанию является «Auto» («Авто»).
Справка! В «Load XMP Setting» можно попробовать выставить «Профиль 1» или «Профиль 2» для увеличения производительности оперативной памяти.
DRAM Frequency. Устанавливает рабочую частоту памяти. Если выбрано «Auto», материнская плата сама обнаружит вставленные модули памяти и автоматически назначит им соответствующую частоту. Для получения наилучших результатов оставить режим «Auto» (Авто).

В подразделе «DRAM Frequency» устанавливается рабочая частота памяти
Следующие четыре значения помогают дополнительно увеличить разгон ПК:
Внизу раздела также находятся профили, сохраняющие варианты произведенного разгона.

Внизу раздела выбираем профиль, сохраняющий вариант произведенного разгона
Важно! Если проведен разгон ЦПУ и памяти ПК, необходимо переключиться в раздел «H/W Monitor» и посмотреть состояние системы.
H/W Monitor
H/W Monitor показывает состояние системы и ее вентиляторов:

Настройки раздела «H-W Monitor» показывают состояние системы и ее вентиляторов
- «CPU Temperature». Температура центрального процессора;
- «M/B Temperature». Температура системной логики материнской платы;
- «CPU Fan Speed». Частота вращения вентиляторов ЦПУ, зависящая от его температуры;
- «Chassis Fan Speed». Частота вращения вентиляторов материнской платы, зависящая от ее температуры;
- «Target CPU Temperature». Настройка позволяет выставить температуру ЦПУ, ниже которой вращение его вентиляторов будет уменьшаться.
Справка! Максимальные значения температуры процессора можно узнать на сайте его производителя.
Если параметры нагрева процессора не выходят за пределы, установленные производителем, разгон ЦПУ выполнен верно.
В этом случае можно сохранить выставленные значения в разделе «Exit» и проверить стабильность работы ПК после его перезагрузки.
В этом разделе отображаются доступные устройства и выбор приоритета загрузки ПК:
Остальные опции этого раздела можно пропустить.
Информация по установке и загрузке Windows
Загрузка Windows в режиме GPT
Справка! GPT – новая структура разделов HDD, позволяющая использовать более 2 Тб дискового пространства.
Шаг 1. Открыть раздел «Boot», в «PCI ROM Priority» выбрать «EFI Compatible ROM» и сохранить изменения UEFI.
В разделе «Boot» открываем подраздел «PCI ROM Priority» Выбираем «EFI Compatible ROM»
Шаг 2. В начале загрузки ПК нажимать клавишу «F11» и в появившемся меню выбрать пункт «UEFI: xxx», где «xxx» – загрузочное устройство Windows.

Выбираем пункт с названием «UEFI»
Загрузка Windows в режиме MBR
В начале загрузки ПК нажимать клавишу «F11» и в появившемся меню выбрать «AHCI/SATA: xxx», где «xxx» – загрузочное устройство Windows.
Примечание! UEFI последних версий могут распознавать необходимые устройства автоматически, входить в загрузчик по клавише «F11» в этом случае не требуется.
Установка операционной системы на жесткий диск емкостью более 2Тб
Шаг 1. Убедиться, что для установки используется 64-разрядная версия Windows.
Шаг 2. Перейти в раздел «Advanced», щелкнуть «Storage Configuration» и в «SATA Mode» выбрать «AHCI Mode».
Переходим в раздел «Advanced», щелкаем по подразделу «Storage Configuration» В подразделе «SATA Mode» выбираем значение «AHCI Mode»
Шаг 3. Сохранить настройки UEFI.
Шаг 4. В начале загрузки ПК нажимать клавишу «F11» и в появившемся меню выбрать пункт «UEFI: xxx», где «xxx» – загрузочное устройство Windows.

Выбираем пункт с названием «UEFI»
Шаг 5. Запустить установку операционной системы с загрузочного устройства.
Установка Windows 7 на диск GPT
Основная задача «Secure Boot» заключается в блокировании сторонних процессов при загрузке ПК вплоть до блокировки съемных носителей.
Windows 7 не поддерживает установку на жесткие диски с GPT-оглавлением. Чтобы установить Windows 7 в UEFI, необходимо отключить в его настройках опцию «Secure Boot» («UEFI-boot»).
Перейти в раздел «Security» и в пункте «Secure Boot» выбрать «Disabled».

Переходим в раздел «Security», в пункте «Secure Boot» выбираем «Disabled»
Справка! Отключить «Secure Boot» можно не во всех версиях UEFI. В этих случаях помогает только смена прошивки BIOS.
Активация оборудования
Иногда возникают ситуации, когда оборудование в операционной системе отключено, а при просмотре в «Диспетчере задач» активировать его не получается. Часто подобная ситуация возникает при использовании USB-портов, встроенных видеокамер, звуковых плат, и т.д.
Это может означать, что данное оборудование отключено в BIOS/UEFI.
Для включения оборудования требуется войти в BIOS/UEFI, найти его и активировать. Для этого нужно:
-
Перейти в раздел «Advanced», далее раскрыть подраздел «South Bridge Configuration».
Выход из ASRock UEFI
После проведения всех настроек можно выйти из UEFI SETUP UTILITY, сохранив сделанные изменения.
Для этого нужно перейти в раздел «Exit», щелкнуть на пункте «Save Changes and Exit» и нажать «Yes».

Переходим в раздел «Exit», щелкаем на пункте «Save Changes and Exit», нажимаем «Yes»
Если по каким-либо причинам требуется сбросить UEFI на первоначальные (заводские) настройки, нужно щелкнуть пункт «Load UEFI Defaults» и ответить «Yes» на появившийся запрос.

Для сброса БИОСа к заводским настройкам щелкаем по пункту «Load UEFI Defaults», затем по «Yes»
UEFI SETUP UTILITY также предоставляет множество других настроек, подробности о которых можно узнать в документации на материнскую плату и в справке, вызываемой по клавише «F1».
Видео — Обзор BIOS UEFI Asrock P67 PRO3

В 2014 году ASRock выпустила материнскую плату C70M1 с UEFI. Показательным будет настройка загрузки на ней, так как в период 2011-2015 UEFI, на платах ASRock был приблизительно одинаковым. Для тех кто не хочет тратить своё дорогое время на изучение данного мануала предлагаем нашу платную помощь.
Изменение порядка загрузки через UEFI ASRock.
Перезагружаем материнскую плату и видя логотип ASRock нажимаем F2 или Del (на старых материнках можно было только F2 нажать)
Там можно менять порядок загрузки. Первым устройством мы и выберем нашу флешку Netac:
Нужна ли вам загрузка с UEFI или достаточно Legacy можно почитать здесь.
Для сохранения настроек надо нажать F10 и ответить YES на подтверждение о сохранении.
Разовая загрузка через меню на материнских платах ASRock.
Перед загрузкой Windows во время отображения логотипа ASRock надо нажать F11.
Материнская плата покажет загрузочное меню:
Стрелками вниз/вверх можно выбрать флешку для загрузки и нажав Enter начать загрузку. Тем у кого не получилось предлагаем нашу платную помощь.
Читайте также: