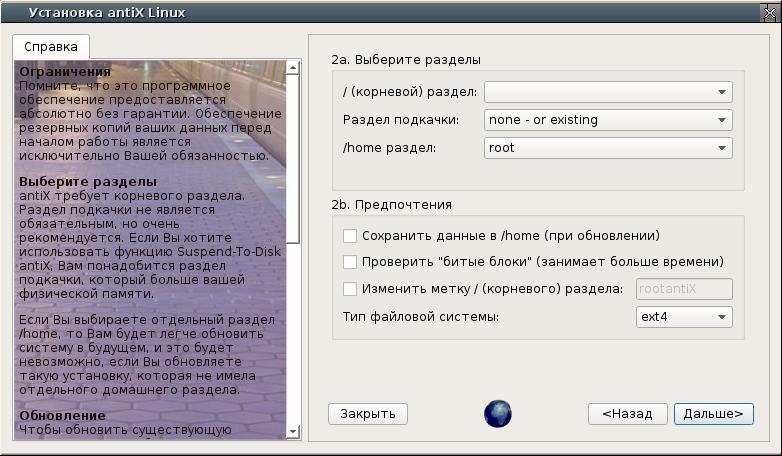Antix linux настройка принтера
Существует два способа настройки принтера на машине с Альтом:
- утилита 'Настройка принтера' (URL) - system-config-printer
- веб-интерфейс CUPS (Common UNIX Printing System) - cups
Содержание
Запуск утилиты либо через меню Menu -> Администрирование -> Настройки принтера , либо в консоли команда system-config-printer .
Если в меню данного ярлыка не нашли и команда в консоли не найдена, то необходимо доустановить данный пакет:
- См. п.1 настройки локального принтера.
- Далее в списке устройств слева разверните закладку "Сетевой принтер".
- Через несколько секунд отобразятся все найденные сетевые принтеры, выбирайте нужный и нажимайте кнопку "Далее".
- Если же в данном списке необходимого принтера нет - выберите пункт "Поиск сетевого принтера" и введите в поле "Сервер" справа IP-адрес устройства. Затем - кнопка "Найти"
- Далее с п.3 настройки локального принтера.
Чаще всего помогает его смена (через свойства принтера) на один из следующих:
- См. п.1 настройки локального принтера.
- В строку адреса введите URI устройства (закладка "Введите адрес") в формате указанном выше.
- Далее с п.3 настройки локального принтера.
- См. п.1 настройки локального принтера.
- Далее в списке устройств слева разверните закладку "Сетевой принтер".
- Внизу открывшегося списка выберите "Хост или принтер LPD/LPR".
- Введите адрес принт-сервер в поле "Сервер" и имя принтера в поле "Очередь".
- Далее с п.3 настройки локального принтера.
Если в меню данного ярлыка не нашли и страница в браузере не открывается, то необходимо доустановить пакет cups .
Чтобы добавить принтер, необходимо перейти на вкладку "Администрирование" и нажать кнопку "Добавить принтер". В открывшемся списке в разделе "Установленные принтеры" представлен список всех доступных для подключения локальных и "программных" устройств печати; ниже раздел "Найденные сетевые принтеры" - для автоматической настройки имеющихся в сети устройств и раздел "Другие сетевые принтеры", в котором необходимо вручную выбрать тип искомого принтера (подробнее смотрите выше).
Ничем не отличается от настройки сетевого принтера, за исключением того, что принтер не знает, к какому WiFi подключаться, а заставить его это сделать без специального приложения под Android или Windows сложно.
Однако многие принтеры поддерживают WiFi Direct. Для принтера это значит, что он сам раздаст тебе какой-то вайфай (только к себе), после чего надо к нему подключиться и настроить настоящий вайфай.
- SSID сети, которую раздаёт принтер по WiFi Direct
- Ключ (пароль) этой сети
- (возможно) IP-адрес, который принтер получит после настройки
- Нажать на кнопку WPS 10 сек (не больше и не меньше).
- **Не** включать WPS.
- Приедет распечатка настроек. Если приехало что-то иное, значит, держали кнопку дольше или меньше.
- В сетевых настройках в разделе Wi-Fi Direct:
- IP Address: адрес принтера (у меня 192.168.3.1)
- SSID: это принтер сам раздаёт сеть, у меня DIRECT-GDM2020 Series
- Network key: пароль от принтерного вайфая
Теперь можно снова распечатать странички с настройками (10 секунд кнопки WPS), там будет полученный по DHCP адрес принтера
В принципе, принтер себя по avahi анонсирует, CUPS его увидит
Но можно и avahi-browse -ltr _ipp._tcp, там будет адрес
Установите следующие пакеты:
Запустите hp-plugin с ключом i:
Следуйте инструкциям. Будьте готовы ввести пароль суперпользователя.
hp-plugin скачивает актуальный плагин с сервера HP и устанавливает его в систему (см. также Hplip).
Скачайте данный архив, распакуйте его командой gunzip linux-brprinter-installer-2.2.2-2.gz и запустите скрипт от рута, через пробел укажите модель принтера:
Далее следуйте инструкциям на экране, на предпоследнем этапе необходимо будет указать, есть ли у Вас URI устройства, и если укажите, что есть, предложит выбрать из найденных или ввести вручную. На последнем этапе (если это МФУ) - будет настроена возможность сканирования.
antiX — легковесный дистрибутив для старых компьютеров. Основан на Debian Stable.
Видео-обзор antiX Linux
Видео-обзор дистрибутива antiX.
На основе Debian Stable
antiX основан на стабильной ветке Debian Stable.
В системе не используется systemd (демон для инициализации служб в процессе загрузки системы).
Репозитории
В дистрибутиве доступны все репозитории Debian.
По желанию можно подключить Debian-testing и unstable репозитории.
Основная цель antiX предоставить легкую, но при этом функциональную операционную систему, способную работать на старых компьютерах.
LiveCD/LiveUSB
antiX может быть использован как быстрая LiveCD/LiveUSB-система для восстановления компьютеров.
Приложения, которые вы установите в Live-режиме, сохранятся в системе после ее установки.
Логин / пароль для входа в Live-систему: demo / demo .
Пароль рута: root .В загрузочном меню можно выбрать язык клавишей F2 — русский присутствует.
Оконный менеджер
antiX не использует среду рабочего стола. Поддерживается целый набор легковесных оконных менеджеров:
По умолчанию используется IceWM.
Для выбора оконного менеджера нужно нажать клавишу F6 в загрузочном меню.
IceWM это быстрый легковесный оконный менеджер. В IceWM нет иконок на рабочем стола, но antiX позволяет добавлять иконки на рабочий стол, для этого используется ROX.
antiX по умолчанию поддерживает Conky. В прозрачном апплете на рабочем столе отображается загрузка ЦПУ, свободное место на дисках, загрузка ОЗУ и swap, состояние сети и другая информация.
Редакции
Доступны 32-х и 64-х битные версии.
antiX доступен для скачивания в следующих версиях, отличающихся количеством предустановленных компонентов:
- antiX-full — 1.1Gb
- antiX-base — 700Mb
- antiX-core — 350Mb
- antiX-net — 150Mb
antiX-full включает в себя целый набор предустановленного ПО. Версия antiX-full не влезет на CD-диск, поэтому для записи CD можно использовать base версию, но в ней нет LibreOffice.
antiX-full и antiX-base включают package-installer и Syntaptic, через которые можно искать и устанавливать программы.
Для поиска приложений в antiX-net и antiX-core можно использовать утилиту cli-aptiX или использовать apt-cache search.
Системные требования
Рекомендуемые системные требования:
- 256Мб ОЗУ (с настроенным swap)
- Pentium III
Заявлено, что antiX должен работать на большинстве компьютеров:
- 192Мб ОЗУ (и настроенным swap от 128Мб)
- Pentium II
Требования к размеру жесткого диска:
- antiX-full требует 3.8Гб
- antiX-base требует 2.6Гб
- antiX-core требует 1.0Гб
- antiX-net требует 0.7Гб
Большинство пользователей могут использовать версию antiX-full.
Для очень старых компьютеров с ОЗУ менее 256Мб и процессором вида Pentium II или Pentium III можно использовать antiX-base.
Для тех, кто хочет полный контроль над тем, что он устанавливает, следует использовать версии antiX-core и antiX-net. Версии antiX-core и antiX-net не включают Иксы (графический интерфейс).
Установка и настройка
Установка antiX выполняется через собственный инсталлятор. В нем все очень понятно, на каждом шаге даются пояснения.
![antiX 19: Процесс установки]()
antiX 19: Процесс установки
Настройка
Для централизованной настройки системы есть приложение antiX Control Center. Через него можно запускать утилиты настройки различных компонентов, открывать и редактировать конфигурационные файлы.
На официальном сайте дистрибутива можно найти всю необходимую информацию по вопросам настройки системы. Есть FaQ, Wiki, Форум.
Если ваш принтер не определяется автоматически, эта статья научит вас, как добавить принтер в Linux вручную.
Несмотря на то, что сейчас будущее, и мы все должны использовать электронные гаджеты, принтер все еще может пригодиться. Производители принтеров еще не стандартизировали способы взаимодействия своих периферийных устройств с компьютерами, поэтому существует необходимый набор драйверов принтеров, независимо от того, на какой платформе вы работаете. Рабочая группа по принтерам IEEE-ISTO (PWG) неустанно работают над тем, чтобы сделать печать как можно проще. Сегодня многие принтеры определяются автоматически, без участия пользователя.
В случае, если ваш принтер не определяется автоматически, эта статья научит вас, как добавить принтер в Linux вручную. В статье предполагается, что вы работаете на рабочем столе GNOME, но основной процесс работы одинаков для KDE и большинства других рабочих столов.
Драйверы принтера
Прежде чем пытаться взаимодействовать с принтером из Linux, сначала убедитесь, что у вас есть обновленные драйверы принтера.
Существует три разновидности драйверов принтера:
- Драйверы Gutenprint с открытым исходным кодом, поставляемые в комплекте с Linux и в виде устанавливаемого пакета.
- Драйверы, предоставляемые производителем принтера
- Драйверы, созданные третьей стороной.
Стоит установить драйверы с открытым исходным кодом, поскольку их существует более 700, поэтому их наличие повышает вероятность подключения принтера и его автоматической настройки.
Установка драйверов с открытым исходным кодом
Возможно, в вашем дистрибутиве Linux они уже установлены, но если нет, вы можете установить их с помощью менеджера пакетов. Например, в Fedora, CentOS, Mageia и подобных:
Установка драйверов производителя
Иногда производитель принтера использует нестандартные протоколы, поэтому драйверы с открытым исходным кодом не работают. В других случаях драйверы с открытым исходным кодом работают, но в них могут отсутствовать специальные функции, предназначенные только для производителя. В этом случае необходимо посетить веб-сайт производителя и найти драйвер Linux для вашей модели принтера. Процесс установки может быть разным, поэтому внимательно читайте инструкции по установке.
В случае, если ваш принтер не поддерживается производителем, существуют сторонние авторы драйверов, которые могут поддерживать ваш принтер. Эти драйверы не имеют открытого исходного кода, но и большинство драйверов производителей тоже. Обидно, когда приходится тратить дополнительные 45 долларов, чтобы получить поддержку принтера, но альтернатива - выбросить принтер в мусор, и теперь вы знаете по крайней мере одну марку, которую следует избегать при покупке следующего принтера!
Общая система печати Unix (CUPS)
Common Unix Printing System (CUPS) была разработана в 1997 году компанией Easy Software Products и приобретена Apple в 2007 году. Это основа с открытым исходным кодом для печати в Linux, но большинство современных дистрибутивов предоставляют для нее специализированный интерфейс. Благодаря CUPS ваш компьютер может найти принтеры, подключенные к нему с помощью USB-кабеля, и даже общий принтер по сети.
После установки необходимых драйверов вы можете добавить принтер вручную. Сначала подключите принтер к компьютеру и включите их оба. Затем откройте приложение "Принтеры" на экране "Деятельность" или в меню приложений.
Настройки принтера
Есть вероятность, что ваш принтер автоматически определяется Linux с помощью установленных драйверов, и дальнейшая настройка не требуется.
Если вы видите свой принтер в списке, значит, все готово, и вы уже можете печатать из Linux!
Если вы видите, что вам нужно добавить принтер, нажмите кнопку Разблокировать в правом верхнем углу окна Принтеры. Введите свой административный пароль, и кнопка превратится в кнопку Добавить.
Ваш компьютер ищет подключенные принтеры (также называемые локальными принтерами). Чтобы компьютер искал общий сетевой принтер, введите IP-адрес принтера или его хост.
Выберите принтер, который вы хотите добавить в свою систему, и нажмите кнопку Добавить.
Так как отечественная операционная система Astra Linux понемногу завоевывает сердца пользователей, её уже устанавливают не только в государственных учреждения но и дома. В связи с чем у рядовых пользователей появляется очень много вопросов. Например, а как в Astra Linux установить принтер. У данной ОС есть неплохой wiki справочник, в котором описано практически все. Но как правило очень кратко и с минимальным количеством скриншотов. В связи с чем я решил написать эту небольшую статью с пошаговым описанием действий для самых не опытных.
У меня на сайте еще несколько статей посвящены ОС Astra Linux рекомендую с ними ознакомиться.
Astra Linux установка принтера
![Astra Linux принтеры]()
![Astra Linux как добавить принтер]()
![Astra Linux установка принтера]()
![Astra Linux поиск принтера]()
![Astra Linux настройка принтера]()
После завершения установки принтер появиться в списке и им можно будет пользоваться.
Добавление принтера через веб интерфейс принт сервера
Также можно воспользоваться веб интерфейсом принт сервера, для этого открываем браузер и вводим адрес
![Astra Linux добавление принтера через веб интерфейс]()
Выбираем нужный принтер.
Указываем необходимую информацию. Если нужно открываем общий доступ.
![Astra добавление принтера]()
![Astra установка принтера]()
При необходимости изменяем стандартные настройки принтера.
![Astra настройка принтера]()
После чего принтер появиться в списке и его можно будет использовать.
![Astra Linux управление принтерами]()
Вот два способа добавления принтера в Astra Linux.
admin
Один комментарий
оба, два способа хороши, но мне ни один ни другой увы, не помогли, однако, в домашней сети, где на трёх машинах установлена xubuntu_16.04-theme_win7_v4.1-amd64 описанные вами способы работоспособны вполне успешно. Четвёртую машину, на которой установлена Астра Линукс покуда не удалось вписать в домашнюю сеть и принтер сетевой HP LaserJet 1010 к Астре подключить.
Читайте также: