Android как вторая ос на windows

У многих из нас на ноутбуках и компах установлено несколько операционок. Кто-то ставит Linux в качестве ОС для экспериментов, кто-то работаете Linux, но держит Windows для игр и другого софта, кому-то просто интересно играться с разными осями. В любом случае возможность загрузки разных ОС весьма полезна, а нередко и необходима. Но почему такой возможности нет на смартфонах и планшетах?
В этой статье мы поговорим о подходах, которые можно использовать для получения возможности загрузки нескольких ОС на одном смартфоне или планшете. Сразу оговорюсь, что вначале будет много теории, которая необходима для понимания самого процесса, что позволяет повторить его, не прибегая к сторонним инструментам. Всех читателей приглашаю окунуться в странный и причудливый мир случайных инженерных находок, костылей и хаков.
ТРУДНОСТИ DUAL BOOT
Начнем с того, что попробуем разобраться, что же такое пресловутый dual boot и почему он прекрасно работает на ПК, но не может быть реализован на мобильном устройстве без костылей и перекладин. Как происходит загрузка нескольких ОС на обычном ПК? В MBR прошивается специальный загрузчик, позволяющий выбирать раздел, с которого будет продолжена загрузка системы. Включив комп, пользователь выбирает в меню нужный пункт меню, и загрузчик выполняет код, прописанный в начале раздела; обычно там располагается собственный загрузчик ОС, который передает управление ядру ОС, и дальше происходит загрузка самой ОС.
На деле все может быть несколько сложнее. Например, загрузчик Linux не передает управление коду в начале раздела, а самостоятельно загружает ядро из нужного раздела в память и передает ему управление, но в нашем случае это неважно. А важно то, что для настольной ОС обычно достаточно всего одного раздела, размер и наличие которого в системе определяет сам пользователь. Нужны три ОС на одном диске — разбиваешь диск на три раздела и ставишь в каждый из них нужную операционку (для никсов обычно отводят по три-четыре раздела, но можно установить и на один).
В гаджетах, основанных на Android, все иначе. Разметка внутренней NAND-памяти устройства обычно определяется еще на этапе проектирования планшета и зашивается вместе с первичным загрузчиком в постоянную память. По правилам память должна содержать как минимум шесть поименованных разделов: boot, system, data, cache, mise и recovery, каждый из которых, за исключением двух последних, необходим для корректной работы Android.
Чтобы получить возможность корректной установки на такую систему двух разных ОС, необходимо, во-первых, переразбить память на разделы, что возможно, только если перезаписать первичный загрузчик, а во-вторых, создать еще несколько разделов для других ОС, не говоря уже о том, что придется найти способ переключения между ОС. Однако выполнить ни тот ни другой пункт не получится, так как первичный загрузчик в большинстве случаев изменить невозможно, а если даже и возможно, делать это крайне не рекомендуется: малейшая ошибка в загрузчике окирпичит планшет так, что его придется нести в сервисный центр.
Как же быть и почему тогда существуют системы, позволяющие грузить несколько систем на одном гаджете? Правильно, все дело в хаках.
СПОСОБ НОМЕР 1
МОДИФИЦИРОВАННЫЙ RECOVERY + SD-КАРТА
В обычной ситуации загрузка Android происходит следующим образом. Юзер нажимает кнопку включения, активируется первичный загрузчик, который проверяет таблицу разделов и передает управление коду, расположенному в начале раздела boot. Этот код делает бутстрап ядра; получив управление, оно подключает расположенный в том же разделе boot RAM-диск, из которого запускается процесс init, подключает остальные разделы, описанные в специальном файле внутри гат-диска, и загружает ОС.
Казалось бы, все просто, но есть тут одна особенность: если первичный загрузчик обнаружит, что вместе с кнопкой включения была нажата кнопка уменьшения громкости (или другая кнопка, в разных устройствах по-разному) или что в раздел mise прописана специальная метка, он передаст управление не boot, a recovery! Последний, как ты знаешь, содержит консоль восстановления, но соль не в этом, а в том, что и по размеру, и по содержимому раздел recovery очень похож на boot.
Что это нам дает? Правильно, в recovery можно залить образ boot-раздела другой прошивки и заставить ее подключить остальные разделы системы не из внутренней памяти устройства, а с предварительно разбитой на разделы SD-карты. Это самый простой и очень древний способ настройки dual boot, который появился еще во времена первых версий Android, а сегодня используется для организации двойной загрузки Android/Ubuntu (настольной версии) на планшетах и в инсталяторе на Ubuntu Touch (поддерживаются только нексусы).
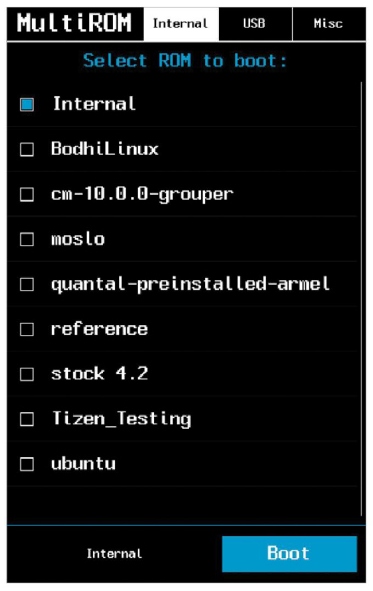
СПОСОБ НОМЕР 2
ДИНАМИЧЕСКАЯ ПЕРЕЗАПИСЬ BOOT
У раздела boot есть одна особенность, которая уже должна была стать понятной по ходу повествования: все его содержимое загружается в оперативную память на этапе инициализации, поэтому после окончания первого этапа загрузки необходимость в нем отпадает ровно до следующей перезагрузки. Благодаря этой особенности мы можем реализовать модифицированный вариант первого способа, который не потребует перезаписи recovery.
Основная идея здесь остается той же: карта памяти с нужными разделами и модифицированный образ boot-раздела. Однако вместо перманентного размещения boot в разделе recovery применяется следующий трюк. Карта памяти разбивается, и на нее устанавливается нужная система, а в свободное пространство на карте кладется образ boot-раздела этой системы. В самом планшете при этом ничего не меняется, но, если возникает потребность загрузки второй ОС, образ boot-раздела второй системы записывается в раздел boot прямо во время работы Android и происходит перезагрузка. Как результат, в следующий раз система загружает boot-раздел второй системы и, соответственно, загрузка ОС происходит с карты памяти. Для возврата к первой системе применяется обратная операция (запись образа boot первой системы).
Этот способ хоть и не идеален, но достаточно популярен. Однако большинство решений все-таки используют следующую его модификацию.
СПОСОБ НОМЕР 3
ОТКАЗ ОТ КАРТЫ ПАМЯТИ
Способ, предполагающий установку ОС на карту памяти, хорошо работает, но имеет ряд неиллюзорных проблем. Во-первых, смартфон должен иметь слот для этой самой карты, поэтому Nexus-ы и многие другие современныепланшеты и смартфоны сразу оказываются в пролете. Во-вторых, сам факт необходимости форматирования карты памяти отпугивает многих юзеров, особенно тех, кто боится потерять доступ к карте из Windows. В-третьих, при необходимости установки нескольких ОС есть шанс просто запутаться в многообразии разделов на карте.
Для решения этой проблемы можно использовать следующий трюк. В ядре Linux есть механизм, называемый loop-монтированием. Если кратко, он позволяет подключить файловую систему не с реального раздела, а из его образа, записанного в обычный файл. Такая возможность доступна в большинстве ядер для планшетов и смартфонов под управлением Android, и для ее использования достаточно лишь изменить образ boot-раздела (файл fstab) вторичной прошивки так, чтобы перед подключением основных разделов он монтировал карту памяти или раздел /data, в котором хранятся образы раздела прошивки, и затем подключал их, используя механизм loop.
Способ хорош тем, что позволяет установить на планшет или смартфон неограниченное количество прошивок, число которых будет зависеть только от вместимости карты памяти или внутренней памяти устройства. Однако, как и все перечисленные выше методы, он до сих пор зависит от грязного хака с перезаписью раздела boot для загрузки другой прошивки. В результате, если одна из прошивок откажется загружаться, восстановить другую удастся только с помощью загрузки recovery и записи boot-раздела другой прошивки вручную через ADB. Что не очень удобно, а многим просто не по силам.
СПОСОБ НОМЕР 4
KEXEC + ВТОРИЧНЫЙ ЗАГРУЗЧИК
И вот мы подошли к самому правильному и адекватному методу двойной загрузки из всех, что энтузиасты смогли придумать. По сути, это все тот же третий способ, но с одним очень и очень важным дополнением — задействованием механизма kexec вместо перезаписи boot-раздела. Kexec — это одна из функций ядра Linux, которая позволяет загрузить другое ядро, не перезагружая всю систему.
Работает этот метод примерно так. В раздел boot основной прошивки встраивается специальный код, который содержит в себе так называемый вторичный загрузчик. Все дополнительные прошивки устанавливаются на манер предыдущего метода, а информация о местоположении образов их boot-разделов прописывается в настройки загрузчика. Когда пользователь включает смартфон, вторичный загрузчик получает управление и выводит на экран меню с выбором загружаемой прошивки. Юзер тапает по одному из пунктов меню, загрузчик находит boot-раздел выбранной прошивки, извлекает из него и загружает в память ядро и RAM-диск, а затем передает этому ядру управление с помощью kexec. Если же выбрана основная прошивка, загрузка продолжается как обычно.
По сути, это аналог механизма двойной загрузки, который доступен в настольных ПК. Никаких перезаписей boot-раздела (если одна из прошивок перестанет работать, всегда можно перезагрузить планшет или смартфон и выбрать другую), никаких карт памяти, все просто и элегантно. Но даже у этого способа есть две проблемы.
Проблема первая: для корректного обновления основной прошивки нужен специальный recovery, который внедрит в boot-раздел вторичный загрузчик после прошивки обновления. Проблема вторая: дополнительные прошивки до сих пор необходимо модифицировать, то есть изменять файл fstab в их boot-разделах, чтобы они монтировали файловые системы не из разделов NAND-памяти, а из образов, расположенных на карте памяти или в разделе data.
К счастью, и та и другая проблемы уже решены.
MULTIROM
MultiROM — лучшая реализация механизма двойной загрузки из доступных для Android. Система представляет собой реализацию четвертого метода и состоит из трех компонентов: вторичного загрузчика, модифицированного recovery, который позволяет правильно обновлять основную прошивку и устанавливать дополнительные ромы, автоматически модифицируя их для работы в режиме dual boot, и специального инсталлятора в виде Android-приложения, который все это устанавливает.
К сожалению, MultiROM доступен только для Nexus 4, 5 и 7 (обе версии планшета), а также в виде неофициальных портов для НТС One, НТС One X, Galaxy S4 и Droid DNA, поэтому будет полезен только для владельцев данных устройств. В следующем разделе я расскажу о другой реализации механизма dual boot для разных девайсов, а пока рассмотрим, как работает MultiROM и что нужно для его установки.
После этого приложение отправит девайс в перезагрузку, и при загрузке вместо привычного логотипа прошивки ты увидишь экран загрузчика MultiROM. В списке доступных прошивок будет только одна — Internal. Это основная прошивка, для загрузки которой достаточно тапнуть по ее имени. Однако пока загружать прошивку еще рано и необходимо установить дополнительные прошивки. Для этого открываем вкладку Mise в загрузчике и нажимаем Reboot to Recovery.
Появится стандартный диалог выбора файла с прошивкой. Находим один из ранее скачанных ZIP-файлов с прошивкой, тапаем по нему и соглашаемся с прошивкой с помощью свайпа слева направо. В конце нажимаем Reboot и ждем, пока появится экран загрузчика. Теперь в нем должно быть две строки: Internal и имя второй установленной прошивки. Выбираем второй пункт и смотрим, как работает прошивка. Далее снова перезагружаемся и выбираем Internal. Все должно работать как часы.
Вернемся к приложению MultiROM Manager. Кроме установки компонентов MultiROM, он также имеет две другие полезные функции. Первая — возможность быстрой установки Ubuntu Touch (последняя плашка на главном экране). Здесь вообще ничего делать не надо, достаточно нажать «Установить», и приложение само выкачает последнюю версию Ubuntu из Сети и установит ее второй системой. Вторая — возможность переключаться на другую прошивку без необходимости самостоятельно перезагружать устройство и выбирать ее в загрузчике. Просто открываем вкладку «Управл. прошивками», тапаем по нужному пункту и соглашаемся с перезагрузкой. Все просто и удобно.
MultiROM полностью совместим с системами ОТА-обновления стоковых и ка-стомных прошивок. Обновлять по воздуху можно любые установленные прошивки, система сама позаботится об их модификации для работы в режиме dual boot (если речь идет об обновлении дополнительных прошивок) и модифицирует boot-раздел для внедрения вторичного загрузчика (если происходит обновление основной прошивки).
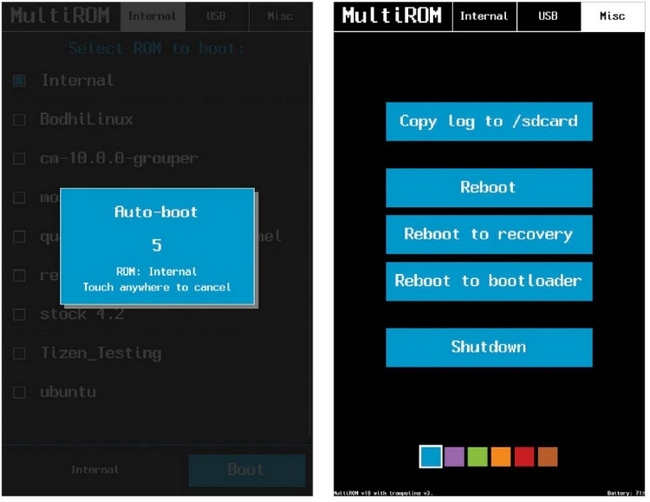
ДРУГИЕ РЕШЕНИЯ
MultiROM — единственное верное и доведенное до ума решение для организации режима dual boot из всех, что я смог найти. Однако это не значит, что других решений не существует вовсе. Они есть, но в большинстве своем представляют собой длинные инструкции, опубликованные на разных форумах, в результате исполнения которых ты получишь механизм двойной (тройной и так далее) загрузки, реализованный по принципу второго метода из начала данной статьи.
Некоторое время назад был популярен проект RomSwitcher, реализующий третий способ двойной загрузки, но, похоже, он окончательно умер, оставив после себя лишь устаревшие порты на несколько разных устройств. В том или ином виде от разных разработчиков он доступен для Galaxy S4, НТС One, Xperia Z и Xperia ZL.
Других сколько-нибудь внятных готовых решений мне найти, к сожалению, не удалось.
ВЫВОДЫ
Загрузка нескольких ОС вполне возможна. Однако для этого необходимо либо иметь девайс, для которого есть поддержка MultiROM, либо уметь модифицировать прошивки. И в том и в другом случае основная прошивка не пострадает, это довольно безболезненный процесс для планшета или смартфона, и бояться его не стоит.
Некоторые пользователи задаются вопросом, как установить виндовс на андроид. Для чего в принципе это делать, не так важно, возможно, человеку просто удобнее и привычнее пользоваться именно ОС Windows. Возникает второй вопрос, а можно ли в принципе сделать подобное. Именно это и будет рассматриваться далее.
Можно ли на планшет или смартфон установить виндовс

Виндоувс вместо андроида можно установить, и для этого существуют разные способы
Установка Windows на андроид является вполне реальной, однако требуется учитывать некоторые моменты. Если говорить о полноценной винде, а не об эмуляторе, то система может нормально встать далеко не на каждое устройство. Все дело в том, что ОС весьма требовательна по ресурсам в отличие от андроида.
Обратите внимание! Необходимо, чтобы под систему подходили железо, оперативная память, а также другие ресурсы, которые обеспечат нормальную работу систему. Кроме того, не стоит забывать, установка виндовс на планшет с андроид — дело весьма хлопотное, тем не менее не невозможное.
Требования
Как на андроид поставить виндовс? Прежде всего следует вспомнить об основных требованиях:
- оперативная память не менее 2 Гб;
- по меньшей мере двухъядерный процессор с частотой от 3 ГГц;
- видеоадаптер с графическим ускорением DirectX версии не менее 9.1х;
- поддержка аппаратно-программной архитектуры I386/ARM;
- сам процессор должен быть выпущен фирмами Transmeta, VIA, IDT или AMD. Все дело в том, что указанные производители изначально направляют развитие своей продукции на кроссплатформенные комплектующие;
- внутренняя память или флеш-карта со свободным местом на 16 Гб. Систему виндовс 8 или 10 версии нужно будет записать именно туда;
- устройство USB-hub. Обязательно должны быть внешнее питание, клавиатура, мышь. Все это потребуется для проведения процедуры установки винды.
Важно! Как можно понять, потребуется весьма мощный телефон или планшет. Кроме того, сама процедура установки системы и всех необходимых программ займет немало времени. Указанные моменты следует учитывать, прежде чем приступать к делу.

Требования к устройству
Виды установки Windows на Android
Разобравшись с основными требованиями, которые предъявляются к устройству, далее предстоит разобраться, как можно установить виндовс на андроид-телефон. Существует три основных варианта:
- использовать для своей цели эмулятор;
- установить винду на устройство в качестве неосновной (второй) системы;
- полностью заменить имеющуюся ОС андроид на виндовс.
Какой вариант выбирать, это уже решать самому пользователю в зависимости от его собственных потребностей. Но изначально рекомендуется разобраться, с какой целью и для чего планируется установка винды:
- если просто нужен привычный виндовский интерфейс, но при этом сам функционал не играет особого значения, то сильно заморачиваться не нужно. В данном случае полностью заменять систему нет никакой необходимости. Можно просто установить специальный лаунчер и поменять лишь фон на виндоувс. Фактически, это будет все тот же андроид, но только с более привычной для пользователя системой;
- если хочется просто играть в какие-то игры или использовать приложения, которые не подходят для андроида, можно воспользоваться эмулятором. Сама по себе процедура значительно проще, чем две последующие;
- если нужно использовать виндоус как рабочую ось, то придется полностью убирать с телефона андроид и поверх него устанавливать новую ОС;
- установить единовременно на планшет Windows, Android — тоже возможный вариант. Однако в таком случае потребуется наличие мультиплатформенного устройства, которое могло бы поддерживать разные операционные системы. Разумеется, должна быть и возможность переключения между ними.
Важно! Установить винду можно только на устройства с системой андроид. На iPhone подобное действие просто невозможно.
Установка и настройка эмулятора Windows 7, 8 или 10
Как уже было сказано, установка Windows 7, 8, 10 на планшет Android в качестве эмулятора — самый простой и в тоже время безопасный метод решения проблемы. Даже неопытный пользователь сможет сделать это самостоятельно, если будет следовать инструкции.
Чтобы поставить эмулятор, рекомендуется воспользоваться для этого специальной программой. В Сети их можно найти в большом количестве. Одни из наиболее популярных это Qemu или Bocsh.
Обратите внимание! С Qemu можно будет поставить только старые версии винды, поскольку программа уже не поддерживается разработчиками и, соответственно, не обновляется.
Bocsh является весьма универсальной, и с ее помощью можно поставить любую ОС, в том числе и Windows 7, 8, 10. Как это делается при помощи Bocsh:
- В первую очередь нужно скачать и установить Bocsh на устройство (планшет или смартфон).
- Далее нужно скачать архив для программы, в которой будет содержаться BIOS, а также необходимые драйвера. Все это распаковывается в папку SDL. Указанная папка должна предварительно создаться самим пользователем на карте памяти телефона.
- Следующим действием будет загрузка виндовс в формате IMG в ту же папку. Следует учитывать, что для версий системы 8 и 10 предварительно нужно будет провести изменение формата из ISO в IMG. Сделать это несложно, достаточно найти подходящий софт.
- Последним этапом будет запуск готового эмулятора.
Важно! Сама по себе Bocsh — достаточно хорошая программа, отличающаяся высоким качеством и стабильной работой. Однако последние версии винды на ней немного тормозят.

Установка Windows в качестве второй ОС
Установка виндовс 10 на планшет андроид в качестве второй системы — весьма трудоемкий процесс. Если нет уверенности, что получится все сделать самостоятельно, рекомендуется обратиться к специалисту. В первую очередь необходимо, чтобы на устройстве стояла технология Dual/MultiBoot. Только так подобная затея станет возможной.
Другой вариант — использовать устройство с прошивкой UEFI. Все дело в том, что режим Recovery не предусматривает возможность работы никакой другой операционной системы, кроме стандартного андроида. Если все сделать правильно, то по окончанию всех процедур пользователь получит девайс с Dual Boot технологией.
Кроме того, необходимо использовать смартфон, который в принципе в состоянии поддерживать сразу несколько операционных систем. В противном случае ничего не получится.
Подготовка загрузочной флешки
Работу по установке необходимо начать с создания загрузочной флешки. Если использовать для этого специальный софт, то никакой проблемы не возникнет. В качестве примера рассмотрен Rufus. Что необходимо сделать:
Обратите внимание! Если для создания загрузочной флешки используется именно программа Rufus, то следует учитывать, что новая версия не поддерживает ОС формата ХР. Другими словами, можно будет записать только новые версии винды.

Установка виндоувс в качестве второй ОС
Перепрошивка
Проводить процедуру по установке второй системы следует внимательно и детально, поскольку откат будет невозможен. В данном случае рекомендуется сохранить всю основную информацию в качестве резервной копии. Сама же установка выполняется по следующей схеме:
- В первую очередь к девайсу подключается установочная флешка. Можно также использовать SD-карту с записанной на нее ОС.
- Через консоль UEFI необходимо установить загрузку именно с того носителя, на котором располагается система.
- Сама установка Windows 7, 8 или 10 проводится по той же аналогии, как если бы это делалось на компьютере.
- После того как винда установится, необходимо будет поставить драйвера для корректной работы. Можно подобрать версию системы, которая сделает это самостоятельно. Рекомендуется заранее побеспокоиться о наличие tablet для ОС, если утилита не установлена автоматически.
Установка Windows вместо Android
Поставить виндоувс взамен андроид — весьма рискованный шаг, однако некоторые пользователи предпочитают выбирать именно его. В первую очень не стоит забывать о требованиях, которые устанавливаются для планшетных компьютеров и смартфонов. Об этом уже говорилось ранее. Процесс замены андроида на винду выглядит следующим образом:
- В первую очередь необходимо подключить к устройству загрузочную флешку, клавиатуру и мышь. Делается это через USB-hub.
- Далее следует выполнить перезапуск системы и зайти в режим UEFI. Переход выполняется путем нажатия на кнопку F.
- Запустить процесс загрузки винды через установочную флешку. Когда установщик будет запущен, необходимо выбрать пункт «Полная установка».
- Система будет полностью удалена. Соответственно, нужно будет заново сформировать диск C, а также D для большего удобства в дальнейшей работе. Все это делается по аналогии с тем, как проводится процедура на компьютере.
- Нажать на применение и подтвердить действия.
- Запустить установку операционной системы и дождаться ее окончания.
- При необходимости по завершению установить драйвера и программы.
Обратите внимание! После того как процедура будет завершена, на устройстве будет установлена только одна ОС — виндоувс. Все предыдущие настройки, касающиеся андроида, будут удалены безвозвратно. При желании, если на устройстве осталось достаточно места, систему андроид можно будет установить после самостоятельно и пользоваться уже двумя ОС.

Виндоувс вместо андроид
Плюсы и минусы смены ОС
Если говорить о положительных и отрицательных сторонах смены ОС на телефоне или планшете, то стоит в первую очередь разобраться, почему пользователя может не устраивать андроид:
- проблемы с обновлениями ОС на разных мобильных устройствах. Все дело в том, что разные производители не всегда вовремя оказывают необходимую поддержку, а некоторые и вовсе остаются заброшенными. Соответственно, пользователи не могут самостоятельно, без каких-либо проблем обновить систему. Если говорить о винде, то тут все просто и понятно. Каждый прекрасно знает особенности данной ОС, как часто она обновляется и как при необходимости переустанавливается;
- андроид грешит багами, которые проявляются уже после 3-6 месяцев использования. В основном это происходит, потому что система перегружается большим количеством мусора, от которого не так просто избавиться. Отсюда же появляется и третья проблема — быстро забивается память. Пользователь вынужден постоянно копаться в приложениях, папках, чтобы выяснить, что же на самом деле занимает много места, а это порой не всем удается сделать.
Пожалуй, это основные минусы системы, по которым можно захотеть ее сменить. С другой стороны, андроид радует своих пользователей достаточно широким функционалом. Выбор самых разных программ, приложений и игр достаточно большой.
Что касается минусов смены ОС, то выделяются в основном следующие:
- телефон и планшет должны быть достаточно современными и соответствовать указанным ранее параметрам. Без этого ни о какой переустановке просто не будет идти речи;
- сама по себе процедура перепрошивки достаточно сложная и рискованная. Неправильные действия могут привести к тому, что пользователь и вовсе останется без ОС, а значит и телефон не будет работать. В таком случае помочь сможет только специалист;
- если говорить о полной замене одной ОС на другую, то пропадает возможность пользоваться продукцией, предназначенной именно для андроида, а как уже было сказано ранее, ее достаточно много.

Работа виндоувс на планшете имеет своим плюсы и минусы
Стоит ли менять андроид на виндоувс, решать каждому пользователю самостоятельно. Однако если это не обусловлено рабочей необходимостью, а простым желанием поиграть в какие-то определенные игры, то лучше всего воспользоваться обычным эмулятором. Это легче и безопаснее. Все остальные варианты стоит использовать аккуратно и осмотрительно, не забывая формировать резервные копии, так как восстанавливать утраченные данные порой бывает весьма проблематично.
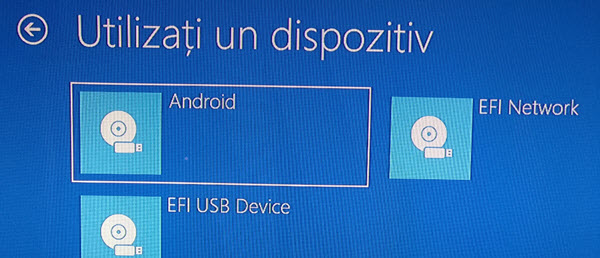
Сегодня я подумал, что покажу вам, как выполнить установку Android в режиме двойной загрузки с Windows 10 - установить Android и Windows на одном компьютере в режиме двойной загрузки.
Windows и Android на одном компьютере с двойной загрузкой
Даже если мы установим Android на тот же компьютер, мы будем использовать другой диск, просто чтобы изменить путаницу. Мы сохраняем все просто и менее опасно.
Резервное копирование в первую очередь!
Обычно то, что я показал в учебнике, не является опасным, но если вы ошиблись, вы, вероятно, потеряете свои данные. Вот почему хорошо создавать резервные копии важных данных для Windows.
Почему мне нужна двойная загрузка Android с Windows?
Это вопрос, который я получил от Youtube. Если вы не понимаете, почему вы что-то делаете, вам не обязательно это делать.
Другими словами, Android - очень простая система для более старого ПК и, кроме того, он поставляется с множеством приложений в Play Маркете, которые могут сделать вас более старым ПК на компьютере, с которым вы любите работать.
Почему нам нужно установить Dual Boot с Windows.
1. Два диска (SSD или HDD), на которых будут установлены операционные системы. В моем случае Windows 10 уже установлен.
2. Программа разбиения на разделы Мастер CyberLink
3. EasyUEFI Professional (бесплатная пробная версия идет на ввод UEFI)
4. Установка приложений и Android на ПК - в Play Маркете
Установите Android и Windows на один и тот же компьютер в режиме двойной загрузки.
1. Форматирует диск для установки Android в FAT32 с мастером разделов Minitool (Windows не оставляет вас).
2. Установите Android на вновь отформатированный диск и сделайте снимок 4090 MB во время установки
3. После установки он входит в Windows и создает запись UEFI с помощью EasyUEFI
4. Войдите в Android через один из двух методов, описанных в учебнике, и настройте свой Android
Как мне попасть в Android?
Как я сказал вам в учебнике, у вас есть два способа войти в Android.
1. При загрузке ПК через BOOT MENU
2. Из Windows через расширенное меню загрузки: Все настройки / Обновление и безопасность / Восстановление / Комплексная загрузка
Установите Android и Windows на одном компьютере в режиме двойной загрузки - видеоурок
Связанные Учебники
Мне нравится все, что связано с IT&C, я люблю делиться опытом и информацией, которые накапливаю каждый день.
Узнайте, как вы узнаете!
Комментарии
А если у меня есть ноутбук с жестким диском?
Я просто хотел спросить вас, как установить андроид без операционной системы Windows на hdd или ssd?
Приветствую Кристи благодарю вас за то, что вы делаете . Могу ли я установить Android 86 и Windows 7? Bafta и сила работать еще!
это происходит на ПК? или просто на вашем ноутбуке?
Мы ждем установки на сломанном разделе из окон, которые мы подготовили с вами. Вопрос может быть с окнами 7?
Привет, Кристи. Я с интересом слежу за представленными учебниками, и у меня есть чему поучиться. Я заинтересован в установке системы ANDROID на раздел жесткого диска, отличный от Windows 10
Привет, Cristi, я заинтересован в установке android на раздел на hdd / ssd с окнами, если вы можете показать нам.
максимальные суда сказали:
Декабрь 9 2017 в 9: 12
Мы ждем установки на сломанном разделе в окнах, которые мы подготовили с вами
Привет, Кристи. Можете ли вы также сделать двойной учебник по загрузке Android с Windows на планшет Android? Спасибо заранее.
В программе Hasleo после выбора раздела, где я установил android, когда я просматриваю, у меня нет папки efi. Мне понравился учебник.
Спасибо, но бесполезно:
1: андроид с максимальной пропускной способностью 4 G сегодня бесполезен;
2: У меня обычный ПК без WI (я использую кабель непосредственно в rooter) - будет ли он работать? НЕТ!
Самый простой способ перехода от окон к андроиду (после меня) - с эмулятором BlueStacks. Я использую его, я установил все виды приложений из Play Маркета, и я очень доволен. Это того стоит
он не работает на рабочем столе . он загружается, и когда появляется изображение с android, он перезагружается . что бы я ни делал в настройках BIOS . я оставил uefi после этого я переключился на efi. он загружается на ноутбук
И я жду, чтобы установить на сломанный раздел из SSD .
Пожалуйста!
Могу ли я установить Windows на планшет Android?
Привет Cristi,
У меня планшет Alldocube KNote 5 с процессором Intel Celeron N400 / 1.10GHZ, Ram 4GB, Windows Pro, 64 и SSD 120 GB.
Я хочу иметь возможность инициировать видеозвонки на WhatsApp и Line напрямую с планшета без необходимости связываться с телефоном (теперь я могу установить только копию с телефона и не могу инициировать звонки).
Есть ли программа для использования WhatsApp и Line без телефона?
Если я устанавливаю Android, могу ли я инициировать звонки? И если да, я должен установить на тот же SSD, потому что я не могу поставить другой жесткий диск!
Спасибо нелу

В этой инструкции о том, как запустить Android на компьютере или ноутбуке, а также установить его в качестве операционной системы (основной или дополнительной), если вдруг возникла такая необходимость. Для чего это может пригодиться? Просто для экспериментов или, например, на старом нетбуке Android вполне может работать относительно быстро, несмотря на слабость железа.
Ранее я писал про эмуляторы Android для Windows — если вам не нужно устанавливать Android на компьютер, а задача заключается в запуске приложений и игр с андроида внутри вашей операционной системы (т.е. запускать Android в окне, как обычную программу), лучше использовать описанные в указанной статье программы-эмуляторы. См. также: PrimeOS — Android, адаптированная для слабых ноутбуков и компьютеров.
Используем Android x86 для запуска на компьютере
Android x86 — известный открытый проект по портированию ОС Android на компьютеры, ноутбуки и планшеты с процессорами x86 и x64. На момент написания данной статьи актуальная версия, доступная для загрузки — Android 8.1.
Загрузочная флешка Android
Для использования образа, после загрузки запишите его на диск или USB накопитель. Я делал загрузочную флешку с Android из образа iso с помощью утилиты Rufus, используя следующие настройки (при этом, судя по получившейся в результате структуре на флешке, она должна успешно загрузиться не только в режиме CSM, но и в UEFI). При запросе режима записи в Rufus (ISO или DD) выберите первый вариант.

Для записи образа img (который выложен специально для EFI загрузки) можно использовать бесплатную программу Win32 Disk Imager.
Запуск Android x86 на компьютере без установки
Загрузившись с созданной ранее загрузочной флешки с Android (как поставить загрузку с флешки в БИОС), вы увидите меню, в котором будет предложено либо установить Android x86 на компьютер, либо запустить ОС, не затрагивая данные на компьютере. Выбираем первый вариант — запуск в режиме Live CD.

После непродолжительного процесса загрузки, вы увидите окно выбора языка, а затем — первоначальные окна настройки Android, у меня здесь работали клавиатура, мышь и тачпад на ноутбуке. Можно ничего не настраивать, а нажимать «Далее» (все равно настройки не сохранятся после перезагрузки).
В результате попадаем на главный экран Android 5.1.1 (я использовал эту версию, сегодня, в 2019, доступна версия 8.1). В моем тесте на относительно старом ноутбуке (Ivy Bridge x64) сразу работали: Wi-Fi, локальная сеть (причем никакими значками это не отображается, судил лишь по открытию страниц в браузере с отключенным Wi-Fi, звук, устройства ввода), были поставлены драйвера для видео (на скриншоте этого нет, он взят из виртуальной машины).

В целом, все работает нормально, хотя проверял работоспособность Android на компьютере я и не очень усердно. За время проверки столкнулся с одним зависанием, при открытии сайта в встроенном браузере, которое смог «вылечить» только перезагрузкой. Также отмечу, что сервисы Google Play в Android x86 не установлены по умолчанию.

Установка Android x86
Выбрав последний пункт меню при загрузке с флешки (Install Android x86 to hard disk), вы можете установить Android на свой компьютер в качестве основной ОС или дополнительной системы.
Если вы решили этим заняться, рекомендую предварительно (в Windows или загрузившись с диска с утилитами для работы с разделами, см. как разбить жесткий диск на разделы) выделить отдельный раздел для установки (см. как разбить диск на разделы). Дело в том, что работа со встроенным в программу установки инструментом для разделения жесткого диска может оказаться сложным для понимания.
Далее я привожу лишь процесс установки для компьютера с двумя MBR (загрузка Legacy, не UEFI) дисками в NTFS. В случае вашей установки эти параметры могут отличаться (также могут появиться дополнительные шаги установки). Также рекомендую не оставлять раздел для Android в NTFS.
- На первом экране вам будет предложено выбрать раздел для установки. Выберите тот, который заранее для этого подготовили. У меня это целый отдельный диск (правда, виртуальный).
- На втором этапе вам предложат отформатировать раздел (или не делать этого). Если вы всерьез намерены пользоваться Android на вашем устройстве, рекомендую ext4 (в данном случае вам будет доступно для использования все место на диске, как внутренняя память). Если вы не будете его форматировать (например, оставите NTFS), то по окончании установки вам будет предложено выделить место под пользовательские данные (лучше использовать максимальное значение 2047 Мб).
- Следующий этап — предложение установить загрузчик Grub4Dos. Ответьте «Да», если у вас на компьютере будет использоваться не только Android (например, уже установлена Windows).
- Если установщик найдет другие ОС на компьютере, будет предложено добавить их в меню загрузки. Сделайте это.
- В случае, если вы используете UEFI загрузку, подтвердите запись загрузчика EFI Grub4Dos, иначе нажмите «Skip» (пропустить).
- Начнется установка Android x86, а после нее вы сможете либо сразу запустить установленную систему, либо перезагрузить компьютер и выбрать нужную ОС из меню загрузки.
Готово, вы обзавелись Android на своем компьютере — пусть и спорная ОС для такого применения, но по крайней мере интересно.
Есть отдельные операционные системы на базе Android, которые в отличие от чистого Android x86 оптимизированы именно для установки на компьютер или ноутбук (т.е. более удобны в использовании). Одна из таких систем подробно описана в отдельном материале Установка Phoenix OS, настройки и использование, про вторую — ниже.
Использование Remix OS For PC на базе Android x86
14 января 2016 года вышла (пока правда в alpha версии) многообещающая операционная система Remix OS for PC, построенная на базе Android x86, но предлагающая значительные улучшения в интерфейсе пользователя именно для использования Android на компьютере.

Среди этих улучшений:
- Полноценный многооконный интерфейс для многозадачности (с возможность свернуть окно, развернуть на весь экран и т.д.).
- Аналог панели задач и меню пуск, а также область уведомлений, сходная с присутствующей в Windows
- Рабочий стол с ярлыками, настройки интерфейса с учетом применения на обычном ПК.
Также, как и Android x86, Remix OS может быть запущена в режиме LiveCD (Guest Mode) или установлена на жесткий диск.

Кстати, что первый, что второй вариант вы можете запустить и в виртуальной машине на своем компьютере — действия будут аналогичны (правда, работать может не все, например, Remix OS в Hyper-V мне запустить не удалось).
Ещё две аналогичные, адаптированные для использования на компьютерах и ноутбуках версии Android — Phoenix OS и Bliss OS.
А вдруг и это будет интересно:
17.06.2017 в 15:50
Ребята, поставил Android на жд и не важно какую версию. Начинается первая загрузка перед настройкой системы, входит в меню загрузки. Выбираю любой пункт продолжения загрузки. И тут все начинается интересное. Экран то перекосило, ровно там, где должен быть логотип андроида. Пробовал в меню загрузчика тыкать как vga=ask. Ну да, заходит в выбор разрешения. Как только загрузили командную строку, опять перед логотипом разрешение меняется и снова перекос. С флеши как лайф совместно с vga=ask загружается.
18.06.2017 в 09:38
21.07.2021 в 09:05
Комп не с процем RYZEN,случайно? У меня такая же проблема.
17.07.2017 в 18:56
Здравствуйте, есть вопрос, как прикрутить Ppoe к Андроиду, тоесть я ставлю систему х86 но там нет подключение по проводу только фиви, роутера у меня нет только комп и провайдер толко хардкор
18.07.2017 в 08:06
14.08.2017 в 00:13
А ты пробовал шаманить с набором номера?
24.07.2017 в 19:21
Не подскажете, какой эмулятор Android для PC работает с Bluetooth модулями ПК?
Требуется сэмулировать Android, на котором можно запустить приложение, работающее через bluetooth с отдельным устройством.
25.07.2017 в 08:12
Ну вообще Android x86/ Remix OS поддерживают Bluetooth модули, но только если повезет и модуль в числе поддерживаемых будет.
11.08.2017 в 18:46
12.08.2017 в 08:34
28.08.2017 в 08:07
Как узнать в проге установке какой дисков тот что я выделил?
28.08.2017 в 09:23
Скорее всего sda3 будет, т.е. третий раздел на первом диске (если я правильно понял как у вас там все разбито). Вообще загляните для начала в управление дисками Windows и посмотрите каким по счету идет раздел под Android.
28.08.2017 в 18:20
Система якобы установилась, но нет меню загрузки. Что делать?
28.08.2017 в 18:21
И загружается видоус 10
14.09.2017 в 11:46
15.09.2017 в 08:38
16.01.2018 в 15:01
Добрый день, интересует такой вопрос: если при установке форматировать хард диск под Андроид (будь то SSD или HDD), а затем понадобится снести Андроид и снова поставить Виндос, не может ли возникнуть проблем с обратным форматированием харда в ntfs?
То есть: Винда после этого нормально устанавливается или нет?
17.01.2018 в 09:01
21.04.2018 в 07:59
Здравствуйте, запустил с Флешки, всё работает норм, язык английский, на русский можно перевести?
при установке на винчестер эта проблема останется?
21.04.2018 в 11:58
а просто в настройках android не меняется как на любом телефоне?
30.06.2018 в 11:25
Скажите Дмитрий, вот начинаю устанавливать и он не видит жесткий диск, не видит разделы. Линукс и убунту без проблем устанавливаются.
01.07.2018 в 08:23
Т.е. даже физический диск не видит? Или только разделы? Если так, то не знаю, в чем может быть дело.
31.08.2018 в 19:13
01.09.2018 в 12:37
А ставили не на отдельных жесткий (физический) диск случайно? Если вдруг так, попробуйте в БИОС порядок загрузки изменить.
07.12.2018 в 19:29
Здравствуйте,записал последнюю версию андроид х86_64bit, перед пробой установки решил запустить как Live-CD но запуск прошел неудачно. Подскажите может я не ту версию записал и тут не так как в винде определяется битность. Запускал на компьютере процессор Atlon x2 4 64bit.
09.12.2018 в 13:33
Думаю, как раз с процессором связано. Не уверен, что на столь старых атлонах будет работать.
08.05.2019 в 15:25
15.01.2019 в 08:25
После установки поевилась надпись андроид а потом чëрный экран сколько будет процессор intel celeron n3150
07.04.2019 в 10:38
Та же проблема, что и у нескольких человек выше. Установка успешна, при запуске сразу после установки запускается, а вот при ребуте выбрать винду или андроид не дает, грузит сразу винду 7.
07.04.2019 в 11:23
Загляните в БИОС: нет ли там отдельных пунктов для запуска Android в параметрах загрузки (Boot)? (на UEFI системах может быть такое).
01.07.2019 в 16:53
я установил андроид на ноут все запустилось но не видит не одной сети вай фай подскажите что можно сделать
02.07.2019 в 15:29
Возможно, ничего и не сделаешь: не оказалось в андроиде драйверов на ваш Wi-Fi адаптер.
24.01.2020 в 16:04
25.01.2020 в 10:29
Скорее всего, у вас там загрузчик Grub. Соответственно, поищите в интернете про редактирование меню этого загрузчика (у меня такой инструкции нет).
25.01.2020 в 17:05
26.01.2020 в 11:30
21.02.2020 в 08:23
Стоит ли вообще пытаться ставить андроид на компьютер с Intel Pentium inside 2.2ghz, 3гб ОЗУ и 512 мб видеопамяти? Или это дохлый номер и домашний ноут только под линьку годится?
21.02.2020 в 08:53
В принципе, поставиться должен. Но насколько там все будет работать (звук, Wi-Fi) угадать не получится. Может быть норм, а может и нет, причем во втором случае навряд ли удастся победить.
Но вообще, большинство указанных Android-ов (RemixOS, PhoenixOS) позволяют записать флешку, загрузиться с нее без установки и проверить, как оно заработает. Это не слишком затратно по времени и поможет принять решение, стоит ли идти этим путем)
21.02.2020 в 19:25
Спасибо за скорый ответ и рекомендации.
29.02.2020 в 18:56
01.03.2020 в 10:19
01.04.2020 в 07:30
Здравствуйте под скажите пожалуйста установил Андройд х86 32 бита на ноутбук с 6 Гб. Андройд видит 2.5 Гб.
30.05.2020 в 01:54
Ребята подскажите плиз! процессор не поддерживает визуализацию. смогу ли я на этот ноут поставить и работать в андройде? пробовал разные эмуляторы ничего не получилось(
30.05.2020 в 07:30
Можете попробовать. Только не сразу ставить, а сначала просто запустить с флешки (образы Android x86, Phoenix OS который тоже на Android) позволяют запустить без установки и посмотреть, всё ли работает.
16.06.2020 в 19:08
11.09.2020 в 12:31
13.11.2020 в 20:26
21.11.2020 в 22:48
Whatssapp открывает? Написать что-нибудь можно?
22.11.2020 в 10:22
Должно работать, но лично не пробовал.
02.12.2020 в 19:02
03.12.2020 в 10:11
Здравствуйте. А что за сенсор имеется в виду? Сенсорный экран или тачпад? Так или иначе, точного ответа не знаю, получится ли: может просто в системе нет драйверов (а поставить не получится). Но в такой ситуации можно другие сборки на базе Android пробовать, такие как BlissOS или PhoenixOS.
23.12.2020 в 18:39
17.03.2021 в 21:03
18.03.2021 в 08:35
А если попробовать не чистую Android, а что-то вроде Phoenix OS на её базе?
Процессор вряд ли. А вот несовместимость какая-то вполне возможно.
Читайте также:


