Аналоги voicemeeter banana linux

Управление звуком в Windows 10 может иногда становиться немного беспорядочным, особенно если у вас есть много разных приложений или устройств, которые направляют все это. В частности, в случае стримеров контроль над тем, какая часть звука идет, где крайне важно, чтобы ваш поток не был полной катастрофой.
Существуют аппаратные решения, такие как внешняя микшерная палата, которая может позаботиться обо всем за вас. Это здорово, но они недешевы и требуют немного места. И много кабелей.
Возможно, вам будет лучше с Voicemeeter Banana, бесплатным приложением для Windows , которое имитирует микшерный пульт в пределах вашего ПК. Это фантастически. Но есть немного кривой обучения.
Настройка Voicemeeter Banana

Во-первых, вы хотите загрузить приложение по ссылке ниже, но убедитесь, что вы получаете приложение Voicemeeter Banana, а не обычное Voicemeeter.
По той же ссылке вы также должны скачать бесплатный виртуальный аудио кабель. Вам разрешен один бесплатно, и вы поймете, почему это важно в следующих шагах. Это zip-файл, поэтому распакуйте его и откройте исполняемый файл для вашей версии Windows (x86 или x64).
Перед тем, как возиться с ним, вам нужно установить Voicemeeter Banana в качестве аудиоустройства по умолчанию для Windows 10. Таким образом, все будет проходить через приложение.
Нажмите на значок динамика в правом нижнем углу и выберите « Voicemeeter Input» (VB-Audio Voicemeeter VAIO). Смущает, да, но так и должно быть.
Добавление ваших устройств вывода

Сначала давайте посмотрим на область устройства вывода Voicemeeter Banana. Чтобы прослушивать звук с вашего компьютера, вам необходимо настроить любое аппаратное обеспечение, которое у вас есть для работы. Есть три выхода (A1, A2 и A3) с соответствующими элементами управления. Цветные рамки на изображении выше показывают, что и с чем соотносится.
У вас может быть три отдельных устройства, на которые Voicemeeter может отправлять аудио. В моем случае у меня есть набор настольных колонок, пара наушников и игровая гарнитура, все они подключены к выходу.
Нажмите на соответствующий вывод, и вам будет представлен список всего, что подключено к вашему ПК и может обрабатывать аудио. Вы также заметите, что все там дважды, с предисловием WDM или MME (есть и другие, но это те, о которых мы сейчас заботимся). Сначала выберите аудиоустройство с WDM, и если у вас есть какие-либо проблемы, попробуйте MME. Но вы всегда должны убедиться, что вы последовательны.
Это касается и устройств ввода звука; вход и выход должны совпадать. Так что WDM для WDM или MME для MME.
Каждый отдельный аудиовыход может управляться с помощью ползунка и смежных элементов управления в правом нижнем углу окна Voicemeeter Banana. У ползунка есть тонна диапазона для получения нужной громкости, но вы также можете отключить звук каждого из них по отдельности, добавить настройки эквалайзера или перейти от стерео к моно, если хотите.
Настройка ваших аудио входов

Выбор устройства ввода точно такой же, как и выбор выходов, но вы делаете это в левой части окна. Захват бесплатного виртуального аудиокабеля, описанного выше, вступает в игру здесь, поскольку он предоставляет вам дополнительный вход, который вы можете использовать. Если вы хотите больше, бросьте разработчику немного денег и сложите их.
Принцип такой же, как выходы. Разница в том, что вход не должен быть аппаратным . Благодаря виртуальному кабелю вы можете сказать Voicemeeter Banana обрабатывать приложение на вашем компьютере как аппаратное обеспечение и передавать его в микшер.
Это отлично подходит для того, чтобы стримеры могли интегрировать Skype , Teamspeak или Discord, или в моем случае я настраиваю его для загрузки чата Xbox party из приложения Xbox на моем ПК.
Ваш первый аппаратный ввод должен быть вашим микрофоном (не забывая, чтобы он совпадал с WDM или MME. Следующим может быть что угодно, аппаратное или программное обеспечение. Чтобы сделать это с приложением Xbox или Skype или Discord, вам просто нужно указать соответствующее приложение для использования. виртуальный кабель в качестве его выхода.
В случае приложения Xbox мой вывод для чата для вечеринки установлен как Кабельный ввод (VB-Audio Virtual Cable) . Во втором аппаратном входе просто выберите соответствующий элемент, отметив, что он теперь помечен как Кабельный выход. Вы говорите приложению Xbox, что хотите, чтобы звук передавался по кабельному входу на аудиоустройство, а Voicemeeter Banana извлекал выход из этого кабеля.
Виртуальные входы

Пока мы установили в основном аппаратное обеспечение (и поддельное оборудование). Звук поступает в ПК, затем выходит на динамики или наушники, о которых вы говорите. Но затем мы перейдем к виртуальным входам.
Почему это важно? Вы не обязательно хотите, чтобы ваш поток слышал звук с определенных входов, и вы определенно не хотите, чтобы ваш поток аудио удваивался с вашим звуком Windows и передавался на те же динамики.

Возможно, вы захотите начать изменять это и отправлять только выбранные аппаратные входы на выход, если вы хотите изолировать определенный фрагмент аудио. Если вы хотите контролировать свой микрофон, например, не смешивая его с каким-либо другим звуком или не отправляя его в свой поток, вы можете настроить его выход на наушники и отключить все остальное.
Как и в случае с аппаратными выходами, каналы B1 и B2 имеют свои собственные элементы управления в правом нижнем углу.
Использование Voicemeeter Banana с XSplit и OBS для ваших потоков

Теперь, когда мы все настроены, мы можем перейти к получению нужного аудио для вашего потока. Так как все контролируется Voicemeeter Banana, ваше потоковое программное обеспечение очень мало связано с этим.
Вот как настроить XSplit и OBS.
Добавление Voicemeeter Banana audio в XSplit

Выполните следующие быстрые шаги:
- В вашем окне XSplit нажмите на настройки Cog .
- Выберите вкладку аудио .
- Установить системный звук на нет.
- Установите микрофон на выход Voicemeeter Aux (VB-Audio Voicemeeter Aux VAIO)
Теперь все, что вы отправляете на канал B2 в Voicemeeter Banana, будет перенесено в XSplit.
Добавление бананового аудио Voicemeeter в OBS

Следуйте этим простым шагам:
- Зайдите в настройки в OBS.
- Выберите аудио .
- Установите микрофон / вспомогательное аудиоустройство на выход Voicemeeter Aux (VB-Audio Voicemeeter Aux VAIO).
- Отключите все другие аудиоустройства.
Теперь все, что вы отправляете на канал B2 в Voicemeeter Banana, будет перетекать в OBS, тогда как все, что подключено к ПК, отключено, поэтому вы не получите ни удвоения, ни эха.
Последние мысли о Voicemeeter Banana
Если вам это нравится, обязательно пожертвуйте, чтобы поддержать проект. Это стоит того.
Я прекрасно слышу себя в наушниках, но при этом звук микрофона не транслируется в условный дискорд. То есть микрофон транслирует звук куда-то не туда.
Что делать? (если шо "воспроизводить с данного устройства, я офнул)

звук с микрофон а слышишь в ушах или что? в чем проблема?
в записывающих устройствах что стоит по умолчанию? а в устройствах воспроизведения?
звук с микрофон а слышишь в ушах или что? в чем проблема?
в записывающих устройствах что стоит по умолчанию? а в устройствах воспроизведения?
везде всё стоит нормально(т.е мой микро и мои наушники)
да, я слышу себя в наушниках(и больше нигде микро не работает кстати)
В дискорде надо выбрать устройство на вход. Микрофон не может транслировать звук не туда. А вот дискорд может брать его не от туда.

везде всё стоит нормально(т.е мой микро и мои наушники)
да, я слышу себя в наушниках(и больше нигде микро не работает кстати)
в других устройствах как ведут себя наушники? они новые? если нет, то с какого момента такое началось?
везде всё стоит нормально(т.е мой микро и мои наушники)
да, я слышу себя в наушниках(и больше нигде микро не работает кстати)
То что ты слышишь сам себя как-то не нормально.
в других устройствах как ведут себя наушники? они новые? если нет, то с какого момента такое началось?
с ними всё хорошо.
проблема началась возможно после установки voicemeeter banana.
Зайди в свойства микрофона и убери галочку "прослушивать с данного устройства"
Зайди в свойства микрофона и убери галочку "прослушивать с данного устройства"

с ними всё хорошо.
проблема началась возможно после установки voicemeeter banana.
разве с ним не врубаются дополнительные виртуальные in/out?
гугл перевод аналагичной траблы с реддите
В настройках записи звука Windows установите для устройства по умолчанию значение «Voice Meeter Output». Это канал B1. Выход звукового сигнала Me Aux - это B2
проблема началась возможно после установки voicemeeter banana.
Тогда ставь в дискорде в качестве источника сигнала выход со своей бананы. В банане убирай мониторинг, чтобы не слышать себя. Ну или подробнее пиши в чем проблема.
я выбираю онли стандартные in\out. (программу я уже снёс вместе со всеми её примочками)
алсо если што-то говорить в этот микро, то виндовс зелёным показывает типа слышно.если ещё громкость его воспроизведения выкручу,то и себя слышу прекрасно, а всё остальное(скайп дискорд онлайн диктофоны) как-будто его игнорируют.

Voicemeeter Virtual Audio Mixer - простой в использовании инструмент, с помощью которого можно смешивать несколько аудиопотоков, которые проходят через ваш компьютер, и передавать их через VOIP-приложения. Приложение обладает интуитивно понятным, современным и визуально привлекательным интерфейсом, и может использоваться на компьютерах с сенсорным экраном.
Чтобы использовать приложение в полном объеме, необходимо подключить до двух устройств ввода к вашему ПК. Утилита способна самостоятельно обнаруживать любые ранее установленные драйверы ASIO, присутствует виртуальный аудио вход, графический эквалайзер. Присутствует возможность включать и отключать разные аудио каналы в зависимости от того, какие выходы вам нужны в финальном миксе.
Voicemeeter Virtual Audio Mixer также имеет множество других функций, как например настраиваемые горячие клавиши, сопоставление MIDI и множество опций конфигурации аудио низкого уровня.
В целом, данное приложение отлично подходит для потоковой передачи и микширования в реальном времени, и позволяет захватывать звук и обеспечивает высококачественный вывод в соответствии с пользовательскими запросами. И хотя отсутствует возможность записи аудио, приложение все равно стоит того чтобы его попробовать, к тому же оно абсолютно бесплатное.
Audacity - это бесплатный и простой в использовании звуковой редактор с широким набором профессиональных возможностей.
Бесплатное приложение, которое функционирует как программный микшерный пульт, способный.
AV Voice Changer Diamond - приложение, которое изменит ваш голос и позволит заговорить по-другому.
С помощью данной программы вы можете до неузнаваемости изменить свой голос, применив.
mp3DirectCut - небольшой бесплатный инструмент для работы с MP3 файлами, с помощью которого можно.
Wave Editor - простой в использовании аудиоредактор, с помощью которого можно в считанные.
Отзывы о программе Voicemeeter Virtual Audio Mixer
Алекс про Voicemeeter Virtual Audio Mixer 1.0.7.3 [24-11-2020]
У меня ноутбук подключён через переключатель HDMI к внешнему монитору с внешними колонками или к ЖК ТВ. Звук идет либо на внешние колонки (когда выбран внешний монитор), либо по HDMI на ЖК ТВ.
В качестве аппаратных выходов были выбраны следующие:
Hardware Output 1 - WDM Внешние колонки
Hardware Output 2 - WDM TV
Я так и не смог заставить программу "VoiceMeeter Banana" автоматически переключать звук на ТВ (подключенный через HDMI) после внешнего монитора и колонок.
Весь мозг сломал! Пересмотрел кучу видео. но безуспешно.
Не помогает и загрузка сохраненных настроек (когда звук на ТВ был). ТВ вроде выбран в качестве выхода, но звук на нем не воспроизводится. Мне приходилось по несколько раз переключаться на встроенный монитор ноутбука и обратно, выключать/включать ТВ, принудительно снова выбирать вторым выходом ТВ. В какой-то момент звук снова появляется на ТВ. От чего это зависит - мне так и не удалось выяснить.
Отчаявшись, я удалил эту программу!
К сожалению, в спешке я не записал настройки звкука в системе перед установкой "VoiceMeeter Banana".
И после удаления этой программы, я ещё час восстанавливал нормальное переключение звука между внешними колонками и ТВ, т.к. приходилось много раз перезагружаться, чтобы проверить корректность переключения звука.
Может я что-то не так делал?
А пока программу - в корзину!
| | Ответить
Игорь Про в ответ Алекс про Voicemeeter Virtual Audio Mixer 1.0.7.4 [31-12-2020]
Привет! Алекс! надеюсь чем то помогу (если у тебя win 10 build выше 19хх :))). у меня нет переключателя HDMI (думаю основная причина в нем)! но у меня 2 звуковой карты + блютуз гарнитура, бывают сбои при подключении последней, но это я решаю при помощи настроек win (путь: ярлык звука в трее ПКМ/открыть параметры звука/устройство вывода (выбор устройства)), но это и так ты знал! + в дополнительных параметрах звука можно выбрать звуковое устройство для каждой программы. оговорка: после выбора лучше перезагр. прогу! с этой функцией многие сторонние ПО ушли в прошлое
1 | | Ответить

Voicemeeter – это виртуальный, программный аудио микшер, который позволяет переназначать любые каналы звука на любые другие выходы. Voicemeeter поддерживает практически все популярные аудио интерфейсы: WSAPI, WAVE-RT, Direct-X, KS, MME и ASIO.
Итак обо всем по-порядку. Виртуальный звуковой микшер - это компьютерная программа, которая позволяет смешивать звуки из различных источников, подключенных к вашему компьютеру, коммутируя их также, как можно было бы это делать на реальном микшере. Стандартный же, микшер Windows, а также микшеры многих аудиорекодеров, плееров, имеют ряд недостатков, особенно при выводе звука на несколько устройств.
Данный микшер VoiceMeter Banana может запускаться при старте системы и имеет удобный интерфейс с крупнными элементами управления (на маленьких мониторах иногда не помещается). Этот материал создавался, чтобы помочь разобраться с этой программой.
Настройка виртуального микшера VoiceMeeter Banana
На любой из пяти входов микшера можно подать сигнал с физических устройств компьютера, или с виртуальных кабелей, которые также можно установить вместе с микшером с того же сайта.
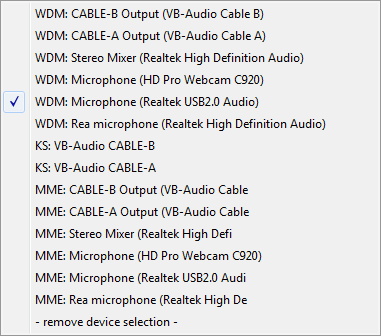
В качестве входов микшер позволяет подключить 3 двухканальных устройства, и 2 восьмиканальных устройства.
На выходе микшер позволяет использовать 3 физических выхода на устройства воспроизведения, и 2 виртуальных выхода (аудиокабеля). При этом физические выходы, при необходимости, можно также заменить виртуальными кабелями и вывести комбинированный сигнал в другую программу.
Рассмотрим вариант компоновки устройств на примере:
В качестве примера первого физического устройства в микшере используется USB звуковая карта UGREEN (Realtek ALC4040) с паре с микрофоном и переходником. Данная связка без фантомного питания имеет низкое усиление, даже при уровне записи 100%.

Это связано с конструкцией микрофона (в примере микрофон BM-700).
С петличкой Dagee MC-001, уровень записи достаточен и в дополнительном усилении не нуждается, и достаточно уровня записи примерно 50%. Примерно на таком же уровне записи можно оставить встроеный микрофон ноутбука.
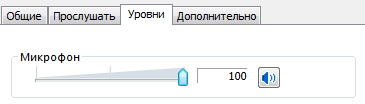
В радиоэфирах и стримах часто приходится использовать голосовые чаты, например Skype, Discord и тд. Всю коммутацию сигналов приходится настраивать либо в самих программах, либо в программах, через котрые мы ведем вещание.
Например в OBS встроеный микшер выглядит так:

Расширенные настройки аудио быстро открыть не получится. Чтобы включить прослушивание микрофона, приходится совершать много лишних действий.
Основные возможности Voicemeeter

Микшер позволяет применить к сигналу на входе и выходе дополнительное усиление, особенно это важно для микрофонов без фантомного питания, можно применить компрессор, и гейт. Эквалайзер с эффектом 3D звука и различными реверберациями придадут звуку необходимый оттенок.
Можно выбирать на какой выход пойдет сигнал. На иллюстрации сигнал микрофона идет на виртуальный выход B2. На выходе с B2 сигнал усиливается еще на 12дб и может быть подан на вход любой другой программы уже усиленным.
Коммутация на выходах:
Для того чтобы слышать в динамиках скайп, дискорд, системный звук и линейный вход - на каждом блоке (кабеле) нажимаем A1 (подключаем кабель к устройству воспроизведения)
- Для того чтобы слышать звук в динамиках (наушниках) второй или третьей звуковой карты - жмем A2 или A3.
- Для того чтобы подключить скайп, дискорд, системный звук и линейный вход к виртуальному выходу B1 - жмем кнопку B1.
- Для того чтобы подключить микрофон к выходу B2 - Жмем B2.
- Выход B1- это будет виртуальный кабель VoiceMeeter Output.

- Выход B2 - это будет виртуальный кабель VoiceMeeter Aux Output.

С этого выхода мы можем получить обработанный и усиленный звук микрофона. Это устройство (кабель) можно назначить устройством по умолчанию и этот выход будет предлагаться как микрофон в программах-аудиорекордерах, играх, скайпе и т.д.
Пример выбора микрофона в скайпе
В некоторых случаях, в том же скайпе можно вручную выбрать этот кабель в качестве микрофона.
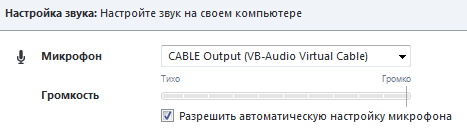
Коммутация выходов.
На схеме выше видно что в микшере есть 2 восьмиканальных входа Voicemeeter VAIO и Voicemeeter VAIO AUX.
VAIO Будем считать основным входом для подачи на микшер всех системных звуков (броузер, игры, звук windows), всех звуков по умолчанию.

Этот вход виртуального кабеля необходимо сделать устройством воспроизведения по умолчанию. Это необходимо сделать обязательно!
VAIO AUX будем считать дополнительным восьмиканальным входом (линейным). Будем использовать для поодачи в микшер звука от высококачественного плеера, например с AIMP или Foobar2000, или плееров, в которых можно выбрать устройство воспроизведения.

Примеры настройки вывода звука с других программ
В качеcтве примера приведу настройку Foobar2000:
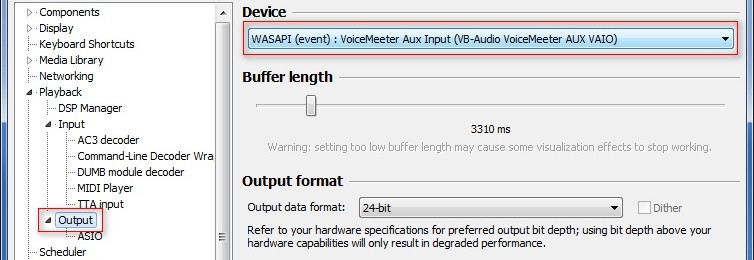
Если необходимо сократить задержки на этом входе, - то плеер или DAW (Цифровую звуковую рабочаую станцию) можно подключить по ASIO. Voicemeeter это позволяет.
Скайп и дискорд можно подключить к виртуальным кабелям B и A.
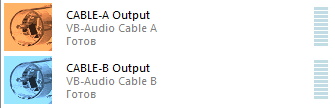
Так настройка выглядит в скайпе:
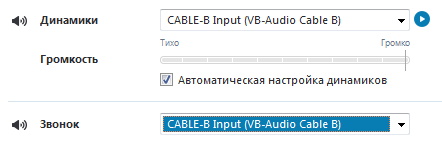
Настройка параметров аудиокабелей
Выбрать частоту семплирования и битность сигнала на входах и выходах. Используемая в примерах система, дает возможность на всех устройствах выбрать режим 2 канал, 24 бит, 48000гц.

Используемая звуковая карта может записывать с данными параметрами. И это несомненный плюс.
Для виртуальных кабелей необходимо настроить параметры семплирования и буффера. Стоит учесть? что если установить дополнительные виртуальные кабели с сайта автора, то в меню, что на картинке ниже, настройки этих дополнительных кабелей не найти. Надо будет искать файл конфига вручную и запускать с диска.
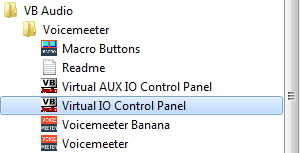
Внутренняя частота семплирования Internal SR также 48000гц 24бита. Буфер стоит по умолчанию 7168smp.
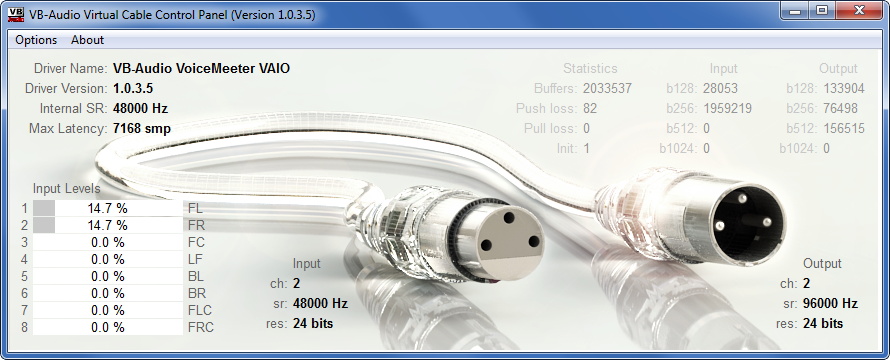
После всех настроек - Banana VoiceMeter необходимо поместить в автозагрузку и наша задача практически решена!
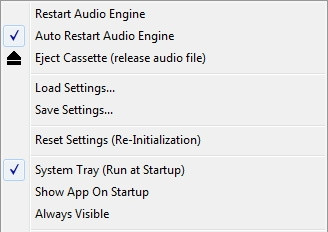
Наши программы будут в трее при загрузке системы, и не будут мешать.
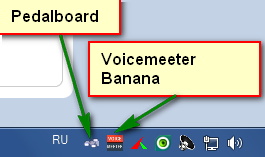
После компоновки всех устройств к нашему микрофону можно подключить VST хост.
Делается это в Patch Insert, общих настроек микшера.
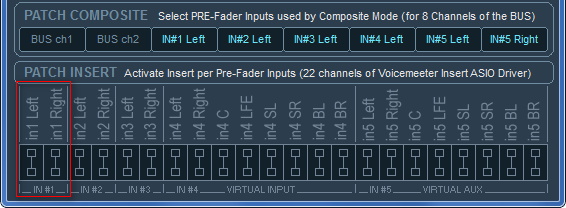
Здесь надо разомкнуть перемычки In1 Left и In1 Right, чтобы в разрыв вставить Vst-хост.
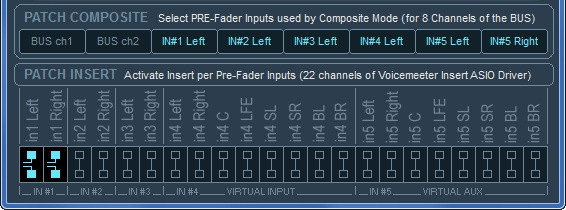
В настройках PedalBoard меняем Audio настройки на ASIO:
В качестве девайса по которому пойдет сигнал выбираем Voicemeeter Insert Virtual ASIO.
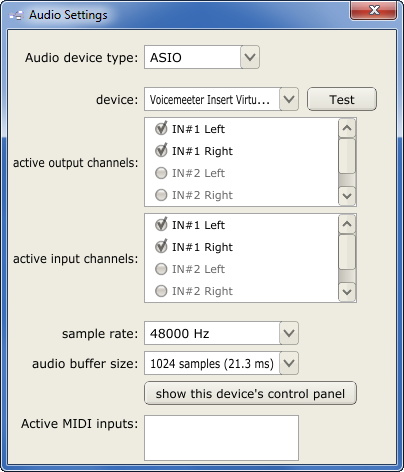
Теперь звук с микрофона прежде чем попасть на выход B2, пройдет через VST хост. И на B2 - будет уже чистый звук микрофона без шумов.
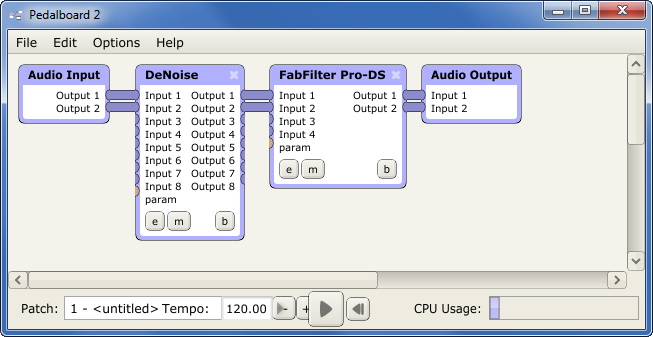
Примеры подключения программ к виртуальному микшеру.
Теперь звук с микрофона будет чистым хоть на стриме, хоть в скайпе, да в общем то хоть где.
Ниже пример, где видно что обработанный сигнал берется с VoiceMeter Aux Output кабеля. В качестве устройства воспроизведения - VoiceMeter Input.

Примерно такой же конфиг и в OBS. Только микрофон с обработанным сигналом выбран отдельно. Остальные звуки отдельно.
Читайте также:


