Аналоги classic shell для windows 10
Хотя с появления плиточного интерфейса прошло уже много лет, некоторые до сих пор не могут к нему привыкнуть. Именно для них предназначена программа Classic Shell. Она возвращает в современные версии операционной системы то самое стартовое меню, которое было в Windows 7.
2. 7+ Taskbar Tweaker
7+ Taskbar Tweaker позволяет взять под контроль функциональность и внешний вид панели задач. Настраивайте отображение всплывающих подсказок, эскизов окон, поведение при правом, левом и среднем кликах по кнопкам и многое другое.
3. Clover
Стандартный файловый менеджер Windows давно ругают за отсутствие двухпанельного интерфейса, значительно облегчающего операции с файлами. Clover частично решает эту проблему. После его установки в «Проводнике» появляются вкладки, в которых можно открыть сразу несколько папок одновременно.
4. Revo Uninstaller
Встроенный системный инструмент деинсталляции программ далеко не всегда справляется со своей работой на отлично. Очень часто после него остаются различные хвосты удалённого. Поэтому рекомендуем вам использовать Revo Uninstaller, который тщательно подчищает все лишние файлы, каталоги и ключи реестра.
5. Ditto
Всем работникам клавиатуры необходимо иметь в своём арсенале продвинутый менеджер буфера обмена. Ditto один из лучших. С его помощью можно не только запоминать сразу несколько выделенных фрагментов, но и синхронизировать содержимое буфера обмена между разными компьютерами.
6. AquaSnap
AquaSnap — это удобная утилита, которая облегчает управление окнами программ. После её установки у вас появляется много вариантов их размещения на экране. А благодаря клавиатурным сокращениям можно работать с окнами без применения мыши.
7. Ultimate Windows Tweaker
Windows имеет сотни различных опций, с помощью которых можно детально настроить практически любые аспекты поведения и внешнего вида ОС. Однако далеко не все эти настройки доступны обычным пользователям. Многие спрятаны в глубинах реестра или системных утилит. Ultimate Windows Tweaker предоставляет удобный доступ ко всем скрытым опциям операционной системы, стандартного браузера и некоторых встроенных программ.
Освободи Себя Start Menu является одним из элементов, который был в операционной системе дольше всех (практически с момента ее создания), но с момента появления Windows 8 стала одним из самых противоречивых элементов. К счастью, в Windows 10 есть собственное меню «Пуск». Однако это меню не всем нравится, потому что многие его функции были упрощены, а живым плиткам универсальных приложений операционной системы было уделено слишком много внимания. Поэтому много пользователей ищут альтернативы стартовому меню Windows 10 , И здесь у нас самое лучшее.
Альтернативные стартовые меню это программы, расположенные чуть выше кнопки запуска Windows 10, поэтому при нажатии на нее вместо открытия характерного меню Windows 10 открывается другая программа. Мы можем найти все виды альтернативных меню для Windows 10, из меню, которые стремятся принести нам классический внешний вид и функциональность Windows XP и Windows 7 , к революционным меню, которые стремятся получить дополнительную полезность для повышения производительности и повседневной жизни.
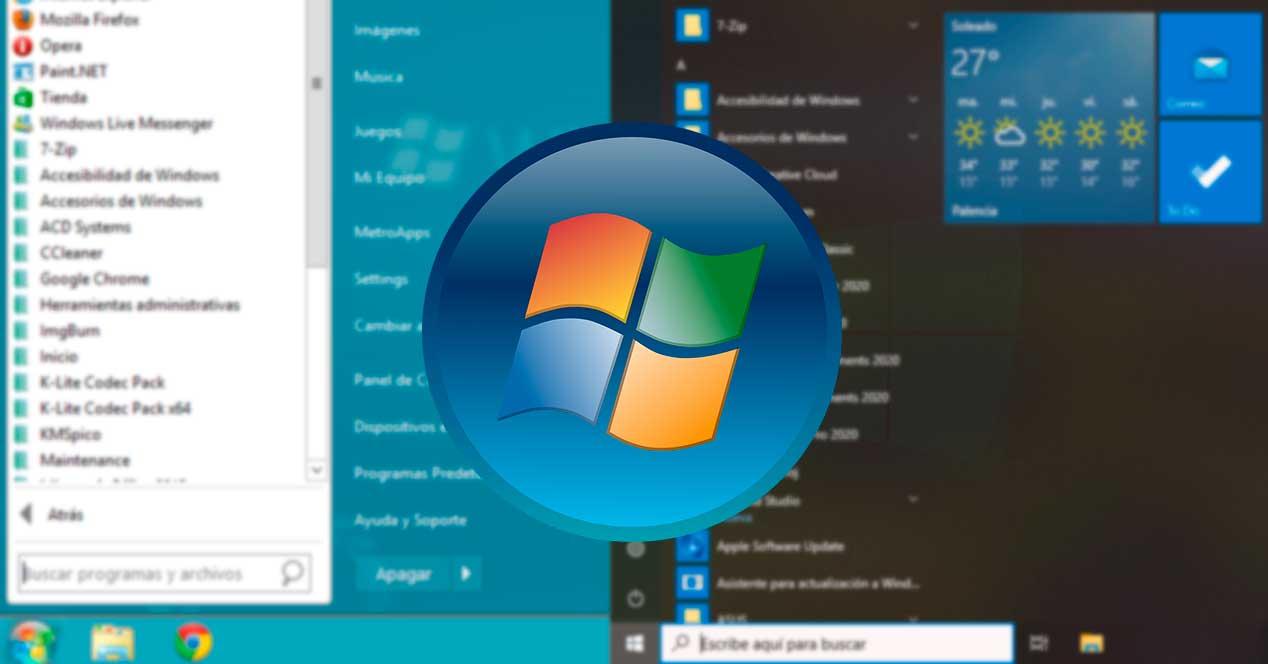
Посмотрим, какие из них лучшие.
Лучшие альтернативы стартовому меню Windows 10
Открытый оболочки

Classic Shell долгое время была лучшим альтернативным меню для Windows 8 и Windows 10. Меню, полное функций и возможностей, которые мы могли бы установить и использовать совершенно бесплатно. Ответственный за программу отказался от ее разработки, и у него были детали публикации исходного кода, чтобы другие могли продолжить этот проект. Так что Open-Shell был Родился.
Это меню «Пуск» является полностью бесплатным и включает в себя все функции исходного проекта, но в форме программного обеспечения с открытым исходным кодом. Это позволяет нам изменить внешний вид меню «Пуск» Windows 10 и Windows 8 на внешний вид меню Windows XP и Windows 7. Это также позволяет нам настраивать кнопку запуска, и у нее есть различные функции, которые позволяют нам настраивать Интернет и файловый менеджер. Проводник.
Мы можем загрузить это меню «Пуск» из своего репозитория на GitHub , Без сомнения, одна из лучших программ, которые мы можем использовать в Windows 10 для замены стандартного меню «Пуск».
IObit Start Menu 8
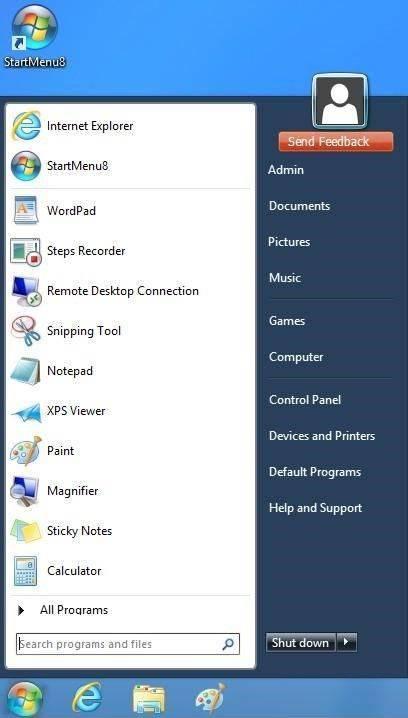
IObit не хотел упустить возможность открыть пробел в этом типе программного обеспечения и запустил Меню Пуск 8 , Эта программа имеет настраиваемое меню, которое каждый может адаптировать к своим потребностям, в дополнение к гораздо более быстрой и умной поисковой системе, чем та, которую Windows предлагает в стандартной комплектации.
Однако не все, что вращается вокруг этого меню, хорошо. Например, мы должны помнить, что мы имеем дело с платным программным обеспечением, которое предлагает нам только 30-дневную пробную версию. Также проблема в том, что при запуске игр в полноэкранном режиме меню не скрывается.
Мы можем скачать это альтернативное меню на эту ссылку .
ViStart
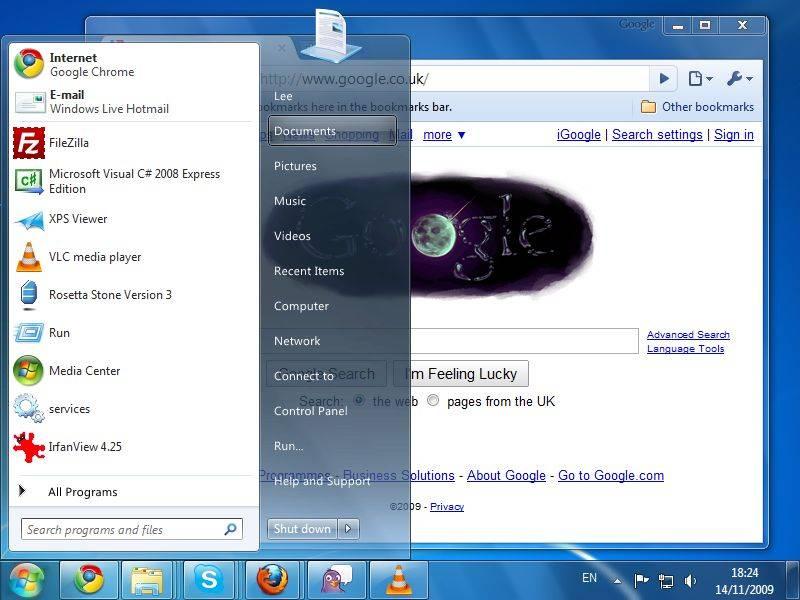
Этот вариант является одним из тех, которые лучше всего имитируют внешний вид меню Windows 7. Он имеет прозрачность, улучшенную поисковую систему, а также имеет большое количество возможностей настройки, позволяя очень легко изменять внешний вид с помощью скинов.
В качестве недостатка следует отметить, что нововведение, сделанное его разработчиками, было довольно мало. Он настолько хорошо имитирует внешний вид меню Windows 7, что если его использовать в этой операционной системе, мы вряд ли сможем отличить его от оригинала. Поэтому пользователям, которые ищут что-то действительно другое, придется пойти немного дальше.
Мы можем скачать ViStart с веб-сайта .
StartIsBack
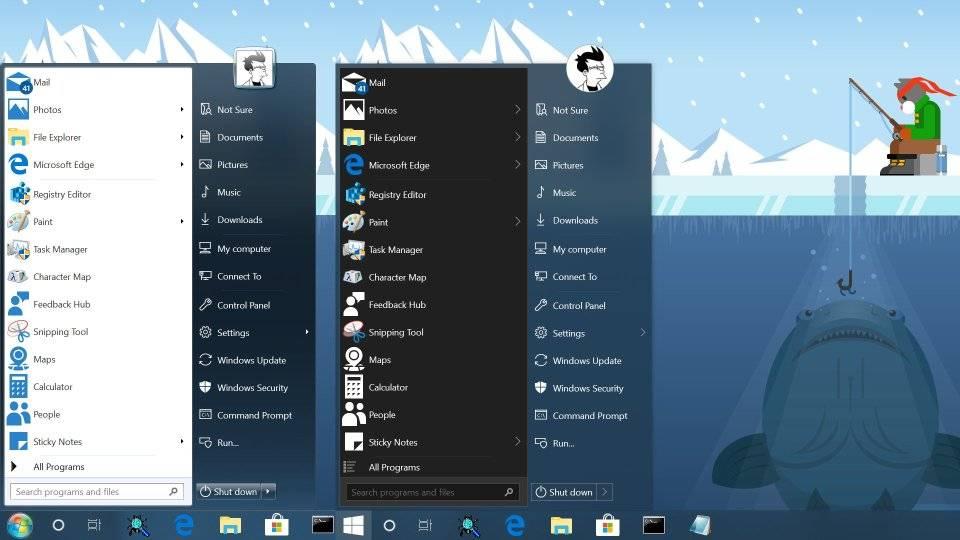
Продолжая с меню запуска, которые имитируют внешний вид Windows 7, StartIsBack еще один из самых известных. Это меню позволяет нам изменять значок кнопки и имеет большое количество параметров настройки. Кроме того, параметры конфигурации гораздо более упорядочены и более интуитивно понятны, чем у других программ. Отличная альтернатива для тех, кто хочет использовать это полезное меню много лет назад.
В качестве недостатка указывают, что эта программа платная. И хотя его легче настроить и настроить, чем Open-Shell, на самом деле в нем нет ничего, что отличало бы вас от конкурента.
Мы можем купить это меню Пуск от Следующая ссылка , И прежде чем платить, мы можем попробовать его бесплатно благодаря пробной версии, которую он нам предлагает.
Мощность 8
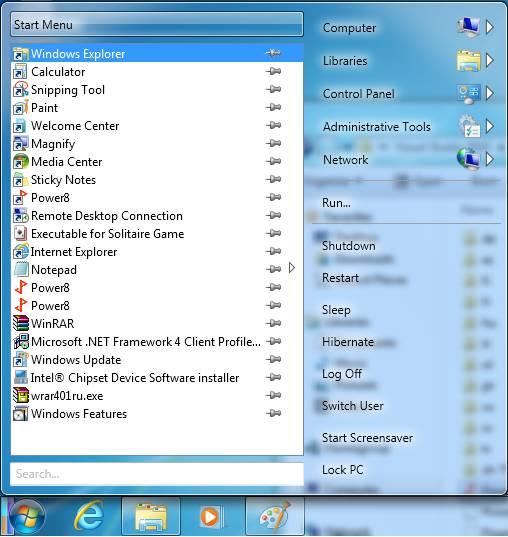
Еще одна альтернатива предыдущим программам Мощность 8 , Это также позволит нам заменить меню «Пуск» нашей Windows 10. Среди его преимуществ можно выделить, в основном, то, что эта программа не исправляет системные файлы, что в конечном итоге приводит к меньшему количеству проблем. Он также не заменяет библиотеки DLL, не устанавливает дополнительные драйверы и службы и не вносит изменения в реестр.
Быстрое, легкое и открытое альтернативное меню, из которого мы сможем найти любую программу, которую мы установили, и, кроме того, привязать наши любимые программы для быстрого доступа к ним.
Мы можем скачать это меню Пуск с здесь .
Start10
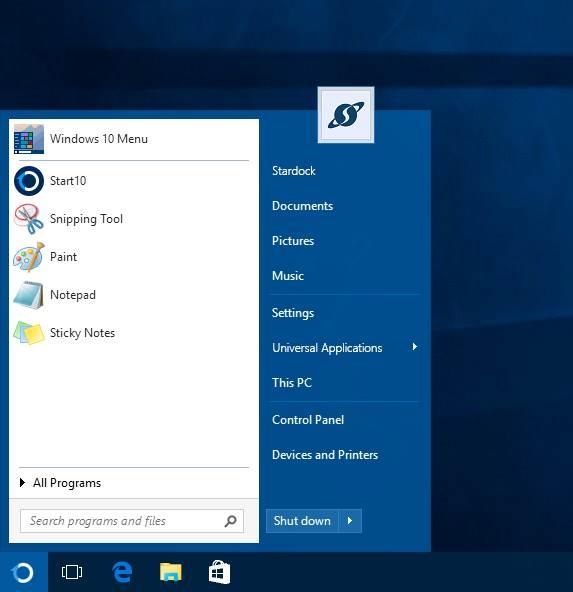
Start10 Это еще одна альтернатива, специально разработанная с учетом Windows 10, которая дает нам новое меню с внешним видом, аналогичным Windows 7. Она имеет большое количество фильтров для более точного поиска, она настраиваема и позволяет нам Быстрый доступ к новым разделам конфигурации системы, которые были устранены с выходом Windows 10.
Мы можем купить это меню Пуск с их сайта , Конечно, мы должны учитывать, что это платежное программное обеспечение.
Другие более экспериментальные альтернативы
Labrys Меню Пуск
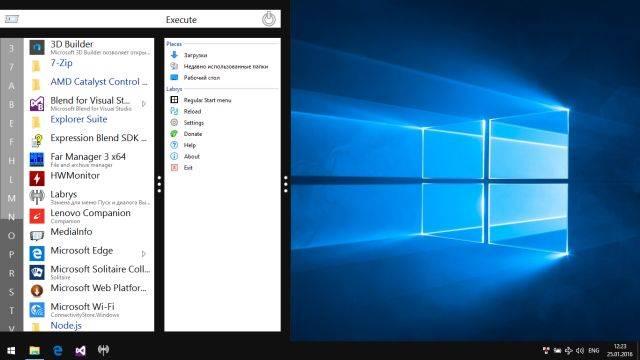
Для тех, кто ищет альтернативное и другое меню "Пуск", Labrys Меню Пуск отличная альтернатива. Эта программа не имитирует классическую Microsoft разрабатывает, но стремится дать поворот, чтобы обеспечить более быстрый доступ ко всем программам и всем утилитам, которые мы установили в операционной системе. Это меню предлагает нам новый и очень простой в использовании интерфейс, по которому мы можем без проблем перемещаться с помощью клавиатуры. У него очень быстрая поисковая система, фильтры совместимы даже с приложениями Windows 10 UWP.
Веб-сайт для этой программы больше не доступен. Поэтому, если мы хотим скачать это, мы можем сделать это из этой ссылки .
Pokki
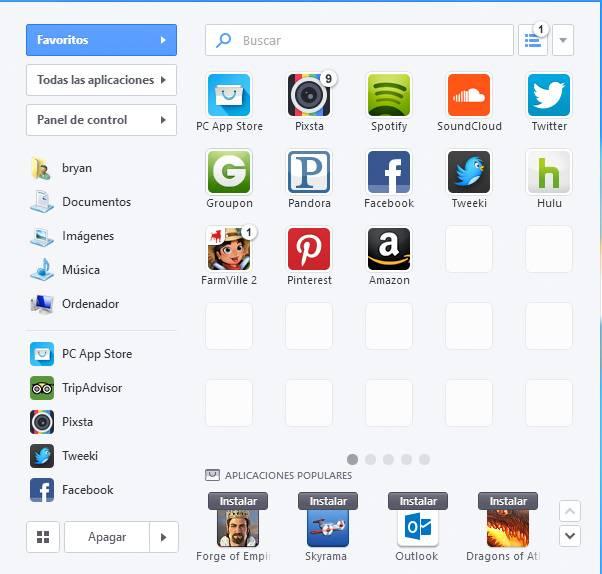
Pokki это одна из самых полных и революционных альтернатив, которые мы можем найти. Эта альтернатива меню «Пуск» Windows больше похожа на полную программу запуска операционной системы. Это позволяет нам просматривать все программы, которые мы установили, получать доступ к личным каталогам и, кроме того, справа есть панель, где мы сможем закрепить программы, которые мы используем чаще всего, чтобы всегда иметь их в рука. Он также имеет магазин приложений, который позволит нам очень легко загружать и устанавливать программы.
К сожалению, эта программа слишком агрессивна с собственным магазином. В дополнение к очень небольшому количеству приложений, магазин пытается заменить сам магазин Microsoft, чтобы его пользователи использовали его вместо альтернативы. Кроме того, адаптация к новому пользовательскому интерфейсу может быть затруднена для некоторых пользователей.
Мы можем скачать эту программу бесплатно с Следующая ссылка .
Меню Пуск X
Витаминизированный заменитель всех предыдущих меню Windows start. Это меню особенно предназначено для опытных пользователей, которые интенсивно используют меню для открытия программ и нуждаются в чем-то более быстром и со многими опциями организации. Он позволяет создавать группы виртуальных программ, имеет большое количество параметров конфигурации и доступен для всех операционных систем, от XP до Windows 10.
Мы можем скачать эту профессиональную альтернативу с этого сайта , Конечно, мы должны помнить, что это программное обеспечение также платное, так как для раскрытия его потенциала нам придется заплатить за Лицензия Start Menu X PRO .

С выходом первых версий Windows с «плиточным» меню в Интернете сразу появились программы, позволяющие вернуть стандартный Пуск, о которых я уже писал: Меню Пуск в Windows 10 как в Windows 7.
Одна из самых популярных таких программ — Classic Shell, которая продолжает работать в последних версиях Windows 10, но её разработка и обновление больше не ведутся. Однако, автор этой утилиты открыл исходный код и на его базе появились новая программа, продолжающая обновляться — Open Shell (ранее называлась Classic Start и NeoClassic-UI), именно о ней и пойдет речь в этом обзоре.
Использование Open-Shell для возврата стандартного меню Пуск в Windows 10
Если вы знакомы с утилитой Classic Shell, то и проблем с использованием Open Shell у вас, вероятнее всего, не возникнет, более того, программа может автоматически импортировать настройки из первой утилиты.
Процесс установки и запуска программы очень простой:
- Установка выполняется на английском языке. Все, что потребуется сделать на этом этапе — выбрать требуемые компоненты: Classic Explorer (меняет меню в проводнике), Open-Shell Menu (классическое меню Пуск), Classic IE (настройка меню и строки состояния Internet Explorer), Open-Shell Update (автоматическая проверка доступных обновлений).
- Сразу после установки запустится окно настройки Open-Shell Menu. Настройки запускаются на английском языке, однако, само меню работает на русском. Если же и меню отображается не на том языке — отметьте пункт «Show All Settings», а затем выберите нужный язык на вкладке «Language».
- На главной странице настроек Open-Shell Menu вы можете выбрать внешний вид меню пуск, при необходимости — заменить кнопку «Пуск» своей кнопкой (по умолчанию отображается стандартная кнопка Windows 10).
- Нажав «Select Skin» под выбранным внешним видом меню Пуск вы можете выбрать тему оформления, а также настроить размеры иконок, текста, прозрачности с помощью соответствующих отметок (набор доступных отметок может отличаться в зависимости от выбранной темы).
- На вкладке Basic Settings можно настроить поведение различных кликов и нажатия клавиши Windows в меню Open Shell, включить или отключить автоматический запуск классического меню после перезапуска компьютера, отображение раздела «Все программы» и часто используемых программ.
- Вкладка Customize Start Menu позволяет включить или отключить отображение пунктов в меню пуск.
- По умолчанию быстро зайти в настройки Open Shell Menu вы можете, нажав правой кнопкой мыши по кнопке «Пуск» и выбрав пункт «Настройка».
- Если вы хотите вернуть обычное меню по правому клику (то, которое стандартно появляется в Windows 10), в настройках программы отметьте Show All Settings, а затем на вкладке «Controls» отметьте пункт «Right click opens Win+X menu».
В целом, всё сравнительно удобно и работает исправно, если не считать отсутствия русского интерфейса настроек, что может оказаться проблемой для некоторых пользователей. Если же проблем с этим нет, рекомендую отметить пункт Show all settings в утилите настроек Open-Shell Menu и пройтись по всем вкладкам: не исключено, что вы сможете найти что-то полезное для себя.

Ниже — пара примеров классического меню Пуск в Windows 10 с помощью Open-Shell Menu.
Вы, вероятно, взаимодействуете с меню «Пуск» Windows десятки раз в день. Это центр для всех приложений, настроек и утилит на вашем компьютере. Разве вы не любите работать с этим?
Хотя мы рады, что верное меню вернулось после отсутствия в Windows 8, вы всегда можете улучшить функции Windows по умолчанию
, Если вы ищете что-то новое, вот лучшие приложения, которые вы можете скачать, чтобы заменить или обойти ваше меню Пуск.
Конец классической раковины
Вы ожидаете увидеть Classic Shell в таком списке, поскольку он является одним из самых популярных заменителей меню «Пуск». Однако в декабре 2017 года разработчик Classic Shell объявил, что больше не будет активно разрабатывать программное обеспечение.
Ссылаясь на недостаток свободного времени и частый цикл обновления Windows 10 в качестве основных проблем, он сделал последнюю версию Classic Shell с открытым исходным кодом.
, Вы можете просмотреть исходный код на GitHub и даже разветвить его
если вы разработчик, который хочет поддержать проект.
Что это значит для вас как пользователя? Классическая оболочка не исчезнет; Вы все еще можете загрузить его с официального сайта и SourceForge. Ваша копия будет продолжать работать, но программное обеспечение не увидит никаких обновлений в будущем. Это означает, что если следующее большое обновление Windows 10 что-то сломает, разработчик не собирается выпускать исправление для него.
Так что если вы любите Classic Shell, придерживайтесь его сейчас. Надеемся, что команда новых разработчиков займется проектом и создаст преемника, который станет подходящей заменой. Если вы хотите попробовать что-то новое, проверьте одну из подобных альтернатив ниже. Мы включили наш раздел о классической оболочке для людей, которые все еще хотят его использовать.
Замена меню «Пуск»
Если вас не устраивает меню «Пуск» в целом, эти приложения служат полной заменой.
0. Классическая оболочка (больше не в разработке)
Классическая оболочка зарекомендовала себя, когда Windows 8 оставила пользователей на холоде с помощью полноэкранного начального экрана. До выхода на пенсию это приложение было предпочтительным для тех, кто ищет меню «Пуск», более близкое к тому, которое можно увидеть в Windows 7 или даже в Windows XP.
С помощью этого инструмента вы можете выбрать один из трех стилей меню «Пуск». Классический стиль это как древнее меню Windows 98 и имеет только один столбец. Если вы действительно не испытываете ностальгию, мы не можем представить, что это будет полезным для любого человека в современном веке. Классик с двумя колоннами добавляет ссылки в стиле Windows XP на Мои документы, Панель управления, и тому подобное. Наконец, Стиль Windows 7 меню будет наиболее знакомым, если вы использовали эту версию Windows.
Независимо от того, какой из них вы выберете, Classic Shell поддерживает множество параметров настройки. Вы можете заменить значок «Пуск» на панели задач собственным изображением, изменить быстрые ссылки и многое другое. Если вам не нужны современные приложения или вы не предпочитаете новый список программ, это хороший способ получить старое меню «Пуск». Просто знайте, что разработчик отказался от поддержки.
1. StartIsBack
для кнопок меню «Пуск» и панели задач, а также несколько различных видов кнопок «Пуск».
Вы также можете изменить цвета меню «Пуск», увеличить поля значков на панели задач и использовать более крупные значки.
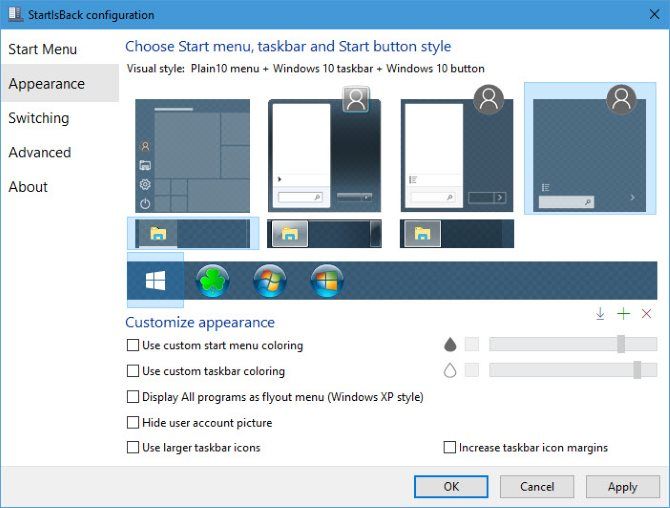
В самом меню «Пуск» вы можете решить, показывать ли современные приложения в ваших последних элементах, выделять новые программы и что включает в себя поиск. Вы также можете настроить меню и ссылки, которые хотите отображать, например: Документы, Этот ПК, а также Панель управления. Это приятное прикосновение, поскольку в меню опытного пользователя нет панели управления.
в новейших версиях Windows 10.
Обычное 10 меню, в сочетании с некоторыми из приведенных выше ссылок позволяет заново создать меню «Пуск» Windows 7 с некоторыми современными улучшениями. И если вам когда-нибудь понадобится доступ к стандартному меню «Пуск», вы можете использовать сочетание клавиш (WIN + CTRL по умолчанию), чтобы открыть его.
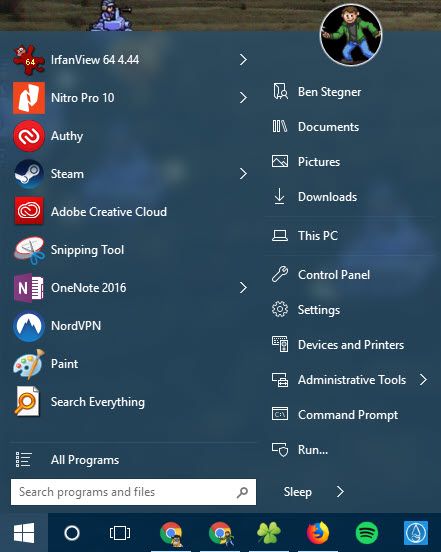
StartIsBack предлагает полнофункциональную 30-дневную бесплатную пробную версию. После пробного периода вы можете продолжать использовать его бесплатно, но вы не можете настроить его, и вам придется иметь дело с раздражающими экранами при каждой перезагрузке.
2. Start10
Как и StartIsBack, Start10 стремится вернуть знакомое меню «Пуск» с дополнительными функциями. Он может имитировать меню «Пуск» Windows 7, но также предлагает свое собственное меню «Пуск в современном стиле», которое соответствует эстетике Windows 10. Если вам действительно нравится стандартное меню «Пуск» Windows 10, вы можете сохранить его и по-прежнему пользоваться улучшениями Start10.
У Start10 есть и другие льготы, чтобы попробовать. Так как он от того же разработчика, что и Fences (который позволяет вам очистить ваш рабочий стол
), он включает в себя аналогичные инструменты организации для программ в меню «Пуск». Вы можете фильтровать результаты поиска, чтобы легче находить то, что вы ищете, и просматривать все установленные современные приложения в одном месте.
Если вы хотите более простое меню «Пуск», которое по-прежнему сочетается с Windows 10, или обратите внимание на расширенные функции, Start10 предлагает привлекательный пакет. Он доступен только для Windows 10, поэтому проверьте Start8, если вы все еще используете Windows 8.1.
3. Пуск Меню Reviver
Вышеуказанные инструменты существуют, потому что люди хотят использовать классическое меню «Пуск». Но Start Menu Reviver отличается. Он создает меню «Пуск», не похожее на то, что вы видели раньше. Он сочетает в себе традиционные меню Windows и списки приложений с форматом на основе плиток Windows 8 и 10.
Если вам не нравится современный интерфейс плиток, он не для вас. Но для тех, кто не имеет привязанности к предыдущим меню Пуск Windows и хочет попробовать что-то другое, вам действительно понравится Start Menu Reviver.
Альтернативы меню Пуск
Эти приложения позволяют вам выполнять те же функции, что и в меню «Пуск». Если вы хотите сохранить меню «Пуск», но использовать его реже, попробуйте. Хотя они не влияют на меню «Пуск» и, следовательно, не рассматриваются в этом посте, замена панели задач док-станцией
еще один вариант запуска программ.
4. Launchy
Launchy существует уже некоторое время, и он по-прежнему выполняет свою работу так же, как и раньше, позволяя запускать программы с помощью нескольких нажатий клавиш. После установки просто нажмите Alt + Space вызвать окно программы. Он индексирует все в вашем меню «Пуск», поэтому введите ель автоматически заполнит окно Fire Fox и быстрое нажатие Войти открывает его прямо вверх. Конечно, вы можете сделать то же самое, нажав Ключ Windows и набрав название программы, но Launchy побеждает это двумя способами.
Во-первых, Launchy подбирает названия приложений независимо от того, как вы их вводите. Typing лиса запутает меню «Пуск», но Launchy будет соответствовать текст как можно лучше. Во-вторых, вы можете расширить Launchy, чтобы сделать гораздо больше, чем просто запускать программы. С использованием Каталог На вкладке в его настройках вы можете выбрать дополнительные каталоги для запуска Launchy для индексации. Добавьте ваши наиболее используемые папки
, музыка или закладки браузера, и вы можете искать их как программы.
Если этого недостаточно, в Launchy также есть коллекция плагинов, которые добавляют дополнительные функции, такие как калькулятор, переключатель задач и быстрые параметры питания. Попробуйте и все на вашем компьютере никогда не будет больше, чем несколько нажатий клавиш.
5. MaxLauncher
Вам нравится идея Launchy, но вы не любите печатать названия программ? MaxLauncher для вас. Вместо того, чтобы индексировать все программы на вашем компьютере, этот инструмент позволяет вам создать свое собственное быстрое меню, содержащее наиболее часто используемые вами программы. После установки вы можете перетаскивать ваши любимые приложения, папки и файлы на различные кнопки.
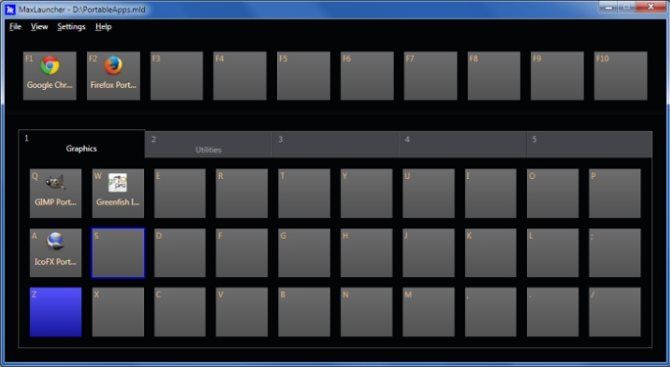
Сочетание клавиш по умолчанию Ctrl + ` (клавиша тильды в крайнем левом углу строки номера) открывает панель запуска. Вы можете сохранить несколько вкладок в каждом окне MaxLauncher, что позволяет разделять программы и файлы по типу. Нажатие цифровой клавиши переключает на определенную вкладку, затем вы можете нажать соответствующую буквенную или символьную клавишу, чтобы открыть эту программу. С небольшим объемом мышечной памяти, это быстрый способ открыть что-нибудь на вашем компьютере.
6. Все поиск
Меню «Пуск» может быстро найти большую часть вашего компьютера. Но он не подходит для конкретных поисков или поиска всех файлов, которые соответствуют определенному запросу. Для тех, вы должны использовать все. Когда вы открываете его, он индексирует всю вашу файловую систему и выдает мгновенные результаты при вводе текста. Вам не нужно беспокоиться о неполных результатах из меню «Пуск» или предложений Bing.

Если все не соответствует вашим потребностям, попробуйте другие бесплатные инструменты поиска
7. Не забывайте горячие клавиши!
Хотя мы сосредоточены на загрузках, чтобы заменить меню «Пуск», стоит упомянуть, что многие сочетания клавиш работают в сочетании с вышеуказанными инструментами, чтобы сделать меню «Пуск» ненужным, если это ваша цель. Windows содержит сотни сочетаний клавиш.
И некоторые из них относятся к функциональности меню «Пуск»:
- нажмите Ключ Windows открыть меню «Пуск».
- Клавиша Windows + S открывает Cortana, готовый к вводу с клавиатуры.
- использование Ключ Windows + I мгновенно открыть настройки окно.
- Windows ключ + X открывает меню быстрого доступа (также известное как Power User), содержащее ярлыки для многих утилит Windows.
- Бежать меню открывается с быстрым нажатием Windows ключ + R.
Если они не делают то, что вам нужно, вы можете легко сделать свои собственные сочетания клавиш
Как вы используете меню «Пуск»?
Если вам не нравится стандартное меню Пуск Windows, вам не нужно с ним обращаться! Мы показали вам альтернативы, которые позволяют вам выполнять те же функции, не касаясь самого меню «Пуск». Полная замена позволяет настроить меню «Пуск» так, чтобы оно было именно для вас. Попробуйте несколько и посмотрите, что улучшает ваш рабочий процесс лучше всего!
Хотите получить больше пользы от ванильного меню «Пуск», не загружая ничего? Проверьте лучшие настройки и хаки
и как создавать пользовательские плитки меню
Если вы используете альтернативу или замену меню «Пуск», сообщите нам об этом! Поделитесь своими альтернативами, заменами и ярлыками с нами в комментариях ниже.
Читайте также:


