Аналог which в windows
Я ищу программу Windows / скрипт / функцию командной строки, которая работает как watch программа Linux .
watch периодически вызывает другую программу / что угодно и показывает результат, который отлично подходит для обновления выходного файла или подобного каждую секунду:
или, более сильно:
Я искал его в библиотеке Cygwin, но, похоже, его нет.
Напиши свое. Допустим, файл watch.bat содержит:
и позвоните через, например:
будет звучать test каждые 5 секунд.
У Powershell есть команда while. Вы можете использовать его как в Linux:
Версия для Linux:
пока правда; сделать вашу_команду; sleep5; сделанный
Другие:
Вы можете просто использовать `while (1)`, потому что `1` является правдивым. TheQuickBrownFox 5 лет назад 3 Я также обнаружил, что вы можете использовать «очистить» в качестве последнего утверждения, так что оно ведет себя больше как часы. itmuckel 5 лет назад 0watch доступен в Cygwin, в procps пакете, как указано здесь (эту информацию можно найти через поиск пакетов на сайте, здесь ). Я не думаю, что этот пакет устанавливается по умолчанию при установке cygwin, но я обычно выбираю его при новой установке, чтобы команда watch была доступна.
Расположение инструментов в пакетах обычно совпадает с именами пакетов в дистрибутивах Linux (пакет содержит также watch procps в Debian и Ubuntu), поэтому, если функция поиска пакетов Cygwin не сработает, информация для / из дистрибутивов Linux может предложить подсказки.
Общая команда Windows oneliner для этого:
Замените «эхо-тест» на команду, которую вы хотите выполнить повторно.
хороший, простой вкладыш, который делает свое дело user230910 4 года назад 0Вот как я бы сделал это в PowerShell:
Условие while(1) эквивалентно while true , зацикливаясь бесконечно.
I wrote this little PowerShell module to do what you were looking for. Just put it in
and run import-module watch in PowerShell.
Это PowerShell один вкладыш:
Я бы поставил «Очистить» первым. sastanin 3 года назад 0Вы также можете настроить задержку, используя команду PING, например:
У меня была такая же проблема, когда мне нужно было проверить размер файла, который активно обрабатывается другим процессом. Я закончил клонированием функциональности часов на Windows. Скомпилированный exe, а также источник доступен на сайте.
Я создал команду наблюдения для окон под названием llwatch.
Возможно, вам придется использовать x64 для просмотра программ x64 и x32 для других. Не уверен, насколько придирчивы окна.

Для чего это нужно?
- Инвентаризация программного обеспечения - очень часто в организациях любят давать пользователям права на рабочую станцию, что в последствии ведет к тому. что пользователь может наставить кучу разного ПО, и не всегда лицензионного.
- Перед переустановкой системы - Это то же может вас с подвигнуть к получению списку установленных программ в Windows 11 и предыдущих версий, чтобы пользователь получая свежую систему смог там обнаружить свое привычное окружение. Очень подойдет для формирования скрипта Winget.
- Создание списка стандартных приложений для компании - такое то же часто бывает, что компания хочет ввести стандарты, что можно использовать, а что нет. Для этого логично, что необходимо иметь список.
Как вывести список установленных программ через Winget
Winget - это новая утилита командной строки, которая появилась в Windows 10 и позволяет производить установку программ через интернет из репозитория Microsoft. Но она так же умеет показывать список всех установленных пакетов и приложений. Для этого вызовите командную строку или оболочку PowerShell и введите команду:
На выходе вы получите общий список программ, которые есть в вашей Windows 11, обратите внимание, что тут будут и GUID приложений, они идут в столбце "ИД", а так же версия программы.

Если хотите сохранить весь список в текстовый файл, то воспользуйтесь такой конструкцией, не забываем только указать свой путь, где сохранять файл:

Вывод списка программ с помощью утилиты WMIC
WMIC.exe - это служебная программа командной строки и оболочки PowerShell, которая используется для доступа к инструментарию управления Windows. Через WMIC можно легко получить список установленных в системе программ, она сделает это через пространство имен WMI, так сказать опросит его. Запускать описанную ниже команду вы можете как через командную строку, так и через PowerShell, я воспользуюсь последним, он выглядит позитивнее:
Вот так будет выглядеть полученный список в виде двух столбцов (Name и Version). Хочу отметить, что обращение к WMI может занимать секунд 30 и более, так что не пугайтесь, что информация не отобразилась сразу.

Для того, чтобы экспортировать полученный список программ, вам нужно использовать вот такую конструкцию:
В результате у меня будет сформирован текстовый файл содержащий весь список программ из моей системы Windows 11.

Пре желании вы можете произвести выгрузку и в CSV формате, для это введите:
wmic product get name,version /format:csv > C:\Temp\install-app.csvТут еще будет добавлено поле Node, содержащее имя компьютера откуда была произведена выгрузка списка.

Как получить список установленных программ Windows через PowerShell
Я вам не перестаю напоминать, что все, что вы видите в графическом виде операционной системы Windows 10 или Windows 11 имеет свой аналог в виде ключа реестра или ветки. Список установленных приложений в этом не исключение, все данные есть в реестре Windows. Приведу пример, когда вы открываете окно "Программы и компоненты" (Которое можно открыть через оснастку appwiz.cpl)
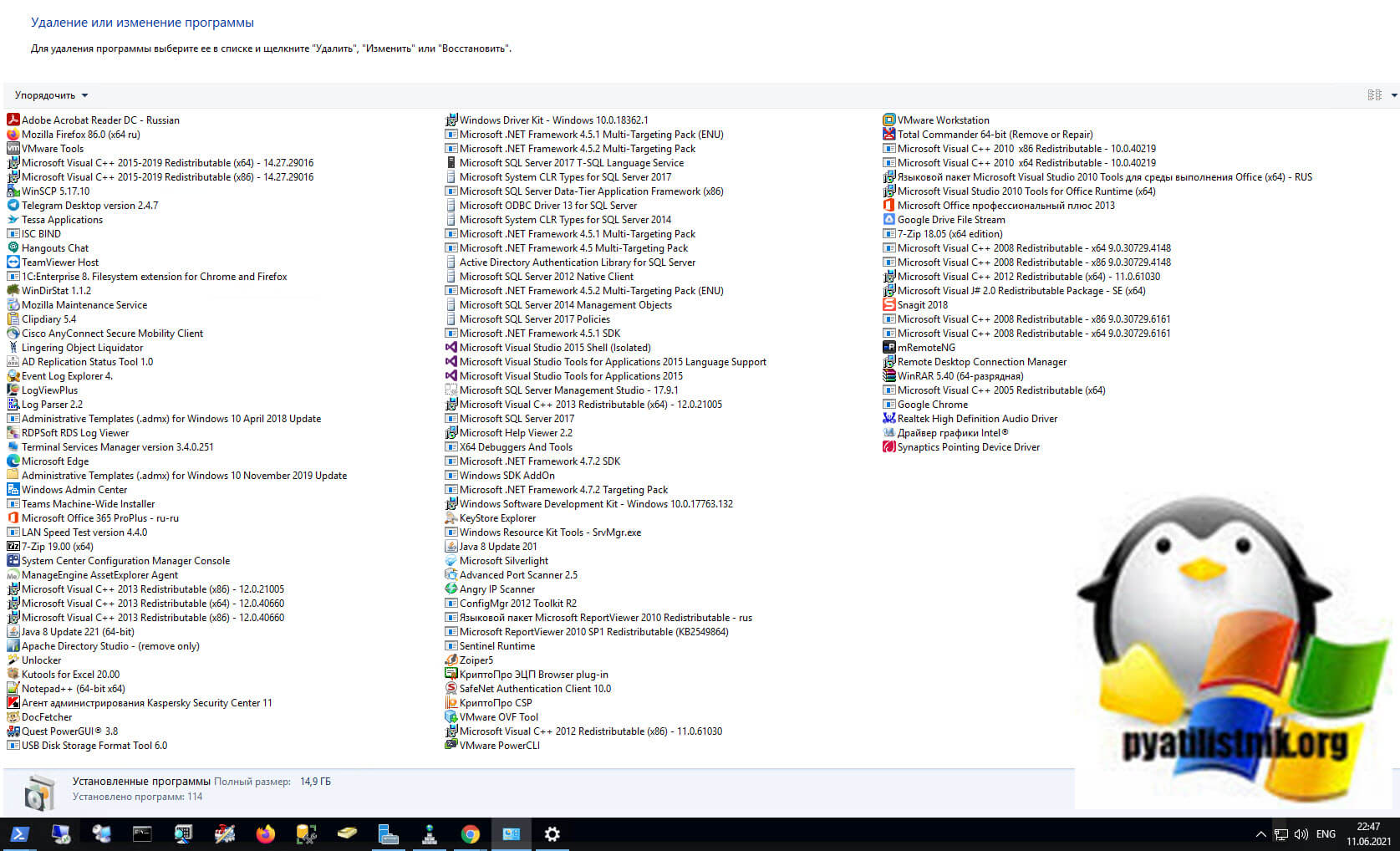
Или параметрах Windows "Приложения и возможности" , то весь этот список есть в разделе реестра, к которому легко можно обратиться и получить его, в этом и заключается суть метода.
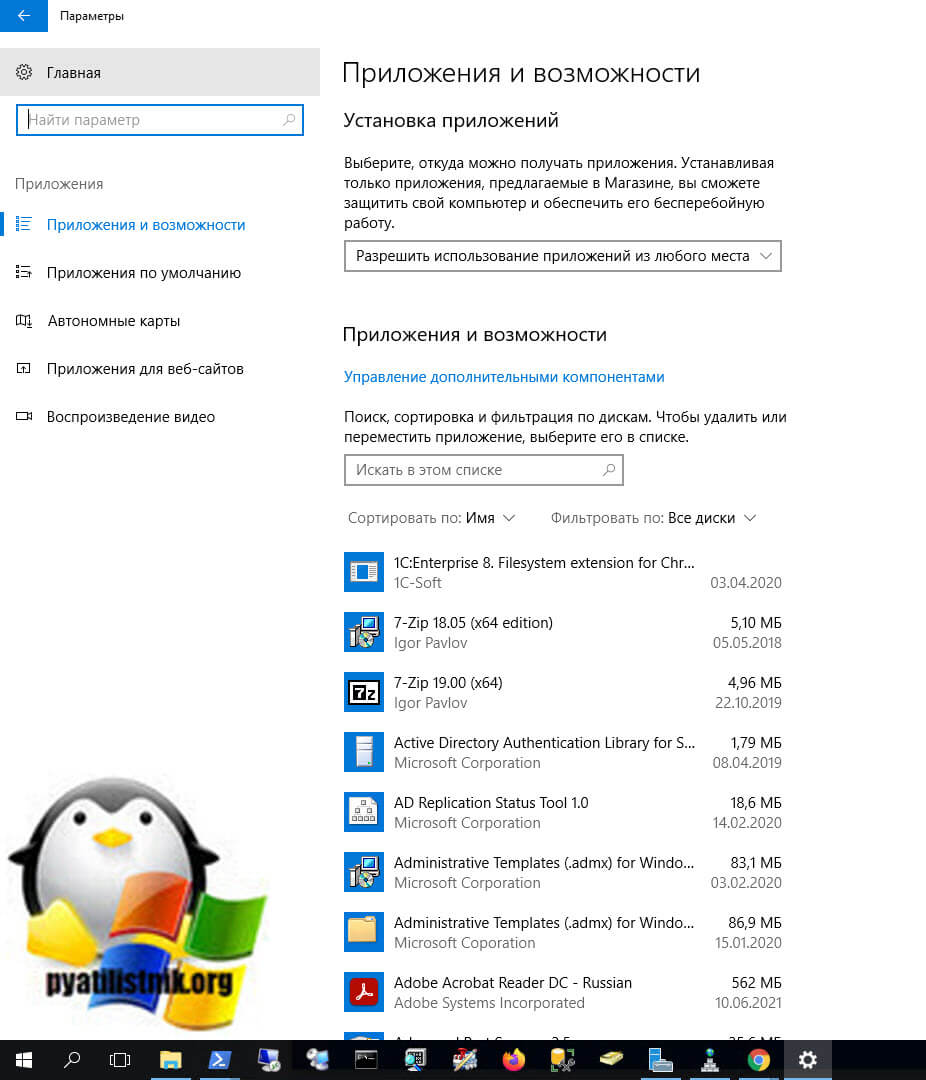
Сам раздел реестра содержащий список программ установленных в Windows 10 или Windows 11 располагается по пути:
HKEY_LOCAL_MACHINE\SOFTWARE\Microsoft\Windows \CurrentVersion\UninstallЯ вам для примера покажу данный раздел, но вы тут мало, что сможете понять, так как тут за место названия приложения идет его GUID, для Windows 11 так проще, машина так понимает лучше, но PowerShell легко это конвертирует в читаемый вид.
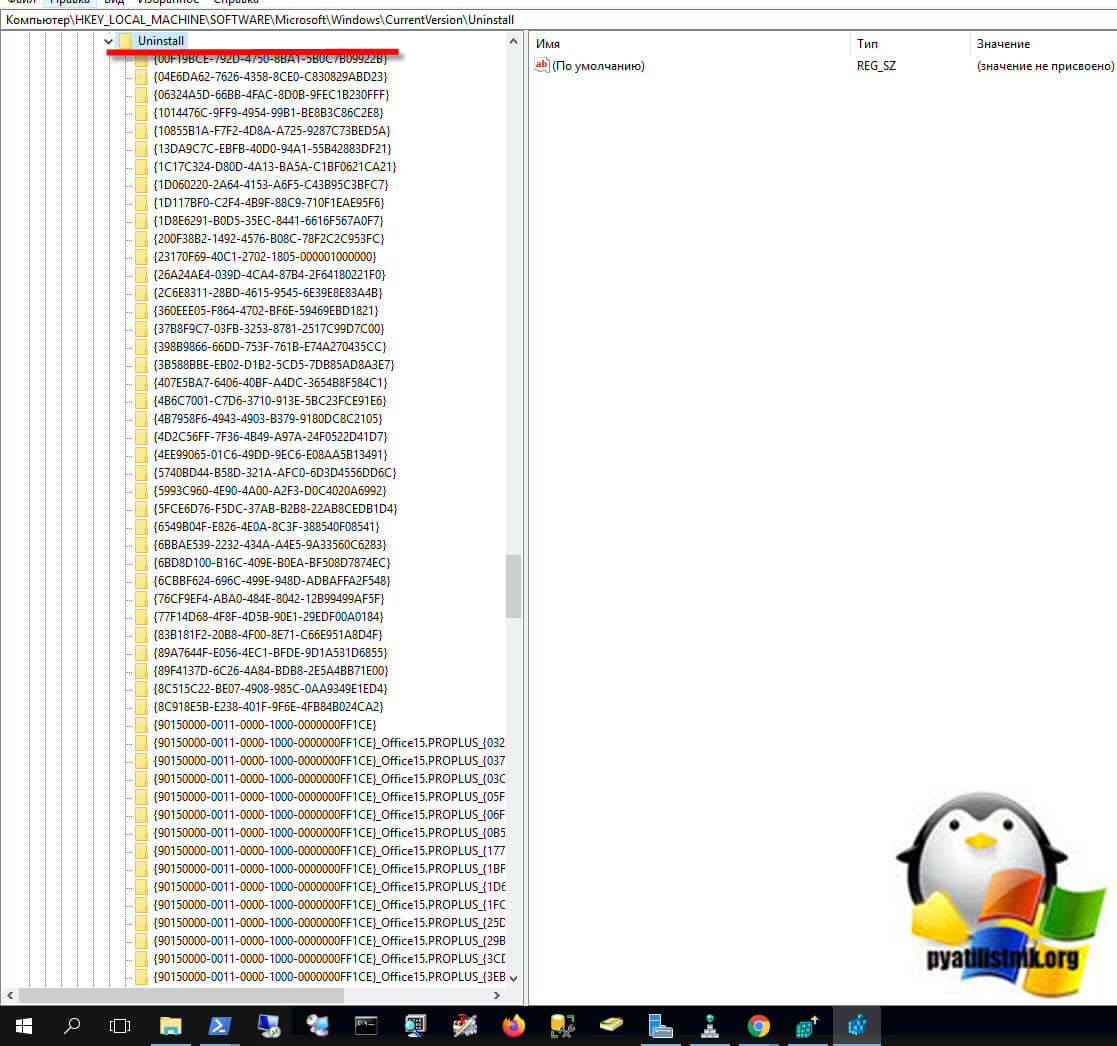
В оболочке PowrShell введите команду, которая вам сделает запрос к реестру и вытянет от туда список всех программ, что есть в системе. Нам поможет командлет Get-ItemProperty.
Get-ItemProperty HKLM:\Software\Wow6432Node\Microsoft \Windows\CurrentVersion\Uninstall\* | Select-Object DisplayName, DisplayVersion, Publisher, InstallDate | Format-Table -AutoSize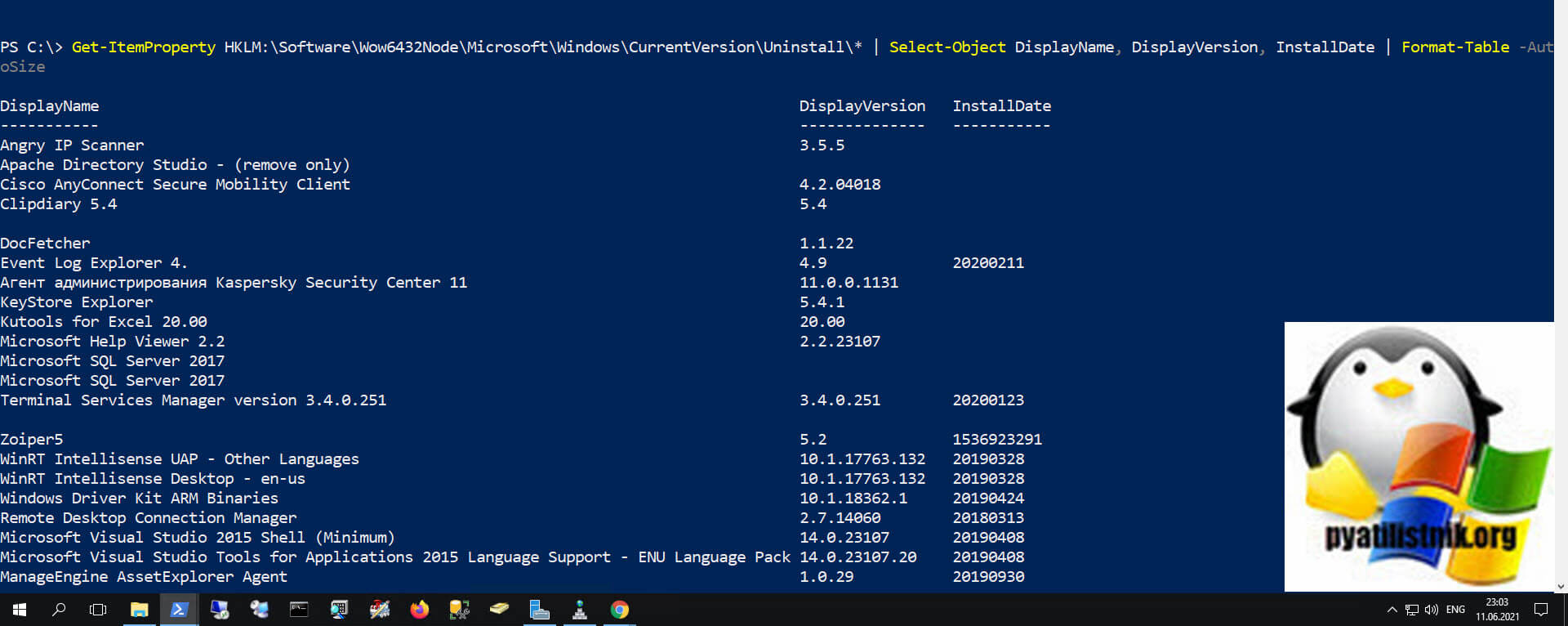
Чтобы сохранить данный список в текстовый файл, то нужно добавить командлет Out-File.
Get-ItemProperty HKLM:\Software\Wow6432Node\Microsoft \Windows\CurrentVersion\Uninstall\* | Select-Object DisplayName, DisplayVersion, Publisher, InstallDate | Format-Table -AutoSize | Out-File -FilePath C:\Temp\install-app.txt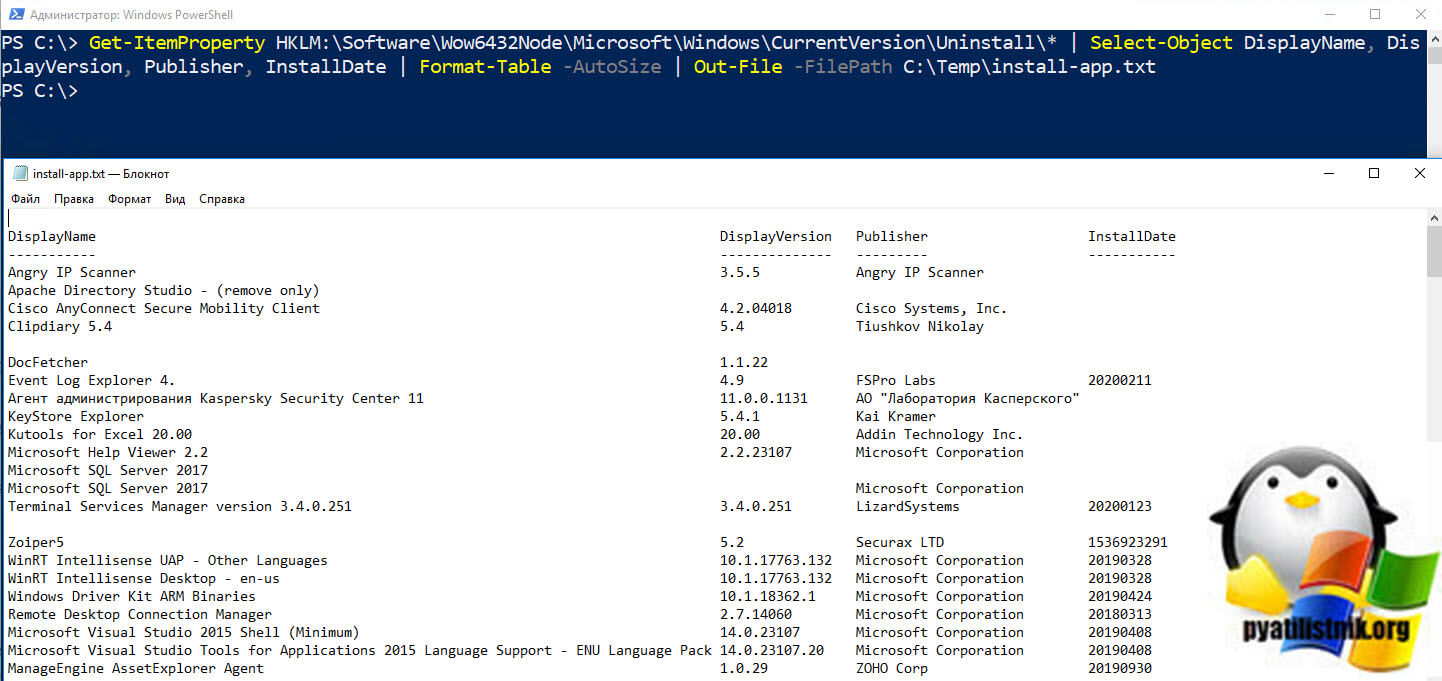
Чтобы сохранить данный список в CSV файл, то нужно добавить командлет Out-File или Export-Csv.
Get-ItemProperty HKLM:\Software\Wow6432Node\Microsoft \Windows\CurrentVersion\Uninstall\* | Select-Object DisplayName, DisplayVersion, Publisher, InstallDate | Format-Table -AutoSize | Export-CSV -Path C:\Temp\install-app.csv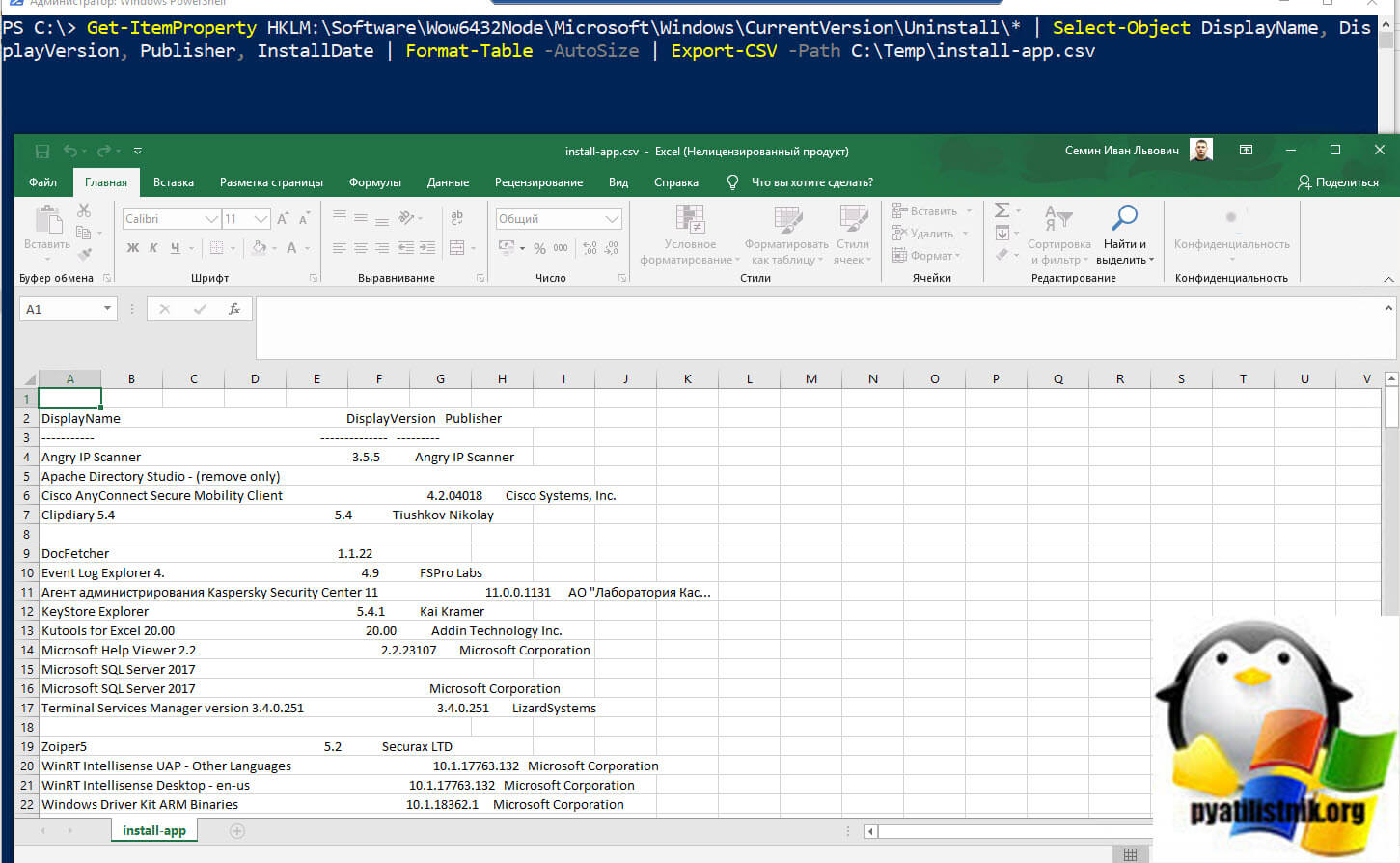
У PowerShell есть небольшое ограничение по командам указанным выше, так как приложения установленные из магазина Windows не попадают в данную ветку реестра, и чтобы получить их список вам нужно уже запросить список установленных пакетов Windows 11, сказано, сделано:
Get-AppxPackage | Select Name, PackageFullName | Format-Table -AutoSize | Out-File -FilePath C:\Temp\install-app.txt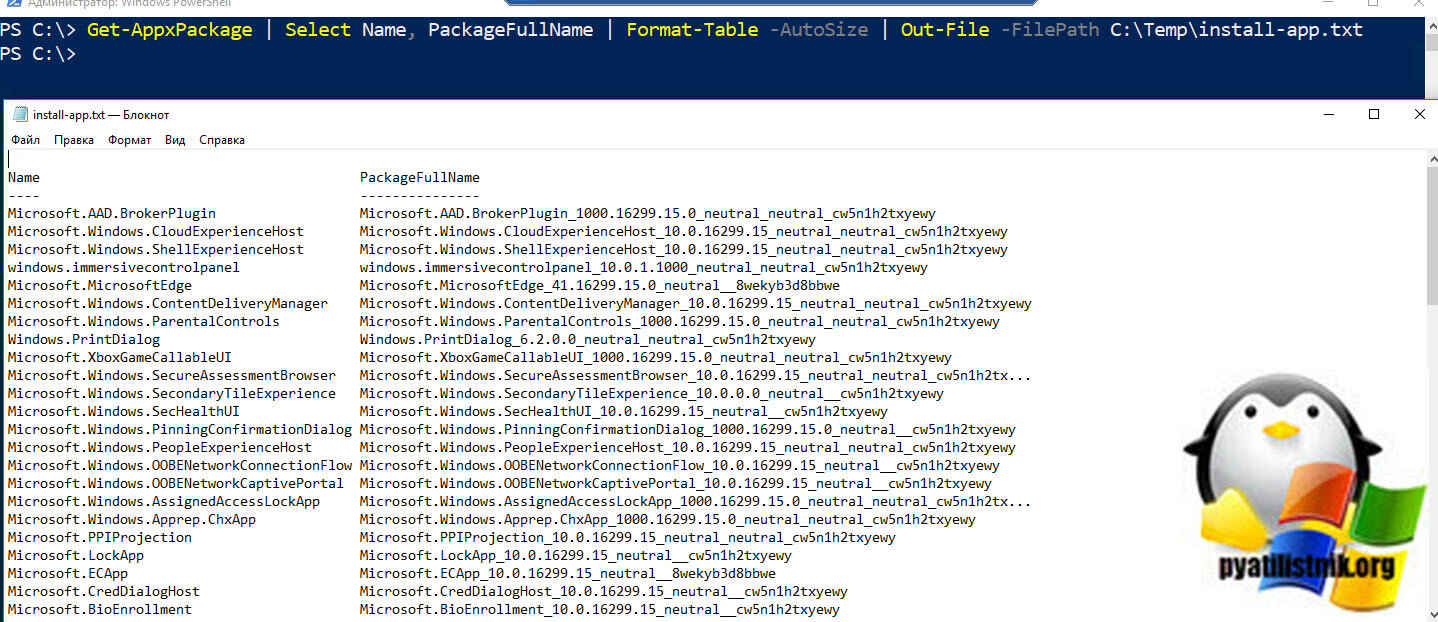
Ну и напомню использование командлета Get-WmiObject.
Get-WmiObject -Class Win32_Product | Select-Object -Property Name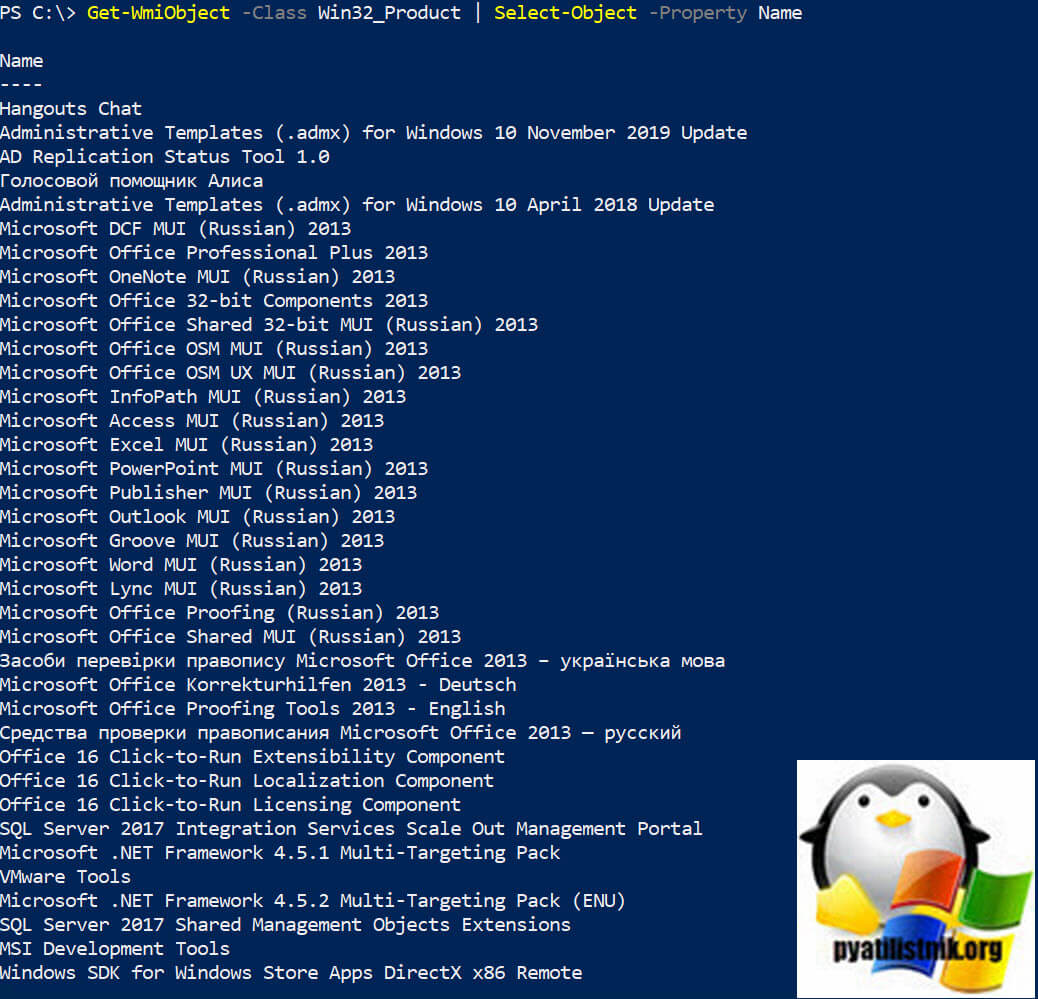
Как получить список установленного ПО на удаленном компьютере
PowerShell мощная вещь и позволяет легко извлекать информацию с удаленных компьютеров особенно это актуально в средах Active Directory. Предположим у меня есть удаленный компьютер с именем STV2019S01 и я хочу вывести список установленного на него ПО. Для этого выполним команду:
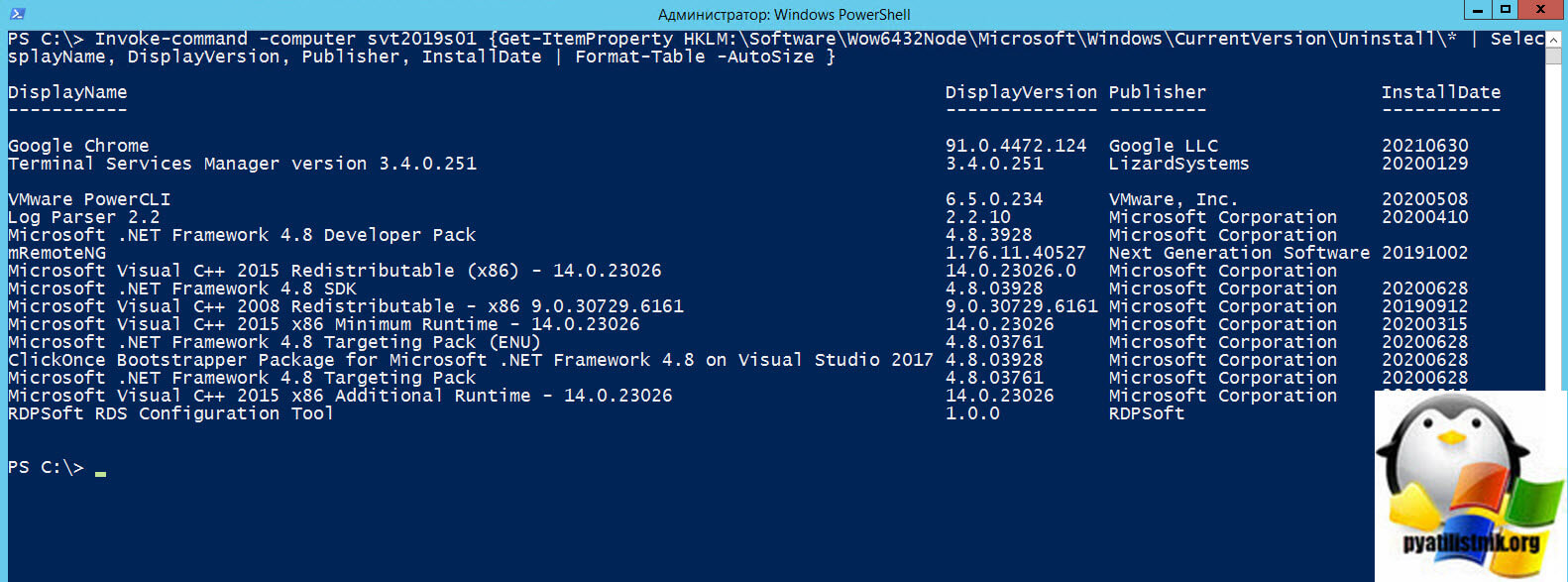
PowerShell легко может сравнить два списка и показать вам, где есть различия. Я сравню список установленного ПО с компьютера dc01 и svt2019s01. Выполните команду:
Compare-Object –ReferenceObject (Get-Content C:\temp\installed_Applications_dc01.txt) –DifferenceObject (Get-Content C:\temp\installed_Applications_svt2019s01.txt)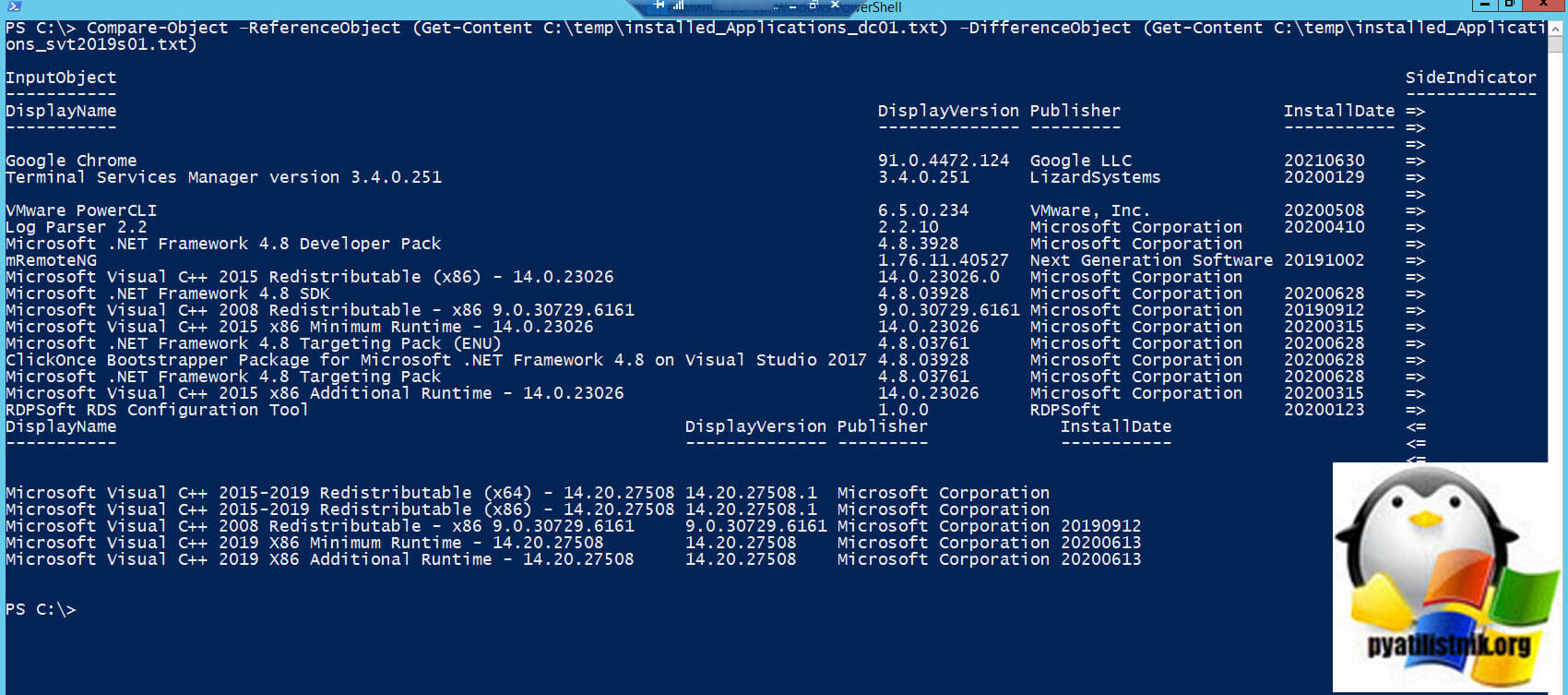
Как получить список установленного ПО через функцию PowerShell
Ранее я вам рассказывал, как создать и сохранить функцию PowerShell, вот пример функции для локального и удаленного получения списка установленного ПО в Windows 11.
)
process foreach($computer in $computers)
write-verbose -verbose -message "`nStarting scan on $computer"
Invoke-Command -Computername $computer -ErrorAction SilentlyContinue -ErrorVariable InvokeError -Scriptblock
Get-ChildItem -Path $installPaths | Get-ItemProperty | Sort-Object -Property DisplayName | Select-Object -Property DisplayName, DisplayVersion, Publisher, UninstallString, Version
Write-Warning "Could not communicate with $computer"
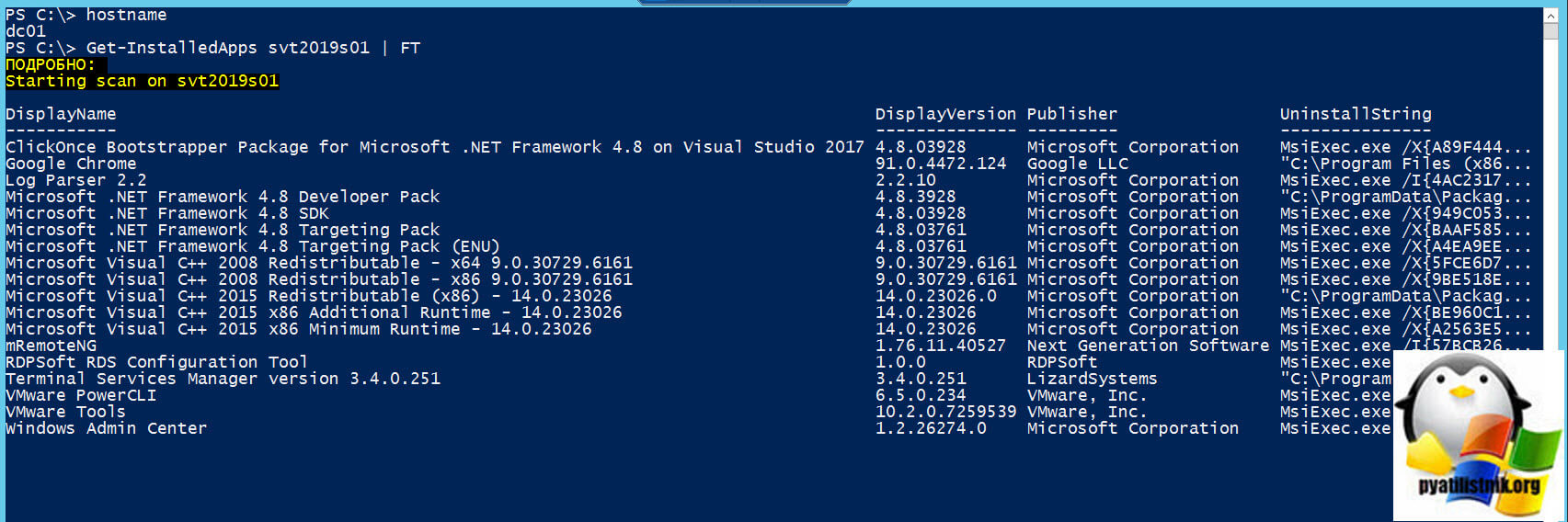
Получение списка установленных программ через стороннее ПО
Сейчас многие программы по оптимизации и удалению ПО способны формировать и показывать список установленных программ. Приведу несколько примеров, первым будет утилита CCleaner которую мы использовали для удаления мусора с компьютера.
- Для получения списка программ Windows в CCleaner переходим в раздел "Инструменты".
- Теперь в правом нижнем углу нажмите кнопку "Сохранить в текстовый файл"

Указываем место куда мы сохраним данный файл

Открываем файл и проверяем, что в нем присутствует весь список установленных программ.

Второй утилитой с помощью которой вы легко получите список установленного ПО будет бесплатная UninstallView, которая входит в состав пакета утилит NirLauncher.
Когда вы запустите UninstallView вы сразу увидите все программы, что установлены в вашей операционной системе Windows.

Чтобы получить данный список в виде файла, нам необходимо его выгрузить. Для этого выберите в меню "View - HTML Report - All items"

В результате вы получите вот такой удобный список с большим количеством последних столбцов.
все поддерживаемые версии Windows (сервер и клиент) имеют набор встроенных команд консоли Win32.
этот набор документации описывает Windows команды, которые можно использовать для автоматизации задач с помощью скриптов или средств создания скриптов.
Предварительные требования
Сведения, содержащиеся в этом разделе, применимы к:
- Windows Server 2019
- Windows Server (Semi-Annual Channel)
- Windows Server 2016
- Windows Server 2012 R2
- Windows Server 2012
- Windows Server 2008 R2
- Windows Server 2008
- Windows 10
- Windows 8.1
Общие сведения о командной оболочке
командная оболочка была первой оболочкой, встроенной в Windows для автоматизации стандартных задач, таких как управление учетными записями пользователей или ночное резервное копирование с пакетными файлами (.bat). с помощью Windows сервера сценариев можно выполнять более сложные сценарии в командной оболочке. Дополнительные сведения см. в разделе cscript или Wscript. С помощью скриптов можно более эффективно выполнять операции, чем с помощью пользовательского интерфейса. Скрипты принимают все команды, доступные в командной строке.
Windows имеет две командные оболочки: командная оболочка и PowerShell. Каждая оболочка представляет собой программную программу, обеспечивающую прямой обмен данными между вами и операционной системой или приложением, предоставляя среду для автоматизации ИТ-операций.
PowerShell был разработан для расширения возможностей командной оболочки для выполнения команд PowerShell, называемых командлетами. командлеты похожи на команды Windows, но предоставляют более расширяемый язык сценариев. вы можете выполнять команды Windows и командлеты powershell в powershell, но командная оболочка может выполнять только команды Windows, а не командлеты powershell.
для наиболее надежной и актуальной Windows автоматизации рекомендуется использовать PowerShell вместо команд Windows или Windows сервера скриптов для автоматизации Windows.
Вы также можете скачать и установить PowerShell Core, версию PowerShell с открытым исходным кодом.
Неправильное изменение реестра может серьезно повредить систему. Перед внесением следующих изменений в реестр следует создать резервную копию всех ценных данных на компьютере.
Чтобы включить или отключить завершение имен файлов и каталогов в командной оболочке на компьютере или в сеансе входа пользователя, запустите regedit.exe и задайте следующее значение reg_DWOrd:
Чтобы задать значение reg_DWOrd , используйте шестнадцатеричное значение управляющего символа для конкретной функции (например, 0 9 — TAB, а 0 08 — Backspace). Заданные пользователем параметры имеют приоритет над параметрами компьютера, а параметры командной строки имеют приоритет над параметрами реестра.
Справочник по командной строке A-Z
Чтобы найти сведения о конкретной команде, в следующем меню A-Z щелкните букву, с которой начинается команда, а затем щелкните имя команды.

Командная строка Windows является стандартным средством диагностики, настройки и управления компонентами операционной системы и прикладным программным обеспечением. В отличие от графической среды пользователя, командная строка является более гибким и универсальным инструментом, позволяющим решать многие задачи администрирования системы стандартными средствами Windows без установки дополнительного программного обеспечения.
Способы запуска командной строки
Ссылки на материалы по настройке командной строки и приемах работы с ней размещены в конце страницы.
Справочник по командам CMD Windows
Данная страница представляет собой самый полный документ в русскоязычном сегменте Интернет, содержащий список команд командной строки всех версий Windows. Наименования подавляющего большинства команд являются ссылками и ведут на страницы с подробным их описанием и примерами использования. В разных версиях ОС семейства Windows набор поддерживаемых команд, их параметры командной строки, синтаксис и отображение результатов выполнения могут различаться. Одна и та же утилита командной строки может присутствовать в стандартной поставке одной версии Windows, но отсутствовать в другой, или входить в состав дополнительных средств, как например, Resource Kit или Software Development Kit.
На данной странице представлено описание не только внутренних команд CMD, но и стандартных утилит командной строки, входящих в состав конкретных версии операционной системы (ОС) семейства Windows. Некоторые из приведенных команд устарели, и больше не поддерживаются разработчиком или не имеют смысла в современных операционных системах, что отмечается в описании команды.
Список команд постоянно обновляется и включает в себя все новейшие команды, добавляемые в стандартную поставку при выходе новых версий или обновлений ОС Windows 10.
DIANTZ — тоже что и MAKECAB, создание архивов .cab.
IPCONFIG просмотр и управление конфигурацией протокола IP
PING утилита проверки доступности узла
SHIFT сдвиг входных параметров для командного файла
Читайте также:


