Аналог sketchup для linux
Я давно уже пересел на Ubuntu и возвращаться на Windows пока не планирую. То и дело возникает какая-то головоломка с запуском Win приложений, хотя по большей части стараюсь уже использовать облачные сервисы.
Сегодня установим SketchUp 2018 Pro или Make. Уже пару лет как SketchUp требует 64 разрядную систему, из-за которых возникают нюансы при установки и порядочно добавляется головная боль. На установку у меня ушло порядка 6 часов, так что эту статью пишу отчасти и для себя в том числе, не хочется вспоминать через пол года и убить еще пару лишних часов.
Приступим:
Устанавл и вать будем через Wine. Открываем терминал и далее по шагам:
2. Добавляем репозиторий Wine и устанавливаем его
3. Для установки нам нужен 64 битный Wine, для этого добавляем/изменяем строку в файле “
/.profile” в папке нашего пользователя.
В открывшемся файле добавляем строку:
Сохраняем и закрываем.
4. Скачиваем последнюю актуальную версию WineTricks, добавляем право на выполнение и запускаем.
5. После того как открылось окно WineTricks делаем следующее:
- Выбираем “Select the default wineprefix”, нажимаем ОК
- Выбираем “Install a Windows DLL or component”, нажимаем ОК
- Ставим галочку “vcrun2015”, нажимаем ОК
- Ждем пока установится vcrun2015
- Выбираем “winecfg”, нажмаем ОК, откроется диалоговое окно настройки
В открывшемся окне:
- Переходим во вкладку “Applications”, устанавливаем в выпадающем окне версию “Windows 8.1”
- Переходим во вкладку “Libraries” и добавляем библиотеку “mfc140u.dll” в переопределение. Для этого в поле “New override for library” вписываем название библиотеки “mfc140u.dll” и нажимаем “Add”.
- Нажимаем ОК
- Нажимаем ОК
Выходим из WineTricks закрывая окно или нажав “Cancel”
Расположение скачанного файла может отличаться!
6. Скачиваем SketchUp 2017 или 2018, Pro или Make на ваш выбор.
7. Устанавливаем p7zip для распаковки
8. Находим в файловом менеджере скачанный файл SketchUp, там куда мы его скачали, нажимаем правой кнопкой и выбираем “Extract here”, после чего учтановщик будет распакован.
9. Запускаем Wine Explorer через терминал
10. Проходим стандартную процедуру установки и пользуемся свежим SketchUp под Ubuntu.
Вот список лучших инструментов, которые могут заменить Sketchup. Этот список содержит как открытое (бесплатное), так и коммерческое (платное) программное обеспечение.
1) AutoCAD

Особенности:
- Создавайте, редактируйте и просматривайте рисунки практически на любом устройстве
- Помогает получить доступ к любому файлу DWG в AutoCAD с облаком Autodesk
- Уменьшите нагрузку на глаза с улучшением контраста
- Позволяет отображать все близлежащие измерения на чертеже
- Создание, редактирование и просмотр чертежей САПР
- Удалить несколько объектов с легким выбором и предварительным просмотром объекта.
2) 3Ds Max
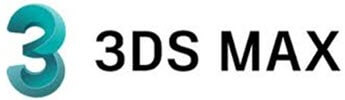
Особенности:
- Этот инструмент позволяет создавать и визуализировать яркие сцены с помощью встроенного Arnold Renderer.
- Вы можете масштабировать свой рабочий процесс с помощью автоматизированных процессов.
- Вы можете использовать информацию о вершинах, ребрах и гранях для внесения изменений в свои модели.
- Эффективно создавать органические и параметрические объекты с многоугольной поверхностью.
- Создавайте сложные эффекты частиц, такие как вода, брызги, снег и огонь.
3) pCon.planner

Особенности:
- Добавить модели CAD в разных форматах (DWG, SKP, 3DS и т. Д.)
- Помогает вам стать креативным
- Позволяет создавать потрясающие изображения
- Предоставьте своим клиентам всесторонний обзор вашего плана
- Великолепный дизайн заслуживает того, чтобы его увидели со всех сторон
- Прямой доступ к обширным каталогам материалов через pCon.planner
- Позволяет создавать качественную 3D графику
4) Solidworks

- Этот инструмент позволяет сравнивать геометрию двух проектов с помощью сравнения геометрии, синхронизации вида или синхронизации лица.
- Вы можете сравнить свойства между двумя документами SolidWorks
- Этот инструмент поддерживает выбор петель, граней, ребер и объектов на основе геометрических критериев.
- Это позволяет вам находить, манипулировать и изменять функции в модели в соответствии с их параметрами
- Solidworks предлагает инструмент анализа для поиска тонких и толстых областей в документах деталей.
- Это позволяет оптимизировать детали, сборочные документы и автоматически создавать упрощенные конфигурации
5) BricsCAD

Особенности:
- Позволяет оптимизировать 2D-чертежи и 3D-модели
- Просмотр и изменение расстояния между двумя объектами без запуска команды
- Сотрудничайте со своими коллегами в рамках вашей сессии BricsCAD.
6) nanoCAD

Особенности:
- nanoCAD реализует эффективный и простой в освоении классический пользовательский интерфейс САПР
- Он использует стандартный формат файла DWG (* .dwg) изначально
- Включает в себя обширный набор инструментов для создания и редактирования 2D / 3D объектов.
- Скриптовый движок nanoCAD помогает автоматизировать повседневные рутинные задачи
- Инструмент также предлагает диалог настроек графика, позволяющий установить несколько областей печати и создавать многостраничные графики.
7) FreeCAD

Особенности:
- Запускается как приложение командной строки
- Параметрические объекты ассоциативного документа
- Встроенная консоль Python
- Графическое создание плоской геометрии.
- Полностью настраиваемый графический интерфейс пользователя
8) shapr3D
Shapr3D работает локально с тем же движком, что и SolidWorks. Вы можете создавать с непревзойденной производительностью, полной автономной функциональностью и совместимостью с САПР.

Особенности:
- Прямое моделирование с Apple Pencil
- Эффективно объединяйте отдельные тела, используя вычитание, объединение и пересечение
- Эффективно разрабатывайте более сильные прототипы, используя интуитивно понятные инструменты Shapr3D
- Отправьте свою работу прямо в ваш настольный САПР для детального редактирования
- Создайте очень гибкий творческий рабочий процесс
- Перемещайте, вращайте, зеркально отображайте и масштабируйте модели с помощью наглядных направляющих.
- Работайте над своими проектами где угодно
9) Solid Edge
Solid Edge использует синхронную технологию, чтобы помочь вам ускорить проектирование продукта, ускорить внесение изменений и улучшить повторное использование проектных данных. Он поддерживает 2D-черчение, лучшую в своем классе конструкцию из листового металла, гибкие модели деталей и сборки, а также обеспечивает непревзойденную мобильность.

Особенности:
- Это позволяет сочетать скорость и простоту прямого моделирования с гибкостью и контролем параметрического проектирования.
- Чертеж макета, детализация, аннотации и размеры управления
- Превосходная производительность сборки
- Позволяет построить полную систему проектирования листового металла
- Оптимизируйте рабочий процесс P & ID с помощью доступа к базе данных к спецификациям канала.
10) librecad

Особенности:
- Разработано опытной командой и поддержано дружелюбным сообществом
- LibreCAD начался как проект по созданию возможностей CAM
- Он доступен на более чем 30 языках
- Идеально подходит для подготовки 2D рисунков.
11) CorelCAD
CorelCAD легко внедряет изменения в 3D-дизайн с помощью XVL Studio 3D CAD Corel edition, встроенного дополнения для CorelDRAW® Technical Suite 2019. Он также предоставляет критически важные функциональные возможности и преимущества, не предлагаемые в базовом программном обеспечении XVL Studio, входящем в комплект CorelDRAW Technical Suite 2019.
В связи с тем, что Windows 10 начала адски выбешивать после последних обновлений своими тормозами (и на работе и дома) было принято решение установки параллельно Windows операционной системы Linux. После прочтения нескольких отзывов выбор, в качестве эксперимента, пал на Linux Mint. Текущая версия системы 19.
Быстро разобравшись с насущными офисами (LibreOffice), общалками (WhatsDesk, как клиент WhatsApp) и построением различных диаграмм (Umbrello), появилась необходимость вновь использовать SketchUp 2018 (лицензия). Дальше опишу собственный опыт установки Wine и SketchUp 2018 на систему Linux Mint 19. Да, руководств много, но пришлось собирать данные из нескольких источников, поэтому решил объединить.
Все ссылки в конце страницы.
Установка Wine
Для начала, команды
sudo add-apt-repository ppa:ubuntu-wine/ppa
sudo apt-get install wine1.8
не работают от слова совсем.
После их выполнения пришлось удалять установленное приложение, да и репы эти не подключаются (только сейчас я обратил внимание, что вначале написано, что эта инструкция для 17й версии Мяты).
Теперь корректная инструкция, с которой у меня получилось установить сам Wine.
Для начала удаляем плохой репозиторий:
sudo add-apt-repository --remove ppa:wine/wine-builds
Затем добавим актуальный репозиторий со свежими пакетами (Mint 19):
Далее устанавливаем сам wine (я выбрал stable версию):
sudo apt-get install winehq-stable
После установки winehq в пакетах в меню "Пуск" вы его не найдете
Для дальнейшей настройки понадобится пакет winetriks
sudo apt-get install winetricks
Настройка Wine
Запускаем его уже из меню "Пуск" (ищется по имени). При первом запуске он устанавливает пакет Mono. После запуска видим следующее окно:

Из этого окна необходимо перейти в конфигурацию выбрав указанный на скриншоте пункт меню. Попадаем в следующее окно.

Во вкладке "приложения" выбираем версию Windows в которой работает программа (я по глупости сначала выбрал Win7, но она числится без SP1, выбираем Win8 сразу). Переходим на вкладку "диски" и нажимаем на кнопку "автоопределение". После этого нажмаем на "применить".

Во вкладке "аудио" нажимаем на кнопку "проверить звук". Если звук есть, то все нормально, если нет, то проверяем установлен ли пакет pulseaudio (у меня был, но он почему то тихий совсем при нажатии на кнопку "Проверить звук", так что сначала всё-таки полез проверять наличие пакета, а после проверял почти на максимальной громкости ноута - тогда услышал).
Сразу еще одна настройка на вкладке "Графика" пришлось поставить галочку "Эмулировать виртуальный рабочий стол", разрешение выставил меньше разрешения монитора (у меня 1920х1080). Не знаю, может SketchUp8 и запускается без эмуляции, но 2018 не захотел.

Вот что получилось в итоге (справа невообразимая ху штука - это тестировал скетч, после первого запуска и некоторого времени простоя, он у меня почему-то вылетел)

Установка SketchUp2018
Итак, теперь сама установка.
По своей простоте я сразу нажал правой кнопкой на установщик и выбрал запуск с помощью Wine (не надо этого делать. ). В Wine изначально не предустановлен NET. Framework 4.5.2 который необходим для этой версии SketchUp и установщик сразу бодро предложил мне его установить, на что я согласился и получил установку длиною в сутки, после чего пришлось убивать процесс установки через терминал и разбираться дальше.
В общем, не знаю как это будет выглядеть изначально, но, по идее, можно NET. 4.5.2 установить из winetriks - выбираем пункт "Установить библиотеку DLL или компонент Windows", в следующем окне ставим галочку напротив dotnet452 и жмем "ок".

По идее все должно пройти нормально и подтянутся NET. Framework 4.0 и 4.5.2 и дальше можно запускать установку SketchUp.
У меня же при выборе данной галочки (или при запуске из терминала) у меня выдавала следующую ошибку после распаковки установочного пакета:
такая же или более новая версия framework установлена на этом компьютере
Команда для установки dotnet452 из терминала (принудительно):
Рецепт для устранения этой ошибки следующий (сработало конкретно у меня):
Удаляем из папки
/.cache/winetricks/ все папки dotnet (у меня оказались dotnet40 и dotnet452)
wine reg delete "HKLM\\Software\\Microsoft\\NET Framework Setup\\NDP\\v4" /f
И, после этого, повторно устанавливаем dotnet452
Сначала устанавливается 4.0, потом 4.5.2.
После этого SketchUp2018 у меня без проблем установился.
Работает шустро, не подвисает, не дергает мышкой, все плавно.
Единственное, первый раз у меня по неизвестным причинам вылетел - закрыл справа учебник и стили, вроде больше не влетает.
Писал всё сам, всего три строки текста использовал чужих, всё остальное моё, тег "моё"
В связи с тем, что Windows 10 начала адски выбешивать после последних обновлений своими тормозами (и на работе и дома) было принято решение установки параллельно Windows операционной системы Linux. После прочтения нескольких отзывов выбор, в качестве эксперимента, пал на Linux Mint. Текущая версия системы 19.
Быстро разобравшись с насущными офисами (LibreOffice), общалками (WhatsDesk, как клиент WhatsApp) и построением различных диаграмм (Umbrello), появилась необходимость вновь использовать SketchUp 2018 (лицензия). Дальше опишу собственный опыт установки Wine и SketchUp 2018 на систему Linux Mint 19. Да, руководств много, но пришлось собирать данные из нескольких источников, поэтому решил объединить.
Все ссылки в конце страницы.
Установка Wine
Для начала, команды
sudo add-apt-repository ppa:ubuntu-wine/ppa
sudo apt-get install wine1.8
не работают от слова совсем.
После их выполнения пришлось удалять установленное приложение, да и репы эти не подключаются (только сейчас я обратил внимание, что вначале написано, что эта инструкция для 17й версии Мяты).
Теперь корректная инструкция, с которой у меня получилось установить сам Wine.
Для начала удаляем плохой репозиторий:
sudo add-apt-repository --remove ppa:wine/wine-builds
Затем добавим актуальный репозиторий со свежими пакетами (Mint 19):
Далее устанавливаем сам wine (я выбрал stable версию):
sudo apt-get install winehq-stable
После установки winehq в пакетах в меню "Пуск" вы его не найдете
Для дальнейшей настройки понадобится пакет winetriks
sudo apt-get install winetricks
Настройка Wine
Запускаем его уже из меню "Пуск" (ищется по имени). При первом запуске он устанавливает пакет Mono. После запуска видим следующее окно:

Из этого окна необходимо перейти в конфигурацию выбрав указанный на скриншоте пункт меню. Попадаем в следующее окно.

Во вкладке "приложения" выбираем версию Windows в которой работает программа (я по глупости сначала выбрал Win7, но она числится без SP1, выбираем Win8 сразу). Переходим на вкладку "диски" и нажимаем на кнопку "автоопределение". После этого нажмаем на "применить".

Во вкладке "аудио" нажимаем на кнопку "проверить звук". Если звук есть, то все нормально, если нет, то проверяем установлен ли пакет pulseaudio (у меня был, но он почему то тихий совсем при нажатии на кнопку "Проверить звук", так что сначала всё-таки полез проверять наличие пакета, а после проверял почти на максимальной громкости ноута - тогда услышал).
Сразу еще одна настройка на вкладке "Графика" пришлось поставить галочку "Эмулировать виртуальный рабочий стол", разрешение выставил меньше разрешения монитора (у меня 1920х1080). Не знаю, может SketchUp8 и запускается без эмуляции, но 2018 не захотел.

Вот что получилось в итоге (справа невообразимая ху штука - это тестировал скетч, после первого запуска и некоторого времени простоя, он у меня почему-то вылетел)

Установка SketchUp2018
Итак, теперь сама установка.
По своей простоте я сразу нажал правой кнопкой на установщик и выбрал запуск с помощью Wine (не надо этого делать. ). В Wine изначально не предустановлен NET. Framework 4.5.2 который необходим для этой версии SketchUp и установщик сразу бодро предложил мне его установить, на что я согласился и получил установку длиною в сутки, после чего пришлось убивать процесс установки через терминал и разбираться дальше.
В общем, не знаю как это будет выглядеть изначально, но, по идее, можно NET. 4.5.2 установить из winetriks - выбираем пункт "Установить библиотеку DLL или компонент Windows", в следующем окне ставим галочку напротив dotnet452 и жмем "ок".

По идее все должно пройти нормально и подтянутся NET. Framework 4.0 и 4.5.2 и дальше можно запускать установку SketchUp.
У меня же при выборе данной галочки (или при запуске из терминала) у меня выдавала следующую ошибку после распаковки установочного пакета:
такая же или более новая версия framework установлена на этом компьютере
Команда для установки dotnet452 из терминала (принудительно):
Рецепт для устранения этой ошибки следующий (сработало конкретно у меня):
Удаляем из папки
/.cache/winetricks/ все папки dotnet (у меня оказались dotnet40 и dotnet452)
wine reg delete "HKLM\\Software\\Microsoft\\NET Framework Setup\\NDP\\v4" /f
И, после этого, повторно устанавливаем dotnet452
Сначала устанавливается 4.0, потом 4.5.2.
После этого SketchUp2018 у меня без проблем установился.
Работает шустро, не подвисает, не дергает мышкой, все плавно.
Единственное, первый раз у меня по неизвестным причинам вылетел - закрыл справа учебник и стили, вроде больше не влетает.
Писал всё сам, всего три строки текста использовал чужих, всё остальное моё, тег "моё"
Читайте также:


