Аналог remoteapp для windows
О программе
Microsoft Remote Desktop – кроссплатформенный клиент удаленного рабочего стола от Microsoft, позволяющий подключаться к удалённому компьютеру с других устройств, включая мобильные устройства и планшетыЧто нового
Новое в версии 10.6.8 (macOS) (16.08.2021):
Новое в версии 8 8.1.82.445 (Android) (26.04.2021):
- Исправлена проблема, когда изображения отображались как символы.
- Добавлено всплывающее окно, информирующее пользователей о том, что это приложение больше не поддерживается Microsoft.
Новое в версии 10.2.3 (iOS) (07.12.2020):
- В этом выпуске устранены сбои и исправлены проблемы, связанные с параметром отображения представления Zoom. Кроме того, оптимизирован параметр "Использовать весь экран" для отображения только на применимых устройствах iPad и изменены доступные разрешения на некоторых iPhone и iPad.
Системные требования
Операционные системы:
- Windows 10 / 8.1 / 7 (32-bit и 64-bit)
- macOS 10.13 и новее
- Android 4.1 и выше
- iOS 13.0 и новее
- ChromeOS 53 и новее
Вы можете подключаться к ПК, работающим под управлением следующих операционных систем Windows:
- Windows 10 (Pro / Корпоративная)
- Windows 8 (Корпоративная / Профессиональная)
- Windows 7 (Профессиональная / Корпоративная / Максимальная)
- Windows Server 2008 / 2008 R2 / 2012 / 2012 R2 / 2016
- Windows Multipoint Server 2011 / 2012
- Windows Small Business Server 2008 / 2011
Следующие компьютеры позволяют запускать шлюз удаленных рабочих столов:
- Windows Server 2008 / 2008 R2 / 2012 / 2012 2 / 2016
- Windows Small Business Server 2011
Следующие операционные системы можно использовать в качестве серверов веб-доступа к удаленным рабочим столам и приложениям RemoteApp:
Полезные ссылки
Подробное описание
Microsoft Remote Desktop (Клиент удаленного рабочего стола Microsoft) - приложение для удалённого доступа к компьютеру с любого места и устройства. Вы можете управлять операционной системой, запускать приложения и выполнять любые действия, как будто вы находитесь за компьютером.
Для подключения можно использовать компьютер, ноутбук или мобильные устройства под управлением Android или iOS. Необходимо заранее разрешить удалённое подключение на нужном компьютере, а затем подключиться с использованием IP-адреса, логина и пароля удаленной системы.
Microsoft Remote Desktop может быть полезным инструментом при удалённой работе или совместном использовании компьютера. Вы можете не только управлять файлами но и полноценно работать в приложениях, установленных на удалённой системе.
Возможности Microsoft Remote Desktop
- Удаленный доступ к компьютерам с Windows и Windows Server.
- Доступ к удаленным ресурсам.
- Удаленное подключение с помощью шлюза удаленных рабочих столов.
- Подключение с компьютера, ноутбука, телефона или планшета.
- Удобное управление подключениями.
- Качественное потоковое видео и звук.
- Поддержка жестов.
Оценка пользователей
Другие программы
ZOOM
Программа для организации онлайн-конференций и трансляций
TeamViewer
Удаленный доступ к компьютерам и мобильным устройствам через Интернет
Удаленный рабочий стол Chrome
Удаленный доступ к компьютерам с помощью браузера Chrome
Рекомендуем




Когда-то давно, когда деревья были высокими, а я был молодым и зеленым системным администратором, довелось мне внедрять терминальный сервер на Windows 2000. Я тогда думал, что хорошо бы, если бы для подключения к серверу не нужен был никакой отдельный клиент. Шло время, деревья выросли, олени на свитере отпустили рога, а я — бороду, на рынке начали появляться решения для работы в терминале через браузер. Но они были или нестабильные, или дорогие, и пробные внедрения ушли в долгий ящик.
Прошло еще немного времени, в бороде появилась седина, а решений на базе HTML5 стало куда больше. И мне захотелось сделать краткий обзор бесплатных вариантов — как для начинающих системных администраторов, так и для тех, кто пропустил этот момент, как я.
Удобство подключения без отдельного клиента сложно переоценить — браузер есть практически на любом пользовательском устройстве. Помимо удобства пользователей есть и аспект безопасности: поскольку такой клиент является веб-сервисом, защищать его гораздо проще. Действительно, классический RDP с интересными уязвимостями высовывать наружу просто так довольно опасно, работать через VPN не всегда удобно, а сервисы fail2ban и нестандартный порт хоть и помогают, но 100% защиты не дают. В то время как веб-сервис можно защитить авторизацией по сертификату и другими методами двухфакторной аутентификации.
Оставлю настройку безопасности за рамками этой статьи и перейду к конкретным примерам реализации. Тестировать будем на терминальном сервере на базе Windows Server 2019, в качестве приложения для проверки RemoteApp будем использовать 1С 7.7. Потому что можем.
Не так давно Microsoft окончательно выпустил свое решение для подключения к RDP через браузер. Начнем, пожалуй, с него.
Установка и настройка клиента подробно описана в документации, приведу основные шаги под спойлером.
Сначала может понадобиться обновить модуль PowerShellGet.
Это делается командой:
После этого нужно перезапустить консоль, и для установки клиента достаточно будет выполнить команды:
В процессе может быть загружен Nuget для установки модулей из репозитория, сервер должен быть подключен к интернету. Да, Windows уже взрослая и умеет в репозитории.
Теперь нужно настроить сертификат для этого клиента. Делается это командой:
Где cert.cer — путь к сертификату посредника удаленных рабочих столов в формате cer.
Теперь можно опубликовать клиента командой:
После установки клиент становится доступен по ссылке вида:
После успешного логина видны все опубликованные в коллекции приложения RemoteApp.
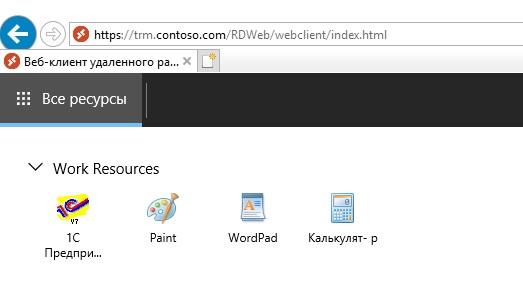
Опубликованные приложения в браузере.
Попробуем запустить 1С, подключившись Firefox с Kubuntu.
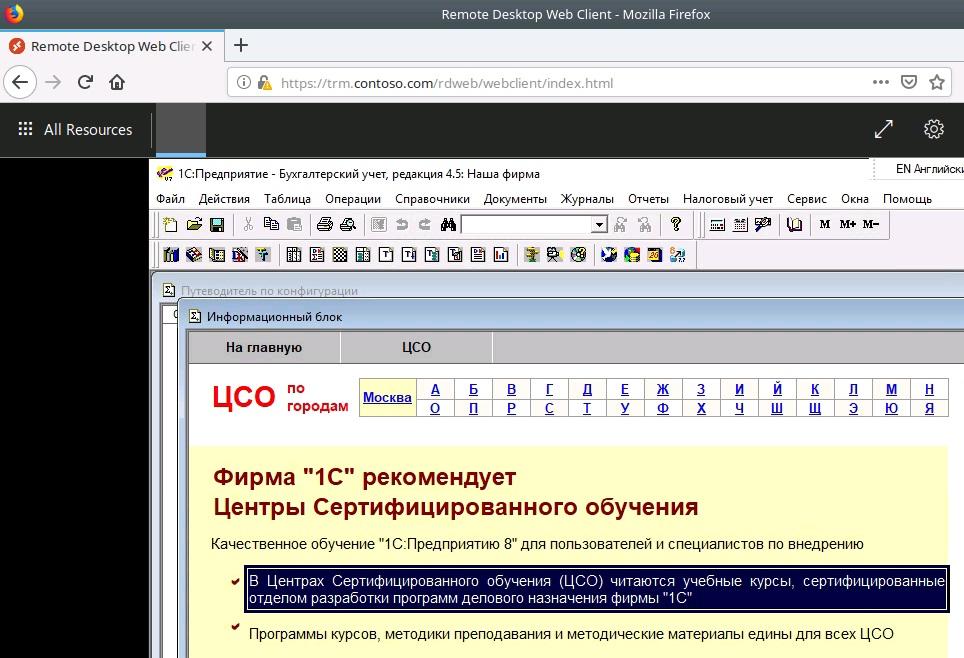
Kubuntu, Firefox, 1C 7.7.
Можно запускать и другие опубликованные приложения. В таком случае они будут работать в одном окне, а верхняя панель будет представлять из себя что-то вроде панели задач.
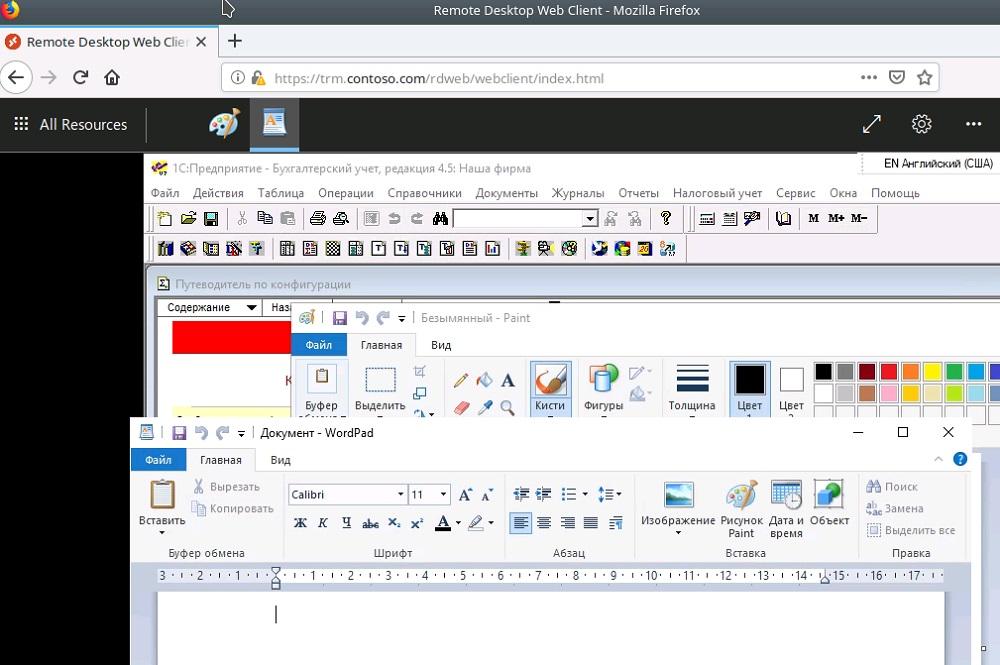
1С, Paint и WordPad.
В целом все выглядит приятно и удобно, полноценный рабочий стол тоже поддерживается. Печать работает в виде отправки на виртуальный принтер PDF с последующей загрузкой файла браузером. Буфер обмена для текста тоже работает, хотя немного раздражает необходимость подтверждать доступ браузера к буферу обмена.
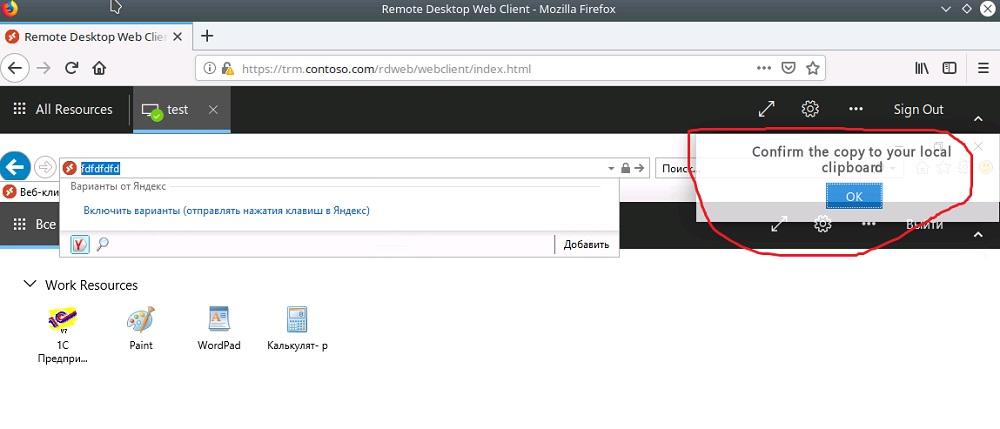
Подтверждение копирования с удаленного рабочего стола.
А вот чего пока нет, так это трансфера файлов с сервера и на сервер, и это существенная ложка дегтя. Подведем итог.
- Относительно простая настройка.
- Установка на Windows-сервере, можно прямо на шлюзе рабочих столов.
- Прозрачная и удобная работа RemoteApp.
- Поддержка печати и буфера обмена для текста.
- Необходимо разбираться с сертификатами.
- Отсутствие поддержки файлового обмена.
Что ж, посмотрим, что нам предложит мир opensource.
Пожалуй, одно из самых известных решений. Но версия 1.0 появилась относительно недавно. К ее минусам можно сразу отнести отсутствие официальной поддержки Windows в качестве точки установки — нужна отдельная linux-машина или образ Docker. Документация доступна, как обычно, на официальном сайте. Стоит отметить, что помимо RDP, решение поддерживает доступ через браузер к серверам ssh, telnet и vnc.
Если вам не хочется собирать свежую версию из исходников и разбираться с зависимостями, можно воспользоваться готовыми скриптами установки, вроде скрипта guac-install. Но — как обычно — за сторонние скрипты редакция ответственности не несет.
После установки согласно документации нужно так или иначе создать пользователей и настроить подключения. Я использовал работу с MySQL в качестве хранилища пользователей и их настроек и настраивал все это дело через веб-интерфейс. Через него доступно создание и настройка пользователей, подключений и групп, которые позволяют делать общие подключения для разных пользователей.
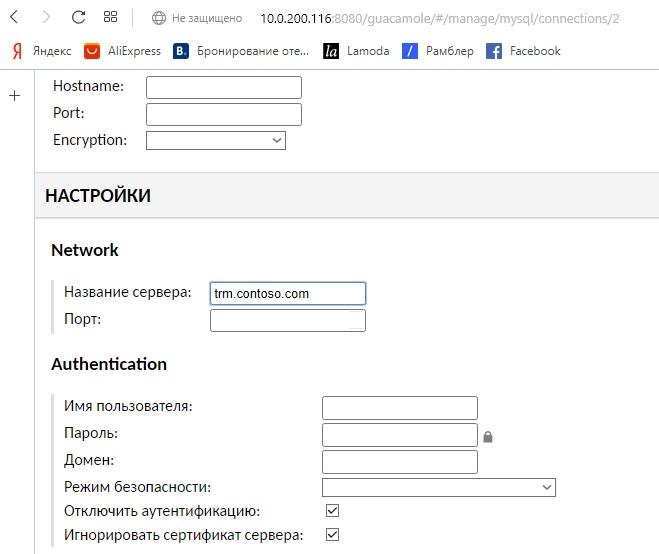
Настройка простого RDP-подключения.
Стоит отметить, что если мы хотим прозрачно подключаться, авторизовавшись только через веб-интерфейс, то понадобится или вручную создавать каждому пользователю подключение, вводя его пароль (!), или делать более сложную установку. Например, использовать для хранения настроек и авторизации БД Active Directory, что потребует модификации схемы AD. Или настраивать авторизацию через LDAP, также создавая пользователей и в классической БД вроде MySql.
Без сложных установок придется создавать отдельных пользователей веб-интерфейса или делать одного общего. При этом если не задавать имя пользователя и пароль в настройках подключения, то надо отключить безопасность NLA на сервере. Не очень удобно.
Помимо полноценного рабочего стола есть и поддержка RemoteApp. Важный нюанс — прописывать имя программы в настройках нужно точно так же, как и в файле RDP.
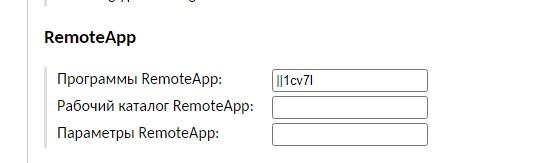
И если все было сделано правильно, наша «семерка» откроется в браузере.
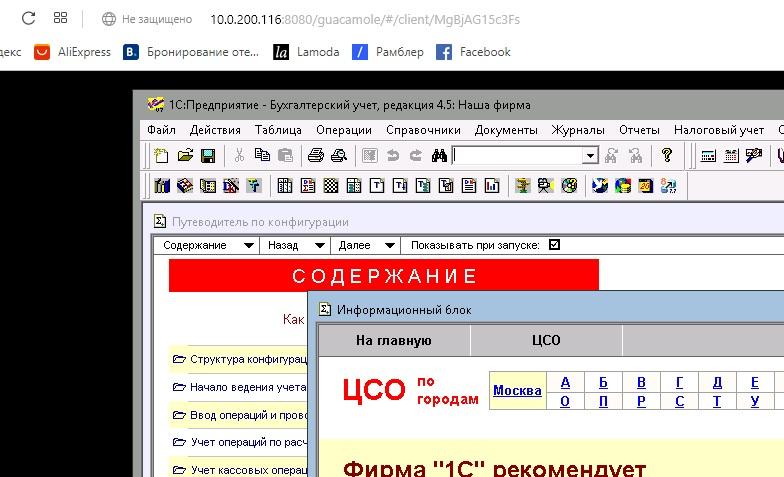
И снова 1С 7.7 в браузере.
Печать работает так же: скачивается PDF, но — в отличие от решения от MS, — есть возможность файлового обмена с сервером.
По сути, Apache Guacamole запускает у себя freerdp и может прокидывать папки со своей линуксовой машины на виндовый сервер.

Перенаправленный диск в 1С.
В свою очередь из браузера можно скачать или загрузить файл через специальное меню. В этом меню можно еще и настроить эмуляцию мыши и экранную клавиатуру. Вызывается оно сочетанием клавиш Ctrl+Alt+Shift.
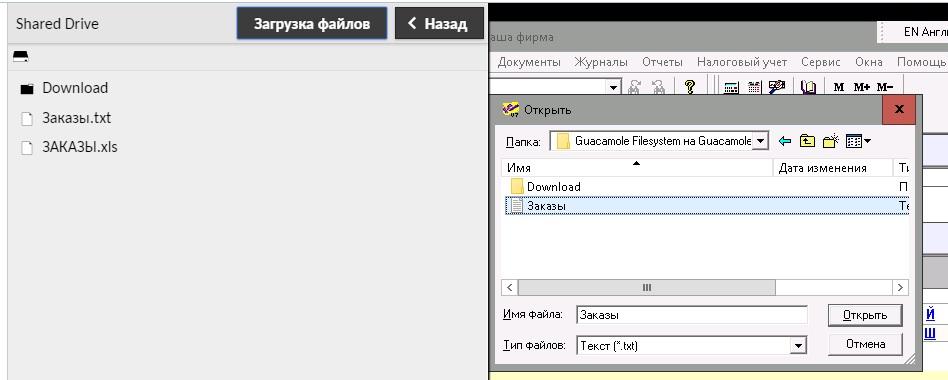
Работа с файлами.
Текстовый буфер обмена также работает, но немного неудобно (бесит куда больше, чем решение от MS). Современные браузеры в паре с Apache Guacamole позволяют легко копировать текст с удаленного приложения при помощи Ctrl+C, но для вставки текста с локальной машины понадобится использовать меню по Ctrl+Alt+Shift.
Зато практически «из коробки» реализована двухфакторная аутентификация (особенно, если делать установку сторонним скриптом). Например, при помощи алгоритма TOTP.
Вкратце напомню: TOTP (Time-based One-time Password Algorithm) — это алгоритм генерации одноразовых паролей на основе времени. При первом входе пользователю будет предложено считать двухмерный штрих-код или записать набор символов, «скормить» их приложению (например, Google Authenticator). И на основе этого набора символов (security string) приложение каждые 30 секунд будет генерировать новое число-код для входа.
В целом, решение произвело впечатление более продуманного и законченного, если бы не некоторая сложность в настройке для нормальной работы. Подведу итог.
- Поддержка текстового буфера обмена и печати.
- Поддержка файлового обмена.
- Поддержка тачскринов в виде настраиваемой эмуляции мыши и клавиатуры.
- Возможность записи сессии в видеофайл.
- Необходимость отдельной машины или контейнера.
- Сложность в настройке, особенно для специалиста, непривычного к Linux.
- Не очень удобная работа текстового буфера обмена.
На просторах сети я нашел еще один малоизвестный проект, запускающий freerdp и отображающий получившееся через браузер. Попробуем и его.
Проект со всей документацией располагается на github автора. В отличие от Guacamole, Myrtille устанавливается на Windows, да ещё и практически в режиме «Далее — Далее — ОК». Устанавливаем, запускаем браузер.
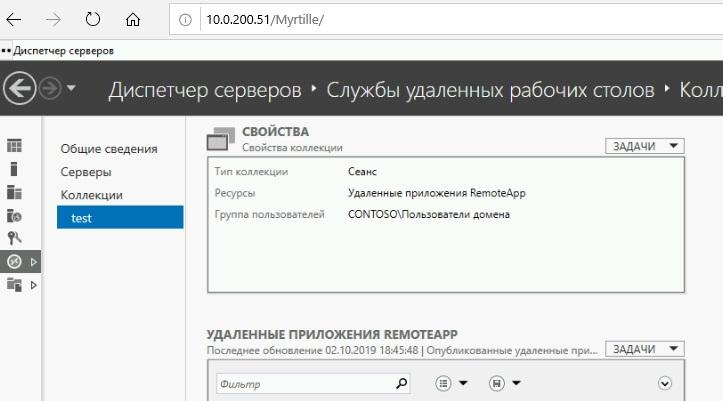
Windows в браузере.
Помимо RDP поддерживается SSH и подключение к виртуальной машине Hyper-V. Меню управления подключением вызывается по кнопке с тремя точками в левом верхнем углу.

Меню управления подключением.
Работа с файлами производится через веб-интерфейс — по кнопке Files открывается доступ к папке «Мои документы» пользователя для загрузки и скачивания файлов. При этом если Myrtille установлен не на терминальном сервере, придется настраивать перенаправление папки. Печать, в отличие от двух других решений, сразу вызывает окно с диалогом печати PDF.
Чуть хуже дела с RemoteApp при работе приложения в обычном режиме. Для запуска несчастной 1С нужно сформировать ссылку вида:
В которой нужно явно указать пользователя и его пароль (или хэш пароля). Программу необходимо прописать так же, как и в файле RDP — в случае нашей 1С это будет ||1cv7l. Все параметры должны быть URL-encoded.
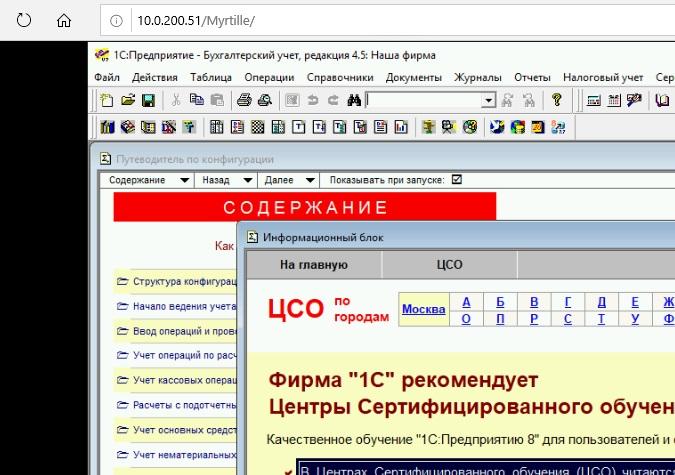
И в третий раз 1С в браузере.
Для получения хэша пароля можно также воспользоваться myrtille, просто перейдя по ссылке (выполнив GET-запрос):
Для работы в доменной среде у приложения есть отдельный режим работы — Enterprise mode. Для его включения нужно при установке (или потом, в файлах конфигурации) указать имя домена и группу администраторов (пользователей, которые могут настраивать подключения). Тогда при входе будет запрашиваться только имя пользователя и пароль, и администратор может создавать предопределенные конфигурации подключения для групп пользователей. Это и позволит нам сделать удобный ярлык для запуска 1С.
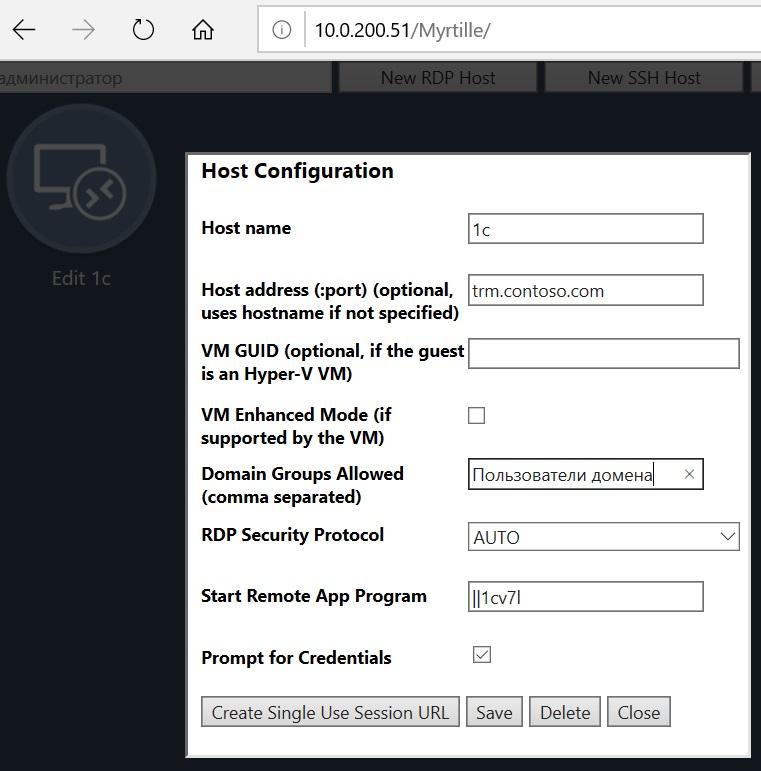
Создание подключения в панели управления Enterprise-режима.
Теперь пользователь при входе будет видеть доступные ему подключения и запускать 1С по кнопке, а не по странной ссылке с паролем.
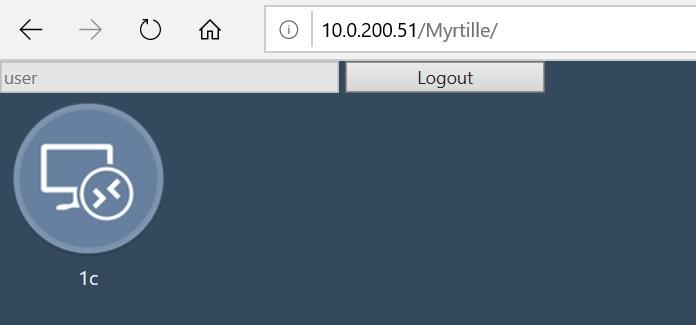
Интерфейс при входе обычного пользователя.
К сожалению, на данный момент у меня не получилось заставить работать текстовый буфер обмена в современных браузерах — работа идет только по кнопке clipboard и только в сторону с сервера на локальный ПК.
- Простая установка на Windows.
- Поддержка почти всего, что нужно, вроде печати и передачи файлов.
- Возможность подключения к приложению или рабочему столу сразу по ссылке.
- Есть возможность работы в режиме совместимости (HTML4).
- Пока нормально не работает текстовый буфер обмена.
- Работа с файлами удобна, только если сервис установлен непосредственно на терминальном сервере.
Конечно, существуют и другие решения, в том числе и платные. Приведу несколько самых популярных, не трогая монстров вроде Xen Desktop:
В них уже есть поддержка принтеров и работы с файлами, но в принципе и бесплатные решения более-менее дошли до аналогичного уровня.
По результатам исследования я решил остановиться на решении от MS, благо перенос файлов в моем случае не был нужен (точнее, был категорически не нужен).
LogMeIn обеспечивает удаленный доступ к компьютеру с мобильных устройств, через веб-интерфейс и непосредственно с клиентского компьютера. Продукт распространяется в двух редакциях — бесплатная (LogMeIn Free) и платная, профессиональная (LogMeIn Pro). Для перехода из ознакомительного режима в бесплатный (и наоборот) необходимо зайти в раздел «О программе» надстройки и сменить тип подписки. В рамках обзора будет рассмотрена профессиональная версия программы.
С клиентской стороны, управление компьютером возможно через браузер, на сервере LogMeIn Central. Для платформы Windows, приложение Ignition загружается здесь. Инструментарий доступен также для платформ Mac OS, iPad, iPhone, Android. В частности, для мобильных платформ имеются приложения LogMeIn (для iOS) и Ignition (для Android).
По сути, виджет-версия по функциональности идентична браузерной оболочке LogMeIn. Предоставляется доступ к трем разделам — «Менеджер файлов» (File Manager), «Удаленный контроль» (Remote Control) и «Главное меню» (Main Menu). На удаленном хосте, клиент может управлять аудио-, визуальными настройками, использовать инструменты для презентации (рисование, лазерная указка), виртуальную печать. По заверению разработчиков, передача аудио и видео при удаленном управлении осуществляется в HD-качестве, что является особенностью Pro-версии.
Для обмена файлами, в LogMeIn предусмотрен двухпанельный файловый менеджер с поддержкой операций копирования, перемещения и синхронизации, сортировки и др.
Пожалуй, наибольший интерес представляет пункт «Главное меню», откуда открывается доступ к разнообразной информации об удаленном компьютере: активные процессы, запланированные задачи, доступные ресурсы, порты, системная информация. Все это позволяет отследить текущее рабочее состояние компьютера, провести диагностику.
Настройки безопасности расположены в секции «Параметры — Безопасность». Помимо параметров доступа для пользователей, можно указать персональный пароль, активировать фильтрацию подключений по IP.
Передача данных осуществляется по защищенному протоколу SSL/TLS, для проверки подлинности используются сертификаты PKI. Немаловажно, что в наличии механизм защиты от несанкционированных попыток доступа. LogMeIn использует как встроенные методы защиты Windows, так и собственные – с ними можно ознакомиться в брошюре.
Резюме
Достаточно гибкий и мобильный инструментарий для удаленного управления, с обширным перечнем возможностей, подробной документацией. Поддерживаются функции презентационные и внутренней коммуникации. Как результат, LogMeIn можно использовать как для удаленного контроля, так и для мониторинга, администрирования сети.
Плюсы/минусы
Goverlan Remote Control
Программа Goverlan Remote Control входит в пакет служебных программ Remote Administration и предназначена для быстрого удаленного управления несколькими компьютерами. Клиент работает на платформе Windows, однако удаленный контроль также возможен на MacOS X и Linux.
Удаленная связь осуществляется с помощью Goverlan Agents — самоуправляемых агентов, которые работают в установленном порядке: тихий, режим уведомлений или подтверждения. Процесс GovSRV.exe загружается в ОЗУ, используя при этом минимум ресурсов.
Меню соединения (Connect) предоставляет на выбор следующие протоколы: Microsoft RDP, Citrix ICA /XenApp, VPN. При подключении по Citrix ICA /XenApp клиент загружается и устанавливается отдельно. Настройки для каждого из протоколов доступны в диалоге подключения.
Программа не конфликтует с брандмауэром, используя для работы TCP/IP порт 21159, который можно поменять в настройках. Единственная проблема возникает в случае с Windows XP SP2: Goverlan Remote Control нужно добавить в список исключений брандмауэра.
Во время сеанса удаленного управления, открывается доступ к инструментам на панели Tools. Для внутренней коммуникации предусмотрен чат, для контроля производительности при удаленной сессии — диспетчер задач. В наличии удаленная печать, захват экрана (запись видео, снятие скриншотов). Поддерживается функция Wake On LAN — удаленное включение компьютера, а также удаленная перезагрузка, спящий режим. Благодаря командной строке, возможна интеграция с дополнительными служебными утилитами.
Запуск приложений на удаленной машине возможен через диалог Run As. Для передачи файлов используется метод перетаскивания — увы, ничего более удобного и функционального в GRC не предусмотрено.
Вопросу безопасности разработчики уделили должное внимание. Согласно распределению настроек, логично выделить опции авторизации, клиентские настройки безопасности и уведомления, аудит. Для шифрования данных используется технология RSA RC4. Для запрета неавторизованного доступа для каждого компьютера можно активировать режим подтверждения, также возможны уведомления при завершении удаленного доступа. Безусловно, в учет идут средства встроенной безопасности Windows, в частности, интеграция со службой каталогов Active Directory. А это предполагает централизованное и безопасное хранение настроек.
Резюме
Профессиональная программа с поддержкой функций Windows, широко известных режимов удаленного доступа. Удобна в установке и настройке агентов, предусмотрены гибкие настройки безопасности. Интерфейс очень простой и не отпугнет запутанностью опций и режимов.
Radmin
Программа Radmin предназначена для удаленного контроля по TCP/IP для Windows. Наряду с Teamviewer, пользуется популярностью в русскоязычном сегменте, а в данном контексте — среди платных настольных решений.
Приложения Radmin Server и Radmin Viewer устанавливаются, соответственно, на удаленной и локальной машинах. На сайте разработчика можно скачать каждый из модулей по отдельности либо одним архивом, есть портативная версия и пакет для сетевой установки. После мастера установки и автоматической инсталляции необходимых драйверов следует настройка серверной части – пользователь указывает режим запуска, права доступа и другие параметры. Настраивать брандмауэр нет необходимости, в случае занятости порта можно указать любой свободный.
Поддерживаются следующие режимы работы: удаленное управление компьютером, просмотр, telnet, передача файлов, выключение, текстовый и голосовой чаты. В принципе, это стандартные функции, и вряд ли вызовут удивление заявленные возможности, такие как управление с помощью терминала или прямая передача файлов, минуя сервер.
При соединении с удаленным компьютером необходимо знать его IP: в Radmin не используется Интернет-ID и пароль. Это может показаться неудобным, и разработчики по этому поводу дают совет: «использовать программы сторонних разработчиков, которые позволяют отслеживать изменение IP адреса и заменяют его постоянным DNS адресом». Кроме того, в случае с виртуальным соединением также нужно использовать сторонние методы. Следует сказать, что очередное преимущество Radmin — это предельная доступность функций программы для русскоязычного пользователя: подробно описан процесс настройки, есть справка ко всем функциям и с решением внештатных вопросов.
Клиент Radmin примечателен тем, что при настройке предлагает выбрать метод установки прав доступа – Radmin или Windows NT. Различие заключается в следующем: первый режим оптимален для соединения по Интернету, а методы Windows более оправданы для корпоративных сетей. Вдобавок, права доступа Radmin удобны своей выборочной настройкой доступа к важным функциям, плюс, можно составить список доверенных пользователей.
Резюме
Программа легка в освоении за счет документации и русскоязычной локализации. В наличии практически все необходимые функции, кроме желаемых дополнительных: скажем, проведение конференций и демонстрация экрана здесь невозможны. «Умная» и система безопасности делает Radmin оптимальным выбором среди платных решений.
Remote Desktop Manager
Remote Desktop Manager, с первого же взгляда, производит впечатление «универсала», объединившего в себе множество протоколов: RDP, SSH, Web, VNC, Telnet, ICA/HDX, TeamViewer, LogMeIn, FTP, нескольких типов VPS-соединений и мн. др. Централизация (термин, часто применяемый в описании RDM) относится и к другим аспектам — например, программа подходит для хранения конфиденциальной информации и других важных данных. Далее внимание будет обращено непосредственно на возможности удаленного контроля.
Первый шаг при работе с RDM — это настройка сессии. При ее создании открывается список доступных протоколов для удаленного соединения, среди них не только RDP или VPN, но и знакомые по обзору Teamviewer, LogMeIn и многие другие.
Для сторонних интегрированных приложений, необходимо предварительно указать установочные пути в разделе File — Options — Installation Path. Непосредственно параметры каждого типа соединения расположены в разделе Connnection — General.
Для передачи файлов предлагается использовать своеобразную замену локальному хранилищу — Cloud Explorer. Список поддерживаемых облачных сервисов включает в себя Amazon S3, DropBox, Microsoft Azure Storage.
Впрочем, никто не отменял передачу файлов через SSH или FTP. Для расширения функциональности, RDM предлагает более 60 модулей. Дополнительные инструменты подключаются через менеджер Commands — Tools — Add-on Manager (для удобства они сгруппированы по тематикам: импорт, VPN, сессия и др.).
В программу заложены возможности менеджера паролей (KeePass, 1Password, LastPass и другие). Все данные в Remote Desktop Manager хранятся в зашифрованном виде. Опционально, можно задействовать встроенные средства Windows — Диспетчер учетных данных. Для шифрования данных используется AES-шифрование, 256-битные ключи, на все это устанавливается мастер-пароль. Что касается настройки прав доступа, они расположены в секции Groups & Security настроек.
Резюме
Таким образом, RDM — это графическая оболочка для ОС Windows, объединяющая в себе множество инструментов, предназначенных для удаленного управления, хранения, передачи файлов и даже виртуализации. Такое суперфункциональное решение несет пользу только при реальной востребованности многих функций в ущерб интуитивности. Пользователям с более специализированной профессиональной средой удобней и эффективней задействовать менее универсальное приложение. Иначе большая вероятность того, что сложный интерфейс негативно повлияет на эффективность работы.
Облачные технологии открывают нам доступ к информации 24/7 из любого места или устройства. Легко, удобно, практично! Привычной стала и удаленная работа с 1С. Но все еще остается много вопросов относительно методов доступа к программе. В этой статье мы рассмотрим основные из них, а именно:
- Remote Desktop Protocol, RDP – Удаленный рабочий стол
- RemoteApp – Удаленное приложение
- Web-доступ
Каждый из этих трех методов имеет свои преимущества и недостатки работы с 1С Online. Поэтому прежде чем сравнить и сделать выводы касаемо оптимального выбора, давайте рассмотрим каждый из них более детально.
Наиболее распространенный метод доступа к облачной 1С – удаленный рабочий стол

Удаленный рабочий стол – это технология Microsoft, позволяющая использовать вычислительные ресурсы сервера для обработки данных в различных программных продуктах. Результаты этой обработки отображаются на мониторе локального компьютера, с которого запущен клиент удаленного рабочего стола. На текущий момент клиент удаленного рабочего стола написан под все операционные системы (Windows, Unix, MacOS), в том числе и мобильные (iOS,Android).
Таким образом, мы получаем только изображение «экрана» удаленного сервера. Вычислительные мощности компьютера, на котором запущен клиент, используются только для отображения информации, а вычислительные операции происходят на сервере.
Основные преимущества RDP:
- Вы можете работать не только с 1C, но и с другими программами (Microsoft Office, программы отчетности, клиент-банки и т.д.)
- Можно использовать даже самый простой ПК с минимальной комплектацией. Он понадобится только в качестве терминального клиента. Все программы и ресурсы будут сосредоточены на удаленном сервере
В итоге, вы получаете надежное рабочее место, доступное из любой точки мира, а главное, из любого устройства.
Однако, из основного преимущества RDP вытекает его основной недостаток – для полноценной работы необходим стабильный и качественный канал Интернет. В среднем не меньше 256 кбит/сек. И чем больше графической информации необходимо отобразить, тем шире должен быть канал Интернет.
Читайте также:


