Аналог proxychains для windows
Обозор программ для работы с прокси | проксификаторы
Необходимость работы через прокси может быть вызвана различными причинами.Неважно, обусловлено это топологией рабочей сети предприятия, которая выходит в глобальную сеть через прокси с целью дополнительной защиты от сетевых атак и контроля исходящего трафика или прокси желает пользоваться геймер, которому важна максимальная скорость передачи его реакции на игровой сервер, который находится в другой стране.
Для интернет сёрфинга с использованием прокси достаточно в настройках сетевого подключения браузера выбрать способ подключения через прокси и заполнить до четырёх полей. Обычно это ip адрес прокси сервера, номер порта и пара логин-пароль, если прокси требует авторизации.
То есть с браузерами всё просто. Но как быть, если необходимо, чтобы программа, не имеющая сетевых настроек вообще или настроек прокси в частности, выходила в интернет через прокси ?
Один из способов — использование программ проксификаторов.
Программа проксификатор создаёт локальный прокси-сервер на компьютере пользователя, который перехватывает запросы на выход в интернет всех или указанных в настройках проксификатора программ и отправляет запрос через внешний прокси-сервер.
Это основная функция проксификатора, помимо неё эти приложения выполняют множество других, вспомогательных, функций — работу через несколько прокси-серверов по цепочке, протоколирование и анализ трафика, его фильтрацию и другие нужные для профессионалов функции.
Proxifier
Лучшая программа этого класса и первая в этом обзоре Proxifier.Говорящее название у всех программ в этом обзоре, но Proxifier верно с точки зрения маркетинга. Ищущий программу для работы с прокси непрофессионал скорее отреагирует на это название, чем на то, где присутствует узкотехнический смысл.
Создатели сайта программы позаботились о добавление сайта в рейтинг Web of Trust, что лишний раз говорит о качестве.
Разработчики программы имеют тесную связь с Санкт-Петербургом, но это не афишируется. Сайт программы англоязычный, интерфейс программы тоже, техническая поддержка оказывается на английском.
Программа Proxifier платная, стоит почти 40 долларов, лицензия бессрочная в пределах текущей версионной линейки. Используется стандартная схема «попробуй, потом купи». Пробный период на 31 день не ограничен никакими ограничениями функционала.
Кроме стандартной предлагается портативная версия программы. Стоят они одинаково, портативная позволяет не привязываться к определённому компьютеру, а запускать программу на разных машинах, однако, такая реализация несёт некоторые ограничения — пускать через прокси можно только приложения с графическим интерфейсом, также невозможно проксифицировать процессы, запускаемые в виде системных служб.
Впрочем, пользователя интернет кафе, носящему всё своё на флеш- накопителе, такой функционал обычно устраивает.

Программа поддерживает все версии операционных систем Microsoft, начиная от полностью устаревшей Windows XP. Не забыты пользователи MacOs. Программа подписана цифровым сертификатом, что вызывает доверие и говорит о серьезном подходе — разработчики не экономят.

Установка программы стандартна и не предлагает ничего лишнего, что естественно для платных версий.Интерфейс лаконичный и функциональный.Окно настроек просто и интуитивно понятно:
Как только настройки прокси применены, то есть нажата кнопка «OK», все программы начинают работать через неё. Максимальная простота для пользователя: инсталлировать программу через «далее, далее, далее», открыть вкладку с прокси-серверами, заполнить до четырёх полей и всё — трафик приложений ходит через прокси.

Статистика удобна и минимально информативна.

Proxifier я устанавливал из под пользователя с ограниченными правами, дав программе по запросу права администратора, но программу легко выключить из трея, что может быть минусом при установке на клиентские машины. Впрочем, настройки программы позволяют скрыть иконку из трея.
ProxyCap
Следующая программа в обзоре тоже с беспроигрышным с точки зрения маркетинга названием — ProxyCap.
Сайт чуть попроще визуально, но также информативен и лаконичен, как сайт первой программы в обзоре. Нет цифровой подписи, не заявлены торговые марки на сайте, что, впрочем, абсолютно не противоречит серьёзности разработчиков.
ProxyCap стоит 30 долларов, что заметно дешевле Proxifier, поддерживает всю линейку Windows, доступна для MacOs, не имеет портативной версии для работы со сменных носителей, зато есть версия для телефонов на платформе Windows Mobile.

Установка программы стандартна, но сразу после неё программа требует перезагрузки для начала работы.Программа автоматически прописывается в автозагрузку и загрузившись, выводит окно:

Интерфейс простой, чтобы добавить прокси, надо нажать на единственную из подсвеченных пиктограмму в верхнем правом углу ( контекстное меню не предусмотрено).

После добавления прокси и нажатия кнопки «OK», подсветив строку, можно проверить доступность сервера, убедиться, что данные введены верно, пары «IP-порт» и «логин-пароль» корректны. Проверка вызывается нажатием на пиктограмму с молнией, и дальнейшим кликом на появившеюся кнопку «Check Now». Действия интуитивно просты.
Если Proxifier позволяет не создавать правила, чтобы проксификация заработала, то для ProxyCap правило надо создать, впрочем, для простых пользователей, которым не нужны тонкие настройки, создание правила интуитивно просто и является лишь формальностью.

В дереве слева надо выбрать «Rules», справа выбрать первую пиктограмму, символизировавшую добавление.
По умолчанию здесь стоит разрешение для всех программ, и если не требуются тонкие настройки с диапазонами портов, ip, указанием разрешенных сайтов, то достаточно просто нажать «ОК».
Всего лишь на два действия больше, чтобы всё заработало «из коробки» по сравнению с Proxifier. Первое действие — это перезагрузка после установки ProxyCap.

Статистика, выдаваемая программой аналогична Proxifier:

Особенно понравилось то, что программа настраивается только из под административной учётной записи и пользователь с ограниченной учетной записью не сможет изменить настройки или выключить программу из трея.
Но не только с помощью платных программ можно выходить в сеть через прокси тем программам, которые не имеют соответствующих настроек.
Я рассматриваю только актуальные на сегодня решения, поэтому не пишу про FreeCap и WideCap — эти 2 программы от Игоря Артемьева бесплатны (ранее WideCap была платной, так как являлась дальнейшим развитием FreeCap), но работают только под Windows XP и в лучшем, случае, под Windows Vista. Не вошли в обзор и некоторые другие программы, некоторые из них не работают под современными ОС, другие давно заброшены разработчиками. Формат этой статьи не позволяет описать все программы.
SockCap64
Бесплатная программа-проксификатор, которая работает под всеми версиями Windows, начиная от Windows XP и заканчивая Windows 10 — это SockCap64. Программа работает как с 32, так и с 64 битными версиями Windows, имеется также портативная версия для работы со съёмных носителей.
Автор заявил что более не поддерживает проект, но последняя версия относительно свежа, она вышла в ноябре 2017.
Пусть вас не вводит в приятное заблуждение русскоязычный интерфейс при установке, программа англоязычная. Установка стандартна — привычные всем пользователям «далее, далее, далее». Не бойтесь пропустить галочку, которая скромно притаившись, поставит что нибудь навязчиво ненужное. Никаких сторонних программ установщик не ставит.
После установки на рабочем столе появятся два ярлыка для запуска — один для пользователя с ограниченными правами в системе, другой с полными. Зачем они нужны мне не очень понятно, но они есть.

Появится дисклаймер о использовании прокси, который необходимо принять.

Затем главное окно программы, в котором появились два браузера, установленные в тестовой системе.
Добавление прокси сервера для неопытных пользователей может оказаться сложнее, чем в описанных выше программах. Для остальных все интуитивно понятно.

После нажатия большой кнопки «Proxy» откроется Proxy Maneger c пустым содержимым окна.Правой кнопкой мыши вызывается контекстное меню, после выбора первой строчки в нём пользователь не увидит окна с полями ввода, но появится строка, поля которой надо редактировать, словно таблицы в Exel.
В первом столбце подсказка — «Click to edit IP», таким же образом, по клику, заполняются остальные необходимые столбцы. В большинстве случаев, понадобятся только первые четыре, и пятый столбец, где необходимо указать тип прокси сервера.

Как и в других программах обзора, прокси можно протестировать, выбрав нужный пункт в контекстном меню, чтобы убедиться, что сервис работает, а поля заполнены без ошибок.
После проверки важно не забыть нажать на кнопку «Save», которая в глаза не бросается и расположена справа, ближе к низу экрана. Иначе поля придётся заполнять вновь.
Важно не забывать, что та программа, которая должна быть запущена посредством этого проксификатора, должна запускаться только из его окна и только. В противном случае, при запуске с рабочего стола, нужная программа будет выходить в сеть не через прокси.
Выводы
В этом небольшом обзоре были рассмотрены три программы для работы с прокси в качестве проксификаторов.
Лидер обзора — Proxifier. Для профессионалов она представляет множество функций — они описаны на сайте, а для простых пользователей программа хороша тем, что для своей настройки требует минимум действий от пользователя. Пользователь может приобрести портативную версию и пользоваться прокси на любых компьютерах. Программа развивается, поддерживает огромный список технических реализаций прокси-серверов.
Proxycap аналогична по функциям и стоит дешевле, разве что чуть дольше устанавливается. Не имеет портативной версии. Программа также развивается, что означает надёжность работы для серьёзных требовательных пользователей. Хороша для установки на клиентских машинах — пользователь без прав администратора не имеет доступа к настройкам программы.
Sockcap64 бесплатна и имеет обширный набор функций, доступна портативная версия. Разработка программы прекращена автором. Программа сложнее в настройке для неопытных пользователей и требует внимательности при запуске приложений. Хороший выбор для тех, у кого нет лишних денег.
Первые две программы обзора пользователи могут использовать бесплатно в течение месяца при полной их функциональности для ознакомления.
Toolkit начинающего пентестера: представляем краткий дайджест главных инструментов, которые пригодятся при пентесте внутренней сети. Эти инструменты уже активно используются широким кругом специалистов, поэтому знать об их возможностях и владеть в совершенстве будет полезно каждому.

Содержание:
Nmap – opensource утилита для сканирования сетей, является одним из самых популярных инструментов у безопасников и системных администраторов. В первую очередь используется для сканирования портов, но, кроме этого, имеет огромную массу полезных функций, что, по сути, делает Nmap супер-комбайном для исследования сетей.
Помимо проверки открытых/закрытых портов Nmap может идентифицировать сервис, слушающий открытый порт, и его версию, а иногда помогает определить ОС. В Nmap есть поддержка скриптов для сканирования (NSE — Nmap Scripting Engine). С использованием скриптов возможно проверить уязвимости для различных сервисов (если, конечно, для них есть скрипт, либо можно всегда написать свой) или побрутить пароли от различных сервисов.
Таким образом, Nmap позволяет составить подробную карту сети, получить максимум информации о запущенных сервисах на хостах в сети, а также превентивно проверить некоторые уязвимости. Nmap также имеет гибкие настройки сканирования, возможна настройка скорости сканирования, количества потоков, количества групп для сканирования и т.д.
Удобен для сканирования небольших сетей и незаменим для точечного сканирования отдельных хостов.
Плюсы:
- Быстро работает с небольшим диапазоном хостов;
- Гибкость настроек — можно комбинировать опции таким образом, чтобы получить максимально информативные данные за приемлемое время;
- Параллельное сканирование — список целевых хостов разделяется на группы, а потом каждая группа поочередно сканируется, внутри группы используется параллельное сканирование. Также разделение на группы является небольшим недостатком (см.ниже);
- Предопределенные наборы скриптов для разных задач — можно не тратить много времени на подбор конкретных скриптов, а указать группы скриптов;
- Вывод результатов — 5 различных форматов, включая XML, который может быть импортирован в другие инструменты.
Минусы:
- Сканирование группы хостов — информация о каком-либо хосте недоступна, пока не закончится сканирование всей группы. Это решается установкой в опциях максимального размера группы и максимального временного интервала, в течение которого будет ожидаться ответ на запрос, перед тем, как прекратить попытки или совершить еще одну;
- При сканировании Nmap отправляет SYN-пакеты на целевой порт и ожидает любого ответного пакета или наступления таймаута, в случае когда ответа нет. Это негативно сказывается на производительности сканера в целом, в сравнении с асинхронными сканерами (например, Zmap или masscan);
- При сканировании больших сетей с использованием флагов для ускорения сканирования (--min-rate, --min-parallelism) может давать false-negative результаты, пропуская открытые порты на хосте. Также использовать данные опции следует с осторожностью, учитывая что большой packet-rate может привести к непреднамеренному DoS.
Zmap (не путать с ZenMap) — также сканер с открытым исходным кодом, создавался как более быстрая альтернатива Nmap.
В отличие от Nmap — Zmap при отправке SYN-пакетов не ждет пока вернется ответ, а продолжает сканирование, параллельно ожидая ответы от всех хостов, таким образом фактически он не поддерживает состояние соединения. Когда ответ на SYN-пакет придет Zmap по содержанию пакета поймет какой порт и на каком хосте был открыт. Кроме того, Zmap отправляет только один SYN-пакет на сканируемый порт. Также есть возможность использования PF_RING для быстрого сканирования больших сетей, если у вас вдруг оказался под рукой 10-гигабитный интерфейс и совместимая сетевая карта.
Плюсы:
- Скорость сканирования;
- Zmap генерирует Ethernet-фреймы минуя системный стек TCP/IP;
- Возможность использования PF_RING;
- ZMap рандомизирует цели для равномерного распределения нагрузки на сканируемой стороне;
- Возможность интеграции с ZGrab (инструмент для сбора информации о сервисах на прикладном уровне L7).
Минусы:
- Может стать причиной отказа в обслуживании сетевого оборудования, к примеру, вывести из строя промежуточные маршрутизаторы, несмотря на распределенную нагрузку, поскольку все пакеты будут проходить через один маршрутизатор.
Masscan
Masscan —
10 млн пакетов/с). По сути работает почти также как и Zmap, только ещё быстрее.
Плюсы:
- Синтаксис схож с Nmap, а также программа поддерживает некоторые совместимые с Nmap опции;
- Cкорость работы — один из самых быстрых асинхронных сканеров.
- Гибкий механизм сканирования — возобновление прерванного сканирования, распределение нагрузки по нескольким устройствам (как и в Zmap).
Минусы:
- Аналогично как и с Zmap нагрузка на саму сеть крайне высока, что может привести к DoS;
- По умолчанию нет возможности сканировать на прикладном уровне L7.
Nessus
Nessus — сканер для автоматизации проверки и обнаружения известных уязвимостей в системе. Исходный код закрыт, существует бесплатная версия Nessus Home, которая позволяет сканировать до 16 IP-адресов с такой же скоростью и подробным анализом, что и в платной версии.
Способен определять уязвимые версии служб или серверов, обнаруживать ошибки в конфигурации системы, выполнять bruteforce словарных паролей. Можно использовать для определения корректности настроек сервисов (почта, обновления и т.п.), а также при подготовке к PCI DSS аудиту. Кроме того в Nessus можно передать учетные данные для хоста (SSH или доменная учетная записи в Active Directory), и сканер получит доступ к хосту и проведет проверки прямо на нем, эта опция называется credential scan. Удобен для компаний, проводящих аудиты собственных сетей.
Плюсы:
- Отдельные сценарии для каждой уязвимости, база которых постоянно обновляется;
- Вывод результатов — простой текст, XML, HTML и LaTeX;
- API Nessus — позволяет автоматизировать процессы сканирования и получения результатов;
- Credential Scan, можно использовать учетные данные Windows или Linux для проверки обновлений или иных уязвимостей;
- Возможность писать собственные встраиваемые модули безопасности — в сканере имеется собственный язык сценариев NASL (Nessus Attack Scripting Language);
- Можно задать время для регулярного сканирования локальной сети — за счёт этого Служба Информационной Безопасности будет в курсе всех изменений в конфигурации безопасности, появления новых хостов и использования словарных паролей или паролей по умолчанию.
Минусы:
- Возможны нарушения в работе сканируемых систем — с отключенной опцией safe checks требуется работать аккуратно;
- Версия, допускающая коммерческое использование, не является бесплатной.
Net-Creds
Net-Creds — инструмент на языке Python для сбора паролей и хешей, а также иной информации, например, посещенных URL, загруженных файлов и иной информации из трафика, как в реальном времени при проведении MiTM-атаки, так и из предварительно сохраненных PCAP-файлов. Подходит для быстрого и поверхностного анализа больших объёмов трафика, например, при сетевых MiTM-атаках, когда время ограничено, а ручной анализ с помощью Wireshark требует много времени.
Плюсы:
network-miner
network-miner — аналог Net-Creds по принципу работы, однако имеет большую функциональность, например есть возможность извлечения файлов переданных по протоколам SMB. Как и Net-Creds, удобен, когда нужно быстро проанализировать большой объём трафика. Также имеет удобный графический интерфейс.
Плюсы:
- Графический интерфейс;
- Визуализация и классификация данных по группам — упрощает анализа трафика и делает его быстрым.
Минусы:
mitm6
mitm6 — инструмент для проведения атак на IPv6 (SLAAC-attack). IPv6 является приоритетным в ОС Windows (вообще говоря, и в остальных ОС тоже), и в конфигурации по умолчанию IPv6-интерфейс включен, это позволяет злоумышленнику установить жертве свой DNS-сервер, используя пакеты Router Advertisement, после чего злоумышленник получает возможность подменить DNS жертвы. Прекрасно подходит для проведения Relay-атака вместе с утилитой ntlmrelayx, что позволяет успешно атаковать Windows-сети.
Плюсы:
- Работает прекрасно во многих сетях как раз из-за стандартных конфигурации Windows-хостов и сетей;
Responder
Responder— инструмент для спуфинга широковещательных протоколов разрешения имен (LLMNR, NetBIOS, MDNS). Незаменимый инструмент в Active Directory сетях. Кроме спуфинга умеет перехватывать NTLM-аутентификацию, в комплекте также идет набор инструментов для сбора информации и реализации атак NTLM-Relay.
Плюсы:
Минусы:
- При запуске под Windows биндинг 445 порта (SMB) сопряжен с некоторыми сложностями (требуется остановка соответствующих сервисов и перезагрузка).

Evil_Foca
Evil Foca — инструмент для проверок различных сетевых атак в сетях IPv4 и IPv6. Сканирует локальную сеть, идентифицируя устройства, маршрутизаторы и их сетевые интерфейсы, после чего можно совершать различные атаки на участников сети.
Плюсы:
- Удобен для проведения MITM-атак (ARP спуфинг, DHCP ACK-инъекции, атака SLAAC, DHCP-спуфинг);
- Можно проводить DoS-атаки — с ARP-спуфингом для IPv4-сетей, с SLAAC DoS в IPv6-сетях;
- Можно осуществить DNS hijacking;
- Прост в использовании, удобный графический интерфейс.
Минусы:
Bettercap
Bettercap — мощный фреймворк для анализа и атаки сетей, причем речь здесь также и про атаки на беспроводные сети, BLE (bluetooth low energy) и даже атаки MouseJack на беспроводные HID устройства. Кроме того, содержит в себе функциональность для сбора информации из трафика (аналогично net-creds). В общем, швейцарский нож (all in one). С недавних пор еще имеет графический web-based интерфейс.
Плюсы:
Минусы:
- Некоторые модули — к примеру, ble.enum — частично не поддерживаются macOS и Windows, некоторые рассчитаны только на Linux — packet.proxy.
gateway_finder
gateway finder — скрипт на Python, помогающий определить возможные gateway’и в сети. Удобен для проверки сегментации или поиска хостов, которые могут маршрутизировать в необходимую подсеть или Интернет. Подходит для внутренних пентестов, когда нужно быстро проверить наличие несанкционированных маршрутов или маршрутов к другим внутренним локальным сетям.
Плюсы:

mitmproxy
Плюсы:
- Работает с различными протоколами, а также поддерживает модификацию различных форматов, от HTML до Protobuf;
- API для Python — позволяет писать скрипты для нестандартных задач;
- Может работать в режиме прозрачного прокси с перехватом трафика.
Минусы:

SIET — инструмент для эксплуатации возможностей протокола Cisco Smart Install. Возможно получение и модификация конфигурации, а также захват контроля над устройством Cisco. Если вы смогли получить конфигурацию устройства Cisco, то можно проверить ее с помощью CCAT, этот инструмент полезен для анализа безопасности конфигурации устройств Cisco.
Плюсы:
Использование протокола Cisco Smart Install, позволяет:
- Изменить адрес tftp-сервера на клиентском устройстве, отправив один искаженный пакет TCP;
- Скопировать конфигурационный файл устройства;
- Заменить конфигурацию устройства, например, добавив нового пользователя;
- Обновить образ iOS на устройстве;
- Выполнить произвольный набор команд на устройстве. Это новая функция, работающая только в версиях 3.6.0E и 15.2 (2) E iOS.
Минусы:
- Работает с ограниченным набором устройств Cisco, также нужен “белый” IP для получения ответа от устройства, или необходимо находиться с устройством в одной сети.
yersinia
yersinia — фреймворк для L2-атак, созданный, чтобы эксплуатировать недостатки безопасности в различных сетевых протоколах L2.
Плюсы:
- Позволяет осуществлять атаки на протоколы STP, CDP, DTP, DHCP, HSRP, VTP и иные.
Минусы:
proxychains
Плюсы:
В этой статье мы кратко рассмотрели преимущества и недостатки основных инструментов для пентеста внутренней сети. Следите за обновлениями, мы планируем выкладывать такие подборки и дальше: Web, базы данных, мобильные приложения — об этом тоже обязательно напишем.

Последнее время очень часто пользователи интернета начали задумываться о анонимности собственного трафика в интернете. Будь то соц сети или просто ПО, которое работает на вашем ПК. Для стабильной работы прокси-сервера на вашем компьютере вам вероятнее всего понадобится специализированные программы для настройки прокси.
В данной статье нам хотелось бы рассказать про несколько программ для работы с прокси, которые являются лучшими на рынке:
ProxyCap
ProxyCap – программа для работы прокси, с помощью которой вы сможете переадресовать интернет трафик через прокси или цепочку прокси-серверов.
Proxy Switcher
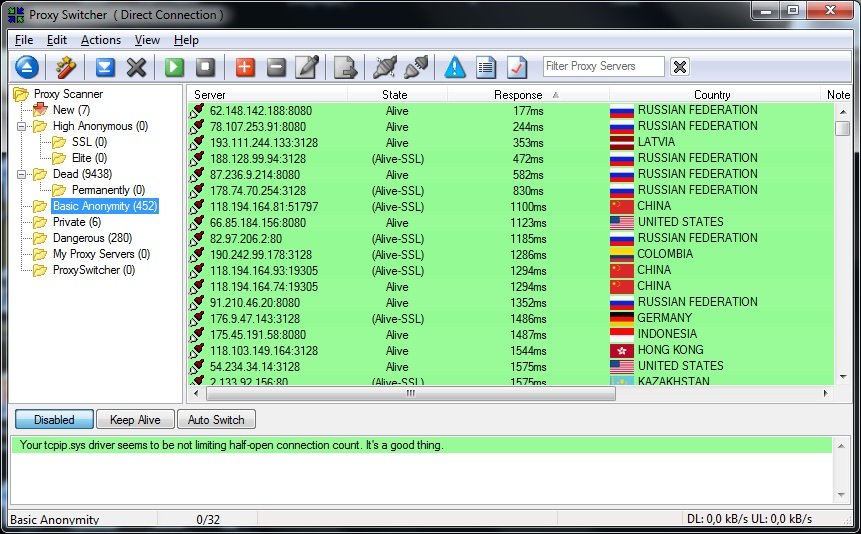
Proxy Switcher — это одна из лучших программ для работы с прокси-серверами. Данное ПО сможет проверить ваши прокси на валидность и выберет для работы только те, которые будут валидными.
В Proxy Switcher есть несколько функций для работы с прокси:
1)Вручную добавлять прокси-сервер
2) Указать в программе промежуток, через который нужно будет включить другой прокси-сервер.
Для каких целей вам может пригодиться программа Proxy Switcher?
Прежде всего она понадобится для обхода ограничений доступа к разным заблокированным ресурсам. Например на файлообменниках, на которых нет возможности скачивать несколько файлов с одного айпишника.
FastProxySwitch
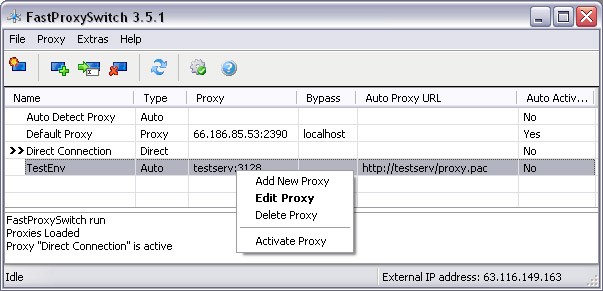
FastProxySwitch - это программа для прокси, которая также как и ProxyCap имеет возможность запускаться при запуске системы и находится в трее на протяжении работы,а так же позволяет пользователю очень быстро переключаться между собственными прокси-сервера, или быстро менять настройки прокси-серверов прямо в трее.
Proxifier

Proxifier – лучшая программа для работы с прокси по мнению нашего сервиса. Её функционал даёт возможность программам у которых нет возможности работать с прокси-серверами обходить данное ограничение. Благодаря Proxifier, вы можете пользоваться прокси в абсолютно любых программами, например в браузерах, ftp и любых других клиентах.
Программа Proxifier несомненно поможет вам обеспечить анонимность и скрытность информации в интернете, поможет вам например получать и отправлять почту через прокси, или цепь прокси-серверов.
Отдельно стоит заметить, что для работы с данными программами вам понадобятся стабильные и качественные прокси-сервера. Прокси нашего сервиса выдаются в одни руки и имеют высокую скорость, благодаря им ваша работа в данных программах станет более приятной и стабильной.
Комментарии
Добавлять комментарии могут только пользователи! Войти
ПРОКСИ БЛОГ
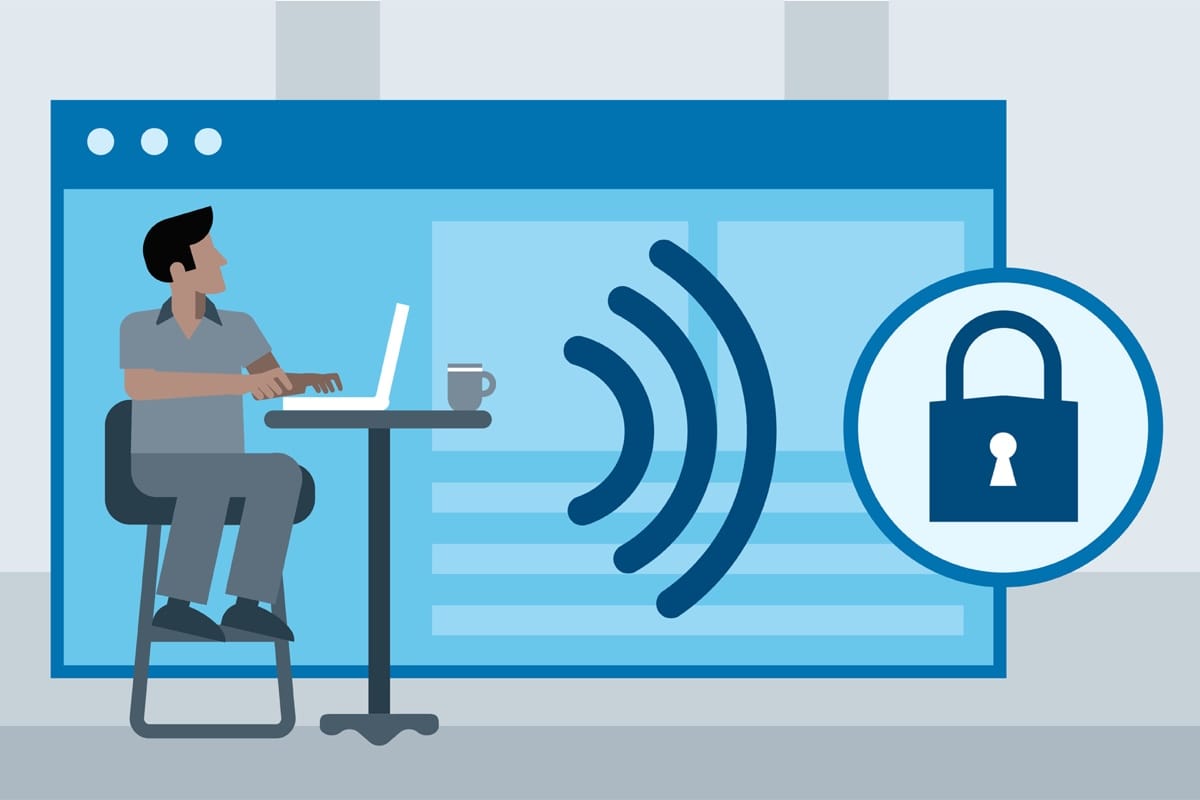
Лучшие программы для прокси - настройка прокси-сервера
Чтобы браузер работал с прокси, вовсе не обязательно использовать специализированное ПО. Все, что потребуется – зайти в настройки браузера, вписать в определенном поле адрес хоста и его порт, затем проверить прокси на работоспособность в «боевом» режиме. Однако бывает, что прокси необходимо использовать для приложений, где не предусмотрена работа с такими серверами в принципе. Другой вариант – необходимость работы сразу с несколькими прокси-серверами и потребность в оперативном переключении с одного на другой.
В такой ситуации не обойтись без софта, который умеет передавать трафик на необходимый IP-адрес. Во-первых, такая программа будет кстати, когда у приложения нет встроенной возможности работы с прокси-сервером (скажем, при общении в мессенджерах). Во-вторых, не надо будет мучиться с настройкой всех браузеров по отдельности.
Известных программ для работы с прокси разработано очень много, а малоизвестных и того больше. Упоминать все нет смысла, ведь схема их работы одна и та же, а настройка и внешний вид не особенно различаются.
Рассмотрим самые известные из таких программ. Среди них можно выделить ProxyCap, которая, наряду с Proxifier, часто оказывается в верхних строках тестирования прокси. Обе программы весьма схожи, но не бесплатны, хотя можно использовать trial-версию. Чтобы детальнее остановиться на каждом из этих приложений, рассмотрим ряд общих признаков их использования.
Для работы вам понадобится.
Первое, что нужно – непосредственно прокси-сервер. Это могут быть бесплатные хосты, если вы собираетесь пользоваться ими изредка, и задач сложнее посещения сайтов или просмотра видеороликов у вас не возникает. Более ответственные задачи (игровые онлайн-приложения, парсинг и др.) требуют надежно защищенных учетных записей социальных сетей (во избежание блокировки или кражи данных банковских карт), поэтому лучший вариант в данном случае – использование индивидуального proxy-сервера.
Для его использования понадобится IP хоста и номер порта. Для приватного прокси-сервера также нужны учетная запись и пароль. При этом проверка proxy-сервера не нуждается в дополнительном софте, поскольку наиболее востребованные приложения сами поддерживают работу через такие хосты.
Proxifier
Программа имеет месячный бесплатный период, скачать ее можно с официального ресурса. Proxifier дает возможность почти любому приложению, которое не поддерживает прокси-подключение, избавиться от этого недостатка. Скажем, Proxifier без проблем поддерживается популярными веб-обозревателями, софтом для работы с FTP, мессенджерами (ICQ и др.), IRC-клиентами, Skype, Kazaa. Также программа может работать с Webmoney, а сисадминам наверняка понравится использование SSH-протокола и telnet. Кроме того, приложение позволяет просматривать видеоконтент, слушать аудио и т. п. Производитель позаботился не только о пользователях Windows, но и сделал версию для MacOS. Оптимальным в использовании будет редакция Portable Edition, поскольку она не требует установки (готова к использованию сразу после скачивания). Дополнительно проверять прокси на валидность не требуется.
Недостатки:
Официально программа поддерживает протокол IPv6, но проверить это достоверно нельзя. Кроме того, приложение не всегда может правильно работать с протоколом SOCKS5.
И для Macintosh, и для Windows-систем конфигурирование программы очень простое.
Пошаговая инструкция
В появившейся форме нажимаем на кнопку добавления адреса прокси – Add….


Дальнейшая настройка не отличается сложностью. Заполняем необходимые поля (адрес хоста, порт, протокол, учетная запись и пароль).


Нажатие на кнопку Check (в нижней части формы) позволяет протестировать proxy-сервер на работоспособность.
Программа также позволяет формировать цепочки из proxy. Понятно, что предварительно их надо приобрести в нужном количестве. В список они добавляются аналогично. Затем следует нажать на Proxy chains, после чего щелкнуть по кнопке Create. Мышкой тянем строки с прокси из верхней формы в окно ниже – создаем, таким образом, новую цепочку.

В меню Profile нужно выбрать пункт Proxification Rules, далее найти нужный proxy или цепочку, через которые планируется подключиться. К слову, здесь же можно сконфигурировать приложение в соответствии со своими пожеланиями.
Изначально имя правила задается как Default, оно неизменяемо (хотя включенные в правило действия – поле Action – менять можно). Иначе говоря, в отсутствие иных правил все подключения будут проходить сквозь стандартный proxy-сервер.


Помимо этого, каждый профиль обладает предустановкой – правилом с названием localhost. Если оно включено, приложение не обеспечивает туннельное локальное подключение (loopback) на компьютер.
ВНИМАНИЕ! Для веб-обозревателя Firefox и ему подобных loopback-подключения могут быть важны.
Данное правило можно изменить или вовсе удалить, однако мы настоятельно не советуем этого делать, пока вы на 100% не будете уверены, что вам требуется прокси для туннельного подключения к локальной машине (localhost). Любопытная особенность – Proxifier применяет правила списка сверху вниз, поэтому важен порядок их расположения (порядок правил в списке меняется стрелками справа).
Для активации/деактивации правил используются флажки. Помимо этого, в правилах можно изменять действия. Условия добавляются щелчком по кнопке Add…, копируются кнопкой Clone, редактируются через Edit…. За удаление отвечает кнопка Remove (или клавиша Del на клавиатуре).
При добавлении/изменении условий появится форма, содержащая поля:
Name: произвольное сочетание символов (т. е. имя условия).
Enabled: определение включения/выключения правила.
Applications: перечень имен EXE-файлов (приложений), которые будут работать с данным правилом. Список разделяется символом «;»
Browse: с помощью кнопки обзора находим исполняемый файл для внесения в перечень.
Target hosts: в этом пункте нужно определить DNS-узлы (IPv4/IPv6).
После ознакомления с теоретической частью можно перейти к практике. Попытаемся заставить подключаться через прокси игру World Of Warcraft, используя минимальное количество настроек.
1. Выбираем пункт Proxy Settings в меню Options, далее щелкаем по кнопке Add….
2. Набираем адрес хоста и номер порта.
3. В секции Protocol ставим радиокнопку на нужном пункте (у нас это SOCKS5). При необходимости авторизации включаем флажок Use authentication, вводим имя пользователя (Username) и пароль (Password).
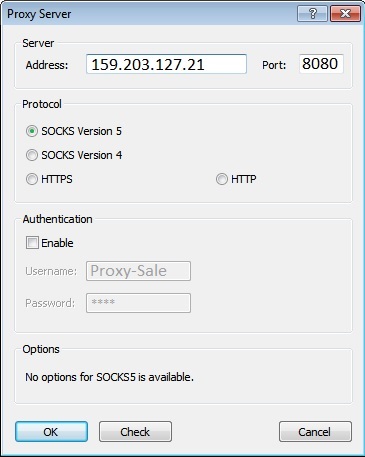
Если вы приобретали прокси у нас, то получили также все требуемые данные; более того, при необходимости наш оператор объяснит вам, как настроить прокси.
5. В случае успешного теста форму можно закрыть. Далее переходим в пункт Proxificatin Rules (меню Options).
6. Здесь необходимо радиокнопку переключить в значение Process Only the following + manually proxified, после чего щелкнуть по кнопке Add….
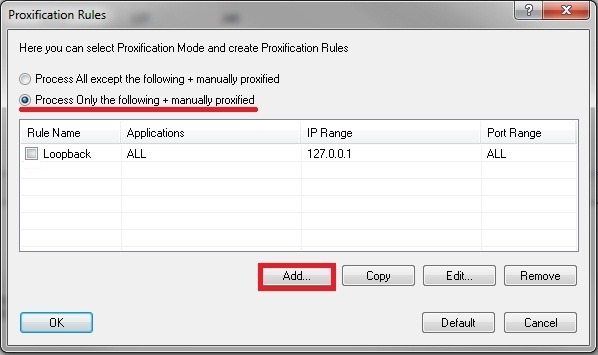
7. Называем правило, как хотим (скажем, «WoW»), далее нажимаем на Browse в секции Applications.

8. Выбираем исполняемый файл wow.exe в папке с установленной игрой.
9. Закрываем все окна с подтверждением – и сразу можно начинать игру!
ProxyCap
Данное приложение также можно скачать с официального ресурса. Плюс программы в том, что в ней реализована встроенная проверка валидности прокси, т. е., кроме самого ProxyCap, не надо ничего скачивать и устанавливать. Кроме того, через это приложение могут работать любые программы (включая те, которые прокси непосредственно не поддерживают).
Конфигурирование осуществляется подобно тому, как это делалось в Proxifier.
1. В меню Preferences выбираем слева вверху иконку New prosy server.
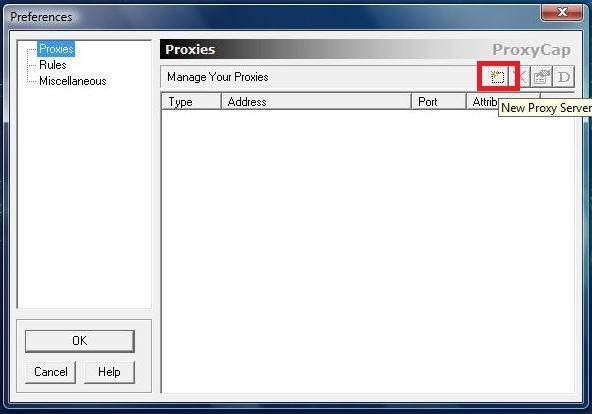
2. Заполняем поля Server (здесь необходимо указать IP-адрес), поле номера порта и, если требуется, авторизационные данные.
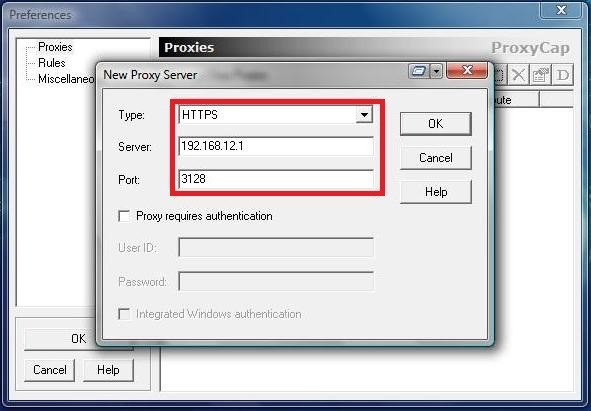
3. Щелкаем на кнопке OK, чтобы изменения сохранились.
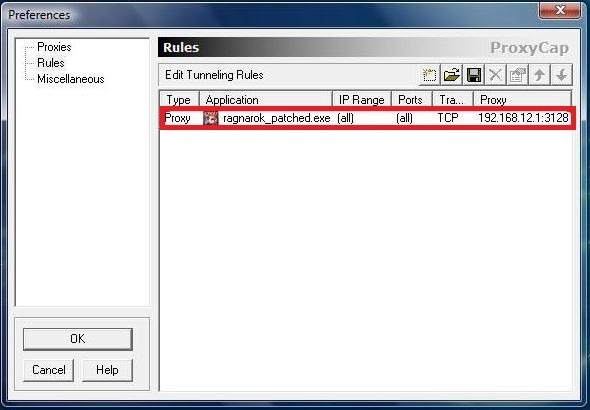
Для проверки валидности proxy-сервера там же, в углу справа, щелкаем на Check. В поле указываем любой интернет-адрес и начинаем тестирование. Если оно завершилось успешно, переключаемся в раздел Rules, где определяем правило для переадресации трафика. Если все приложения должны использовать прокси-сервер, потребуется из выпадающего списка в Rule Type выбрать значение Tunnel through proxy и выставить флажок напротив поля Resolve names remotely. Кроме того, следует включить флажки TCP, UDP. В этом случае трафик пойдет через прокси, при этом необходимые программы для работы с прокси можно будет указать вручную.
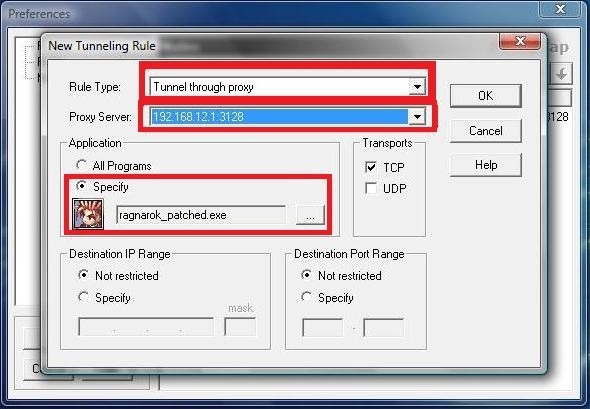
Proxy Switcher
Программа чем-то напоминает ProxyCap. Ее отличает полная бесплатность, правда, пользователь за это получает редакцию Lite (ограниченную по функционалу). Чтобы в полной мере насладиться возможностями программы, потребуется ее приобрести. Среди особенностей приложения – возможность изменять конфигурацию прокси-серверов прямо во время работы и автозагрузка внушительного перечня прокси (включая их проверку на работоспособность и поддержку анонимности). С таким софтом не страшно серфить Интернет, играть в онлайн-игры, можно смело использовать персональные данные. Proxy Switcher поддерживает переключение между серверами в определенный период времени.
· Настройка программы начинается с нажатия красного значка + на панели инструментов. В появившемся диалоговом окне необходимо ввести данные своего proxy-сервера.
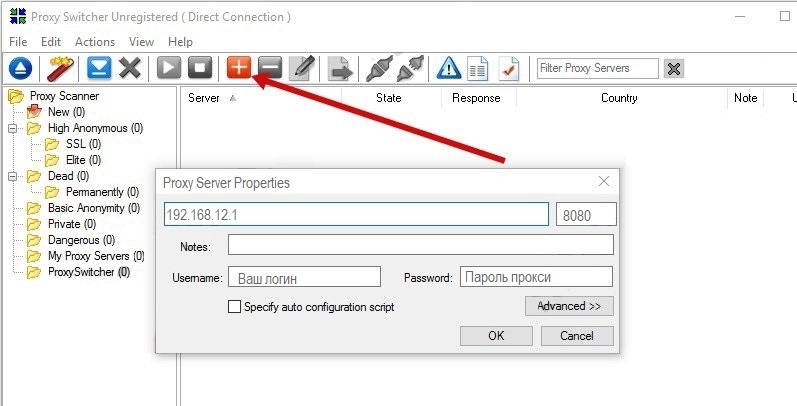
· После этого щелкаем на кнопке OK, чтобы сохранить все настройки.
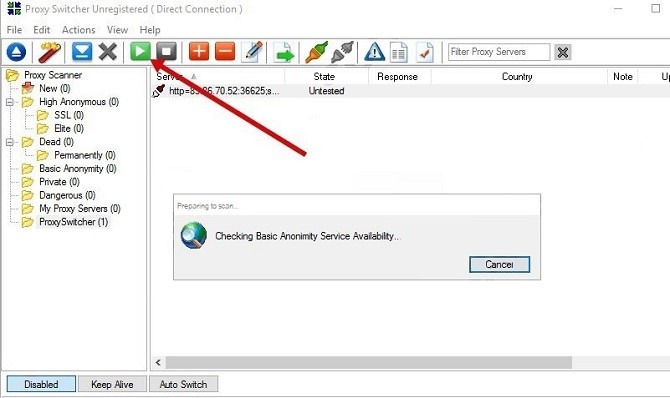
· На панели инструментов щелкаем на зеленом значке с белым треугольником – будет выполнено тестирование добавленного соединения.
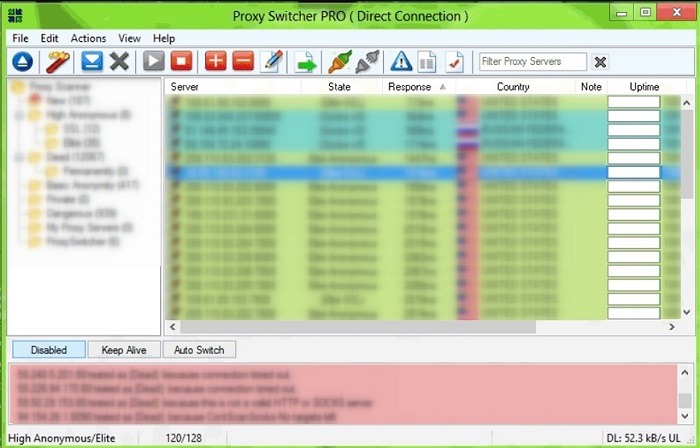
· Если проверка валидности пройдена, значит, прокси можно использовать.

· Для этого щелкните правой кнопкой мыши на любом из списка добавленных прокси и выберите строку Switch to this Server. Именно так осуществляется переключение с одного proxy-сервера на другой.
Программы для работы с прокси на Linux
Вышеупомянутые программы запускаются в ОС Windows. А как быть тем, кто использует Linux? На деле для этой ОС подобных программ написано не меньше. Однако у них почти всегда отсутствует графическая оболочка, конфигурирование выполняется через командную строку.

Расширения для браузеров
С одной стороны, какова потребность в таких надстройках? Ведь множество веб-браузеров и так поддерживают конфигурирование прокси. Множество, да не все. Скажем, очень популярный обозреватель Chrome от гиганта Google не позволит так запросто сконфигурировать proxy-сервер. Да и прочие веб-браузеры поддерживают лишь минимум настроек. Но как быть, если нужно посещать какие-то сайты через прокси, а какие-то – без них? В такой ситуации лучше обратить внимание на браузерные расширения, которые дополняют прокси обозревателей.
Наиболее популярные расширения – Proxy For Chrome, FoxyProxy. Для их подключения никаких сложных шагов предпринимать не надо. Скажем, для инсталляции FoxyProxy просто зайдите на ресурс этого расширения и щелкните на строке «Добавить в Forefox». По окончании установки браузер надо будет перезапустить и, если потребуется, прописать proxy-серверы. Более детально об этой операции можно почитать в статье по конфигурированию FoxyProxy для Forefox.
Другие надстройки для работы с proxy-сервером в браузере от Mozilla и другими веб-обозревателями конфигурируются аналогично.
Читайте также:


