Аналог mem reduct для linux
Большинство программ, предназначенных для очистки памяти, имеют броский интерфейс и завлекают пользователей красочными графиками, обещая заметно поднять производительность Windows. На деле же особого результата не видно. Иногда даже бывает так, что быстродействие системы из-за работы таких «оптимизаторов» только замедляется. Однако, если вы твердо решили, что утилита-чистильщик памяти вам необходима, обратите внимание на Mem Reduct. Это отличный инструмент, который достойно выполняет свои функции, ничуть не обманывая тех ожиданий, которые на него возлагает пользователь.
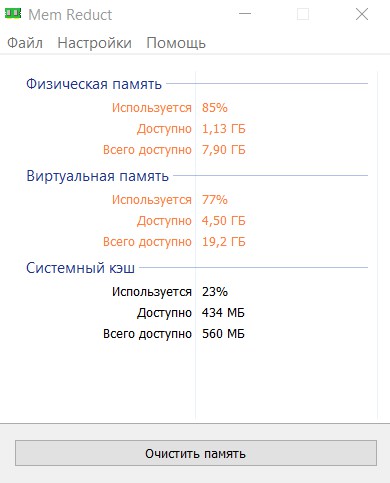
Мем Редукт существует в двух версиях – обычной и «portable». Обе полноценно отрабатывают весь заложенный в них функционал.
Предлагаем небольшой обзор программы, чтобы вы могли принять решение, нужна ли она вам.
Что умеет Mem Reduct
При запуске портативной версии программы, которая работает без установки, в системный трей компьютера добавляется значок, который выступает в качестве простого монитора ОЗУ. Этот монитор в динамическом режиме отображает процент используемой в данный момент оперативной памяти. Если навести на значок курсор мыши, можно получить дополнительную информацию, например, сведения о файле подкачки или о «system working set» (рабочем наборе системы).
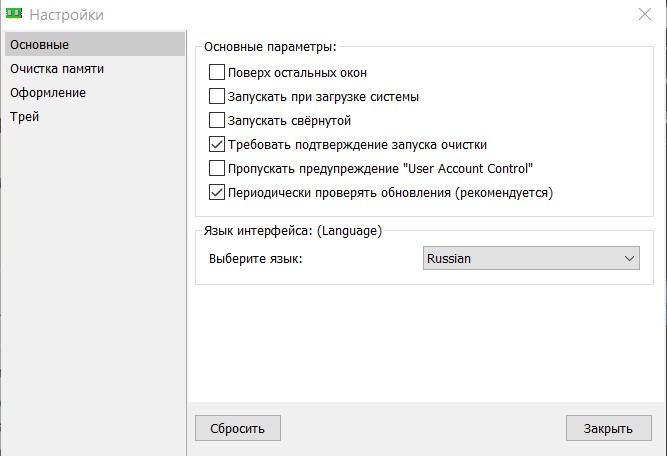
По умолчанию Mem Reduct начинает автоматически выгружать из оперативной памяти все лишнее, когда задействовано более 90 процентов ОЗУ. Можно также вручную в любой момент (например, перед тем как запустить какое-то требовательное к ресурсам приложение или игру) высвободить больше памяти. Для этого необходимо щелкнуть правой кнопкой мыши по значку программы и выбрать в меню пункт «Очистить память». Для отображения результатов чистки на значке-мониторе понадобятся доли секунды.
Кстати, в Мем Редукт можно настроить проведение автоматической очистки через определенный интервал времени – 5, 6, 7 или 10, 20, 30, 40 и т.д. (вплоть до 90) минут. При этом настройка позволяет выбрать, какие именно области ОЗУ следует очистить.
Как настраивать области очистки ОЗУ для Windows 7, 8, 10 и Vista
Настройки Mem Reduct охватывают четыре основные раздела программы: «Основные», «Очистка памяти», «Оформление» и «Трей». В первую очередь рассмотрим опции раздела «Очистка памяти». Здесь можно отметить, какие конкретно области нужно очищать, а также задать способы управления памятью.
Перед выбором областей очистки хорошо подумайте, куда вы будете ставить галочку. Дело в том, что, отметив, к примеру, в настройках «System Working Set», вы замедлите работу компьютера. Он даже может начать зависать, так как утилита займется очисткой, и системные процессы по этой причине будут тормозиться. Выбирать эту область нужно вручную время от времени, но не ставить работу с ней в автоматический режим.
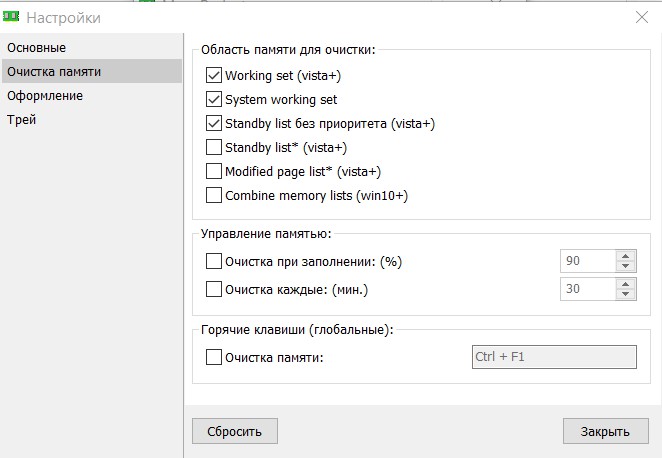
Вообще, вместо автоматической чистки памяти программа дает возможность задать сочетание горячих клавиш. Тогда с их помощью пользователь в любой нужный для него момент сможет сам запустить данный процесс, и он не будет мешать функционированию системы.
Пункт «Управление памятью» сложностей не вызывает. Можно также назначить очистку при заполнении, тогда в резерве всегда будет какой-то объем памяти. Для игр и больших программ (например, тех, что предназначены для работы с графикой или видео) это особенно важно, в этом случае они не будут лагать. По сути, «Очистка каждые: (мин.)» дублирует предыдущий пункт, поэтому стоит решить, что именно имеет приоритет.
Раздел «Оформление» настроек Mem Reduct, как можно догадаться, создан для того, чтобы пользователь мог откорректировать цветовую схему монитора ОЗУ, а именно, выбрать фон, шрифт, цвет «опасного уровня» и «критического уровня» и т.д. В следующем меню «Трей» для этих уровней задаются пороги, выражающиеся в процентах. Также тут есть опции управления мышью и включение/ выключение всплывающей подсказки, которая показывает результат очистки памяти.
Системные требования для Mem Reduct
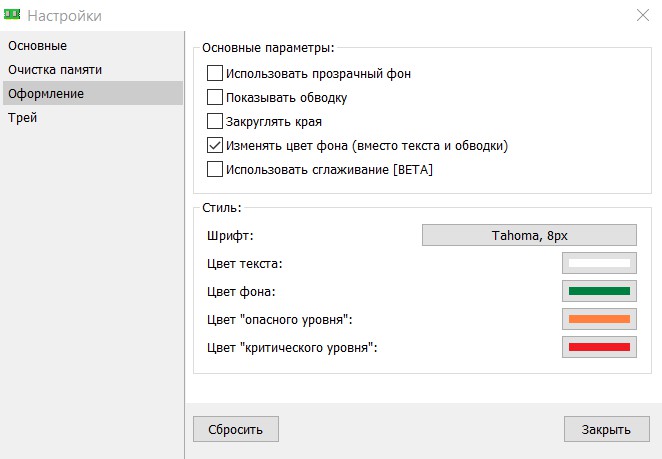
Для версии portable:
- Стелс: да (приложение запускается, работает и закрывается, не оставляя после себя «мусора» в виде записей в реестре или файловой системе)
- Запись настроек производится в папку приложения
Эта программа запакована в архив размером около 200 кб, в котором есть версии для Windows 7, для Windows 10 и др. (за исключением Linux) на 32 бит и 64 бит. Если у вас Вин 10, предпочтительнее выбирать 64-разрядную программу, а для Виндовс 7 смотрите разрядность в системных настройках и только потом определяйтесь с версией.
В Mem Reduct нет рекламного ПО, нет ненужных дополнений, в архиве, в который запакован «портабл», нет даже установочного файла. Только обычная версия имеет вид стандартного инсталлятора, что делает процесс установки максимально простым.
Как пользоваться портативным Mem Reduct
Скачайте ZIP-архив и распакуйте версию, соответствующую вашей ОС, в папку по вашему выбору. Создайте пустой файл memreduct.ini в той же папке, в которой расположен memreduct.exe. Щелчком мыши запустите файл memreduct.exe.
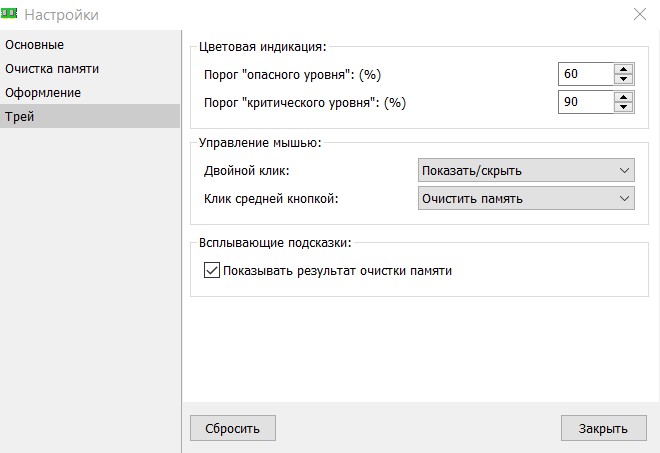
Заключение
К сожалению, для андроид версии Mem Reduct не создано, но вместо этого приложения на данной мобильной платформе можно воспользоваться аналогами (например, CCleaner, Glary Utilities, Clean Master).

Mem Reduct - небольшое приложение для освобождения страниц памяти системы. Дает возможность освободить системный кэш, модифицированные и простаивающие страницы памяти. В результате позволяет до 25% уменьшить память. Не требует установки.
- Получение максимальной информации об используемой памяти
- Сравнение памяти после очистки
- Настраиваемая очистка памяти
- Маленький размер программы
- Доступен полный исходный код
- Портативность (никаких записей в реестр или в системные папки, все настройки хранятся в папке с программой)
- Не требуется установки никаких модулей, сторонних программ в систему
- улучшения в работе программы
- исправлены ошибки
MSI Afterburner - настоящая находка для истинного оверклокера, с помощью которой можно.
CCleaner - популярное приложение для оптимизации ПК, чистки реестра и удаления различного.
Mem Reduct - небольшая портативная утилита, которая позволяет высвободить до 25% используемой.
Простой в использовании твикер для Windows, с помощью которого можно быстро и легко.
Destroy Windows 10 Spying - небольшая портативная утилита, с помощью которой можно быстро и легко.
Process Hacker - мощное приложение для полного контроля над задачами, процессами и службами, с.
Отзывы о программе Mem Reduct
Я_не_робот про Mem Reduct 3.3.5 [12-11-2021]
Реально почти 900 тысяч загрузок? ОМГ.
Да у меня система жрет половину оперативки. Ну так система новая, а комп старый. А если все друг другу соответствует, то и подобные программки без надобности.
| | Ответить
Кумаров Ильяс про Mem Reduct 3.3.5 [15-09-2021]
Помогите пожалуйста я не знаю что делать когда я скачал эту программу всё работало хорошо но потом я нажал программу рядом с значком вайфая на правую кнопку облость очистки выбрал все пункты очистил после этого появился синий экран а потом перестал работать интернет что делать?
| 1 | Ответить
Дмитрий в ответ Кумаров Ильяс про Mem Reduct 3.3.5 [07-10-2021]
убери три нижнее галочки
1 | 3 | Ответить
R про Mem Reduct 3.3.5 [06-07-2021]
Ребят вот удаляю mem reduct а при входе в игре постоянно вылезает его окошко, мол освобождено столько озу и тд, как его полностью удалить?!
1 | 13 | Ответить
Память про Mem Reduct 3.3.5 [19-02-2021]
Пользуюсь несколько дней.
Хорошо, что маленький размер и быстрая установка, хорошие настройки.
Программа богинька. Можно выставить чтобы очищала хоть после 10% загруженности памяти. Браузер аж летать начинает.
У кого виснет, может это из-за того, что выставлены галочки Standby list и Modified pagelists. Там написано, что при этом может виснуть компьютер.
А так, большое спасибо разработчикам. Это находка. Помогли.
| 1 | Ответить

Интерфейс Mem Reduct (версия 3.3.5)
Сегодня пользователям ПК предлагаются тысячи решений для оптимизации работы оперативной памяти. Многие программы завлекают ярким интерфейсом, красивыми графиками, обилием дополнительных функций. Нередко случается так, что подобные «оптимизаторы» только замедляют работу системы. Пользователям, которым требуется утилита, выполняющая только одну функцию, с простым и понятным дизайном, рекомендуется остановить выбор на Mem Reduct.
Скачайте быстро и бесплатно новейшую версию Mem Reduct по прямой ссылке. Эта небольшая утилита с поддержкой русского языка функционирует на Windows 10, 8, 7, Vista, XP. Чтобы корректно установить программу посмотрите инструкцию.
Возможности программы
Очистка памяти
Программа позволяет получить подробную информацию о степени загруженности оперативной памяти, о том, какой процесс сколько потребляет. Процесс очистки, в зависимости от настроек, проводится в ручном или автоматическом режиме. Как заявляют разработчики, Mem Reduct очищает до 50 процентов памяти, выгружая системный кэш, неактивные процессы, данные закрытых программ.

Основные настройки
Следить за состоянием памяти удобно благодаря иконке в системном трее, которая отображает информацию в процентном соотношении. Если курсор мыши подвести к значку, можно получить другую информацию, например, о состоянии файла подкачки. Для удобства иконка информирует пользователя о загруженности тремя цветами: зеленым, желтым, красным.
В программе задействован продвинутый алгоритм, который в фоновом режиме следит за состоянием ОЗУ, отслеживая все требовательные работающие процессы. В случае необходимости запускается процесс очистки, восстанавливающий недостачу памяти в системе.

Настройки очистки памяти
После остановки того или иного процесса кэш и дамп очищаются в автоматическом режиме. В том случае, если память загружена до определенного процента, удаляются все избыточные данные. По умолчанию очистка начинается при загруженности в 90 процентов, но в настройках эту цифру можно изменить.
Настройки утилиты
Программа готова к работе сразу после установки, в случае необходимости можно произвести ряд настроек. К примеру, пользователь может установить процент, при достижении которого начнется автоматическая очистка памяти. Процесс очистки также можно запускать через определенные промежутки времени, например, каждые 5, 10, 30 минут, но здесь важно знать, что при работающей «тяжелой» программе или запущенной игре эффект будет обратным.

Настройки оформления
Автоматическую очистку можно и вовсе отключить, запуская ее только в случае необходимости сочетанием клавиш Ctrl+F1. Очистка запускается в фоновом режиме и не мешает работе других программ. Предусмотрена возможность выбора подлежащих очистке областей памяти, при этом напротив каждого пункта имеется подсказка: для какой версии Windows предпочтителен тот или иной пункт.

Настройки трея
Есть возможность настроить внешний вид программы, откорректировав под себя цветовую схему. К примеру, красный цвет «критического уровня» иконки в трее можно заменить на любой другой. Пользователь имеет возможность настроить фон программы, а также уровень прозрачности, включить или отключить обводку, округлить углы. Также настраиваются шрифты с возможностью выбора размера и цвета. Все настройки сохраняются в папке с программой, в случае необходимости их можно сбросить до дефолтных нажатием соответствующей кнопки.
Плюсы и минусы
Преимущества
Одно из главных достоинств программы — только нужные функции, что упрощает ее использование. К другим преимуществам также следует отнести:
- Небольшой размер;
- Интуитивно понятный интерфейс;
- Не снижает производительность системы;
- Возможность настроить под свои потребности;
- Не оставляет записи в реестре и «мусор».
Недостатки
Как заявляет часть пользователей, программа иногда вызывает синий экран. Другие недостатки:
Проблема нехватки оперативной памяти на компьютере с операционной системой Windows волнует многих владельцев ПК. Разработчики софта предлагают нам массу "полезных" решений - продвинутые оптимизаторы со встроенными антивирусами. Но если нам это не нужно, а просто хотим быстро освободить ОЗУ с минимальным вмешательством в параметры ОС?

Программа Mem Reduct
Недавно на нашем Youtube канале была опубликована детальная инструкция по работе с этим простым приложением. Можете посмотреть его прямо сейчас, а потом перейти к текстовому руководству:
После перехода на официальный сайт нужно пролистать страницу до заголовка "Download", кликнуть по ссылке с окончанием "exe":

Далее необходимо запустить инсталлятор, несколько раз кликнуть по кнопке "Далее" (Next), ничего не меняя в настройках установщика. И уже через минуту на рабочем столе увидите ярлык программы Mem Reduct.
Интерфейс на русском языке. Если же у Вас отображаются надписи на английском, то следует раскрыть второй пункт меню и выбрать подходящий вариант в списке "Language":
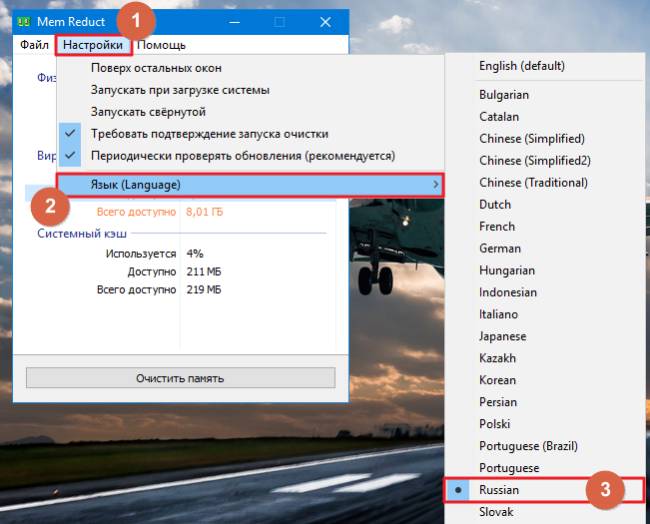
В главном окне больше всего интересует раздел "Физическая память", где указано общее и свободное количество ОЗУ, а также процент использования.

Подобного рода информация выводится и на значке утилиты в области уведомлений на панели задач:

Что делать дальше? Можно вручную открывать окно приложения и производить очистку, когда захотите освободить "оперативку". Но есть более эффективное решение. Давайте зайдем в параметры и внесём нужные корректировки, чтобы программа автоматически оптимизировала память.
- Нажмите F2 или раскройте меню "Файл" - "Настройки":

- На вкладке "Основные" советую активировать опции запуска вместе с Windows и пропуск предупреждений UAC (чтобы при проведении чистки Вам постоянно не выводились системные уведомления):

- Вкладка "Очистка памяти" - стоит уделить её особое внимание! Изначально рекомендуем не трогать опции из первого раздела, протестировать приложение, проанализировать эффективность оптимизации. Если у Вас очень маленький объем ОЗУ и установлена Windows 10, то попробуйте активировать отмеченные на скриншоте опции:

Поделюсь личным опытом - включение указанных функций при объеме оперативной памяти в 6 Гб освобождает на 20-30% больше ОЗУ. И никаких подвисаний не замечено. Как будет у Вас - сказать сложно, нудно тестировать.
- Также рекомендую задать параметры автоматического выполнения чистки - при загруженности более 80% и каждые полчаса. Для удобства стоит активировать комбинацию клавиш Ctrl + F1 , чтобы при необходимости выполнять ручную оптимизацию без открытия окна утилиты.
Такой вот полезный софт. Однозначно его стоит установить на компьютер, если испытываете проблемы с нехваткой оперативки. Отзывы о программе преимущественно положительные, к появлению "синего экрана" она не приводит.
Читайте также:


