Аналог cpu z для linux
Порой возникает необходимость узнать о том, какие комплектующие стоят в компьютере. Можно разобрать компьютер и своими глазами увидеть используемое железо. Но гораздо проще прибегнуть к специализированным утилитам, собирающим информацию о системе. Для Windows одной из самых популярных программ такого рода стала CPU-Z.
В этой статье мы собрали лучшие аналоги CPU-Z. Для Linux тоже есть программы, позволяющие отобразить информацию об основных узлах системы: процессоре, материнской плате, видеокарте, памяти и накопителях.
Лучшие аналоги CPU-Z для Linux
1. CPU-X

Начнём с наиболее близкого аналога CPU-Z. Интерфейс первой вкладки скопирован практически в первозданном виде. Хотя пара незначительных изменений всё же имеется. Вместо ревизии процессора указана температура, а также в блоке с частотой отображается загрузка процессора. Информация с датчиков считывается не всегда корректно, для этого лучше воспользоваться другими приложениями.
Остальные вкладки имеют более весомые отличия. Например, кэш не просто дублирует блок первой вкладки, но ещё и проводит тест скорости. К слову о бенчмарке, он здесь тоже имеется, но сравнить результат не с чем.
Разработчик заявил о том, что не планирует развивать программу в дальнейшем. Но всё же он продолжит обновлять базы данных и исправлять баги. Установить CPU-X можно с помощью команды:
sudo apt install cpu-x
2. Hardinfo

Несмотря на то, что в HardInfo больше вкладок, информации о системе удастся получить не многим больше CPU-X. Часть из них относится к программной составляющей, другая – к сетевым подключениям. Нас же интересует раздел Устройства и самая первая вкладка Компьютер.
Во вкладке Процессор можно узнать объём кэша и поддерживаемые инструкции. Также можно посмотреть список подключенных устройств по шинам PCI и USB. HardInfo – это одна из немногих программ, позволяющих узнать информацию о модулях памяти (SPD).
Утилита имеет ряд недостатков. Она не смогла увидеть NVMe накопитель, а также правильно считать показания сенсоров. Остаётся надеяться, что в последующих версиях эти моменты будут исправлены.

Отдельного упоминания заслуживает набор тестов. С его помощью можно узнать производительность компьютера в различного рода задачах и сравнить результаты с другими процессорами, хотя самый «свежий» процессор в представленном списке вышел более 10 лет назад (Core i7-920). Для установки HardInfo воспользуйтесь командой:
sudo apt install hardinfo
3. CPU-G

Завершает список аналогов CPU-G. Эта программа заметно отстаёт от предыдущих, как в плане объёма информации, так и её точности. Последнее обновление вышло пару лет назад, поэтому наблюдаются нестыковки. Объём кэша определён неверно, а виртуальные ядра посчитаны как реальные. Что уж говорить, программа думает, что Ubuntu по-прежнему работает с оболочкой Unity. Использовать CPU-G имеет смысл только на относительно старых компьютерах.
В связи с тем, что разработка фактически прекращена, с установкой придётся немного повозиться. Сначала установите необходимые зависимости:
sudo apt install libgirepository1.0-dev gcc libcairo2-dev pkg-config python3-pip python3-dev gir1.2-gtk-3.0
pip3 install pycairo PyGObject psutil dbus-python
После этого можно скачать и установить Deb-пакет.
Для Linux есть и другие программы для сбора информации о системе. Например, в оболочке KDE есть собственный инструмент, но его базы данных не обновлялись много лет. Sysinfo, схожая с HardInfo, больше не разрабатывается и не входит в состав репозиториев актуальных версий дистрибутивов.
Выводы
Аналоги CPU-Z для вывода информации об аппаратной части компьютера не так много даже для Windows. Для Linux на текущий момент осталось только две актуальные утилиты с графическим интерфейсом, CPU-X и HardInfo. С консольными утилитами дела обстоят гораздо лучше, через терминал можно узнать параметры всех узлов компьютера.
Нет похожих записей
Статья распространяется под лицензией Creative Commons ShareAlike 4.0 при копировании материала ссылка на источник обязательна.
Программа CPU-Z сосредоточена на получении информации о процессоре. Ее функциональность как раз и базируется на этом, а отсутствие других инструментов делает это решение узконаправленным. Оно не всегда подходит пользователю, поскольку иногда не отображает требуемые данные, поэтому и встает вопрос о поиске аналога.
Программ для определения железа компьютера существует большое количество, а некоторые из них нацелены исключительно на выполнение определенных задач. Далее пойдет речь об аналогах CPU-Z, которые позволяют определить не только сведения о ЦП, но и подходят для работы со всей системой и комплектующими.
AIDA64 или CPU-Z


Hardinfo
Если вас интересует исключительно процессор, перейдите в раздел “Устройства” и выберите соответствующую категорию. Предоставляемой там информации вполне хватит для того, чтобы узнать основные и дополнительные параметры этого компьютерного составляющего.
HWiNFO
HWiNFO позиционируется как профессиональное программное обеспечение для мониторинга системы и просмотра состояния комплектующих. Ее преимущество над CPU-Z заключается в наличии инструмента, который отображает статистику нагрузки на процессор в режиме реального времени. Сведения о данном комплектующем выводятся в отдельном окне, реализованном примерно по такому же принципу, как и в сравнительном приложении.
Остальные опции, доступные в HWiNFO, позволяют получать ту же основную информацию, но уже связанную с остальными комплектующими, монитором и операционной системой. Дополнительно можно посмотреть список используемых портов и состояние сети, включая физический и IP-адрес устройства. Это решение будет идеальным для тех, кто практически каждый день сталкивается с задачей поиска какой-либо системной информации и не желает задействовать встроенные в ОС Windows опции.

SIW расшифровывается как System Information For Windows. В этом ПО собрано огромное количество разных модулей, позволяющих просматривать:
- драйверы;
- установленные DLL-файлы;
- программы автозагрузки;
- сохраненные пароли;
- информацию о каждом комплектующем и периферии;
- текущую нагрузку и температуры железа.
Если сравнивать SIW именно с CPU-Z, то обращать внимание нужно на раздел “Hardware”, где располагаются сведения о каждом составляющем ПК, включая и процессор. Определяемые через это приложения данные полностью соответствуют тому, о чем уже было сказано выше, поэтому останавливаться на каждой категории нет смысла. Отметим лишь то, что особую заинтересованность к SIW нужно проявить юзерам, ищущим специальное решение для мониторинга абсолютно всей системы и ее скрытых файлов.

Speccy
Справка! Интерфейс этого ПО полностью переведен на русский язык, поэтому с поиском необходимых строк не должно возникнуть никаких проблем даже у начинающего юзера.При необходимости определения других сведений о Windows, периферии или встроенных комплектующих, достаточно будет просто переместиться в соответствующую категорию, воспользовавшись левым меню Speccy.

PC Wizard
- Информацию о каждом комплектующем.
- Просмотреть список периферии и их идентификаторами.
- Узнать состояние батареи ноутбука и определить план электропитания.
- Посмотреть текущую нагрузку на железо, их температуры и рабочие частоты.
- Получить сведения обо всех установленных драйверах.
Из этого можно сделать вывод, что это программное обеспечение многофункциональное и подходит всем тем пользователям, кто ищет замену CPU-Z по причине ее узконаправленности. PC Wizard предоставляет те же самые сведения и о процессоре, поэтому ничем не уступает конкурентам.

Sidebar Diagnostics
Благодаря этому вы всегда видите, насколько загружен процессор, на какой частоте и с каким напряжением он функционирует, а также до какой температуры нагревается. Относится это все и к графическому адаптеру, и к оперативной памяти, и к жесткому диску.

Belarc Advisor
Приложение, которое отлично подойдет тем пользователям, кто заинтересован в единоразовом получении сведений о процессоре, называется Belarc Advisor. Оно не имеет своего графического интерфейса, а после сканирования ОС открывает страницу в браузере по умолчанию, где вы можете получить информацию о ЦП и других комплектующих. Для интересующего нас составляющего Belarc Advisor предлагает такие данные:
- модель и герцовку;
- размер кэш-памяти;
- архитектуру;
- количество ядер;
- поддержку гипертрейдинга.
Belarc Advisor уступает конкурентам, но при этом и нацелена на ту аудиторию, которая не хочет взаимодействовать с графическими приложениями, а желает лишь один раз узнать интересующую информацию.
Если продолжить изучение списка Belarc Advisor, в нем можно заметить количество пропущенных обновлений безопасности ОС, узнать, присутствуют ли на компьютере вирусы, посмотреть список установленных принтеров и даже узнать модель материнской платы или ноутбука.

Дополнительно можно перейти к другим вкладкам, чтобы получить интересующую информацию о системе, драйверах, или других комплектующих. Для скачивания I-Nex доступна через Магазин приложений или пользовательские репозитории. Затем сразу же можно переходить к запуску, открывать интересующий раздел и получать все те данные о ЦП и другом железе, о которых уже говорилось выше.

WinAudit

В завершение отметим, что большинство из аналогов CPU-Z обладают и дополнительными функциями, поэтому в большинстве случаев будут лучше. Если же вам требуется узнать только данные, связанные с процессором, никто не заставляет задействовать и другие опции, но оставить установленным софт на компьютере можно, чтобы в любой момент обратиться к нему за помощью.

Сегодня мы обсудим с помощью каких графических инструментов / утилит, в Linux можно выполнять обширный и подробный анализ Вашего ПК, получить информацию об аппаратном обеспечении, программном обеспечении, конфигурации сети и т.д. Если Вы в Windows, вы это можете сделать с Everest, но как насчет Linux?
1. lshw с графическим интерфейсом
lshw представляет собой небольшой инструмент / мини утилиту, которая позволяет просканировать ваш ПК и получить подробную информацию о аппаратной конфигурации машины. Вы можете узнать точную конфигурацию оперативной памяти, версию встроенного программного обеспечения, конфигурацию системной платы, версию процессора и скорость, конфигурацию кеша, скорость шины и т.д. на DMI-совместимых x86 или (IA-64) систем EFI и на некоторых машинах PowerPC ( PowerMac G4).

На текущий момент lshw поддерживает DMI (x86 и EFI), PCI / AGP, ISA PnP (x86), CPUID (x86), IDE / ATA / ATAPI, PCMCIA, USB и SCSI.
Установка lshw
Откройте терминал (Ctrl+Alt+T), далее выполним следующие команды:
Удаление lshw
2. HardInfo
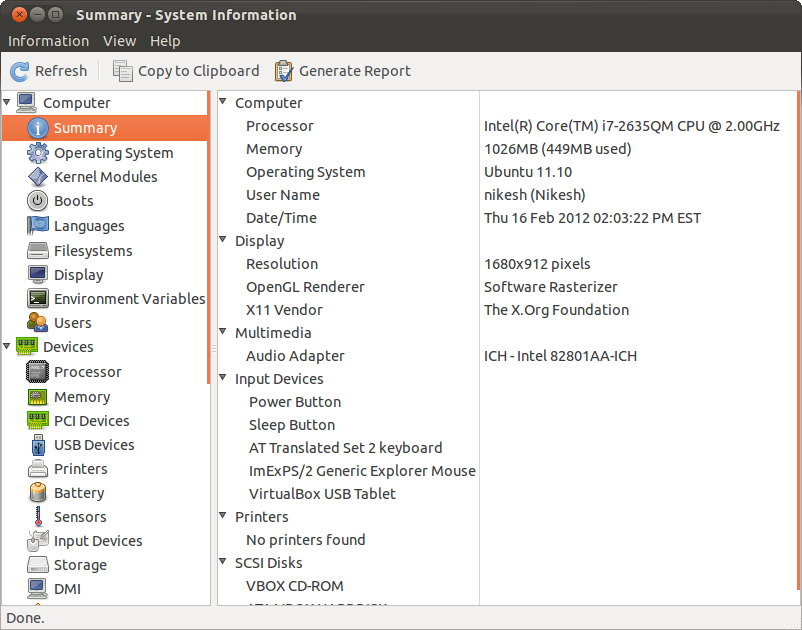
Приложение HardInfo отображает информацию о следующих компонентах:
- Процессор/Processor
- Операционная Система/Operating System
- Языки/Languages
- Датчики/Sensors
- Файловые системы/Filesystems
- Общие каталоги/Shared directories
- Экран/Screen
- Сетевые Интерфейсы/Network Interfaces
- Переменные Среды/Environment Variables
- Пользователи/ Users
Устройства детальная информация:
- Ядро/Kernel Modules
- PCI-устройства/PCI devices
- USB-устройства/USB Devices
- Принтеры/Printers
- Устройства Ввода/Input Devices (мышь/клавиатура итд)
- Storage/Storage (жесткий диск/флешки/внешние диски итд)
- Память/Memory
- Blowfish
- CryptoHash
- Fibonacci
- N-Queens
- FPU Raytracing
- FFT
Установка Hardinfo
Откройте терминал(Ctrl+Alt+T), далее выполните следующую команду:
Удаление Hardinfo
3. I-Nex
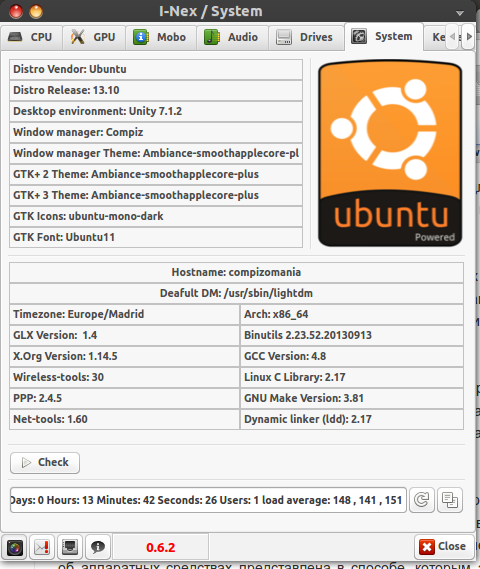
Возможности I-Nex:
Установка I-Nex
Откройте терминал(Ctrl+Alt+T), далее выполните следующие команды:
Удаление I-Nex
4. CPU-G

Приложение собирает и отображает информацию:
Установка CPU-G
Откройте терминал(Ctrl+Alt+T), далее выполните следующие команды
Установка в Ubuntu 16.10 Yakkety Yak
Все верно, в репозитории выше еще нет версии приложения для Ubuntu 16.10, но в дополнительном репозитории она уже присутствует.
Удаление CPU-G
5. SysInfo
Возможности SysInfo
Хотя и небольшая утилита, но кратко о системе и используемом железе вы все же сможете узнать.

Установка SysInfo
Откройте терминал (Ctrl+Alt+T), далее выполните следующую команду:
Сегодня мы обсудим с помощью каких инструментов / утилит, в Linux можно выполнять обширный и подробный анализ Вашего ПК, получить информацию об аппаратном обеспечении, программном обеспечении, конфигурации сети и т.д. Если Вы в Windows, вы это можете сделать с Everest, но как насчет Linux? Недавно я задался тем же вопросом, с помощью каких утилит можно получить информацию в Linux, ниже мы рассмотрим список с 8 утилит.

1. lshw с графическим интерфейсом
lshw представляет собой небольшой инструмент / мини утилиту, которая позволяет просканировать ваш ПК и получить подробную информацию о аппаратной конфигурации машины. Вы можете узнать точную конфигурацию оперативной памяти, версию встроенного программного обеспечения, конфигурацию системной платы, версию процессора и скорость, конфигурацию кеша, скорость шины и т.д. на DMI-совместимых x86 или (IA-64) систем EFI и на некоторых машинах PowerPC ( PowerMac G4).
На текущий момент lshw поддерживает DMI (x86 и EFI), PCI / AGP, ISA PnP (x86), CPUID (x86), IDE / ATA / ATAPI, PCMCIA, USB и SCSI.
Установка lshw
Откройте терминал (Ctrl+Alt+T), далее выполним следующие команды:
Удаление lshw
после установки ищите приложение в Меню Ubuntu - Системные утилиты - Hardware Lister.
2. HardInfo
Hardinfo - очень функциональное приложение, которое собирает и выводит полную статистику по вашему компьютеру и оборудованию которое в нем используется. В данном приложении, вы легко найдете детальную информацию о том какая видеокарта у Вас установлена, процессор, монитор и много другого.
Приложение HardInfo отображает информацию о следующих компонентах:
- Процессор/Processor
- Операционная Система/Operating System
- Языки/Languages
- Датчики/Sensors
- Файловые системы/Filesystems
- Общие каталоги/Shared directories
- Экран/Screen
- Сетевые Интерфейсы/Network Interfaces
- Переменные Среды/Environment Variables
- Пользователи/ Users
Устройства детальная информация:
- Ядро/Kernel Modules
- PCI-устройства/PCI devices
- USB-устройства/USB Devices
- Принтеры/Printers
- Устройства Ввода/Input Devices (мышь/клавиатура итд)
- Storage/Storage (жесткий диск/флешки/внешние диски итд)
- Память/Memory
- Blowfish
- CryptoHash
- Fibonacci
- N-Queens
- FPU Raytracing
- FFT
Установка Hardinfo
Откройте терминал(Ctrl+Alt+T), далее выполните следующую команду:
после установки ищите приложение в Меню Ubuntu - Системные утилиты - System and Profiler and Benchmark либо же с помощью поиска в Dash.
Удаление Hardinfo
3. I-Nex

I-Nex - это приложение с графическим интерфейсом, которое позволяет получить информацию об аппаратных устройствах вашего компьютера, например: мышь, клавиатура, монитор и прочие подключенные устройства такие как флешка или переносной диск. Так же в вкладках приложения вы можете увидеть информацию об установленной системе, используемой версии ядра, размере оперативной памяти, типу видеоадаптера, версии, степень загрузки процессора и использования оперативной памяти в процентах. Проект I-Nex чем-то схож по своих возможностях на CPU-Z в Windows или же СPU-G в Linux.
Возможности I-Nex:
- CPU - полная информация о процессоре(производитель, название, мощность, детальная информация о процессоре, текущая температура процессора и максимальная критическая). В данной вкладке так же отображается температура процессора и процент загрузки.
- X-GPU - в данной вкладке вы можете посмотреть полную информацию о вашем видеоадаптере/видео карте (производитель, название, модель, детальная информация об оперативной памяти и загруженности оперативной памяти, немного информации о дисплее итд).
- Mobo - в данной вкладке, вы можете увидеть информацию о вашей материнской плате (версия, производитель). BIOS - версия, дата выпуска и производитель.
- Audio - детальная информация о звуковой карте (производитель, название, драйвер и версия).
- Drivers - в данной вкладке, вы найдете немного информации, о ваших жестких диска (размер ГБ, порт на котором работает, версия драйвера). Далее в этой же вкладке имеется информация о вашем мониторе (производитель, версия итд).
- System - соответственно в данной вкладке вы найдете детальную информацию о системе, которую вы используете (название дистрибутива, версия дистрибутива, окружение в котором вы работаете, название оконного менеджера, текущая тема, которая сейчас у вас стоит, набор иконок, шрифты, тип архитектуры, версия видео драйвера итд).
- Kernel - информация о текущем ядре которое у вас сейчас установлено в системе и используется(архитектура, OC, версия ядра итд).
- Memory - В данной вкладке вы найдете информацию об оперативной памяти, файл подкачки итд.
- Network - детальная информация о ваших сетевых портах(ppp0, eth0 и lo).
- USB/input - в данной вкладке вы найдете все ваши USB устройства которые подключены на текущий момент и детальную информацию о каждом.
- Возможность генерации отчетов по всем пунктам, которые я описал выше, отчет генерируется в обычный файл формата TXT.
Установка I-Nex
Откройте терминал(Ctrl+Alt+T), далее выполните следующие команды:
Удаление I-Nex
4. CPU-G

CPU-G - это приложение, которое показывает самую необходимую информацию о вашем оборудовании. Что-то напоминает CPU-Z, как бы дети одного общего прародителя. Конечно это не Everest, но краткие сведения о системе можно проверить.
Приложение собирает и отображает информацию:
- CPU / Процессор (производитель, название и мощность)
- RAM / Оперативная память(общий объем и используемая на текущий момент, загрузка итд)
- Chipset / Материнская плата(модель, компания производитель и версия)
- BIOS - (производитель, версия и дата выпуска)
- Graphic / Видео карта - (производитель и версия видео карты)
- Сведения о вашей системе.
Установка CPU-G
Откройте терминал(Ctrl+Alt+T), далее выполните следующие команды
Установка в Ubuntu 16.10 Yakkety Yak
Все верно, в репозитории выше еще нет версии приложения для Ubuntu 16.10, но в дополнительном репозитории она уже присутствует.
Удаление CPU-G
5. Dmidecode
Dmidecode - это небольшая утилита состоящая с API интерфейса который позволяет собирать информацию об аппаратном обеспечении компьютера.
Возможности Dmidecode(может отобразить информацию об):
- bios
- system
- baseboard
- chassis
- processor
- memory
- cache
- connector
- slot
Для проверки информации вам нужно запустить терминал так как без терминала в случае с утилитой dmidecode нам не обойтись, например мы хотим увидеть информацию об памяти, в терминале нужно выполнить команду:
если получить информацию по Bios соответственно команда будет вида:
хотим получить информацию об процессоре, выполним:
хотите получить информацию по материнской плате, выполним:
Установка Dmidecode
По умолчанию данная утилита уже должна быть установлена в системе без необходимости ее повторной установки, в том случае если не установлена, выполните в терминале команду:
6. SysInfo
SysInfo - это небольшая утилита которая так же позволяет получить информацию о системе, процессоре, памяти, используемых жестких дисках и аппаратном обеспечении.
Возможности SysInfo
- System - отображает информацию о версии системы, ядра и прочие детали.
- CPU - модель процессора используемого на вашем компьютере.
- Memory -информация об оперативной памяти, Swap итд.
- Storage - информация об модели жесткого диска, если используется CD-ROM так же отобразит модель и производителя, если подключены флеш-накопители так же увидите детальную информацию.
- Hardware - в данной вкладке вы можете получить информацию об используемой материнской плате, графическом адаптере, звуковой карте и сетевой карте.
Хотя и небольшая утилита, но кратко о системе и используемом железе вы все же сможете узнать.
Установка SysInfo
Откройте терминал (Ctrl+Alt+T), далее выполните следующую команду:
утилиту сможете найти там же в Меню Ubuntu - Системные утилиты - Sysinfo.
Удаление SysInfo
7. Inxi
Inxi - это скрипт, который позволяет получить информацию как о системе так и аппаратном обеспечении(СPU, drivers, Xorg, Desktop, Kernel, GCC ver‐sion(s), Processes и RAM) / конфигурации оборудования что используется у вас на компьютере.
Как получить информацию с помощью Inxi о железе или системе, приведу пару примеров ниже:
- inxi -m - память
- inxi -s - температура CPU
- inxi -d - жесткие диски
- inxi -v4 -c6 OR inxi -bDc 6 - информация о системе, материнской плате, процессоре, графическом адаптере, сетевой карте и жестких дисках.
- inxi -v5 -c29 OR inxi -aSu 19 - информация о системе, материнской плате, процессоре, памяти, графическом адаптере, звуковой и сетевой карте, жестких дисках / флешках которые подключены, RAID, температура процессора и краткая информация о процессоре.
Более полную информацию вы можете получить выполнив команду:
где получите список следующего вида(это лишь часть):
используя inxi можно получить достаточно огромное количество информации даже в сравнении с утилитами, что я описывал выше с графическим интерфейсом.
Примеры работы Inxi
Стоит заметить следующее, что при выполнении команд для получения информации либо о железе или системе, атрибуты -s или -S выведут разную информацию, первый о сенсорах, температуру CPU а второй информацию о системе вида:
будьте внимательны так как регистр здесь очень важен.
Установка inxi
Удаление inxi
8. AIDA64 для Linux
Как вы наверное знаете, ранее приложение Everest лет как 6 тому было переименовано в AIDA64, но суть не поменялась и приложение имеет тот же функционал. Приложение было переименовано так как разработчики что-то не поделили между собой и разбежались по разным проектам, часть все же сгруппировалась и не дала проекту Everest умереть переименовав его в AIDA64, разработка идет и далее и мы имеем возможность пользоваться этой замечательной утилитой. Программа позволяет провести диагностику вашего компьютера, собрать подробнейшую информацию об аппаратной части (процессор, материнская плата, монитор, видеоадаптер, диски, сетевые адаптеры, PCI, PnP, PCMCIA, USB), и конечно же о программном обеспечении, операционная система, драйвера, запущенные процессы прочее.
файл можно запустить как обычно с помощью двойного клика мыши или же перейти в директории в которой он находится и запустить с помощью терминала:
в итоге вы не увидите графического интерфейса, внутри директории вы увидите, что появился новый файл с форматом .csv, это и есть файл отчет о нашем апаратном обеспечении и прочем другом, что позволяет проанализировать утилита, откройте в в Word или в WPS Office Writer, где сможете прочесть содержимое.
Посмотрел содержимое, удивился, немного не мало, отчет состоит с 307 страниц документа WORD, чтобы увидеть работу утилиты, вот пример первой страницы:
На этом наш небольшой список окончен, если у вас есть чем дополнить материал выше и вы пользуетесь утилитами которых нет в списке выше, поделитесь в комментариях к материалу
Читайте также:


