Аналог cairo dock для windows
Не используется какой либо DE, только Openbox. Нужна удобная панель без лишней возни и красноглазия, с графическим конфигуратором, не глючащая.
Пробовал Cairo-Dock, AWN, xfce4-panel, plank, tint2, что-то ещё, не помню. Пока используется первое, но оно достало глюками. Некоторые вещи не отображаются на панели, например иконки, которые должны располагаться в трее (это же док, иконка должна быть там же где и все). Хотя некоторые приложения, встраиваемые в трей, всё таки там отображаются как надо, например nm-applet.
Что важно. Возможность вертикального расположения, желательно справа (xfce4-panel может только слева, например), отображать только иконки.
Pasystray не отображается в cairo-dock и plank, должно встраиваться в трей.
nm-applet должен поддерживаться (или нормальный аналог).
Запущенное приложение на панели задач чтобы можно было там закрепить, т.е. превратить в ланчер (как в cairo-dock или на панели задач KDE).
Меню приложений (в plank нет почему-то).
Индикаторы всякие нужные, например заряд батареи, регулятор громкости (желательно что-то умеющее управлять пульсом нормально, а не только громкость менять, например перекидывать приложения на другие выводы, что-то типа veromix, наверное).
Меню логаут/suspend/hibernate/shutdown/reboot.
Короче, должна быть панель нормальная, как в кедах хотя бы (кеды использовать не хочется в данном случае, а на десктопе пока четвёрка).
В репах полно всякого есть, razorqt-panel, lxpanel и т.д. Есть кто всё это уже пробовал?

tint2. Ну правда не знаю, как там у неё с расположением сбоку
xfce4-panel может только слева, например
Это как? Её же можно таскать по всему экрану.
Это как? Её же можно таскать по всему экрану.
Вот таскать не пробовал, пробовал только в настройках положение менять.

Вот таскать не пробовал, пробовал только в настройках положение менять
Внезапно, но её можно настроить.


В бой пустились кони, люди и верблюды.
plank - это dock
xfce4-panel - это панель
awn - это bar, косящий под dock
Cairo-Dock - это несмотря название вообще комбайн, который трудно отнести какой-либо категории. Хотя наверно это все-таки панель.
Да tint2 должен отлично вписаться в openbox и это как раз панель.
Lxpanel после настройки может вписаться в любое окружение. И с lxpanel можно настроить
Индикаторы всякие нужные, например заряд батареи, регулятор громкости (желательно что-то умеющее управлять пульсом нормально, а не только громкость менять, например перекидывать приложения на другие выводы, что-то типа veromix, наверное).
без редактирование конфигов, если это имеет значение.
Можешь еще wingpanel посмотреть.
В бой пустились кони, люди и верблюды.
Мне как бы не очень важно, док или панель. Был бы хороший док без проблем, предпочёл бы его, но похоже полноценного дока без глюков не существует. Я ожидаю от дока что там нет разделения между треем, ланчером и панелью задач. Вроде как cairo-dock это и пытается делать, но есть проблемы с некоторыми приложениями, использующими трей. Например pasystray не отображается. У скайпа отображается только иконка окна чата, а та что в нормальной панели торчит в трее, не видна (по логике, обе иконки должны как-то друг над другом тут отображаться что ли). Короче, док должен быть как в макоси.
Cairo-Dock is an animated application launch bar for the desktop, comparable to the dock in Mac OS X or Rocket Dock (for Windows). It is compatible with Compiz-Fusion, Beryl, Compiz and Xcompmgr, but it can.
Действия
Создание списка приложений
На suse.me вы можете создавать сколько угодно публичных или приватных списков, добавлять в них приложения, и делиться ими в интернете.
Альтернативы приложению Cairo-Dock
Фильтр альтернатив по платформе
Настольные ПК
Фильтр альтернатив по лицензии
RocketDock 31 альтернатива
- Taskbar
- Dock
- Desktop Customization
- Launcher
- Application Launcher
RocketDock is a Mac OS X dock clone. It provides a nice clean interface to drop shortcuts on for easy access and organization. With each item completely customizable there is …
ObjectDock 28 альтернатив
- Skin
- Taskbar
- Dock
- Desktop Customization
- Launcher
ObjectDock is a program that enables users to organize their shortcuts, programs and running tasks into an attractive and fun animated Dock. By allowing users to have more control over …
XLaunchpad 33 альтернативы
XLaunchpad gives you instant access to all your shortcuts. Arrange apps in XLaunchpad any way you like by dragging icons to different locations or by grouping apps in folders. Simply …
True Launch Bar 28 альтернатив
- Launcher
- Application Launcher
- Quick Launch
- Launchbar
True Launch Bar is the unlimited version of the Free Launch Bar. True Launch Bar is a Superior replacement for the standard Quick Launch bar. All functions presented in Quick …
Circle Dock 23 альтернативы
- Launcher
- Application Launcher
- Circle Dock
- Dock
The idea behind Circle Dock is that the dock should appear where your mouse is instead of you having to move your mouse to the dock like with other programs. …
MadAppLauncher 28 альтернатив
- Taskbar
- Dock
- Launcher
- Application Launcher
- App Launcher
A simple application launcher. It is very fast and easy to use. It is unlike your common dock or menu launcher. It introduces several different features such as QWERTY based …
Radian 22 альтернативы
Radian is a simple radial application launcher. The interface is triggered by a continuous right-click and is divided into four slices. Each slice can be configured differently.
FCorp My Suite 7 альтернатив
- Launcher
- Application Launcher
- Liberkeys
- Suite
Make your own Application Suite
Знаете другую альтернативу Cairo-Dock?
FlashTray Pro 24 альтернативы
- Hotkeys
- Screen Magnifier
- Trigger
- Application Launcher
- Color Picker
Flashtray - Our system tray application launcher and macro tool makes you work more efficiently by automating a lot of repetitive keyboard tasks by using custom macros and hotkeys.
LaunchTab 27 альтернатив
- Customizing
- Dock
- Skinnable
- Launcher
- Application Launcher
- Launcher
- Application Launcher
- Taskbar
- Dock
SliderDock 19 альтернатив
- Launcher
- Application Launcher
- Dock
SliderDock is an application launcher that will allow you to easily drag and drop icons to access them later on by double clicking on them. It will be a unique …
Что в этом списке?
Этот список содержит 25 альтернатив приложению Cairo-Dock, для таких платформ как: Windows, Linux, macOS, BSD и многих других. Список альтернатив можно фильтровать по типу лицензии, платформе и тегам. Поддерживается сортировка по количеству пользователей которые уже используют альтернативу, или дате добавления приложения.
Последнее обновление списка: 15 декабря 2014 г. 0:38
Вы можете дополнить или изменить информациию о любом приложении на SuggestUse. За внесение любой информации вам будут начислены поинты.
Сортировка альтернатив
Фильтр альтернатив по тегам
- — Запуска Приложений • 11
- — Лаунчер • 11
- — Док • 7
- — Панели задач • 4
- — Настройки Рабочего Стола • 2
- — Быстрый Запуск • 2
- — Люкс • 1
- — Скины • 1
- — Liberkeys • 1
- — Настройка • 1
- — Запуска • 1
- — Экранная Лупа • 1
- — Триггер • 1
- — Приложение Лаунчер • 1
- — Горячие клавиши • 1
- — Круг Причала • 1
- — Стиль • 1
- — Выбор Цвета • 1
- — Кожа • 1
- — Рокет Док • 1
Последняя активность
О сайте
Сервис SuggestUse поможет найти альтернативное программное обеспечение для ваших мобильных устройств и компьютера.
Когда сервис может быть полезен?
— Вы пересели с компьютера на котором установлена операционная система Windows, на компьютер с macOS, но в Windows вы пользовались программой Total Commander которой для macOS не существует. Вы заходите на наш сервис, вводите в поиске TotalCommander для macOS и в результате получаете список альтернативных программ которые работают в системе macOS.
— Вам надоела программа которая постоянно вылетает или зависает? Вы также просто можете найти ей альтернативу, введите ее название в поиске, и выберите вашу операционную систему.

Что же такое док? Посмотрим, что нам говорит об этом Википедия :
Док (англ. dock) — вид панели инструментов, часть компьютерного графического интерфейса пользователя, позволяющая запускать программы на выполнение и переключаться между работающими программами.
Проще говоря док - это панелька на рабочем столе, на которую можно поместить что угодно! Ярлыки программ, папки, файлы… И всё это красиво и удобно!

В рамках данной статьи мы рассмотрим доки для Windows: XWindows Dock, RocketDock и док для Linux под названием Cairo-Dock.
- Докк-панель для Windows прямиком из Mac
- Настройка и использование XWindows Dock
- RocketDock - еще одна панель для Windows из MacOS
- Cairo-Dock – панель для Linux в стиле MacOS X
- Настройка Cairo-Dock для Linux.
- Послесловие
Докк-панель для Windows прямиком из Mac
Собственно, думаю, что многим знакома панелька из яблочной операционной системы:

Её-то мы и запихаем в нашу многострадальную винду, причем совершенно бесплатно и легко.

Установка программы и пакета с плагинами состоит из нажатий кнопок “ Next ” и “ Install ”, так что толком на ней останавливаться не будем.
Настройка и использование XWindows Dock
Чтобы добавить в док-панель ярлык, нужно просто перетащить значок на панель, а чтобы удалить наш ярлык, его нужно только переместить с панели, и он удалится. Данное правило будет относиться и ко всем остальным докам в данной статье.
Чтобы изменить значок ярлыка, на панели нужно кликнуть по нему правой кнопкой мыши и выбрать “ Properties ”, затем щелкнуть два раза левой кнопкой мыши, появится окно выбора иконки для ярлыка, или можно просто перетащить нужную иконку на место исходящего изображения, что очень удобно. Кстати, можно использовать для значков и Ваши фотографии формата jpg и др.
Так же можно добавить и разделитель на нашу панель. Для этого кликаем правой кнопкой мыши по доку, выбираем “ Add ” и добавляем “ Separator ”. Дабы закрепить наши значки на панели, нажимаем правой кнопкой мышки и выбираем “ Lock Items ”, теперь наши ярлыки нельзя ни перетащить, ни удалить. Доступно два переключателя режима, в 2D и 3D, если док находится внизу экрана.

Вручную мы можем изменить только размер нашей панели, а именно сделать её меньше или больше. Если же хочется переместить панель в какую-либо часть монитора, то мы должны жмакнуть правой кнопкой мышки по панели и выбрать “ Position on Screen ”, а затем указать, куда поместить нашу панельку.

Также программа поддерживает плагин, который отображает эскизы папок, что может очень пригодится.


В том числе, кто бы мог подумать (:-)), присутствуют и основные параметры программы. Дабы зайти в них, нужно снова клацнуть правой кнопкой мышки по панели и выбрать “ Preferences ”. По факту они практически повторяют настройки в контекстном меню XWindows Dock .

В основных настройках можно сделать панель поверх всех окон, запуск вместе с Windows , изменить размер иконок, включить тени и отражения иконок на панели и т.д. Думаю, что разберетесь.
Во вкладке “ Skins ” находятся темы. В программе только одна тема, остальные темы можно скачать на форуме программы.
Во вкладке “ Plugins ” Вы найдете установленные плагины. Чтобы добавить любой плагин, нужно его просто перетащить на панель.

RocketDock - еще одна панель для Windows из MacOS
RocketDock является аналогом вышеописанной программки и представляет собой красивую и анимированную панель для быстрого доступа к ярлыкам программ и папок. В общем выполняет практически всё такие же функции.

Установка также проста, поэтому на ней мы останавливаться не будем.
В отличии от XWindows Dock , RocketDock поддерживает русский язык, поэтому с настройкой программы проблем у Вас возникнуть не должно, а если и возникнут, то Вы всегда сможете задать вопрос в комментариях.

Предлагаю также покопаться в дополнениях для программы на ее сайте. Особое внимание можно уделить дополнению под названием « Stacks Docklet ». Оно может отображать эскизы папок аналогично XWindows Dock .

Установка дополнения « Stacks Docklet »:
- Распаковываем архив « Stacks Docklet »;
- Копируем содержимое в папку C:\Program Files\RocketDock\Docklets;
- Кликаем правой кн. мыши по панели, выбираем: добавить значок - « Stacks Docklet »;
- На появившемся значке кликаем правой кнопкой мышки -> " Настроить значок ", а затем выбираем путь и иконку значка. Всё просто.
На сайте еще десятки дополнений. Если захотите, то Вы обязательно найдете что-нибудь себе по душе.
Идем дальше и.. Не обделим вниманием линуксоидов :)
Cairo-Dock – панель для Linux в стиле MacOS X
Для ознакомления с внешним видом Cairo-Dock , а также с некими остальными эффектами в Linux, предлагаю ознакомиться с этим видео на YouTube , если Вам понравится, то я постараюсь написать и о том, как использовать эти эффекты в Linux.

Перейдем к установке Cairo-Dock. Проведённые исследования показали, что панель удалось запустить на многих дистрибутивах Linux :
- Ubuntu/Debian ( Cairo-Dock была разработана для этого дистрибутива);
- Fedora;
- ArchLinux;
- Mandriva;
- Gentoo;
- Frugalware;
- OpenSuSe.
Установка Cairo Dock в Ubuntu происходит посредством следующих команд:
Установка Cairo Dock в Fedora протекает следующим образом:
Для установки в остальных дистрибутивах посетите эту страницу, скриншот для наглядности:

Если не нашли свой дистрибутив, то собираем из исходников.
Во-первых, Вам необходимо установить библиотеки, если их нет:
Теперь скачиваем это и это.
Извлекаем скачанное в папки, открываем консоль в каждой. Затем в каждой консоли выполняем
Готово, программа установлена в /usr/share/cairo-dock и /usr/bin .
В двух словах как-то так :)
Настройка Cairo-Dock для Linux.
Посмотрим на скриншоты (они не ахти какие, но желающие разберутся):




Есть несколько способов запустить Cairo-Dock . Значок запуска создаётся в меню Системные утилиты. На примере Gnome:
- Запустите Приложения/Системные утилиты/Cairo-Dock или GlxDock (с поддержкой OpenGL );
- Или нажмите Alt + F2 и введите в появившемся окне « Cairo-dock », затем подтвердите;
- Или вы можете запустить панель из терминала:
Владельцам видеокарт ATI лучше принудительно указать не использовать OpenGL :
Cairo-Dock с поддержкой OpenGL :
Cairo-Dock с использованием бэкенда Cairo
Меню: " Система -> Параметры -> Запускаемые приложения -> во вкладке " Автоматически запускаемые программы " -> Добавить ".
Введите команду запуска: cairo-dock -o (с поддержкой OpenGL ) или cairo-dock -c (без поддержки OpenGL )
Центр настройки " KDE -> Компоненты KDE -> Добавить "
Введите команду запуска: cairo-dock -o (с поддержкой OpenGL ) или cairo-dock -c (без поддержки OpenGL )
Меню: " Параметры -> Приложения запускаемые автоматически -> Добавить++ "
Введите команду запуска: cairo-dock -o (с поддержкой OpenGL ) или cairo-dock -c (без поддержки OpenGL )
Чтобы открыть панель настроек, щёлкните правой кнопкой на панели, перейдите в субменю Cairo-Dock и выберите настройку. Здесь Вы увидите несколько сгруппированных категорий слева. Категория, которая нас сейчас интересует, находится на втором месте (имеет название «Внешний вид») .
Но сначала мы коротенько пробежимся по первой категории, в которой настраивается поведение Вашей панели.
Перейдите в категорию « Поведение »: здесь Вы увидите 4 модуля:
- Первый — Позиция , используется для задания местонахождения Вашей панели на экране (и на каком из экранов, для тех у кого настроено несколько мониторов через Xinerama).
- Второй — Видимость , определяет, как будет осуществляться доступ к Вашей панели: будет ли она автоматически скрываться, оставаться позади окон или наоборот, резервировать место на экране для себя, будут ли открываться субпанели по щелчку или при наведении курсора и т.п.
- Третий — Панель задач — является весьма интересным. Здесь Вы сможете включить отображение текущих запущенных приложений на панели. При включении этого параметра Вы получить несколько вариантов их поведения, среди них: MacOSX , Windows 7 или более привычное Gnome/KDE . Или, например, полезная опция закрытия приложения по среднему щелчку на его значке.
- И последний — Система , содержит в себе опции, который Вам, вероятно, никогда и не придётся изменять.
Теперь давайте перейдём в категорию « Внешний вид ». Здесь Вы увидите немного больше опций, все они определяют, как будет выглядеть Ваша панель.
- Модуль Задний фон позволяет Вам настроить всё то, что находится позади значков запуска: рамку, изображение и т.д.
- Модуль Значки отвечает за внешний вид самих значков: тема, размер, порядок сортировки и т.д.
- Модуль Подписи позволит Вам настроить вид подписей к значкам.
- В модуле Виды Вы сможете настроить вид основной панели и субпанелей: 3D-проекция, кривая, парабола и т.д.
- Модуль Диалоги отвечает за внешний вид облачков напоминаний, который Cairo-dock использует, чтобы уведомить Вас о каком-либо событии.
- Модуль Десклеты определяет, как будут выглядеть апплеты, если их открепить от панели и расположить прямо на Вашем рабочем столе.
- В модуле Индикаторы Вы сможете настроить внешний вид индикаторов. Это небольшие графические символы, которые показывают дополнительную информацию, например, когда Вы переносите новый значок на панель или какое окно сейчас является активным, какой значок запущен и т.д.
- Остальные плагины обеспечивают красивую анимацию и сногсшибательные спец.эффекты Ваших значков.
Переключение и сохранение тем
Хорошей привычкой является сохранение Вашей текущей темы, после каждого внесения изменений.
Чтобы сохранить текущую тему, откройте Менеджер Тем и перейдите во вторую вкладку. Здесь придумайте название для темы и примените изменения.
Если Вы хотите применить другую тему для Вашей панели, перейдите в первую вкладку, выберите тему и подтвердите.
Там же Вы можете применить поведение и внешний вид значков из новой темы, но скорее всего предпочтёте использовать свои, поэтому оставьте не отмеченными два параметра внизу.
Если Вы хотите удалить ненужные темы, перейдите в третью вкладку и отметьте нежелательные темы, затем подтвердите выбор.
После активирования панели (например, щёлкнув по ней) используйте стрелки на клавиатуре, чтобы передвинуть панель. Перемещение будет более быстрым, если зажать стрелку.
Нажмите ALT , затем захватите панель мышкой и переместите куда Вам угодно. С включенным Beryl Вы можете активировать липкие края экрана, чтобы обеспечить более точное позиционирование панели.
Быстрая смена темы значков
Скачав некоторые темы из интернета или собрав по отдельности значки в каком-либо каталоге, щёлкните правой кнопкой по панели, затем перейдите в Настройки и выберите вкладку Значка запуска. Добавьте Ваш каталог в список каталогов значков. Сюда Вы можете добавить сколько угодно каталогов. Теперь поместите каталог в этом списке на самую верхнюю позицию (с помощью клавиш вверх и вниз). Cairo-Dock автоматически загрузит значки из этого каталога на панель, как только Вы закроете панель настроек.
Совет: Если файл значка не имеет расширения, то Cairo-Dock сначала будет искать файлы с расширением . SVG во всех каталогах. Поэтому, если Вы поместите в топ списка каталог, содержащий . jpg файлы, а рядом с ним будет находиться каталог с . SVG файлами, то будут загружены они. Помните об этом, когда будете создавать собственную тему, и старайтесь держать их однородными.
Контейнер - это значок запуска со специальным атрибутом. Они представляют из себя как бы шкафчики, в которые Вы можете группировать похожие приложения (значки запуска), которые будут появляться, только когда Вы проведёте по ним курсором мыши. Вы можете создавать древовидную структуру контейнеров в контейнерах.

Контейнеры создаются также, как и значки запуска. Только нужно будет отметить последнюю опцию, указывающую на то, что это контейнер, а не приложение. Будет создана субпанель, которая будет ассоциирована с этим контейнером. Сначала Вы не будете её видеть, так как она изначально пуста, тогда Вам нужно поместить в неё какой-либо значок запуска. Сделать это можно очень просто — перетащив любой значок приложения на этот контейнер.
Чтобы переместить значки запуска из одного контейнера в другой, перейдите в настройки значка (правый щелчок -> «Изменить значок») и измените имя контейнера в соответствующем поле на имя нового контейнера (основная панель имеет название « _MainDock_ »).
Послесловие
Надеюсь, что этот материал был для Вас полезен и интересен, а может кому-то пригодился и с практической точки зрения.
Как и всегда, если есть какие-то вопросы, дополнения, благодарности или отзывы, то пишите в комментариях к этой записи. Будем рады послушать.
P.S. За существование данной статьи спасибо члену команды Оптимус
Белов Андрей (Sonikelf) Заметки Сис.Админа [Sonikelf's Project's] Космодамианская наб., 32-34 Россия, Москва (916) 174-8226
Впервые dock появился в 1988 году в GUI операционной системы RISC OS в виде Iconbara, поздние более известные варианты - док NeXTSTEP(1989) и OPENSTEP. Видоизмененная версия используется в операционной системе Apple Macintosh Mac OS X.
Многие пользователи компьютерм ошибочно считают, что "первооткрывателем" или создателем Док-панели является Mac OS X, но это не так. В 1997 году Apple Computer, приобрела (купила) NeXTSTEP, естествнно с разработанным на тот момент Доком и впервые Док появился в Mac OS начиная с версии X, более ранние версии (до 9.х) его не содержат. Переход от простого меню, переключающего программы, к непривычному доку не понравилась многим пользователям Mac OS. Он был раскритикован за сложность концепции, и за то, что занимал часть пространства внизу экрана. Тем не менее, со временем к нему привыкли, и пользователи оценили мощь и наглядность нового механизма.
Первый Док для Linux был cоздан в июле 2007 года, когда французский разработчик Fabounet предложил первую версию Cairo Dock. Впоследствии стали развиваться такие проекты как: Avant Window Navigator; Docky; Kiba Dock; SimDock; Gnome Do; Plank (В настоящий момент Kiba Dock и SimDock больше не поддерживаются, Avant Window Navigator практически не развивается после ухода главного разработчика Найла Дж. Патела в Canonical для работы над Unity). В 2011 году разработчики Ubuntu создали проект Unity (окружение рабочего стола), с встроенной в него по умолчанию док-панелью с одноименным названием.
Док-панели можно установить практически в любые стандартные среды рабочего стола: Unity, Gnome-Shell, Xfce, LXDE, KDE, Cinnamon и т.д., и везде они будет работать без проблем.
Польза и эстетика.
В любой операционной системе существует системное меню приложений, посредством которого пользователь компьютера находит и запускает нужное приложение для работы с ним. Какие-то приложения пользователем используются чаще, какие-то реже, но они все находятся в меню, которое приходится постоянно открывать для поиска и открытия нужного. Чтобы не производить постоянных дополнительных поисков в системном меню, как раз и служит Док-панель, куда пользователь может вывести значки постоянно/часто используемых приложений для быстрого открытия.
Док-панель совмещает в себе функцию панели задач, где значки открытых приложений обозначены подсвечивающимися точками, подчёркнутыми линиями, либо светящимся ореом вокруг значка, а некоторые доки несут в себе функцию отображения превью открытых приложений при наведении курсора на значок.
Некоторые доки имеют функцию системного трея (Cairo Dock), типа информативных апплетов: погоды, извещений о почте, выключения/перезагрузки компьютера и некоторые другие.
По умолчанию док-панель после установки и первого запуска отображается в нижней части монитора, но при желании её можно расположить сверху/справа/слева.
Как любое приложение, док панель занимает определённое пространство на мониторе компьютера, что создаёт некоторые неудобства для компьютеров с маленьким монитором, но в этом случае все современные доки несут в себе функцию автоскрытия, а вызывается док-панель в данном случае, наведением курсора в ту часть монитора, где установлен док.
1. Cairo Dock
Cairo Dock гибко настраиваемая панель инструментов в стиле Mac OS X. Панель имеет приятную графику, может использовать аппаратное ускорение и работать без него. Пакет позволяет легко подключать дополнительные апплеты расширяющие его функциональность и менять имеющиеся готовые темы оформления.
Cairo Dock может вполне заменить стандартные панели среды рабочего стола. Функциональность Cairo Dock позволяет это сделать.
Программа не привязана к конкретному оконному менеджеру и может работать практически с любым из них.

Панель Cairo Dock единственная из всех существующих док-панелей для Linux, которая по умолчанию содержит значёк системного меню с строкой поиска в нём:
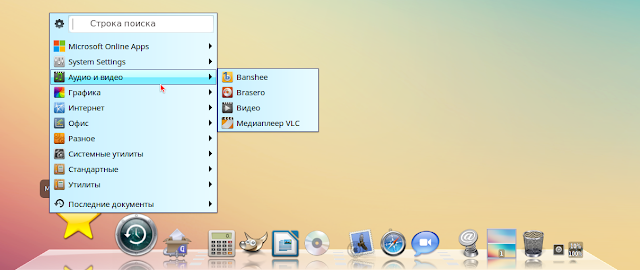
После установки Cairo Dock и первого запуска панели по умолчанию открывается всплывающее приветственное извещение - Справка, где можно ознакомится с функциями и возможностями Cairo Dock:

Правый клик на любом значке в панели окрывает контекстное меню, в котором есть пункт Настройка:
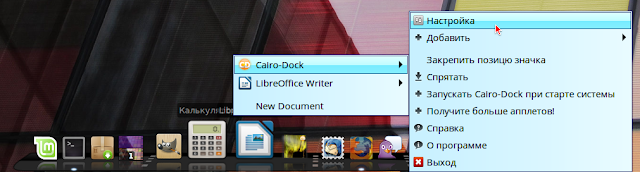
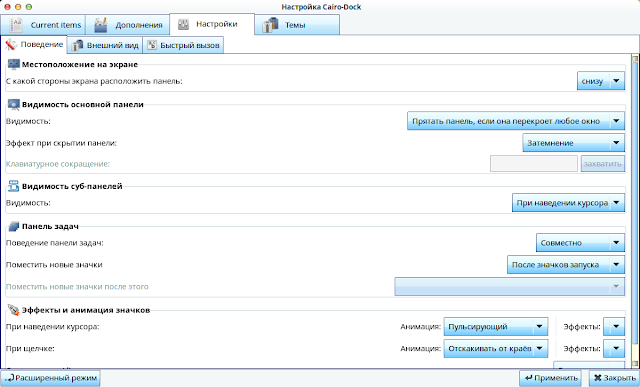
Установка Cairo-Dock в Ubuntu и производные
Панель Cairo-Dock присутствует репозиториях Ubuntu и производных, но версии cairo-dock 3.3.99.beta, поэтому я рекомендую подключить её собственный репозиторий для установки актуальной версии 3.4.0.
Откройте терминал (Ctrl+Alt+T), скопируйте и выполните данную последовательность команд:
sudo add-apt-repository ppa:cairo-dock-team/ppa
sudo apt-get update
sudo apt-get install cairo-dock cairo-dock-plug-ins
По окончании установки вы найдёте Cairo Dock в программах Системные или поиском в меню, где присутствуют две опции: Cairo-Dock и Cairo-Dock (Fallback Mode):
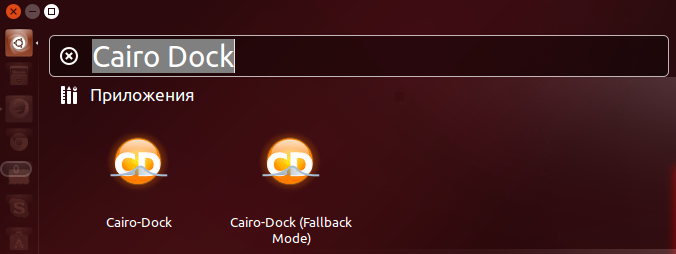
Более детально познакомиться с панелью Cairo-Dock и её настройками можно на официальной странице: Русской Вики
Удаление Cairo-Dock
Выполните следующую команду в терминале.
sudo apt-get purge cairo-dock cairo-dock-plug-ins
sudo apt-get autoremove
Docky - это замечательная панель запуска часто используемых программ, очень похожая на Cairo Dock, но в отличии от неё, более лёгкая и практически не потребляет ресурсы компьютера.

Docky сравнительно минималистское приложение, но в нем поддерживаются некоторые полезные апплеты, такие как проверка почты Gmail и управление медиа-проигрывателем.
Добавление значков на панель Docky можно осуществлять следующим образом. Откройте любое приложение, его значок должен отобразиться на панели вместе с открытием окна. Правый клик на значке и в контекстном меню - Прикрепить к панели:
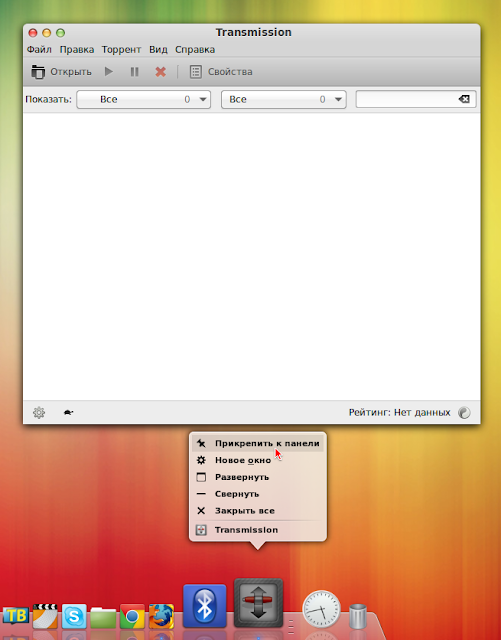
Точно также - Удалить с панели прикреплённый значок. Или просто захватить ненужный значок, вывести за панель и отпустить. Он исчезнет.
Для настроек Docky кликните на значке с якорем, должно открыться окно Настройки панели:

Установка Docky в Ubuntu и производные
Откройте терминал (Ctrl+Alt+T), скопируйте и выполните следующие команды:
sudo add-apt-repository ppa:docky-core/ppa
sudo apt-get update
sudo apt-get install docky
Официальная страница Docky wiki
Удаление Docky
Выполните следующую команду в терминале.
sudo apt-get purge docky
3. Plank
Plank (Планка) - до безумного простой Dock. Особенностью Plank является его небольшой размер, простота и скорость.

Plank располагается в нижней части экрана (по умолчанию). Значки приложений на док добавляются простым "закреплением" значка запущенного приложения (из контекстного меню значка - правый клик на значке).

Чтобы войти в настройки Plank, правый клик на левом крайнем значке с якорем и в контекстном меню выбрать Параметры:

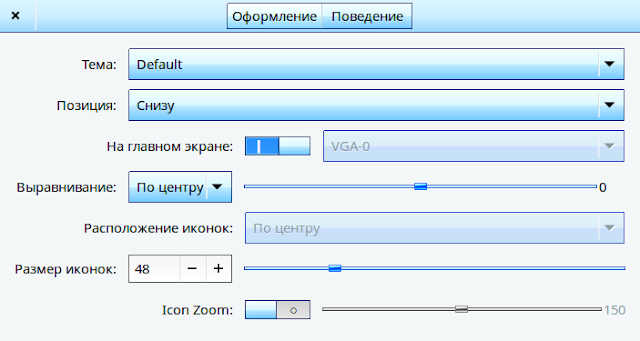
Установка Plank в Ubuntu и производные
Откройте терминал, скопируйте и выполните следующие команды:
sudo apt-add-repository ppa:ricotz/docky
sudo apt-get update
sudo apt-get install plank
Установка дополнительных тем для Plank.
Чтобы установить Plank-Themer (с 25 темами) скопируйте и выполните следующие команды в терминале:
sudo add-apt-repository ppa:noobslab/apps
sudo apt-get update
sudo apt-get install plank-themer
Удаление Plank и Plank-Themer
Выполните в терминале следующие команды:
sudo apt-get purge plank plank-themer
sudo apt-get autoremove
Читайте также:


