Ambibox windows 10 как увеличить fps
Компания Philips в 2007 году запатентовала невероятно простую, но, без преувеличения, потрясающую технологию фоновой подсветки ТВ Ambilight. С такой адаптивной подсветкой меньше устают глаза при просмотре в темноте, увеличивается эффект присутствия, расширяется область отображения и пр. Ambilight применима не только к видео и фото контенту, но и играм. Ambilight превратилась в визитную карточку телевизоров Philips. С тех пор компания Philips пристально бдит, чтобы никто из крупных производителей и думать не смел посягать на святое, создавая что-то подобное. Наверное, лицензировать эту технологию можно, но условия какие-то запредельные, и другие игроки рынка не особо горят желанием это делать. Небольшие компании тоже пытались (и сейчас есть компании, которые это делают) внедрять аналогичную технологию в виде отдельных комплектов, но кара от Philips была неизбежна. Так что в лучшем случае, если компания не продлит каким-то образом патент или его производную, другие производители лишь в 2027 году смогут выпускать что-то похожее.
Но нас, обычных потребителей, такая кара не касается. Мы вольны для себя делать то, что считаем нужным. Сегодня я расскажу в деталях, как самостоятельно сделать адаптивную фоновую подсветку для ТВ или монитора по типу Philips Ambilight (далее просто Ambilight). Для некоторых статья ничего нового в себе содержать не будет, т.к. таких проектов десятки, а статей написано сотни на разных языках, и людей, которые себе уже сделали подобное, тысячи. Но для многих это всё может оказаться очень интересным. Никаких особых навыков вам не потребуется. Только базовые знания физики за 8 класс средней школы. Ну, и совсем чуть-чуть пайки проводов.
Чтобы вы лучше понимали, о чём я говорю, приведу свой пример того, что получилось. Реальные затраты на ТВ 42" — около 1000 рублей и 2 часа работы.
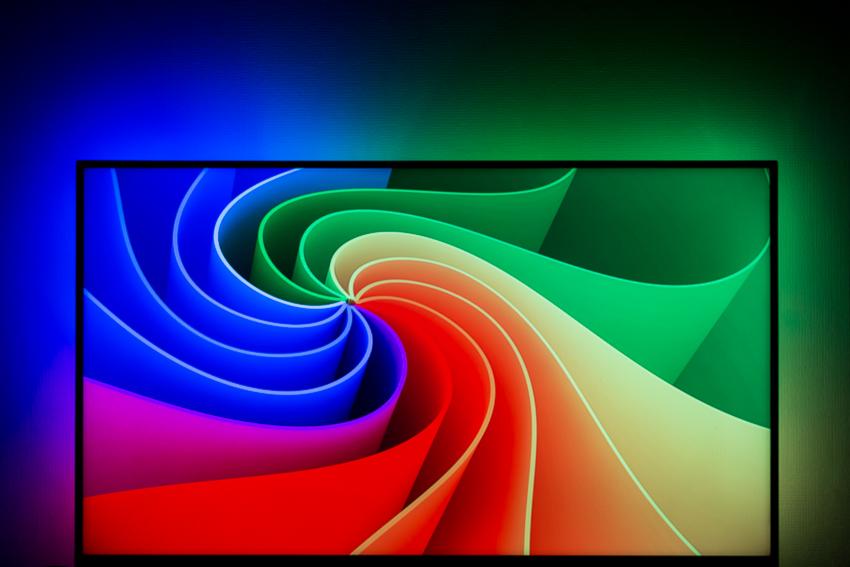
Видео не передаёт всех ощущений и эффекта целиком, но дети в первый раз сидели с открытыми ртами.
Нравится? Тогда смело читайте дальше, как это сделать для себя!
Возможные варианты реализации
Существует несколько вариантов вариантов реализации Ambilight. Зависят они от источника видеосигнала.
Самый дешёвый, простой и эффективный вариант — источником сигнала выступает ПК с Windows, Mac OS X или Linux. Сейчас очень распространены Windows-боксы на процессорах Atom, которые стоят от 70$. Все они идеально подходят для реализации Ambilight. Я уже несколько лет использую разные Windows-боксы (в тумбе под ТВ) в роли медиаплеера, написал небольшую кучку обзоров и считаю их самыми лучшими ТВ-приставками для медиаконтента. Аппаратная реализация этого варианта едина для всех перечисленных операционных систем. Именно об этом варианте я расскажу в статье. Программная часть будет относиться к Windows системе, в роли универсальной управляющей программы будет выступать AmbiBox. С Mac OS X и Linux можно использовать Prismatik.
Второй вариант — источником сигнала выступает медиаприставка на базе Android, коих тоже огромное количество. Этот вариант самый проблемный. Во-первых, подсветка будет работать только в медиакомбайне Kodi (и в ответвлениях этого проекта). Во-вторых, в подавляющем большинстве случаев всё работает только с отключённым аппаратным декодированием видео, что для большинства боксов неприемлемо. Аппаратная реализация проекта тоже накладывает определённые требования. Я его затрагивать не буду, но если что-то интересует конкретное, то постараюсь ответить в комментариях.
Третий вариант — независимое от источника сигнала решение. Это самое затратное, но абсолютно универсальное решение, т.к. сигнал снимается прямо с HDMI кабеля. Для него вам понадобится достаточно мощный микрокомпьютер (типа Raspberry Pi), HDMI сплиттер (разветвитель), конвертер HDMI-RCA AV, USB 2.0 устройство захвата аналогового видео. Только с таким вариантом вы сможете гарантированно задействовать Ambilight с любой ТВ-приставкой/ресивером, Android-боксами, Apple TV, игровыми приставками (например, Xbox One, PlayStation 4) и пр. устройствами, которые имеют выход HDMI. Для варианта с поддержкой 1080p60 стоимость компонентов(без светодиодной ленты) будет около 70$, с поддержкой 2160p60 — около 100$. Это вариант очень интересный, но по нему нужно писать отдельную статью.
Аппаратная часть
Для реализации понадобится три основных компонента: управляемая светодиодная RGB лента, блок питания, микрокомпьютер Arduino.
Сначала небольшое количество объяснений.
WS2811 — это трёхканальный канальный контроллер/драйвер (микросхема) для RGB светодиодов с управлением по одному проводу (адресация к произвольному светодиоду). WS2812B — это RGB светодиод в корпусе SMD 5050, в который уже встроен контроллер WS2811.
Подходящие для проекта светодиодные ленты для простоты так и называют — WS2811 или WS2812B.
WS2812B лента — это лента, на которой последовательно размещены светодиоды WS2812B. Лента работает с напряжением 5 В. Существуют ленты с разной плотностью светодиодов. Обычно это: 144, 90, 74, 60, 30 на один метр. Бывают разные степени защиты. Чаще всего это: IP20-30 (защита от попадания твёрдых частиц), IP65 (защиты от пыли и водяных струй), IP67 (защита от пыли и защита при частичном или кратковременном погружении в воду на глубину до 1 м). Подложка чёрного и белого цвета.
Вот пример такой ленты:

WS2811 лента — это лента, на которой последовательно размещены WS2811 контроллер и какой-то RGB светодиод. Есть варианты, рассчитанные на напряжением 5 В и 12 В. Плотность и защита аналогичны предыдущему варианту.
Вот пример такой ленты:

Ещё встречаются WS2811 «ленты» с большими и мощными светодиодами, как на фотографии ниже. Они тоже подходят для реализации Ambilight для какой-нибудь огромной панели.
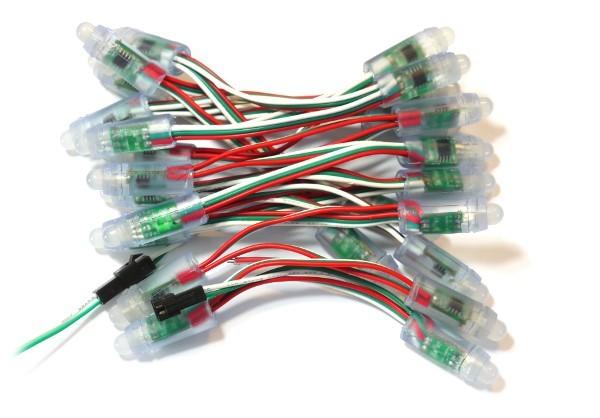
Какую ленту выбрать, WS2812B и WS2811?
Важный фактор — питание ленты, о чём я расскажу чуть позже.
Если у вас дома окажется подходящий по мощности блок питания (часто дома от старой или испорченной техники остаются блоки питания), то выбирайте ленту, исходя из напряжения блока питания, т.е. 5 В — WS2812B, 12 В — WS2811. В этом случае вы просто сэкономите деньги.
От себя могу дать рекомендацию. Если общее количество светодиодов в системе будет не более 120, то WS2812B. Если более 120, то WS2811 с рабочим напряжением 12 В. Почему именно так, вы поймёте, когда речь зайдёт о подключение ленты к блоку питания.
Какое уровень защиты ленты выбрать?
Для большинства подойдёт IP65, т.к. с одной стороны она покрыта «силиконом» (эпоксидной смолой), а с другой есть самоклеющаяся поверхность 3M. Эту ленту удобно монтировать на ТВ или монитор и удобно протирать от пыли.
Какую плотность светодиодов выбрать?
Для проекта подойдут ленты с плотностью от 30 до 60 светодиодов на метр (конечно, можно и 144, никто не запрещает). Чем выше плотность, тем больше будет разрешение Ambilight (количество зон) и больше максимальная общая яркость. Но стоит учитывать, чем больше светодиодов в проекте, тем сложнее будет устроена схема питания ленты, и понадобится более мощный блок питания. Максимальное количество светодиодов в проекте — 300.
Покупка ленты
Если ваш ТВ или монитор висит на стене, и все 4 стороны имеют рядом много свободного пространства, то ленту лучше всего разместить сзади по периметру на все 4 стороны для максимального эффекта. Если ваш ТВ или монитор установлен на подставку, или снизу мало свободного пространства, то ленту надо размещать сзади на 3-х сторонах (т.е. низ без ленты).
Для себя я выбрал белую ленту WS2812B IP65 с 30 светодиодами на метр. Подходящий блок питания на 5 В у меня уже был. Решал, 60 или 30 светодиодов на метр, но выбрал последнее после пересмотра видео с готовыми примерами реализации — яркость и разрешение меня устроили, да и питание легче организовать, меньше проводов. На Алиэкспресс огромное количество лотов лент WS2812B. Я заказывал здесь 5 метров за 16$. Для моего ТВ (42", 3 стороны) нужно было только 2 метра, т.е. можно было купить за 10$, оставшиеся три метра для друга. Цены часто меняются у продавцов, предложений много, так что просто выберите на Алиэкспресс дешёвый лот с высоким рейтингом (ключевые слова для поиска — WS2812B IP65 иди WS2811 12V IP65).
Покупка блока питания для ленты
Блок питания подбирается по мощности и напряжению. Для WS2812B — напряжение 5 В. Для WS2811 — 5 или 12 В. Максимальная потребляемая мощность одного WS2812B светодиода 0,3 Вт. Для WS2811 в большинстве случаев аналогично. Т.е. мощность блока питания должна быть не ниже N * 0,3 Вт, где N — количество светодиодов в проекте.
Например, у вас ТВ 42", вы остановились на ленте WS2812B с 30 светодиодами на метр, вам нужно 3 метра ленты все 4 стороны. Вас понадобится блок питания с напряжением 5 В и максимальной мощностью от 0,3 * 30 * 3 = 27 Вт, т.е. 5 В / 6 А. В моей реализации используются только 3 стороны, всего 60 светодиодов (если быть точным, то 57) — мощность от 18 Вт, т.е. 5 В / 4 А.
У меня давно уже лежит без дела многопортовая USB-зарядка ORICO CSA-5U (8 А), оставшаяся после старого обзора. Питание портов у неё запараллельно (это критически важно), мне это ЗУ идеально подходит в роли БП, т.к. подключать ленту я буду через 2 параллельных соединения (объяснения будут чуть позже в статье).

Если бы этого ЗУ у меня не было, то я бы выбрал такой БП 5 В / 4 А за 4$ (есть информация, что именно в этот БП ставят внутренности на 2,5 А, так что надо детальней изучить этот вопрос у продавца, или посмотреть другие модели).

Покупка микрокомпьютера
Управлять Ambilight будет микрокомпьютер Arduino. Arduino Nano на Алиэкспресс стоит около 2,5$ за штуку.

Затраты на мой вариант (для ТВ 42"):
10$ — 2 метра WS2812B IP65 (30 светодиодов на метр)
4$ — блок питания 5 В / 4 А (денег на БП не тратил, привожу стоимость для ясности)
2,5$ — Arduino Nano
-----------
16,5$ или 1000 рублей
Реализация аппаратной части
Самое главное — это правильно организовать питание ленты. Лента длинная, напряжение просаживается при большом токе, особенно при 5 В. Большинство проблем, которые возникают у тех, кто делает себе Ambilight, связаны именно с питанием. Я пользуюсь правилом — нужно делать отдельную подводку питания на каждые 10 Вт потребляемой максимальной мощности при 5 В и 25 Вт потребляемой мощности при 12 В. Длина подводки питания (от блока питания до самой ленты) должна быть минимальной (без запаса), особенно при 5 В.
Общая схема подключения выглядит следующим образом (на схеме отображено подключение питания для моего варианта):

К ленте с обоих концов подведено питание — два параллельных подключения. Для примера, если бы я делал подсветку на все 4 стороны, а лента была по 60 светодиодов на метр (т.е. максимальная мощность 54 Вт), то я бы сделал такой подвод питания:
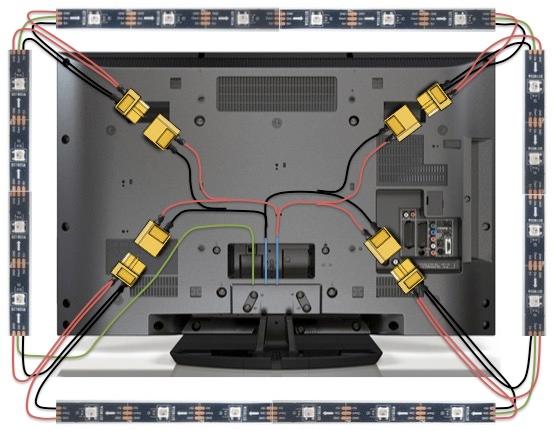
Провода подводки нужно использовать соответствующие, чем меньше калибр (AWG), тем лучше, чтобы их с запасом хватало для расчётной силы тока.
К Arduino от ленты идут два контакта. GND, который нужно подключить к соответствующему пину на Arduino. И DATA, который нужно подключить к шестому цифровому пину через резистор 300-550 Ом (лучше 470 Ом). Если резистора у вас нет, то в большинстве случаев всё будет прекрасно работать и без него, но лучше, чтобы он был. Резистор можно купить за пару копеек в любом радиомагазине. Сам микрокомпьютер Arduino можете разместить в любом удобном корпусе, многие используют для этого яйцо Киндер-сюрприза. Arduino нужно размещать как можно ближе к ленте, чтобы подводка DATA имела минимальную длину.
Припаивать провода к ленте просто. Главное правило — время контакта с паяльником должно быть минимальным, «возюкать» паяльником нельзя.
В моём случае получилось вот так:


Два чёрных качественных USB кабеля пошли на питание, а белый для подключение к компьютеру. Белые термоусадочные трубки у меня закончились, я использовал красные. Не так «красиво», но меня устраивает (всё равно это спрятано за ТВ).
Важный вопрос — как изгибать ленту под прямым углом? Если у вас лента на 60 светодиодов, то ленту нужно разрезать и соединять короткими проводами (разместив всё это в термоусадочной трубке). Можете купить специальные угловые коннекторы на три контакта для светодиодных лент (на снимке 4 контакта, просто для примера):

Если у вас лента на 30 светодиодов, то расстояние между светодиодами большое, вы легко можете сделать угол без резки. Удаляете кусочек «силиконового» покрытия, изолируйте (можно даже «скотчем») контактную площадку и сгибаете по схеме:

Я отрезал кусок ленты, чтобы практиковаться. Главное, не нужно переусердствовать — слегка согнули один раз и всё. Тюда-сюда перегибать не нужно, сильно сдавливать линию изгиба не нужно.

Вот вид сзади ТВ, все провода через отверстие уходят внутрь тумбы:

Программная часть
Это самое простое.
Загружаем и распаковываем Arduino IDE. Загружаем библиотеку FastLED и кладём папку FastLED в папку libraries (Arduino IDE). Запускаем Arduino IDE и закрываем её. В папке Документы будет создана папка Arduino. В ней создаём папку Adalight и копируем тут скетч Adalight.ino.
Подключаем микрокомпьютер Arduino по USB. Драйвер (последовательного интерфейса CH340) установится автоматически. Если этого не произошло, то в папке Arduino IDE есть папка Drivers со всем необходимым.
Запускаем Arduino IDE и открываем файл Adalight.ino.

Изменяем количество светодиодов в коде. У меня 57.

Инструменты > Плата > Arduino nano
Инструменты > Порт > Выбираете COM-порт (там будет нужный вариант)
Нажимаем кнопку «Загрузить»:

Программа проинформирует, когда загрузка будет завершена (это буквально пара секунд).
Готово. Нужно отключить Arduino от USB и подключить заново. Лента загорится последовательно красным, зелёным и синим цветом — Arduino активировался и готов к работе.
Загрузите и установите программу AmbiBox. В программе нажмите «Больше настроек» и укажите устройство — Adalight, COM-порт и количество светодиодов. Выберите количество кадров для захвата (до 60).

Далее, нажмите «Показать зоны захвата» > «Мастер настройки зон». Выберите конфигурацию вашей ленты.

Нажмите «Применить» и «Сохранить настройки». На этом базовые настройки заканчиваются. Потом вы сможете поэкспериментировать с размерами зон захвата, сделать цветокоррекцию ленты и пр. В программе много разных настроек.

Чтобы активировать профиль, достаточно два раза мышкой нажать на соответствующую иконку (профилей AmbiBox) в области уведомлений Windows. Лента сразу загорится. Отключается тоже двойным нажатием.
Вот в принципе и всё. Результат вы видели в начале статьи. Ничего сложного, дёшево и здорово. Уверен, что у вас получится лучше, так что делитесь своими поделками в комментариях.
Стабильность гейминга напрямую определяется такой величиной, как FPS. Она обозначает частоту обновления изображения. И чем выше FPS, тем комфортнее ощущается игровой процесс. К сожалению, не все компьютеры выдают максимальные показатели. Однако существует несколько инструкций, как повысить ФПС в играх на операционной системе Windows 10. Воспользовавшись ими, геймер ощутит прирост как в оффлайне, так и в онлайн-баталиях.
Как увеличить FPS в играх
Самый простой способ достичь максимального показателя частоты кадров – купить современный компьютер с мощным «железом». Разумеется, такое решение проблемы никого не устроит, поэтому стоит принять во внимание 3 главные рекомендации, которые помогут увеличить FPS даже на относительно слабом устройстве.

На заметку. Число кадров в секунду зависит не только от возможностей компьютера, но и от самой игры. Чем она проще, тем стабильнее будет показатель.
Отключение визуальных эффектов
В процессе гейминга ресурсы компьютера расходует не только игра, но и сама операционная система. Особенно это касается устройств на базе требовательной Windows 10.

Чтобы снизить процент потребления ресурсов и тем самым поднять FPS в игре, рекомендуется отказаться от визуальных эффектов ОС:

- Щелкните правой кнопкой мыши по вкладке «Этот компьютер».
- Перейдите в «Свойства».

- Кликните по надписи «Дополнительные параметры системы».

- Раскройте вкладку «Дополнительно» и выберите «Параметры».

- Отметьте пункт «Обеспечить наилучшее быстродействие» и снимите галочки со всех отмеченных эффектов.
- Сохраните настройки.

После изменения параметров подавляющее большинство ресурсов компьютера будет отдано игре, и вы сможете ощутить намного более комфортный гейминг благодаря повышению частоты обновления картинки.
Отключение фоновых приложений
Вне зависимости от того, установлена ОС на ноутбуке или стационарном компьютере, ресурсы устройства активно потребляют фоновые процессы. Это приложения, работающие по принципу автозагрузки. Они автоматически открываются вместе с включением ПК. Для повышения производительности их нужно деактивировать:
- Нажмите одновременно клавиши «Ctrl» + «Shift» + «Esc», чтобы запустить «Диспетчер задач».


- Наведите курсор мыши на интересующее приложение и кликните ПКМ.
- Нажмите на кнопку «Отключить».

Далее останется повторить операцию для всех программ, которые отображаются в списке автозагрузки. Когда будут прекращены фоновые процессы, геймер ощутит, что играть стало намного комфортнее.
Удаление лишних программ
Еще один способ оптимизировать игровой процесс – избавиться от лишних программ. Это может быть как редко используемое приложение, так и по-настоящему вредоносное ПО, влияющее на работоспособность устройства:
- Используя поисковую строку Windows, откройте «Панель управления».



Удалив лишние программы, вы не только ускорите работу компьютера, но и освободите место во внутренней памяти устройства. После этого не забудьте перезагрузить ПК.
Оптимизация пинга в онлайн-играх
В процессе онлайн-сражений важна не только производительность компьютера, но и показатель ping. Им обозначается время задержки от момента нажатия пользователем определенной кнопки до совершения действия в игре. Чем ниже пинг, тем лучше. И оптимизировать параметр можно несколькими способами.
Настройки электропитания
Первым делом необходимо настроить электропитание таким образом, чтобы компьютер работал на максимальных оборотах, отдавая предпочтение играм:
- Найдите и откройте раздел «Электропитание», используя поисковую строку.



Новые настройки позволят уменьшить задержку, а также увеличить частоту кадров во время игрового процесса. Но, чтобы изменения вступили в силу, понадобится перезапустить компьютер.
Очистка диска
Повышение частоты обновления изображения в онлайн-играх становится следствием очистки жесткого диска от мусора.

- Щелкните ПКМ по названию HDD.
- Перейдите в «Свойства».


- Дождитесь окончания сканирования системы.
- Подтвердите удаление мусора.

Также для избавления от лишних файлов можно воспользоваться приложением CCleaner. Оно доступно для бесплатного скачивания и позволяет выполнить глубокую очистку ПК.
Стороннее ПО для оптимизации работы Windows 10
Максимальная производительность компьютера – это результат, которого сложно добиться исключительно встроенными средствами ПК. Параллельно с соблюдением рекомендаций, обозначенных ранее, рекомендуется воспользоваться сторонним ПО. Среди хорошо зарекомендовавших себя программ выделяются следующие:
- Advanced System Optimizer;
- Game Gain;
- Game Buster.
Обратите внимание, что не все из выделенных приложений предоставляются на бесплатной основе. Однако платить за подписку совершенно не обязательно. Даже бесплатные утилиты вроде Game Gain или Game Buster отлично справляются со своей задачей, оптимизируя игровой процесс.

Ускорение установки игр
Наряду со стабильностью гейминга важную роль играет скорость установки игр. Порой, чтобы поиграть в любимый проект, человеку приходится ждать 1-2 часа, пока установятся все компоненты. Чтобы сэкономить время, рекомендуется действовать по инструкции:
- Запустите инсталлятор и начните установку игры.
- Откройте «Диспетчер задач».

- Во вкладке «Подробности» щелкните ПКМ по названию процесса, который отвечает за инсталляцию приложения.


Важно. В процессе установки некоторых игр принимает участие не один, а сразу два процесса. Для обоих из них нужно выставить максимальный приоритет.
Увеличение приоритета заставит компьютер отдать все силы на обработку файлов игры и ее установку. Это поможет быстрее завершить инсталляцию необходимого проекта, но, в то же время, замедлит работу параллельных процессов.

В прошлом гайде мы рассказали, как настроить видеокарту NVIDIA для игр. Теперь рассмотрим, какие настройки нужно сделать в Windows 10 для игровой оптимизации системы. В отличие от многочисленных гайдов в сети, следуя которым вы сломаете систему полностью или убьете часть функционала, мы не будем лезть в дебри. Только те настройки и методы, которые автор статьи лично использует на домашнем ПК.
Прежде всего убедитесь, что у вас установлены свежие драйверы для материнской платы и других комплектующих. Зайдите на официальный сайт производителя и поищите актуальные драйверы в разделе поддержки. Кроме того, имеет смысл переустановить Windows 10, если она уже захламлена и подлагивает.
Отключите запись экрана в фоновом режиме
Система может записывать геймплей игр в фоновом режиме, что влияет на производительность. Причем вы даже можете не замечать, что запись идет. Ощущаться это будет только в снижении производительности и подтормаживаниях, особенно если компьютер у вас слабый.

Перейдите в параметры Windows. Сделать это можно по-разному:
- левой кнопкой мыши на «Пуск» и выбрать «Параметры» (значок шестеренки),
- правой кнопкой мыши на «Пуск» и выбрать «Параметры»,
- нажать сочетание клавиш «Win + I» (Win — значок с эмблемой Windows).
Далее перейдите в пункт «Игры». На левой панели выберите пункт «DVR для игр». Отключите ползунок «Вести запись для игр в фоновом режиме».

Также по желанию можно и вовсе отключить «Меню игры» и запись видео силами системы. На наш взгляд, удобнее пользоваться оверлеем от производителя видеокарты. Но выбор программы для записи видео и скриншотов целиком на ваше усмотрение.
Включите планирование графического процессора с аппаратным ускорением
Это относительно новая функция, которая появилась с обновлением до версии 2004. Кроме того, работает она только на видеокартах 10-го поколения и выше, начиная с GT 1030. Чудес от нее ожидать не стоит, но минимальный FPS может немного подрасти. Убедитесь, что у вас нужная версия ОС. Проверить это можно в параметрах Windows. Перейдите в пункт «Обновления и безопасность», далее в правой части экрана перейдите по ссылке «Сведения о сборке ОС».

Чтобы включить планирование, перейдите в параметры Windows и далее «Система». Выберите пункт «Дисплей» в левой части экрана и пролистайте в самый низ. Перейдите по ссылке «Настройки графики». Включите переключатель «Уменьшить время задержки и увеличить производительность». Перезагрузите компьютер.

Установите режим максимальной производительности
Перейдите в параметры Windows, далее «Система» и «Питание и спящий режим». В правой части экрана перейдите по ссылке «Дополнительные параметры питания». Включите режим «Высокая производительность». Теперь можно быть уверенным, что никакие настройки энергосбережения не будет сдерживать производительность.

Если хотите пойти еще дальше, то открывайте PowerShell от имени администратора (просто пишите название в поиске системы). Введите следующий код.
powercfg -duplicatescheme e9a42b02-d5df-448d-aa00-03f14749eb61
После этого появится дополнительный режим «Максимальная производительность». Чтобы восстановить исходные режимы, наберите в PowerShell следующее.
Не мешает проверить и ограничение по использованию процессора. Не выходя из настроек электропитания, кликните по ссылке «Настройка схемы электропитания» и далее «Изменить дополнительные параметры питания». Далее «Управление питанием процессора» и «Максимальное состояние процессора». Убедитесь, что стоит 100%.

Однако этот пункт можно и снизить, если у вас, например, не самый дорогой ноутбук и он перегревается. Таким образом, система не даст процессору работать на полную мощность.
Активируйте игровой режим
В Windows есть специальный игровой режим, который оптимизирует распределение ресурсов для игровых приложений. Таким образом, фоновые задачи не смогут помешать игре. Кроме того, вас не будут беспокоить всплывающие уведомления во время игры.

Чтобы его активировать перейдите в параметры Windows, затем «Игры». Слева будет пункт, который так и называется «Игровой режим». Активируйте ползунок. На более старых версиях Windows режим игры нужно дополнительно запускать из игрового оверлея (Win + G).
Если у вас слабый компьютер, да еще и нагруженный многочисленными фоновыми процессами, то режим может помочь. Но для слабых систем лучше предварительно закрывать все мешающие процессы: не оставлять открытым браузер, выгружать из автозагрузки ненужные процессы. Но в случае снижения производительности или других проблем, режим лучше выключить.
Отключите акселерацию мыши
Функция «Повышенная точность установки указателя» известна также как «Акселерация». Вопреки названию, в играх она скорее мешает, так как мышь становится непредсказуемая. Но при повседневной работе это может быть, наоборот, полезно. Действует она так: чем резче вы поведете мышкой, тем дальше передвигается курсор. То есть достаточно просто резко двинуть мышью, чтобы курсор оказался на другой стороне экрана. Когда у вас маленький коврик, это полезно.

Перейдите в параметры Windows, далее «Устройства». В левой части экрана выберите пункт «Мышь» и далее перейдите по ссылке «Дополнительные параметры мыши». На вкладке «Параметры указателя» снимите галочку с «Включить повышенную точность установки указателя», если она установлена.
Если вы оказались здесь, то наверняка недовольны производительностью вашего ПК. Причин может быть несколько, но одной из них является Windows 10. Не секрет, что эта операционная система довольно прожорлива. Так, может, пора посадить ее на диету и начать пользоваться законными мощностями вашего ПК? В данном материале мы разберем способы оптимизации «десятки», которые помогут значительно повысить FPS в любимых видеоиграх.
- Создание точки восстановления
- Отключение обновлений Windows и оптимизации доставки
- Настройка уведомлений
- Отключение UAC
- Отключение обновлений Windows
- Отключение служб обновления Windows
- Удаление ненужных приложений
- Отключение компонентов Windows
- Отключение индексирования содержимого файлов
- Настройки конфиденциальности
- Удаление ненужных программ
Создание точки восстановления
Начать нужно с создания точки восстановления, которая вернет систему в изначальное состояние, если что-то пойдет не так или итоговый результат не устроит.
Заходим в первую папку из архива и нажимаем на находящийся в ней ярлык:
![Как оптимизировать Windows 10 для прироста FPS в играх]()
В открывшемся окне необходимо нажать кнопку Создать, дать название точке восстановления и подождать некоторое время, пока процесс создания завершится:
![Как оптимизировать Windows 10 для прироста FPS в играх]()
Отключение обновлений Windows и оптимизации доставки
На втором этапе мы отключим надоедливые обновления Windows и оптимизацию доставки, которая использует ресурсы системы и интернет для передачи обновлений другим пользователям. Да, вы на это сами подписались в лицензионном соглашении Windows 10.
Открываем вторую папку из архива:
![Как оптимизировать Windows 10 для прироста FPS в играх]()
Последовательность действий на 2-ом этапе
Настройка уведомлений
Нажимаем на ярлык Учетные записи пользователей. В открывшемся окне выбираем Изменить параметры контроля учетных записей:
![Как оптимизировать Windows 10 для прироста FPS в играх]()
Ставим ползунок в самый низ, чтобы уведомления нас больше не беспокоили. Нажимаем ОК:
![Как оптимизировать Windows 10 для прироста FPS в играх]()
Отключение UAC
Открываем второй файл, который закрепит успех и отключит оставшиеся уведомления и ненужные надписи. Соглашаемся на изменения в реестре:
![Как оптимизировать Windows 10 для прироста FPS в играх]()
Отключение обновлений Windows
Запускаем от имени администратора скрипт, который отключит обновления Windows 10. Если вы захотите вновь их включить, то в архиве есть соответствующая папка:
![Как оптимизировать Windows 10 для прироста FPS в играх]()
Отключение служб обновления Windows
Теперь мы отключим ненужные службы системы, включая оптимизацию доставки. Для этого необходимо перенести файл Отключить службы обновления Windows на ярлык программы PowerRun, которая обойдет ограничения и не позволит службам включиться автоматически:
![Как оптимизировать Windows 10 для прироста FPS в играх]()
Быстродействие
На третьем этапе необходимо воспользоваться системной функцией Быстродействие и убрать лишние анимации окон, которые так или иначе нагружают ваше железо.
![Как оптимизировать Windows 10 для прироста FPS в играх]()
В открывшемся окне оставляем только указанные 3 галочки, чтобы внешний вид системы все-таки был приятен для глаз:
![Как оптимизировать Windows 10 для прироста FPS в играх]()
Настройка параметров и оптимизация работы Windows
![Как оптимизировать Windows 10 для прироста FPS в играх]()
Удаление ненужных приложений
Сейчас наша задача — удалить ненужные стандартные приложения от Windows. Сделать это можно с помощью системного инструмента, кликнув по ярлыку Приложения:
Однако некоторые из них не захотят покидать ваш компьютер. В таком случае нужно воспользоваться скриптами, которые расположены ниже.
![Как оптимизировать Windows 10 для прироста FPS в играх]()
Отключение компонентов Windows
Нажимаем на ярлык и в открывшемся окне убираем отметки со всего лишнего. Читайте описание каждого компонента, и, если вы не знаете что это, значит оно вам не нужно.
![Как оптимизировать Windows 10 для прироста FPS в играх]()
Отключение индексирования содержимого файлов
Нажимаем на ярлык Этот компьютер. Кликаем правой кнопкой мыши на жестком диске, где установлена система. Далее — Свойства. Убираем галочку с Разрешить индексировать содержимое файлов на этом диске в дополнение к свойствам файла:
![Как оптимизировать Windows 10 для прироста FPS в играх]()
Настройки конфиденциальности
Нажимаем на ярлык Настройки. В открывшемся окне выбираем Конфиденциальность:
![Как оптимизировать Windows 10 для прироста FPS в играх]()
Далее убираем все ненужные разрешения в каждом из разделов слева:
![Как оптимизировать Windows 10 для прироста FPS в играх]()
Удаление ненужных программ
Самое время избавиться от давно забытых и ненужных программ, если таковые имеются. Нажимаем на ярлык и попадаем в окно, где можно удалить любые программы из списка:
![Как оптимизировать Windows 10 для прироста FPS в играх]()
Перезагрузить ПК
После всех операций рекомендуется перезагрузить компьютер. Если все работает нормально, а занятого на создание точки восстановления объема памяти жалко, то ее можно удалить.
Заключение
Будьте уверены, что оптимизация Windows 10 способна повысить FPS в вашей любимой игре. Не сложно заметить, что после проделанных манипуляций ПК начнет работать гораздо быстрее. Метод был проверен на слабом компьютере, и среднее число кадров в секунду в CS:GO выросло с 50 до 110. Надеемся, что у вас тоже все получилось.
Читайте также:



















