Альтернативная конфигурация ip windows 7 что это
Вся система Windows Server 2003 разработана с учетом взаимодействия через TCP/IP . Многие функции, которые описываются в этой лекции, не видны пользователю после должного конфигурирования TCP/IP , но вы не сможете полностью освоить администрирование сети Windows Server 2003, пока не ознакомитесь с сетевыми процессами, которые выполняются скрытым образом. В данной лекции дается обзор многих таких процессов, включая следующие темы.
- Использование TCP/IP в рамках сетевой модели Windows Server 2003
- Протоколы TCP/IP и уровни их функционирования
- Использование утилит TCP/IP Windows Server 2003
Понимание этих тем упрощает разрешение проблем TCP/IP в случае их возникновения.
Обзор TCP/IP
Расширение Windows до уровня сетевой операционной системы класса предприятия и огромная популярность интернета – вот два фактора, которые сделали протокол TCP/IP сетевым стандартом де факто в наше время. Сети предприятий стали более разнородными за последние годы как за счет ввода новых технологий, так и объединения существующих технологий, и одним из следствий этого явления стало общее увеличение перегрузки сетевого трафика из-за различных типов протоколов, используемых на различных платформах.
- Совместимость. Большинство известных сетевых операционных систем в настоящее время могут использовать TCP/IP как собственный протокол. Остальные операционные системы явно уступают в их поддержке отраслевых стандартов.
- Масштабируемость. TCP/IP разрабатывали для использования в том, что стало теперь крупнейшей интерсетью, то есть в интернете. TCP/IP содержит протоколы, отвечающие почти любой задаче обмена информацией при различных уровнях скорости, объемах служебной информации и надежности.
- Разнородность (гетерогенность). Комплект TCP/IP может поддерживать практически любое оборудование или платформу операционных систем, которые используются в настоящее время. Его модульная архитектура позволяет поддерживать новые платформы без переделки базовых протоколов.
- Адресуемость. Каждой машине в сети TCP/IP присваивается уникальный идентификатор, что делает ее адресуемой на любой другой машине в сети.
- Доступность. Протоколы TCP/IP предлагаются как открытые стандарты, которые могут использовать все, и они разрабатываются на основе "открытого форума", когда приветствуется вклад от любых заинтересованных сторон.
Рост популярности Windows в наши дни, в частности, объясняется использованием TCP/IP . Его предшественник, NETBEUI (собственный исходный протокол Windows NT), оказался недостаточным как протокол уровня предприятия, поскольку у него нет сетевого уровня, и поэтому он не поддерживает маршрутизацию между сегментами сети.
Использование TCP/IP в разработках Microsoft
Разработка протоколов TCP/IP для использования в сети ARPANET (которую позже переименовали в Internet) началась в 1970-х гг., но некоторые нововведения, которые сделали TCP/IP применимым для использования в частных сетях уровня предприятия, были осознаны много позже. Показательным случаем стало применение TCP/IP компанией Microsoft для ее собственной глобальной корпоративной интерсети.
Для сотрудников Microsoft было ясно, что трудности, с которыми они сталкиваются, будут возникать в определенной степени при любой реализации TCP/IP в крупной корпоративной сети. Результатом усилий Microsoft совместно с другими разработчиками сетей и производителями программных продуктов стали модули DHCP и WINS, которые предоставляли сетевым пользователям соответственно службы конфигурирования IP-адресов и разрешения имен. Используя эти службы, вы могли в огромной степени снизить административную нагрузку, возникающую в большой сети TCP/IP и избавить своих пользователей от необходимости знать что-либо о протоколах и IP-адресах.
Комплект TCP/IP сильно изменился с появлением Windows 2000 и последующим выпуском Windows Server 2003. В него вошло много новых средств и улучшений по сравнению с предыдущими реализациями. TCP/IP Windows Server 2003 был стандартизован. Он больше не основывается на NetBIOS для разрешения имен. Вместо этого основным механизмом разрешения имен является система доменных имен DNS (Domain Name System).
Улучшения в TCP/IP Windows Server 2003
Как и почти для всего в компьютерном мире, в TCP/IP постоянно вносятся изменения и улучшения, отвечающие постоянно растущим деловым потребностям. В этом разделе описываются некоторые из новых технологий TCP/IP, включенные в Windows Server 2003 (многие из них появились впервые в Windows 2000, но представлены здесь как "новые" для тех, кто переходит к Windows Server 2003 из Windows NT).
IGMP Version 3
Альтернативная конфигурация
Альтернативные конфигурации TCP/IP – это новая возможность для семейства Windows (Windows Server 2003 и Windows XP). Альтернативная конфигурация означает, что компьютер может иметь альтернативную конфигурацию TCP/IP – вручную сконфигурированный IP-адрес, который может использоваться в отсутствие сервера DHCP. Без альтернативной конфигурации TCP/IP использует по умолчанию средство автоматической IP-адресации Automatic Private IP Addressing (APIPA), чтобы назначить уникальный IP-адрес в диапазоне от 169.254.0.1 до 169.254.255.254 с маской подсети 255.255.0.0.
Возможность иметь альтернативную настройку – это преимущество типа "два средства по цене одного" для пользователей компьютеров, которые подсоединяются более чем к одной сети, в одной из которых или в обеих нет сервера DHCP. Например, мобильные пользователи часто подсоединяются к офисной сети, а также используют свои компьютеры в своих домашних сетях. Многие мобильные пользователи ездят в филиалы своих компаний или к клиентам, где им нужно подключаться к местным сетям. В одном из мест для лэптопа этого пользователя используется конфигурация TCP/IP, предусматривающая использование DHCP. В другом месте, если нет сервера DHCP, лэптоп автоматически использует альтернативную конфигурацию, выполняя доступ к устройствам домашней сети и к интернету. Такой пользователь имеет доступ к обеим сетям без необходимости изменения настроек TCP/IP вручную и последующей перезагрузки.
Хотя ваш компьютер Windows Server 2003 вряд ли является лэптопом, вам как администратору может потребоваться настройка компьютера Windows XP какого-либо пользователя для альтернативной конфигурации. Выполните для этого следующие шаги.
- Откройте диалоговое окно Properties для объекта Local Area Connection (Соединение локальной сети).
- Во вкладке General (Общие) выберите Internet Protocol (TCP/IP) и щелкните на кнопке Properties.
- Выберите вариант Obtain an IP address automatically (Получать IP-адрес автоматически), что вызовет появление вкладки Alternate Configuration (Альтернативная конфигурация) в этом диалоговом окне.
- Перейдите во вкладку Alternate Configuration ( рис. 1.1).
- Выберите вариант User Configured (Задается пользователем) и введите требуемую информацию.
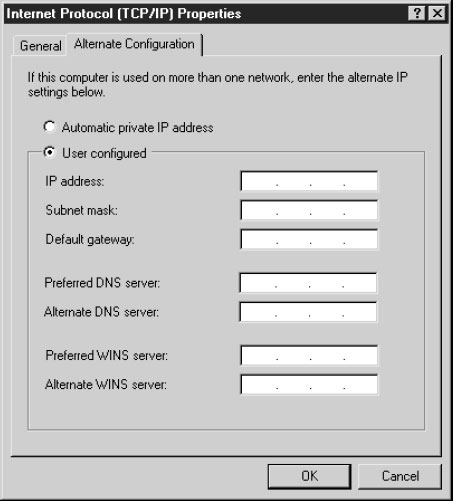
Рис. 1.1. Задайте заранее альтернативный IP/адрес, чтобы упростить подсоединение ко второй локальной сети
Отключение "NetBIOS over TCP/IP"
Windows 2000 позволяет вам отключать службу NetBT (NetBIOS over TCP/IP) для любого отдельного сетевого соединения. Это полезно для компьютеров с двумя сетевыми подключениями, взаимодействующих с компьютерами, у которых отключена NetBT (например, прокси-серверы или защитные хосты в среде с брандмауэрами, где поддержка NetBT нежелательна).
Например, серверам с двумя сетевыми подключениями, которые подсоединены как к внутренней сети, так и к интернету, не требуется NetBT со стороны интернета. Возможность отключения NetBT для соединения с Internet означает, что компьютер может продолжать работать как сервер WINS или клиент во внутренней сети. Это повышает как уровень производительности, так и уровень безопасности.
По умолчанию Windows Server 2003 задает состояние NetBT как "использовать DHCP, иначе включить NetBT". Чтобы увидеть или изменить эту настройку, выполните следующие шаги.
- Откройте диалоговое окно Properties для соответствующего соединения (обычно это требуется сделать для соединения с интернетом).
- Выберите Internet Protocol (TCP/IP) и щелкните на кнопке Properties.
- Щелкните на кнопке Advanced (Дополнительно), чтобы открыть диалоговое окно Advanced TCP/IP Settings.
- Перейдите во вкладку WINS, чтобы увидеть текущую настройку NetBIOS ( рис. 1.2).
- При необходимости внесите изменения.
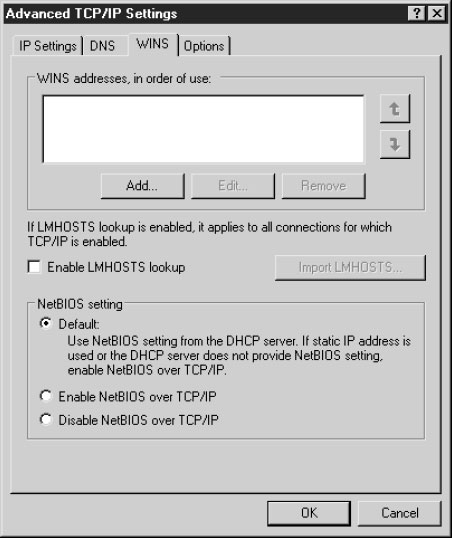
Рис. 1.2. Вручную отключите (Disable) или включите (Enable) NetBIOS over TCP/IP (NetBT)
Автоматическое определение метрики маршрутизации
Если у вас несколько интерфейсов, то по умолчанию TCP/IP теперь автоматически рассчитывает метрику маршрутизации, исходя из скорости интерфейса. Метрика интерфейса определяется как значение колонки Metric для таблицы маршрутизации. Это обеспечивает использование самого быстрого интерфейса для направления трафика к шлюзу по умолчанию.

Всем привет сегодня расскажу как настроить несколько ip адресов на одном сетевом интерфейсе в Windows. Ранее мы уже это делали в Debian, в статье Как прописать несколько IP адресов на одной сетевой карте в Ubuntu, Debian / Как привязать несколько IP адресов на одной сетевой карте в Ubuntu, Debian, в Windows это тоже можно сделать. Вообще так делать неправильно, и лучше под второй ip адрес выделять отдельную сетевую карту, но если нет вариантов, то можно и настроить, но повторюсь, попытайтесь раскрутить свое руководство на приобретение дополнительной сетевой карты, они сейчас даже в серверном варианте, недорогие.
Настройка мульти ip
Для того чтобы начать настраивать несколько ip адресов на вашей сетевухе, вам нужно перейти в Центр управления сетями и общим доступом, для этого правым кликом в правом углу можно кликнуть по значку сетевого подключения, либо же вы можете нажать сочетание клавиш WIN+R и ввести команду ncpa.cpl, эффект будет таким же, вообще учите как открываются оснастки и нужные вам окна, таким методом, очень поможет в ситуациях когда нет мышки и ускорит работу.

Как настроить несколько ip адресов на одном сетевом интерфейсе в Windows-02
Переходим в изменение параметров адаптера, данный пункт располагается слева.

Как настроить несколько ip адресов на одном сетевом интерфейсе в Windows-03
выбираем ваше подключение по локальной сети, чаще всего на рядовых серверах, их количество может доходить до 4-х.

Как настроить несколько ip адресов на одном сетевом интерфейсе в Windows-04
Теперь давайте посмотрим текущие сетевые настройки откроем командную строку и введем ipconfig

Как настроить несколько ip адресов на одном сетевом интерфейсе в Windows-05
Видим у нас ip адрес 10.10.10.1

Как настроить несколько ip адресов на одном сетевом интерфейсе в Windows-06
теперь заходим в свойства вашего сетевого интерфейса, через правый клик по нему.

Как настроить несколько ip адресов на одном сетевом интерфейсе в Windows-07

Как настроить несколько ip адресов на одном сетевом интерфейсе в Windows-08

Как настроить несколько ip адресов на одном сетевом интерфейсе в Windows-09
в поле ip-адреса жмем Добавить. И задаем IP-адрес и Маску сети, я задал 10.10.10.10

Как настроить несколько ip адресов на одном сетевом интерфейсе в Windows-10
Видим их стало уже два

Как настроить несколько ip адресов на одном сетевом интерфейсе в Windows-11
Так же на вкладке DNS можно прописать третий или четвертый dns сервер.

Как настроить несколько ip адресов на одном сетевом интерфейсе в Windows-12
Закрываем все окна жмем везде ок. Выполняем снова команду ipconfig и видим что появился второй ip адрес 10.10.10.10

Как настроить несколько ip адресов на одном сетевом интерфейсе в Windows-13
Пробуем их пропинговать с другого сервера. Все отлично пингуется.

Как настроить несколько ip адресов на одном сетевом интерфейсе в Windows-14
Посмотрим нашу DNS зоны и видим, что в ней у dc01 два ip адреса.

Как настроить несколько ip адресов на одном сетевом интерфейсе в Windows-15
Альтернативная конфигурация ip Windows 7
В операционной системе Windows 7, вместо нескольких ip адресов, есть понятие альтернативная конфигурация. Данную вкладку можно найти в свойства ipv4. Для чего это может потребоваться. Простой пример вы используете свой компьютер и дома и на работе. Дома у вас настроен статический ip адрес, выданный вашим провайдером, а в альтернативной конфигурации, у вас прописан статический адрес, из диапазона адресов используемых на работе. Если альтернативная конфигурация не настроена, то она будет назначать себе Ip адрес из диапазона от 169.254.0.1 до 169.254.255.254 с маской подсети 255.255.0.0, это вы можете проверить, если не получиться получить настроек от DHCP сервера (при условии, что не настроена статика)

Кстати есть очень удобные программы, в которых вы можете задать большое количество различных сетевых профилей и менять ip адресацию вашего сетевого интерфейса, одним кликом, например утилита NetSetMan.
Вот так вот просто настроить несколько ip адресов на одном сетевом интерфейсе в Windows.
Назначение IP адреса в сетях DHCP происходит в том случае, когда после запуска к серверу DHCP нет доступа, или аренда IPадреса уже просрочена. Так как конфигурация с использованием частного IP адреса не имеет адресов шлюза, ПК с частным IP-адресом будет частично изолирован, то есть будет находится в тех пределах, где его сегмент сети.
Для того чтобы обеспечить работу пользователю в том случае, когда DHCP-сервер будет не доступен, конфигурацию необходимо задавать самостоятельно. Главная причина, по которой используется альтернативная конфигурация, заключается в том, что многие пользователи уносят свои ПК домой. ПК при этом настраивается на использование дома – альтернативного, а на работе динамического IP. Перед тем, как приступить к настройке, необходимо узнать пользователя все параметры домашней сети.
1. Выбрать Программы, перейти к Стандартным/Связь/Сетевое подключение и кликнуть мышью дважды по значку с необходимым подключением.
2. Кликнуть по кнопке Свойства и открыть Диалоговое окно интернет протокола TCP/IP и кликнуть по протоколу. В том случае, когда сетевая карта настроена на получение IP адреса в автоматическом режиме, то будет отображена вкладка Альтернативная конфигурация.
3. На вышеописанной вкладке расположен переключатель, который необходимо установить в положение Настраиваемый пользователем. Вы увидите поле IP-адрес, в котором необходимо указать нужный адрес. Стоит знать, что указывать необходимо частный IP адрес, который является уникальным в пределах сети и тот, который никем не занят на момент использования.
4. В поле под названием Маска подсети обеспечивается корректное взаимодействие ПК в сети. Это поле система заполняет значением маски, которое установлено по умолчанию. В том случае, когда сеть не разбивается на подсети, то можно оставлять значение, используемое по умолчанию. В противном случае, необходимо будет заменить на точное.
5. Если ПК будет нужно получить доступ к другим сетям, то необходимо указать шлюз. В поле Основной шлюз требуется указать IP адрес маршрутизатора сети. Адрес маршрутизатора, используемый по умолчанию, указывается в поле Основной шлюз.
6. В том случае, когда для обратной совместимости с предшествующими версиями ОС использовалась служба WINS, то необходимо выполнить конфигурацию WINS-серверов.
8. После того, как настройка закончилась, необходимо подтвердить, нажатием кнопки ОК.
Как я знаю, есть два варианта настройки IP-адреса компьютера в сети. Назначение статического IP-адреса или получение динамического IP- адреса с сервера DHCP.
Но что такое альтернативная конфигурация в Windows (рисунок ниже). Он просто говорит, что это когда компьютер используется в нескольких сетях, но как он назначает IP-адреса и когда мне следует это использовать?

3 ответа 3
Как сказал @uSlackr, именно эта конфигурация будет использоваться Windows, когда DHCP недоступен. Вероятно, следует добавить, что, несмотря на предложение статьи MS , это практически никогда не используется и не требуется для домашних пользователей.
В статье Microsoft говорится:
Тем не менее, это обратное, что я ожидаю, скорее всего, будет правдой. Большинство оборудования для домашних сетей в настоящее время включает в себя сервер DHCP, и большинство из них даже позволяют резервировать адреса DHCP. Таким образом, редко бывает время (если вы не особенно параноик), когда домашней сети когда-либо потребуется использовать статические IP-адреса.
С другой стороны, существуют бизнес-сети, которые по тем или иным причинам предпочитают статическую IP-адресацию, а не DHCP. Таким образом, вы, вероятно, в конечном итоге будете использовать DHCP для домашней сети и "альтернативную конфигурацию" для работы.
Еще один редкий случай, когда "альтернативная конфигурация" может быть полезна, - это прямые соединения ПК-ПК или преднамеренно изолированные временные сети, в которых не будет DHCP-сервера, доступного ни по замыслу, ни просто для простоты. Хотя вы можете просто использовать APIPA, гораздо проще общаться с использованием известных, знакомых IP-адресов. Если вы часто используете свой компьютер в таких ситуациях, альтернативная конфигурация "Альтернативная конфигурация" определенно превосходит ручное переключение настроек на вкладке "Общие" каждый раз.
Единственный сценарий, который я могу придумать, который будет полезен для домашних пользователей, это как раз то, когда, как сказал @uSlackr, "DHCP терпит неудачу". С некоторым сетевым оборудованием SOHO нередки случаи, когда служба DHCP иногда дает сбой и требует перезагрузки устройства для возобновления работы. Обычно в течение этого времени статическая IP-конфигурация может обойти проблему, пока у вас не будет хорошей возможности отключить сеть для перезагрузки.
DHCP и static IP одновременно в Windows 7
и так есть 4-х портовый адсл маршрутизатор c ip 192.168.1.1 к которому подключены 3 компа. На маршуртизаторе отключен dhcp. На компьютерах IP статические вида
192.168.1.XX/24. В этот же маршрутизатор подключена DHCP сеть выдающая IP 10.2.54.XXX/24. Если на компьютере поставить автоматическое определение IP, то получаю вида IP 10.2.54.XXX/24 gw 10.2.54.2, Но тогда не вижу модема и компьютеры в квартире. На остальных компах всегда одни и те же IP. к сети с dhcp они подключаться не должны и не будут.
требуется настроить одну сетевую карту, чтобы она получала IP автоматически от DHCP сервера + имела второй адрес.
через DHCP сеть большая районая сеть. через модем интернет.
P.S. DHCP и статический адрес должны работать одновременно. т.е. вкладка альтернативная конфигурация не катит, так как альтернативная конфигурация работает в случаи если DHCP сервер не отвечает.
По ссылке в первом посте XP я смог так настроить + настроил kubuntu 10.10, а виндовс 7 не знаю как =( в win 7 пытался вручную подсовывать IP который получаю, а он всегда один и тот же, но получилось только один раз, проработало сутки и все, теперь такой фокус не прокатывает.
route ADD -p 192.168.1.0 MASK 255.255.255.0 192.168.1.1
попробовал, но когда выполняю команду, то ip сетевой карты меняется в соответствии с командой, а тот ip который был получен от dhcp исчезает. районная сеть не доступна.
Добавлено:
Вот что у меня в конце концов получилось.
На сетевой карте выставляю автоматическое определение IP/ получаю IP. в сетевом подключении вижу, что сеть определилась, назовем её "pwd2"
далее запуская reg файл со следующим содержанием
отключаю/включаю сетевую карту и вижу что определилась сеть еще и с модемом, назовем её pwd.
+ прописаны статические маршруты на GW модема и районной сети
Адаптер беспроводной локальной сети Wireless Network Connection:
DNS-суффикс подключения . . . . . : telecom.by
IPv4-адрес. . . . . . . . . . . . : 10.2.54.103
Маска подсети . . . . . . . . . . : 255.255.255.0
IPv4-адрес. . . . . . . . . . . . : 192.168.1.25
Маска подсети . . . . . . . . . . : 255.255.255.0
Основной шлюз. . . . . . . . . : 192.168.1.1
10.2.54.1
а с win 7 не вышло никак, поэтому спросил. Win Xp - "это тоже десктопная ось, предназначена для работы с офисными пакетами и индивидуального доступа в интернет, а не для продвинутого роутинга." и такой там задокументированной возможности тоже нет, но все таки возможность есть. так что про кулибина ты уж пожалуй зря )
вариант что бы все работало, как я желаю для win 7 это только сначала получение IP от DHCP сервера, а потом заполнение параметров сети вручную, подставив параметры карточки для районной сети, соответствующие полученным от сервера DHCP + параметры сети для доступа к модему. Правда раз в сутки все равно придется обращаться к DHCP за "обновлением" IP.
Параметры Альтернативная конфигурация определяют второй набор параметров протокола IP, который используется при недоступности DHCP-сервера. Это весьма полезно для пользователей портативных компьютеров, которые часто перемещаются между двумя различными сетевыми средами (например, между средой со службой DHCP и средой со статическими IP-адресами).
Читайте также:


