Airplay mac os как включить
Но сталкиваетесь ли вы с трудностями при максимально эффективном использовании AirPlay на Mac? Тогда вы зашли в нужное место. Вот исчерпывающее руководство о том, как включить и использовать Airplay на Mac.
Что такое AirPlay?

Это означает, что вы можете использовать AirPlay для потоковой передачи песен / видео с другого устройства Apple на вашем Mac или даже поделиться экраном устройства на Mac.
Аккуратно, правда? Итак, давайте продолжим и узнаем, как включить и использовать AirPlay на вашем Mac или на вашем Mac!
Как транслировать контент с Mac на другое устройство через AirPlay
Благодаря Airplay и Airplay 2 вы можете зеркально отображать экран вашего Mac или транслировать видео, фотографии, музыку или другой мультимедийный контент на любой совместимый телевизор или динамик. Но прежде чем я расскажу, как это сделать, давайте посмотрим, поддерживают ли ваш Mac и устройство AirPlay или нет.
Совместимые устройства
-
Чтобы узнать, поддерживает ли ваше текущее устройство или устройство, которое вы планируете купить, AirPlay или нет, найдите любой из этих значков на упаковке или в онлайн-описании.
Зеркало экрана Mac с AirPlay
- Перейдите к логотипу Apple в левом верхнем углу.
- Выберите Системные настройки → Дисплеи.


Для управления параметрами зеркалирования, такими как «Зеркальное отображение встроенного дисплея» или «Использовать как отдельный дисплей», или для переключения между различными устройствами щелкните значок AirPlay в строке меню и выберите соответствующий параметр.
Чтобы отключить дублирование экрана, снова щелкните значок AirPlay и выберите «Отключить Airplay».
Потоковая передача видео или фотографий с Mac на другое устройство
- Откройте видео в поддерживаемом приложении или воспроизведите его в браузере.
- Щелкните значок AirPlay.
- Выберите устройство из раскрывающегося меню.
- При появлении запроса введите код на телевизоре во всплывающем окне.
Чтобы остановить трансляцию, снова щелкните значок AirPlay → Отключить AirPlay.
Потоковая передача музыки с Mac
- Запустите Apple Music, подкасты или любое приложение с поддержкой AirPlay.
- Выберите песню / список воспроизведения и щелкните значок AirPlay.
- Выберите устройство для AirPlay.
Он автоматически начнет воспроизведение на этом устройстве.
При потоковой передаче музыки вы можете использовать AirPlay на нескольких устройствах. В раскрывающемся меню установите или снимите флажок с устройств, чтобы воспроизводить или останавливать AirPlay на определенном устройстве. Вы также можете регулировать громкость для каждого устройства, перемещая ползунок соответствующим образом.
Как транслировать контент с других устройств на Mac с помощью AirPlay
Последние функции AirPlay для Mac могут предложить вам три основных преимущества для пользователей macOS Monterey:

Совместимые устройства
- MacBook Pro (2018 и новее)
- MacBook Air (2018 и новее)
- iMac (2019 и новее)
- iMac Pro 92017)
- Mac Mini (2020 г. и новее)
- Mac Pro (2019 г.)
- iPhone 7 и новее
- iPad Pro (2-го поколения и новее)
- iPad Air (3-го поколения и новее)
- iPad (6-й и новее)
- iPad mini (5-го поколения и новее)
- Эта функция работает только с macOS Monterey или новее.
- Старые модели iPhone, iPad и Mac также могут обмениваться контентом через AirPlay, но с более низким разрешением.
Для этого вам нужно будет посетить раздел настроек общего доступа и установить для параметра Разрешить AirPlay значение «Все» или «Кто угодно в той же сети».
AirPlay не работает? Попробуйте эти хаки
Прежде всего, убедитесь, что ваше устройство совместимо с AirPlay. Если это решено, вот несколько приемов, которые могут помочь в устранении проблемы:
- Поднесите Mac ближе к другому устройству, чтобы установить стабильное соединение.
- Убедитесь, что оба устройства подключены к одной сети Wi-Fi.
- Если вы используете HomePod или Apple TV, проверьте ограничение доступа и снимите блокировку, если она включена.
- Выключите Mac и другое устройство, а затем перезапустите их.
- Убедитесь, что на всех устройствах установлена последняя версия ОС.
Как гордый и чрезмерно снисходительный член экосистемы Apple, я считаю, что AirPlay обычно недооценивают. Его часто упускают из виду как функцию потоковой передачи. Но все благодаря последней итерации macOS пользователи могут признать истинную мощь AirPlay.
Что вы думаете об AirPlay? По шкале от 1 до 10, как бы вы оценили эту функцию?
Понравилась новая функция macOS? Тогда вам тоже могут понравиться эти статьи:
27 октября 2021
Транслирование экранов iPhone и iPad на Mac — долгожданная возможность, которую очень удобно использовать для демонстрации чего-либо кому угодно. Это может быть полезно как во время проведения импровизированных профессиональных презентаций, так и в сугубо развлекательных целях.
В тему:
Для чего нужен AirPlay между iPhone, iPad, а также Mac

Важным нововведением iOS 15, iPadOS 15 и macOS 12 Monterey оказалась возможность использовать AirPlay между iPhone, iPad, а также Mac. Теперь вы можете транслировать картинку с экрана своих мобильных на компьютер. Это можно применять как в профессиональной деятельности, так и во время досуга.
Чтобы полноценно использовать AirPlay между iPhone, iPad, а также Mac, на них, соответственно, должны быть установлены актуальные iOS 15, iPadOS 15 и macOS 12 Monterey. Более того, в разделе «Общий доступ» в меню «Системные настройки» компьютера должен быть включён пункт «Ресивер AirPlay».
Список поддерживаемых устройств:
- MacBook Air (2018 года и новее);
- MacBook Pro (2018 года и новее);
- iMac (2019 года и новее);
- iMac Pro (2017 года);
- Mac mini (2020 года и новее);
- Mac Pro (2019 года);
- iPhone 7 и новее;
- iPad Pro (2-го поколения и новее);
- iPad Air (3-го поколения и новее);
- iPad (6-го поколения и новее);
- iPad mini (5-го поколения и новее).
Важно также понимать, что AirPlay между этими гаджетами можно использовать не только для трансляции картинки с экрана iPhone и iPad на Mac. Полезной окажется и передача звука с мобильных устройств на компьютер — достаточно только выбрать его в качестве источника воспроизведения.
Как транслировать картинку экрана iPhone или iPad на Mac
Шаг 1. Разверните «Пункт управления» на iPhone или iPad.
Шаг 2. Нажмите на кнопку «Повтор экрана», на которой изображены два пересекающихся прямоугольника.
Шаг 3. Выберите свой Mac в качестве источника передачи картинки.
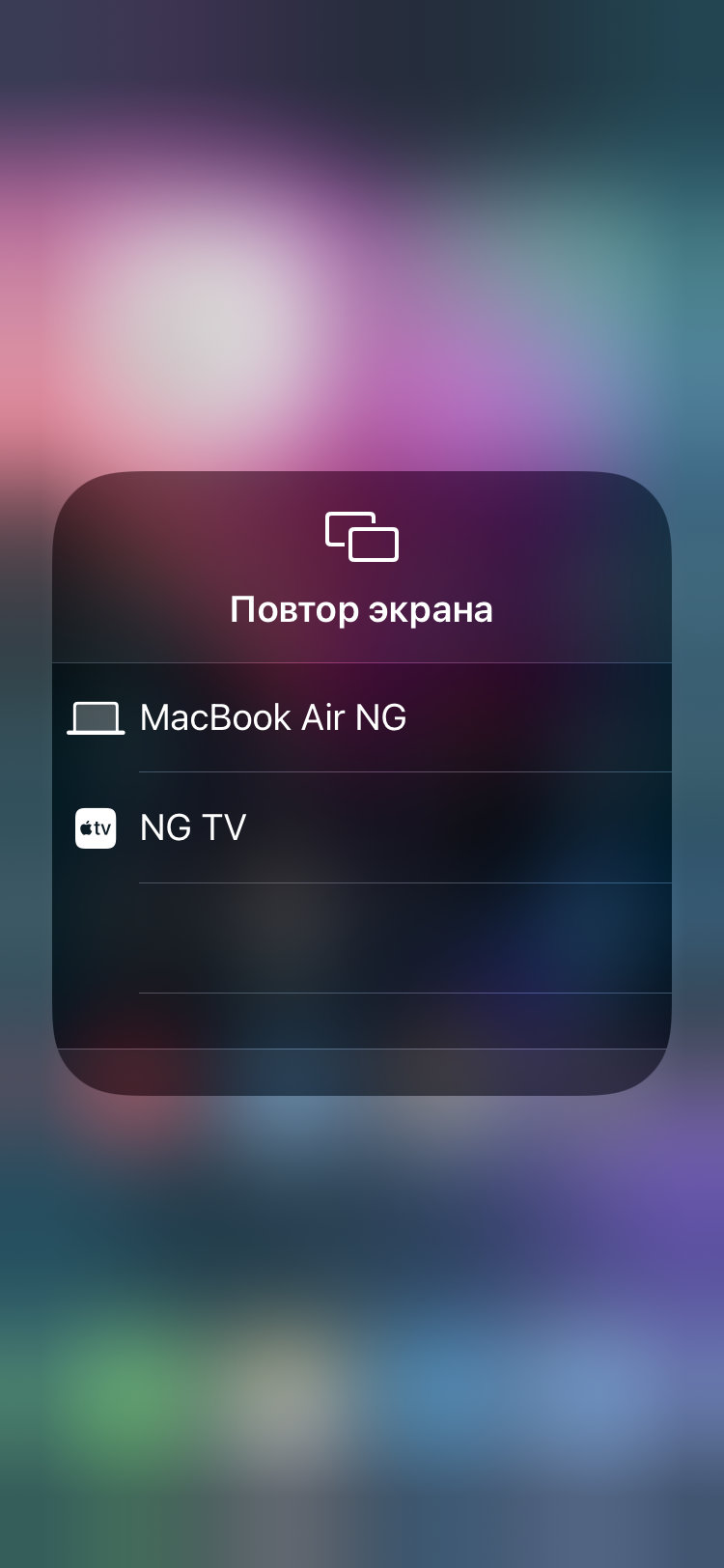
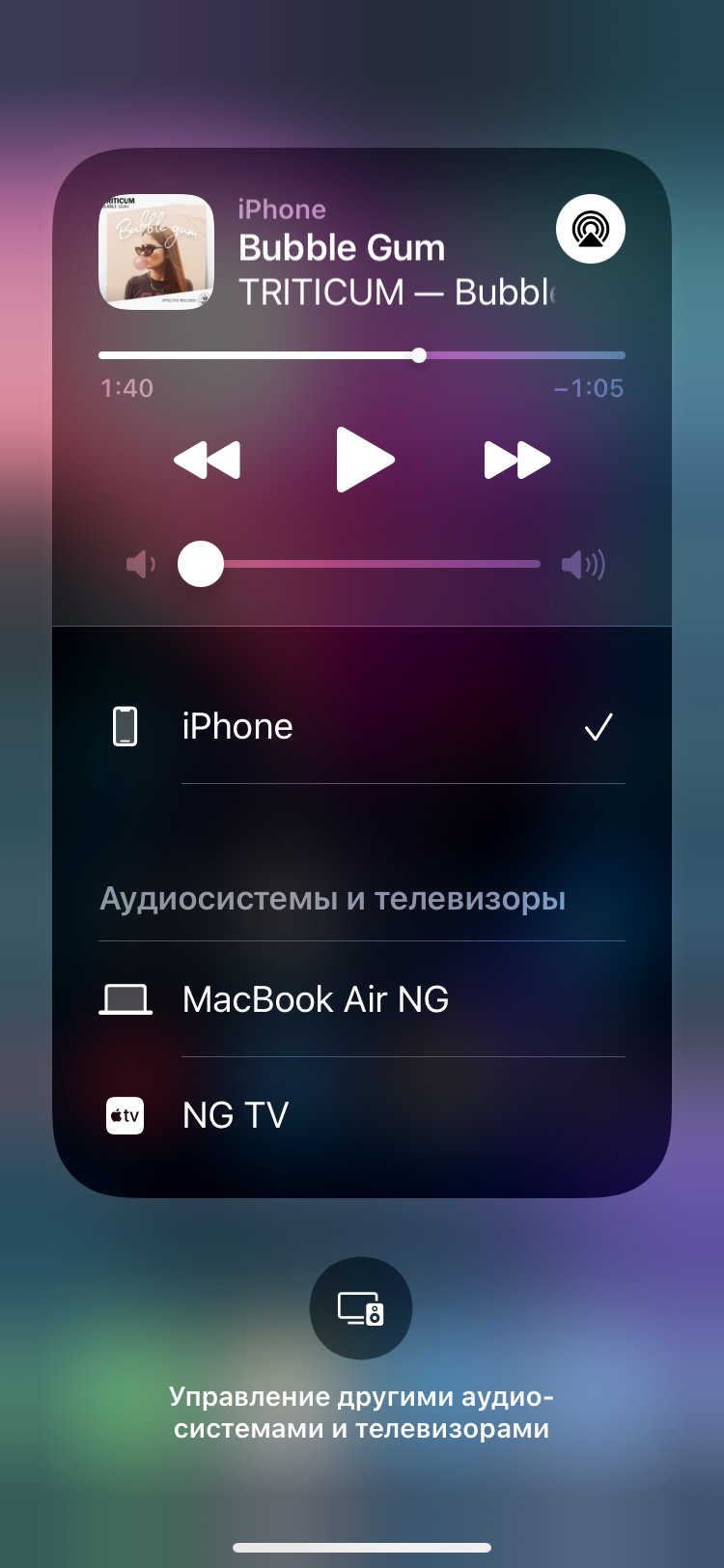
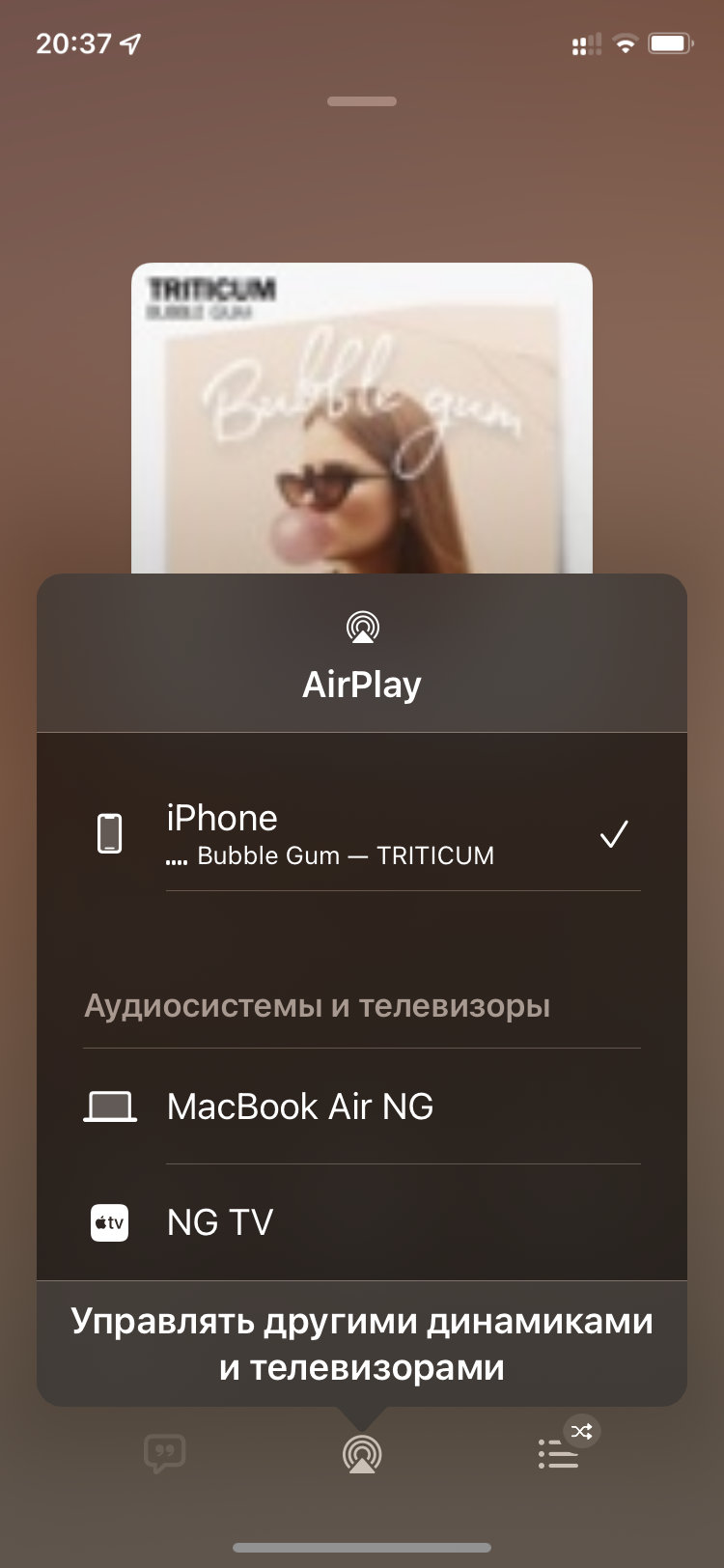
Вы также можете открыть любое приложение для воспроизведения аудио и выбрать свой Mac в качестве источника для передачи одного только звука. Это, к примеру, можно сделать в стандартном приложении «Музыка» — нужно выбрать свой компьютер с помощью кнопки AirPlay в нижней части экрана.
С помощью Apple TV можно смотреть фильмы и сериалы, играть в игры и даже слушать музыку. А если у вас есть Mac, вы можете транслировать его экран на свой телевизор.

Это можно использовать для того, чтобы удобнее работать на большом экране или использовать телевизор как дополнительный дисплей. Ниже обо всём подробнее.
Как включить AirPlay на Mac для передачи на Apple TV
Допустим, вы работаете над презентацией Keynote или хотите посмотреть фотографии с последней поездки. Это будет гораздо приятнее делать на большом экране с Apple TV.
1) Включите Apple TV и убедитесь, что устройство подключено к той же сети Wi-Fi, что и ваш Mac.
2) Нажмите значок AirPlay на панели меню. Если значка у вас нет, выберите значок Apple > Системные настройки > Мониторы и поставьте галочку рядом с Показывать параметры видеоповтора в строке меню, если доступно.

3) Теперь нажмите значок AirPlay и выберите Apple TV.
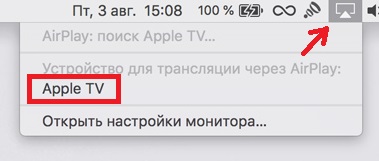
Изображение с экрана компьютера появится на вашем телевизоре. Теперь вы можете работать на своём Mac с большим дисплеем.
Apple TV как дополнительный дисплей
Если вам нужен второй дисплей, в его качестве тоже можно использовать Apple TV. Так вы сможете использовать разные программы на своём телевизоре и на Mac одновременно.
Для этого на панели меню нажмите значок AirPlay и выберите Использовать как отдельный монитор.

Теперь вы можете открыть или перетянуть программу на дисплей Apple TV.
Когда вы закончите работу и захотите вернуться к дисплею Mac, нажмите значок AirPlay и выберите Выключить AirPlay.
Транслировать изображение с Mac на Apple TV очень просто и точно того стоит, если вы мечтаете о большом или дополнительном дисплее.

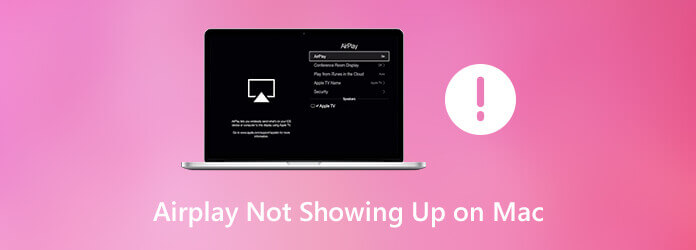
Часть 1. Почему AirPlay не отображается на Mac
Это возможные причины отсутствия значка AirPlay на Mac. Вы можете проверить, совершаете ли вы ту же ошибку или нет.
- 1. Устройство несовместимо с AirPlay.
- 2. Два устройства расположены недостаточно близко друг к другу. Или есть какая-то электроника, которая мешает зеркалированию AirPlay.
- 3. Не подключайтесь к тому же Wi-Fi.
- 4. Не включайте AirPlay на телевизоре.
- 5. Необходимо обновить версию iOS.
Часть 2: Как найти отсутствующий значок AirPlay на Mac
Если вы не знаете, почему AirPlay не отображается на Mac, вы можете попробовать следующие методы.
1. Включите AirPlay на Mac.
AirPlay не будет отображаться, если вы не включите зеркальное отображение AirPlay. Таким образом, убедитесь, что вы сначала включили значок AirPlay в строке меню Mac. выберите Системные настройки из Apple раскрывающийся список в верхнем левом углу. Выбрать Дисплеи и затем выберите Показать , Установите флажок перед Показать опции зеркального отображения в строке меню, если доступно , Теперь вы можете сделать так, чтобы AirPlay отображался на Mac.
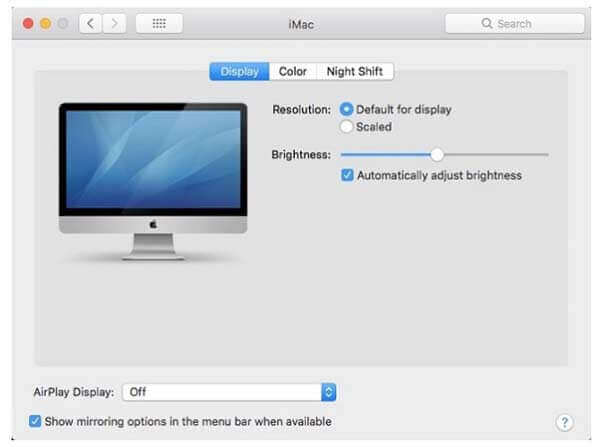
2. Подключитесь к Wi-Fi.
Выключите Wi-Fi на MacBook и других устройствах. Позже повторно подключите свои устройства к той же сети Wi-Fi. Если ваш Apple TV использует Ethernet, вам необходимо проверить, правильно ли подключен кабель к маршрутизатору.
3. Перезагрузите Mac
Это универсальное решение для устранения всех проблем с неработающими, отсутствующими и зависающими цифровыми устройствами. Чтобы выключить Mac, вы можете выбрать «Завершение работы» в раскрывающемся списке Apple. Подождите несколько минут. Позже вы можете нажать кнопку питания, чтобы включить компьютер Mac. (Смотрите, как насчет кадрировать снимок экрана на Mac )
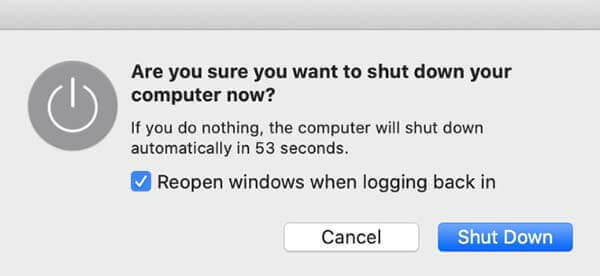
4. Настройте параметры брандмауэра.
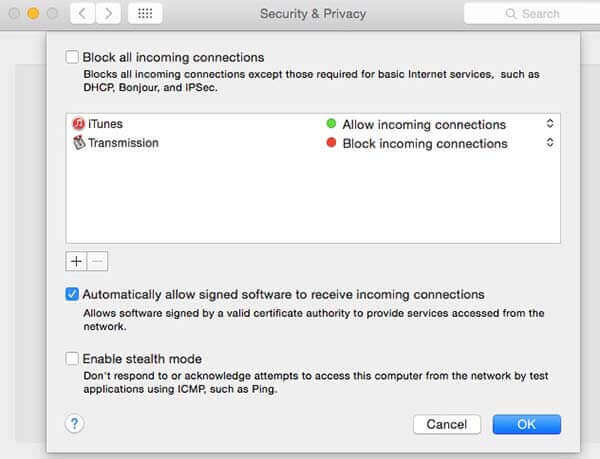
5. Установите общедоступную сеть на домашнюю или рабочую.
Людям, использующим брандмауэр на MacBook или iMac, также необходимо проверить сеть Wi-Fi. Просто установите для него значение «Дом» или «Работа», чтобы AirPlay не отображался на Mac.
Часть 3: Часто задаваемые вопросы об отсутствии значка AirPlay на Mac
Да. AirPlay может транслировать все окно на другое устройство. Вы можете зеркалировать видео или аудио с iPhone, iPad, Mac на Apple TV или другие телевизоры, совместимые с AirPlay 2, включая LG, Samsung, Sony и VIZIO.
Можете ли вы использовать AirPlay на всех компьютерах Mac?
Нет. AirPlay поддерживается на iMac (середина 2011 года или новее), Mac mini (середина 2011 года или новее), MacBook Air (середина 2011 года или новее) и MacBook Pro (начало 2011 года или новее).
Как использовать AirPlay на Mac?
Откройте видео, которое хотите транслировать с Mac на телевизор, совместимый с AirPlay 2. Щелкните значок AirPlay значок в правом нижнем углу видео. Разверните раскрывающийся список и выберите принимающее устройство. Введите требуемый код на экране телевизора. Если вы хотите остановить трансляцию с помощью AirPlay, вы можете щелкнуть AirPlay значок там же. Просто выберите Выключить AirPlay , чтобы подтвердить.
Если вы хотите сделать снимок экрана на MacBook, вы можете узнать больше о 8 удобных инструментах для снятия снимков для Mac, чтобы с легкостью делать снимки экрана в соответствии с вашими требованиями.
Что делать, если вы не сделали снимок экрана на своем Mac? Просто узнайте больше о 6 лучших решениях для исправления скриншота, не работающего на Mac, из статьи.
Где находится Захват изображений на Mac? Не можете найти приложение Image Capture на своем MacBook? Это руководство расскажет вам, как найти приложение Image Capture на вашем Mac.
В этом описании рассказывается, как воспроизводить фильмы с дисков Blu-ray на iMac с помощью этого бесплатного программного обеспечения Mac Blu-ray Player.

Apple наконец-то выпустила macOS Monterey для широкой публики. Обновление содержит несколько новых функций, включая режим Focus для уведомлений, SharePlay, Live Text и другие. Ещё одной новой функцией является возможность трансляции AirPlay с iPhone или iPad на Mac без необходимости установки сторонних приложений, поэтому читайте далее, как использовать эту функцию.
Для тех, кто почему-то еще не в курсе, напоминаем, что AirPlay - это беспроводной протокол от Apple, созданный для потоковой передачи аудио и видео с одного устройства на другое, например, на Apple TV или HomePod. Теперь, благодаря macOS Monterey, пользователи могут легко превратить свои компьютеры Mac в серверы AirPlay. Другими словами, вы можете воспроизвести песню или даже поделиться экраном iPhone или iPad и транслировать всё это на Mac.
Совместимые модели Mac
Прежде всего, если вы хотите использовать AirPlay на Mac, вам понадобится совместимый Mac. Не каждый Mac, на котором может работать macOS Monterey, поддерживает новую функцию, поэтому проверьте список ниже, чтобы узнать, можно ли использовать ваш Mac в качестве сервера AirPlay:
- MacBook Pro 2018 и новее
- MacBook Air 2018 и новее
- iMac 2019 и новее
- iMac Pro 2017
- Mac Pro 2019
- Mac mini 2020
Совместимые модели iPhone и iPad
AirPlay был официально представлен в iOS 4 много лет назад. Однако только перечисленные ниже устройства могут передавать контент в более высоком качестве и разрешении:
- iPhone 7 и новее
- iPad Pro (2-го поколения) и новее
- iPad Air (3-го поколения) и новее
- iPad (6-го поколения) и новее
- iPad mini (5-го поколения) и новее
Как использовать AirPlay для передачи сигнала на Mac

Здесь, в общем-то, ничего нового. На iPhone или iPad найдите кнопку AirPlay в Центре управления или в поддерживаемых приложениях. Если вы хотите открыть общий доступ к экрану вашего устройства через AirPlay, нажмите кнопку Screen Mirroring в Центре управления. Затем выберите свой Mac в списке AirPlay. Через несколько секунд содержимое будет передано на ваш компьютер по беспроводной сети.
Как вручную запретить (и вновь разрешить) использовать Mac в качестве экрана AirPlay

Если по какой-то причине вы хотите отключить либо ограничить AirPlay на Mac, Apple предоставляет возможность сделать это в настройках macOS. Сначала откройте приложение "Системные настройки", а затем нажмите на опцию "Общий доступ".
Читайте также:


