Aero peek windows 7 не работает
Для отключения данного рекламного блока вам необходимо зарегистрироваться или войти с учетной записью социальной сети.
Спасибо. Проблема решена диагностикой. Был отключен Дистпетчер окон рабочего стола.
P.S. Кстати понятия не имел о control /name Microsoft.Troubleshooting. Обязательно посмотрю подробней. Еще раз спасибо!
| Конфигурация компьютера | |
| Ноутбук/нетбук: Lenovo ThinkPad W530 24385AU (i7-3740QM 2.7GHz, 24GB RAM, Samsung 840 Pro 256GB + HDD 750GB) | |
| ОС: Windows 10 Pro x64 Release Preview | |
| Прочее: На пенсии: HP Pavilion dv7t (17.3'', i7-2630QM, HD 6770M 1Gb, 8Gb RAM) |
| Кстати понятия не имел о control /name Microsoft.Troubleshooting » |
-------
Канал Windows 11, etc | Чат @winsiders
На пользовательском компе появилась вышеописанная проблема. Т.е. не открываются миниатюры окон запущенных программ. В свойствах панели задач стоит чекбокс Использовать Aero Peek для предварительного просмотра рабочего стола, но функция изменения данного параметра неактивна.
Проверка служб, так или иначе связанных с Aero Peek не выявила проблем. Службы Диспетчер окон рабочего стола и Темы запущены и работают.
Диагностика устранения неисправностей указала что не установлены драйвера зеркалирования.
Связано ли это с драйверами видеокарты или это проблемы системы?
На пользовательском компьютере появилась вышеописанная проблема. Т.е. не открываются миниатюры окон запущенных программ. В свойствах панели задач стоит чекбокс Использовать Aero Peek для предварительного просмотра рабочего стола, но функция изменения данного параметра неактивна.
Проверка служб, так или иначе связанных с Aero Peek не выявила проблем. Службы Диспетчер окон рабочего стола и Темы запущены и работают. Перезапуск служб ничего не дал. Смены тем на классическую и любую, использующую Aero, тоже ничего ни к чему не привели. Откат системы на несколько дней назад, когда этих проблем не было, тоже ни к чему не привел.
Диагностика устранения неисправностей первый раз указала, что не установлены драйвера зеркалирования, но во второй раз не выявила никаких проблем.
Связано ли это с драйверами видеокарты или это проблемы в системе?
Но что самое непонятное и вообще не поддающееся никакому логическому объяснению, что когда на мониторе жмешь кнопку Auto, отвечающую за автоматическую подстройку центрирования, яркости и контрастности картинки, просмотр Aero Peek становится доступным на пару секунд и снова пропадает! O_o Прям "загадки во тьме" какие-то.
Помогите найти пути решения данной проблемы. В частности, один путь, найденный одним пользователем (цитата: - переустановка системы все решила), тут не годится, т.к. очень много важного и нужного установлено на компьютере и переустановка системы с сохранением и переносом данных и последующей настройкой всего этого добра займет не меньше суток.
Система Windows 7 Pro x32 SP1, корпоративная лицензия, обновления качаются с нашего WSUSа.

В зависимости от системных ресурсов Aero не обязательно включен по умолчанию. В этой статье рассказывается о том, как оцениваются системные компоненты, и как вы можете включать или отключать эффекты Aero.
Кроме того, я покажу, как вы можете использовать только выбранные визуальные эффекты для упрощения использования системных ресурсов.
Какие есть аэроэффекты?
Aero Peek
Эта функция объединяет два одинаковых эффекта. Например, это предварительный просмотр эскизов, который вы видите, когда наводите курсор на значок панели задач. После того, как вы наведете указатель мыши на миниатюру, отобразится полноразмерный предварительный просмотр соответствующих окон. Во-вторых, когда вы наводите курсор мыши на крайнюю правую часть панели задач, все открытые окна становятся прозрачными и отображается основной рабочий стол.

Aero Shake
Нажмите и встряхните окно, чтобы свернуть все остальные открытые окна. Чтобы восстановить свернутые окна, снова встряхните открытое окно.
Aero Snap
Перетаскивание окна в левую или правую часть экрана пристыкует его к соответствующей половине. Это делает просмотр двух окон рядом очень простым. Перетаскивание окна в верхнюю часть экрана увеличивает его. Когда вы изменяете размер окна и позволяете ему коснуться верхнего или нижнего края экрана, оно автоматически увеличивается по вертикали, сохраняя при этом его ширину.
Aero Flip
Это 3D-эффект, который позволяет пролистывать все открытые окна. Работает только с сочетаниями клавиш. Удерживайте клавишу [Windows] и нажмите клавишу [TAB], чтобы запустить эффект, а затем перемещаться между окнами.

Почему некоторые аэроэффекты не работают на моем компьютере?
Windows 7 автоматически настраивает эффекты Aero на основе индекса производительности вашего компьютера. Индекс оценивает ключевые компоненты системы, включая процессор, память, графику, игровую графику и основной жесткий диск в масштабе от 1,0 до 7,9. Базовая оценка равна наименьшей подкорейке. Подкорок для графической производительности вашего компьютера определяет, какие эффекты Windows Aero поддерживаются.
Как я могу узнать или обновить индекс производительности Windows на моем компьютере?
Перейдите в> Пуск и введите> индекс опыта в> поле поиска . В результатах нажмите> Проверить индекс производительности Windows . Если у вас есть ноутбук, убедитесь, что вилка подключена, поскольку тестирование не выполняется от батареи. Затем нажмите> обновить .

Как я могу настроить аэровизуальные эффекты?
Обратите внимание, что Aero недоступен для Windows 7 Starter. Кроме того, вы должны использовать Aero Theme, а не Basic или High Contrast Theme. Чтобы проверить или изменить свою тему, перейдите> Пуск и введите> тема в поле поиска . Затем нажмите> Изменить тему и выберите тему из списка доступных> Aero Themes .
Убедитесь, что ваш индекс производительности Windows (WEI) обновлен. Когда вы только что обновили его, вы можете нажать> Настроить визуальные эффекты в левом верхнем углу того же окна. В противном случае перейдите к> Пуск и введите> настроить производительность в> поле поиска . Появится окно с> Параметры производительности для> Визуальные эффекты .
Здесь вы можете> Разрешить Windows выбирать, что лучше для моего компьютера (на основе результатов WEI),> Настроить для лучшего внешнего вида ,> Настроить для лучшей производительности или выбрать> Пользовательские настройки.
Чтобы добиться максимальной производительности и при этом сохранить функциональность для всех эффектов Aero, выберите только следующие параметры:
- Включить Aero Peek
- Включить композицию на рабочем столе
- Используйте визуальные стили на окнах и кнопках

Для лучшей производительности вы должны проверить как можно меньше опций. Мне также нравится> Показать содержимое окон при перетаскивании , но кроме этого я могу жить без причудливых визуальных эффектов.
Что я могу сделать, если он все еще не работает?
В Windows могут возникнуть проблемы с вашим видеодрайвером или производительность вашей системы слишком низкая для поддержки Aero. Как правило, для работы графики Aero для вашей графики должен быть 3.0 или выше. Обратите внимание, что мой результат — 2,7, и Aero по-прежнему работает довольно хорошо, однако Aero Peek был отключен по умолчанию. В любом случае, существует простой в использовании инструмент для устранения неполадок, который отследит проблему или исправит ошибки и автоматически включит Windows Aero.
Опять же, убедитесь, что ваш WEI обновлен. Затем нажмите> Пуск и введите> Aero в> поле поиска . В списке нажмите> Найти и устранить проблемы с прозрачностью и другими визуальными эффектами . В появившемся мастере нажмите> Далее, и инструмент заработает.

Если инструмент не может автоматически устранить некоторые из проблем, вы должны заняться ими лично. Затем снова запустите мастер устранения неполадок, чтобы автоматически включить Aero, или выполните шаги, описанные в разделе «Как настроить визуальные эффекты Aero?», Чтобы сделать это вручную.
Также ознакомьтесь со следующими статьями, чтобы узнать больше о Windows 7:
- Microsoft Windows 7: 7 самых заметных новых функций Варун
- Ускорение Windows 7: все, что вам нужно знать Махендра
- 15 лучших советов и рекомендаций по Windows 7 Махендра
- 12 дополнительных советов и рекомендаций по Windows 7 Махендра
- Ваш легкий путеводитель по темам Windows 7 Варун
- 7 лучших гаджетов для Windows 7 Мэтт
- Как изменить экран входа в Windows 7 Варун
- Как настроить и использовать режим XP в Windows 7 Карл
- Наиболее распространенные проблемы совместимости с Windows 7 Мэтт
- 4 Распространенные проблемы и исправления в4 Распространенные проблемы и исправления в Карл
Какой эффект Windows 7 Aero вы считаете наиболее полезным? У вас есть другие любимые функции Windows 7?

Функция Aero в Windows 7 была значительно улучшена новыми функциями, такими как Aero Peek. Без эффекта прозрачности Aero Windows, многие пользовательские интерфейсы (UI), не имели визуальных эффектов, таких как окна с полупрозрачным дизайном и новые цвета окон в Windows 7 ,которые могут устанавливать пользователи системы по вкусу.В большинстве случаев, если видеокарта компьютера удовлетворяет минимальным требованиям для запуска Windows Aero, которая, кажется, не сильно отличается от того, что требуется в Windows Vista — 1 ГГц 32-разрядный (x86) или 64-разрядный (x64) процессор, 1 ГБ (гигабайт) ОЗУ памяти и DirectX 9 совместимый графический процессор с минимум 128 Мб видеопамяти, установленной с Windows Display Driver Model (WDDM) драйверами – Windows 7 будет автоматически включать и выключить Aero после установки.
Тем не менее, в некоторых сценариях, Windows Aero не может быть включено, или у него есть проблемы включения. Сценарии включают в себя не поддерживающиеся видео драйвера , которые были найдены во время установки, и после обновления VGA графического драйвера видеокарты, Windows 7 не может автоматически включить Aero эффект . Или в Windows 7, установленной на компьютере, которая едва соответствует минимальным требованиям, и Windows 7 уже сложно определить без проблем, что это действительно возможность запуска Windows 7 Aero.
Совет: есть один способ узнать, поддерживает ваша Windows 7 система Aero или нет, для этого нужно смотреть в Windows, оценку индекса. Оценка (как оценка базы и subscore для графической составляющей) должна быть равна или превышать 3,0 для работы Aero. Для просмотра Windows Experience Index, зайдите в Панель управления -> Система и безопасность -> Система, затем щелкните на «Windows Experience Index».
Независимо от причины, вот простой способ устранения всех проблем и ошибок связанных с Windows Aero, включите а затем выключите функцию Windows Aero в Windows 7, благодаря новым инструментам устранения неполадок добавленных в Windows 7 задач,Windows Aero
должна восстановиться. Для отображения Aero эффектов, таких как прозрачность в Windows 7, выполните следующие действия:
- Убедитесь, что Windows Experience Index был рассчитан и вычислен.
- Нажмите на меню начало.
- Введите следующий текст в поле Начать поиск:
Aero
- Нажмите на объявление результатов поиска под контролем Группы, где названы следующие:
Найти и устранить проблемы с прозрачностью и другие визуальные эффекты
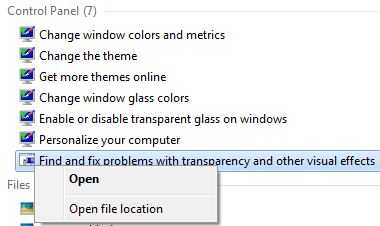
Уловка: если вы не видите «Найти и устранить проблемы с прозрачностью и другие визуальные эффекты» в результатах поиска, нажмите на панели управления , чтобы увидеть все Aero связанные элементы на панели управления.
- Появится диалоговое окно мастера «Aero — Устранение проблем с компьютером». Нажмите на кнопку Следующая.
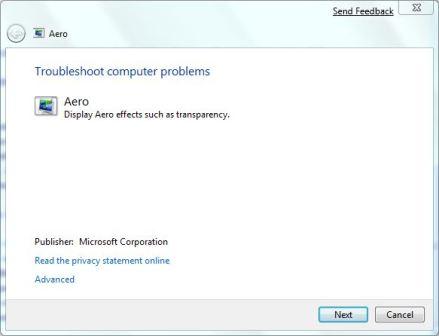
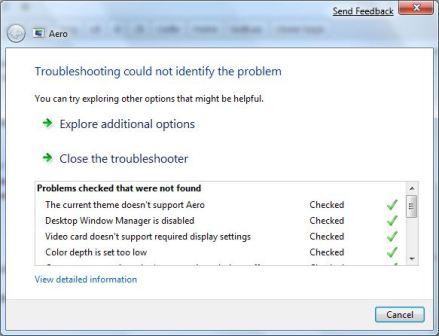
Совет: Если есть ещё элементы, которые помечены красным крестом, то это свидетельствует о том, что есть проблемы, которые мешают Aero работать должным образом, устраните проблемы, а затем перезапустите Мастер устранения неполадок снова «Найти и устранить проблемы с прозрачностью и другие визуальные эффекты«.
Совет: Чтобы создать ярлык для «Найти и устранить проблемы с прозрачностью и другие визуальные эффекты», нажмите правой кнопкой мыши на страницах результатов поиска, а затем нажмите на Открытое расположение файла . В открытом окне «Все задачи», щелкните правой кнопкой мыши Найти и устранить проблемы с прозрачностью и другие визуальные эффекты и снова выберите Создать ярлык и поместить ярлык на рабочем столе.Если всё что описано выше не получается, попробуйте взломать Найти и устранить проблемы с прозрачностью и другие визуальные эффекты, чтобы заставить включаться Windows Aero в Windows 7.
Вот основные компоненты, входящие в состав Windows Aero:
Перед включением Aero надо проверить видеоподсистему своего компьютера на соответствие требованиям. Для работы Windows Aero необходимо:
- видеоадаптер с поддержкой DirectX 9 и WDDM (Windows Display Driver Model) версии 1.0 и старше. Например, для NVidia это все видеокарты начиная с GeForce FX, для Ati Radeon 9X00 серии и новее;
- должно быть доступно не менее 128Мб видеопамяти. Для интегрированных графических решений требуемый объем видеопамяти должен быть выделен до загрузки операционной системы, в настройках BIOS ;
- требуется специально написанный для Windows Vista/7 драйвер видеосистемы, поддерживающий архитектуру WDDM.



Если с производительностью все впорядке и индекс больше 3, то остается включить Windows Aero. Для этого идем в меню Пуск-Панель управления-Персонализация и выбираем одну из тем Aero.



На этом можно было бы закончить, однако что делать тем, у кого индекс производительности не дотягивает до нужной отметки, а попробовать Aero хочется? В этом случае есть 2 альтернативных способа активировать Windows Aero.

Открываем его Блокнотом и ищем текст, заключенный между тегов <WinSPR> и <WinSPR/>:
- <SystemScore> изменяет общую оценку;
- <MemoryScore> изменяет оценку памяти;
- <CpuScore> изменяет оценку процессора;
- <GraphicsScore> изменяет оценку графики;
- <GamingScore> изменяет оценку графики для игр;
- <DiskScore> изменяет оценку основного жесткого диска.

Теперь меняем значения на нужные нам. Например, изменяя значение между тегами <SystemScore> и </SystemScore> меняется значение общей оценки производительности компьютера. Сохраняем файл на рабочий стол, а затем копируем его в исходное положение (для этого потребуются административные полномочия), и смотрим что получилось. Напоминаю, что возможности Aero активируются при индексе производительности от 3 и выше.

- Composition изменяем на 1;
- CompositionPolicy изменяем на 2.

Теперь идем в меню Пуск, в строке поиска набираем cmd и жмем сочетание клавиш Ctrl+Shift+Enter (еще один способ открыть командную строку с правами администратора). В командной строке перезапускаем диспетчер окон:
Читайте также:


