Advertising xaml windows 10 что это
Windows 10 напичкана разными функциями, и далеко не все из них могут быть вам полезны. Многие компоненты можно удалить, чтобы они не мозолили глаза, да и место на диске освободится. Для обладателей ультрабуков с SSD на 128 ГБ это неплохо.
Большую часть указанных в этой статье приложений можно найти, нажав «Пуск» → «Параметры» → «Приложения» → «Приложения и возможности» → «Дополнительные компоненты». Здесь надо выбрать ненужный компонент и нажать «Удалить».
Для тех частей системы, которые не удаляются в меню «Дополнительные компоненты», предоставлены отдельные инструкции.
Удалённые пакеты можно восстанавливать, нажав «Добавить компонент». Так что при необходимости вы сумеете привести систему в первозданный вид. Итак, начнём очистку.
1. Cortana
С последним обновлением 20H1 на компьютерах под управлением Windows 10 появилась Cortana — даже на тех, где её раньше не было. Российские пользователи с замиранием сердца щёлкают заветный синий кружок… и видят надпись «Кортана недоступна в вашем регионе».
Зачем добавлять в системы с русской локализацией ассистента, который не говорит по-русски, неизвестно. Поэтому лучше удалить её, чтобы не занимала место.
Нажмите правой кнопкой мыши по значку «Пуск», затем выберите «Windows PowerShell (Администратор)». Введите команду:
Get-appxpackage -allusers Microsoft.549981C3F5F10 | Remove-AppxPackage
И нажмите Enter. Cortana будет удалена.
Если когда-нибудь Microsoft всё-таки сделает Cortana доступной для России, вы сможете запросто установить её обратно из Microsoft Store.
2. Internet Explorer
Обычно Internet Explorer используется для скачивания Chrome или Firefox после переустановки Windows 10. А после его тоже можно смело удалить.
Нажмите «Пуск» → «Параметры» → «Приложения» → «Приложения и возможности» → «Дополнительные компоненты». Выберите Internet Explorer и нажмите «Удалить». Вот и всё.
Если окажется, что Internet Explorer вам всё-таки нужен, нажмите «Добавить компонент» в этом же окне, выделите соответствующий пакет и нажмите «Установить».
3. Windows Media Player
На редкость бесполезный проигрыватель, который выглядит как во времена старой доброй Windows XP. Microsoft, видимо, и сами осознают его ненужность, потому что в системе кроме него есть «Музыка Groove» и «Кино и ТВ».
Поскольку большинство пользователей после установки Windows 10 всё равно используют упомянутые программы от Microsoft или скачивают сторонние проигрыватели, Windows Media Player можно и удалить. Сделать это можно в окне «Дополнительные компоненты».
4. Paint
Некоторые рисуют в Paint примитивные комиксы, но для большинства людей этот редактор бесполезен. У него есть очень много качественных бесплатных альтернатив.
Раньше Paint был встроен в систему так, что удалить его было нельзя, но с обновлением 20H1 Microsoft предоставили пользователям Windows 10 такую возможность. Найти Paint можно в меню «Дополнительные компоненты».
5. WordPad
Простенький встроенный текстовый редактор без каких-либо выдающихся возможностей. Открывать форматы DOC и DOCX не умеет, а набранные тексты сохраняет в не самом популярном формате RTF. Короче говоря, довольно-таки бесполезная штука.
WordPad удаляется через «Дополнительные компоненты». Вместо него можно использовать Microsoft Word, Open Office или Google Docs.
6. «Факсы и сканирование Windows»
Эта штука необходима, если ваш компьютер стоит в офисе. Но среди домашних пользователей полно тех, у которых нет ни сканера, ни принтера. Ну а что касается факса… многие и не вспомнят, когда в последний раз отправляли факс.
В меню «Дополнительные компоненты» найдите пакет «Факсы и сканирование Windows» и нажмите удалить. При желании его легко можно вернуть на место.
7. «Быстрая поддержка»
Встроенный инструмент Windows 10 «Быстрая помощь» — хорошая в теории вещь, которой мало кто пользуется на практике. Все в основном помогают своим друзьям через альтернативные программы удалённого доступа.
Если у вас уже установлен TeamViewer, либо ваши знакомые в состоянии без посторонней помощи зайти в «Одноклассники» — пакет «Быстрая поддержка» можно удалить.
8. «Просмотр задач»
«Просмотр задач» или Timeline — эта та кнопка рядом с меню «Пуск», при нажатии на которую перед вами появляются недавно открытые файлы и документы. Если вы пользуетесь аккаунтом и мобильными приложениями Microsoft, то здесь же можно найти файлы с других устройств, например документы Word, открытые на вашем iPhone или Android.
Это забавная штука, но пока она тянет разве что на концепт. Ориентироваться в файлах тут очень неудобно. И непонятно, зачем что-то искать на временной шкале, если есть поиск, папки и меню недавних документов в «Проводнике» и на панели задач. В общем, Timeline — красивый, но едва ли полезный инструмент.
Чтобы отключить его, нажмите «Пуск» → «Параметры» → «Конфиденциальность» → «Журнал действий».
Напоследок щёлкните правой кнопкой мыши панель задач и отключите функцию «Показать кнопку Просмотра задач».
9. Кнопка «Люди»
Эта кнопка на панели задач отображает ваши контакты и позволяет прикреплять их к панели задач. В принципе, задумка неплохая, но эта функция интегрируется только с «Почтой» Windows 10 и Skype, так что проку от неё, считайте, никакого.
Щёлкните правой кнопкой мыши таскбар и нажмите «Показывать панель «Люди» на панели задач». Вот и все.
10. Универсальные приложения
Кроме вышеуказанных компонентов, в Windows 10 присутствует ещё немало «Универсальных приложений». Это те самые, которые открываются при нажатии на плиточки в меню «Пуск». Они оптимизированы для сенсорных экранов.
Их полезность разнится от случая к случаю, например, «Почта» или «Фотографии» — вполне стоящие программы. Но зачем вам «Средство 3D-просмотра» или «Компаньон консоли Xbox», если у вас нет ни 3D-принтера, ни консоли Microsoft?
Удалить «Средство 3D-просмотра» можно командой Windows PowerShell:
Get-AppxPackage *3d* | Remove-AppxPackage
А для удаления «Компаньона консоли Xbox» надо набрать:
Get-AppxPackage *xboxapp* | Remove-AppxPackage
С полным списком команд для удаления прочих универсальных приложений можно ознакомиться в нашем руководстве.
Если решите восстановить эти программы, их можно найти в Microsoft Store. Или наберите команду Windows PowerShell, чтобы восстановить всё скопом.
Get-AppxPackage -AllUsers| Foreach
Но учтите, выполнять команду нужно только если вы очень любите приложения от Microsoft.

В этой статье мы будем разбираться, что компания Microsoft узнаёт от нас, когда мы работаем или не работаем за своим компьютером. И как личную жизнь оставить личной.
Если вы только планируете ставить операционную систему
Выбирайте ручные настройки, и самостоятельно убирайте все галочки, которые будут встречать нас по пути. Необходимо обязательно создать локальную учетную запись (без наличия интернета), пропустив шаг подключения к Вашему Wi-Fi, либо не вставлять интернет провод в компьютер.
Если Вы уже создали учетную запись Microsoft, то лучше удалить её и пересоздать без привязки к почтовому адресу. Так вы будете оставаться анонимным.
Конфиденциальность и обновления
После того, как мы увидели рабочий стол нашего компьютера, надо изменить политику конфиденциальности. Проходим дальше: Пуск – Параметры – Конфиденциальность. Здесь в разделе: «Общие» запрещаем все манипуляции.

Ниже слева заходим в «диагностики и отзывы» Выбираем Базовый. Отключить весь сбор информации, к сожалению, нельзя, так как большинство вещей являются обычной диагностикой самого устройства.

Пролистав ниже, убираем все галочки. Раз мы не можем отключить диагностику полностью, можем запретить отправлять эти данные самой Майкрософт. В самому низу есть пункт «Частота формирования отзывов», там в выпадающем окне выбираем «Никогда».

Дальше мы отключим обновления. Так как обновления выходят часто, то наши манипуляции будут терять актуальность, в связи с тем, что параметры будут принудительно включаться. Переходим к:
Пуск – Параметры – Обновление и безопасность Windows – Дополнительные параметры. Там убрать галочки с первых 4 пунктов, дальше можно оставить как есть.

Дальше переименуем ПК. Для этого рядом с кнопкой «Пуск» есть значок лупы (поиск).

Нажимаем и вписываем в поле запроса «О компьютере». Заходим в раздел «о компьютере», который находится в строке «Лучшее соответствие».

Пролистав, чуть ниже увидим кнопку «Переименовать этот ПК». Пишем на латыни удобное для нас имя. Это необходимо сделать, так как Windows автоматически раздает имена ПК, и, если ваш компьютер окажется в публичной сети, его будет сложнее идентифицировать.

Это оказалось просто? Тогда давайте повысим сложность.
Изменяем настройки рекламы
Правой кнопкой мыши по меню Пуск – Windows PowerShell Администратор.

начинаем вводить скрипт:
sc delete DiagTrack
sc delete dmwappushservice
Каждый скрипт подтверждаем нажатием «Enter», после чего наш PowerShell должен выглядеть как на приведённом скриншоте ниже.

После ввода скрипта. Появится окно нашего блокнота.

В конце текстовика вписываем следующее:
Будет все выглядеть, как на картинке ниже. Сохраняем этот файл. Этим мы отключаем работу с внешними ресурсами и отключением рекламы во многих встроенных или выпущенных программах самой Microsoft.

Встроенная защита и телеметрия
Теперь будем изменять локальные групповые политики, чтобы отключить OneDrive, встроенный антивирус и часть телеметрии.
Нажимаем сочетание клавиш: Win+R, открывается окно «Выполнить»:

в нем непосредственно уже пишем в строке «открыть» следующий запрос:
У нас откроется Конфигурация компьютера. В этом разделе выбираем Административные шаблоны, практически в самом низу выбираем «Компоненты Windows», далее папку «Сборки для сбора данных и предварительные сборки» и отключаем телеметрию.

В меню Компоненты сборки выбираем OneDrive и отключаем его.

Следом тут же отключаем Защитника Windows. Советую воспользоваться посторонним антивирусом, а не в первоначальный встроенный.
Дальше находим в компонентах Windows – Антивирус программа. Выключаем параметр, выделенный на приведённом скриншоте ниже.

Один из последних моментов – в реестре нужно отключить телеметрию полностью, чтобы ваш ПК меньше собирал технической информации. Нажимаем уже привычные нам Win+R. Пишем regedit. Откроется окно, где нам нужно будет перейти:

нажимая каждый раз на значок стрелочки, и под конец кликаем уже на саму папку «DataCollection»:

Где меняем значение 1 на 0. После нажимаем ОК.

Самое последнее, что мы сделаем, так это проверим нет ли нашего голоса, записанного нашим же ПК. Для этого проследуем по пути:
Там можно обнаружить записанный голос в формате WAV. Если есть – можете смело удалять. Как показала практика, слежкой занималась не сама Windows, а фильтры, установленные в микрофон. Самый действующий вариант – отключение микрофона через панель задач.
Вывод
Итак, мы научились контролировать свои действия, как в интернете, так и за его пределами. Необходимо понимание того, что компании действуют в целях больше рекламных, нежели наблюдательных.
Для лучшего эффекта, советуем также не использовать встроенные программы наподобие GrooveMusic, просмотр фотографий, а использовать посторонний софт.
За 2019 год, и чуть ранее, в Windows 10 стало слишком много бесполезных и раздражающих функций. Не поймите меня неправильно: Windows 10 стала лучше, и в целом система вышла скорее удачей чем провалом (как это было с Vista ). Но некоторые вещи просто нужно удалить из системы назрели.

Я уже писал, без преувеличения, топовую статью по оптимизацию этой и (не только) системы. Но сегодня речь будет о другом. Впрочем хватит вступлений, к сути.
- Иконка Люди без людей
- Папка 3D-объектов, которую никто не использует
- Ужасная новостная лента Microsoft Edge
- Кругом объявления. Без них, и, собственно, так много рекламы
- Поиск Bing, который мешает
- Послесловие
Иконка Люди без людей
Это не кривой перевод это жизненный факт. Все вдумчивые айтишники и пользователи всё еще ломают голову над этим странным фактом и это действительно странная штука. Чем и о чем думали Мелкомякие я не знаю.
Функция «Мои люди » по умолчанию находится на панели задач Windows 10 с какого-то из обновлений. Нажмите на неё, и вы сможете общаться с людьми по различным службам. Вы даже можете закрепить ваши любимые контакты на панели задач и иметь доступ одним щелчком к своим любимым людям! Так она задумывалась, да.
На самом деле My People интегрируется с очень небольшим количеством сервисов: при установке Windows по умолчанию он работает только с Mail и Skype . Вы можете ожидать, что пользователи будут интегрированы с другими приложениями Microsoft , такими как Microsoft Teams, LinkedIn, Yammer и Xbox Live Chat, но вы ошибаетесь. Он даже не работает с функциями SMS, встроенными в приложение «Ваш телефон» . Интегрируется ли с ним приложение Facebook для Windows 10 ? Конечно, нет.
Microsoft даже не приняла My People для своих сервисов, поэтому неудивительно, что с ней интегрировались лишь несколько приложений. Список доступных приложений для My People в Магазине крошечный и очень печальный. Microsoft должна избавиться от этой функции. К счастью, пользователи Windows 10 могут отключить значок Люди сами. Но зачем вообще вводить хрень которой никто не пользуется.
Папка 3D-объектов, которую никто не использует
Я не знаю как Вы, но мне надоело видеть папку « 3D-объекты » в разделе « Этот компьютер » в проводнике. Сколько пользователей Windows 10 на самом деле используют эту папку? Это действительно так важно?!

Папка 3D Object s была добавлена в Windows 10 как часть.. ммм.. одержимости и обновления Microsoft 3D еще очень давно, когда Windows 10 также получила такие функции, как Paint 3D , гарнитуры смешанной реальности (фактически только виртуальная реальность) и поддержку 3D -принтеров. Microsoft обсуждала идею преобразования миров Minecraft в 3D -модели и последующей их печати.
Эти функции, я думаю, неплохие сами по себе, но они не важны для большинства пользователей. По крайней мере, Вы можете легко удалить приложения, такие как Paint 3D. Есть смысл и скрыть папку 3D-объектов.
Благодаря телеметрии Microsoft должна знать, сколько людей используют эту функцию, а таких не может быть много. Мелкомякие заявили, что удалили кнопку « Пуск »из Windows 8 из-за низкого уровня использования, но папка 3D Objects осталась? Привет в парадокс.
Ужасная новостная лента Microsoft Edge
Если Вы пользуетесь Edge .. То не пользуйтесь.
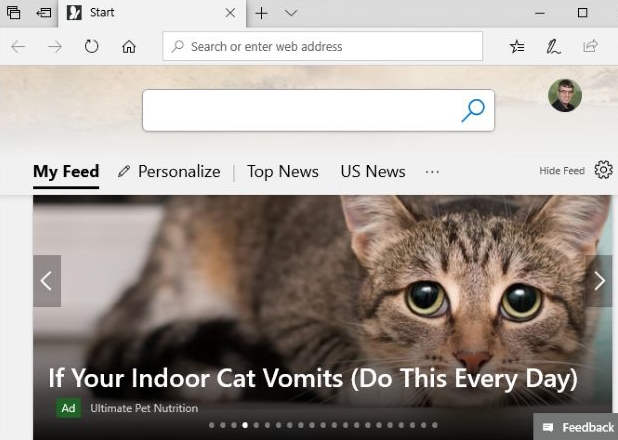
Новая вкладка Microsoft Edge - это хаос . По умолчанию он отображается в виде ленты новостей, полной статей о самых богатых знаменитостях в мире, предложениях по кредитным картам, рекламе покупок и информации о зубных имплантатах.
Вы можете скрыть ленту новостей , но она полна мусора, и я бы хотел, чтобы Microsoft полностью удалила ее. Но не повезло: новостная лента уже является частью страницы « Новая вкладка » в новой версии Microsoft Edge на основе Chromium . Здравствуйте, - как говорится.
Кругом объявления. Без них, и, собственно, так много рекламы
Хотя Windows 10 стала лучше во многих отношениях, рекламные объявления продолжают расти. Кажется, что каждое обновление добавляет новую форму рекламы для пользователей Windows . Microsoft , возможно, избила Google за то, что она была компанией, ориентированной на рекламу, с помощью кампании Scroogled , но Windows 10 имеет больше встроенной рекламы, чем Google Android и Chrome OS .

На экране блокировки, на панели задач и в ваших уведомлениях есть реклама. Объявления всплывают на панели задач в виде пузырьков, и Кортана отскакивает от вашего внимания. Баннерная реклама появляется в Проводнике , а живые плитки по умолчанию рекламируют приложения и игры, которые Microsoft хочет продать Вам всё. Это все слишком много, и отключение этой рекламы включает в себя охоту за мусором.
Больше всего раздражает, что многие из этих объявлений превращены в полезные функции. Не хотите видеть рекламу видеоигр на экране блокировки? Вам придется отключить эти красивые фоновые изображения, предоставляемые Window Spotlight .
Кстати, когда Huawei делает это, то сие скандал, который людей расстраивает. Когда Microsoft делает это, то это обычный бизнес.
Поиск Bing, который мешает
Атаковать Кортану было бы легко. Microsoft уже отказывается от Cortana и упрощает интеграцию Windows 10 с другими голосовыми помощниками, такими как Alexa . Все в порядке.
Вот что действительно мешает: поиск Bing в меню « Пуск ». Вы хотите увидеть предлагаемые поисковые запросы и даже встроенные веб-страницы Bing при поиске в вашей системе через меню « Пуск »? Требуется ли в меню «Пуск» параметр безопасного поиска, позволяющий просматривать «изображения для взрослых» из Интернета в меню « Пуск »?
Бинг часто мешает. Иногда вы будете выполнять поиск в вашей системе, и Windows будет возвращать только веб-результаты, а не приложения, настройки и файлы в вашей системе.
Оригинальные версии Windows 10 позволяли отключить этот интегрированный поиск Bing, но Microsoft удалила эту опцию. Подразделение Bing должно было нуждаться в большем количестве пользователей.
По-прежнему возможно отключить Bing в меню « Пуск » , но вам придется взломать реестр. Это займет всего несколько кликов.
Послесловие
Такая вот подборка. Если есть мысли, дополнения и все такое разное, то велком в комментарии.
Белов Андрей (Sonikelf) Заметки Сис.Админа [Sonikelf's Project's] Космодамианская наб., 32-34 Россия, Москва (916) 174-8226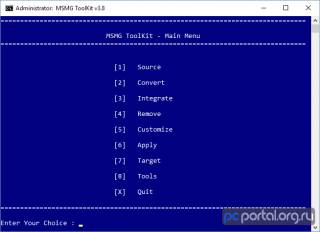
Это Вы что-то не так делаете, читайте ридми внимательней.
Всем привет.
Попытался обработать ru_windows_10_consumer_editions_version_1909_x64_dvd_f74288fc последней версией MSMG ToolKit.
1. примонтировал boot и recovery и все шесть индексов install.wim.
2. удалил инт.експлорер, ежика, все что связано с кортаной, скайпом, офисом, защитником, иксбоксом. магазин и остальное оставил.
3. во время удаления вылезают окна с текстом от Toolkithelper: типа
Адресат вызова создал исключение. бла-бла по Eng.
Запрошенный доступ к реестру запрещён. бла-бла по Eng.
Конец трассировки внутреннего стека исключений. бла-бла по Eng.
процесс продолжался только после закрытия окон через ОК.
4. ребуилднул. сохранил. создал.
5. при установке пишет Программа установки не сумела проверить конфигурацию вашего оборудования.
обычный дистр встал без проблем.
ЕСТЬ У КОГО МЫСЛИ КУДА КОПАТЬ?
Токо-токо закончил редактировать бусинесс эдишн, установил энтерпрайз. Всё прошло штатно, настраиваю SVG,
Да толку сейчас резать 1909, после обновлений обратно половина вырезанного вернется. MSMG работает над этим, возможно в ближайшее время выложит новую сборку. Можно конечно и так сделать, да я и сам так вырезал, но потом политиками убивал восстановленное. Да, и сейчас там маленько изменилась схема модернизации образа.
Всё то же самое, только "ручками".
"Разжевано", "напальцАх"
Кому интересно вышел ToolKitHelper v1.0.2376.0.
Решил сделать себе образ ru_windows_10_consumer_editions_version_1909_x64_dvd_f74288fc (Использовал Pro)
До этого два месяца пытался делать, но при сканировании были обнаружены поврежденные файлы.
А в этом году мне повезло. Даже антивирус не отключал и все вырезало хорошо.
Делал так:
Integrating:
Microsoft DirectX 9.0c
Microsoft Games
Removing:
Adobe Flash For Windows
Internet Explorer
First Logon Animation
Snipping Tool
Windows Media Player
Windows Photo Viewer
Home Group
MultiPoint Connector
Remote Assistance
Читайте также:


