Advanced format перед установкой виндовс
Установка и настройка жестких дисков Western Digital Caviar моделей: WD20EARS, WD15EARS, WD10EARS, WD8000AARS, WD6400AARS в среде Windows XP
В этой не совсем научной, но, надеемся, что популярной статье речь пойдет о том, как подружить жесткие диски от компании Western Digital марок: WD20EARS, WD15EARS, WD10EARS, WD8000AARS, WD6400AARS с операционной системой Windows XP . В конце статьи будут приведены их спецификации. Рассматривать процедуру мы будем на примере диска WD15EARS , но все остальные модели устанавливаются аналогично. Наверняка счастливые покупатели/обладатели данного устройства видели наклейку на упаковке белого цвета (как на рисунке) и на самом диске, которая гласит:
Ниже привожу перевод с небольшими комментариями:
Жесткий диск продвинутого формата (бред, конечно, но так назвали). Для достижения полной производительности:
- Windows® XP, в случае необходимости разбиения диска на несколько разделов, либо для использования дублирующего программного обеспечения - используйте программу WD Align доступную на www.wdc.com/advformat (ниже вам будут предложены ссылки на необходимый софт)
- Windows® XP, если вы намерены использовать всего один раздел, занимающий все дисковое пространство - установите перемычку 7-8 перед установкой диска (тайна, покрытая мраком, что делает эта перемычка, но лучше не пользоваться) или используйте WD Align (а еще лучше способ, который будет описан ниже, как "оптимальный")
- Для всех остальных операционных систем - диск is ready для использования "как есть" (а теперь внимание - вопрос, - как еще никому не пришло в голову после прочтения этой фразы установить этот диск на компьютер, работающий под управлением Windows 95, а потом подать в суд на разработчиков за моральный ущерб).
Вот такая фурнитура. Ну, а теперь ближе к делу.
Что такое Advanced Format Drive и зачем это нужно?
Не вдаваясь в подробности, можно сказать, что это особая организация расположения данных на дисках высокой емкости, которая позволяет реализовывать секторы, в которых помещается 4096 байт, против стандартных 512 байт. Вполне возможно, что это достигается за счет оптимизации, так называемой, перпендикулярной организации записи на диск. Плюс ко всему используется следующая технология: каждый сектор состоит из двух частей Sync/DAM (вводная запись), и ECC (информация для восстановления), между двумя секторами один промежуток (а не 8). А еще это позволяет читать много и быстро при минимальных оборотах шпинделя (5400 - в соответствии с действующими отраслевыми стандартами), а отсюда экономия электроэнергии, тишина и температура на несколько градусов ниже, чем у других моделей. Вот в двух словах, что можно сказать по поводу преимуществ этой технологии.
Почему нужна адаптация к Windows XP?
Дело в том, что спецификации этой технологии известны таким операционным системам, как Windows Vista/Seven. В Windows XP она не заложена и, судя по всему, может там так никогда и не появиться. В принципе, все будет работать и безо всяких плясок с бубном, однако, если провести ряд манипуляций - возрастет скорость чтения/записи, и, как следствие, производительность системы в целом. Поэтому не стоит пренебрегать рекомендациями производителя и сделать все, что нужно. Здесь будет описан самый быстрый, оптимальный и эффективный способ, как в течение 10 минут полностью подготовить жесткий диск к работе, не обременяя при этом свой Windows XP установкой программы WD Align.
Все способы приручения жесткого диска WD15EARS и ему подобных к Windows XP?
Начнем по порядку:
Готовим жесткий диск WD15EARS к работе правильным образом
Перво-наперво скачиваем программу Acronis True Image WD Edition русской версии, хотя, если вам субъективно будет удобнее работать в версии на другом языке, то сделать свой выбор можно по ссылке Acronis True Image WD Edition на 11 языках мира. Возможно, эта программа "зашита" на работу только с устройствами от WD, хотя это лишь предположение. Но нам в данном случае это и нужно. Так же нам для работы понадобиться файл образа загрузочного диска WD Align CD, который следует скачать и записать любым доступным способом на диск. Причем, рекомендация тут такая - лучше писать на перезаписывающуюся CD-болванку, т.к., если вы не планируете его регулярно форматировать - эта программа будет нужна очень и очень редко.
Устанавливаем Acronis True Image WD Edition
В принципе, в установке этой программы нет ничего сложного, однако, принимая во внимание, что некоторые могут испытывать священный трепет перед ритуалом установки железок и программ в компьютер - приводим все этапы в картинках и описаниях.

Выбираем пункт "Установка Acronis. ".

Читая сии хвалебные эпитеты, проникаемся любовью и уважением к разработчику. Однака сегодня нам от этой программы понадобится только одна функция - создание раздела. Лучше делать средствами этой программы, а не встроенными средствами Windows XP. Нажимаем "Далее".

Читаем самым внимательным образом End User License Agreement (лицензионное соглашение, для тех, кто по Инглиски не разумеет), не менее внимательным образом с ним необходимо согласиться, а иначе все пропало! Ставим галку напротив "Я согласен с условиями договора" и нажимаем "Далее"

Тут выбираем "Выборочная" - ведь мы же сегодня опытные пользователи? И жмем "Далее"

В принципе, не будет никакого криминала, если мы выберем оба компонента для установки, так что оставляем все, как есть и нажимаем "Далее"

Если вы единственный пользователь этого компьютера, то можно оставить все как есть. Если нет, то смотрите по ситуации. На самом деле, чтобы не путать вас - уточняем, что под количеством пользователей компьютера в данном случае подразумевается количество учетных записей, используемый на вашем компьютере. Если же для вас словосочетание "Учетная запись" сродни древнему индейскому заклинанию, то ничего не меняем и нажимаем "Далее"

Теперь под звуки фанфар и барабанную дробь нажимаем изо всех сил. Нет, не "Далее", а "ПРИСТУПИТЬ"!

Если вы видите такое окно, значит все получилось и установка пошла!

Говорим "Да" и ждем перезагрузку, попутно поражаясь высокой скорости загрузки операционной системы Windows XP в сравнении с Windows 2000 и Windows Vista.

Здесь необходимо нажать "ДА"

Здесь необходимо нажать "Далее"

Здесь выбираем наш новый диск и нажимаем кнопку "Далее"

Не забываем поставить галочку "Создать новый раздел в нераспределенной области" и нажимаем "Далее"

Просто нажимаем "Далее", программа уже все выбрала за нас

Выбор файловой системы. На самом деле тут есть смысл выбирать только NTFS. Хотя программа и пишет предупреждение (оно стандартно, независисмо от того, какого размера диск мы собираемся размечать), относительно невозможности понять ее предыдущими версиями Windows - все равно выбираем NTFS, т.к. использование диска в вышеуказанных ОС не возможно чисто технически. Да и ограничения у Fat16 - максимальный размер раздела 2Гб, у Fat32 - 32 Гигабайта и не байтом больше, а у NTFS таких ограничений нет, да и сама файловая система гораздо надежней и безопасней. Нажимаем "Далее".

Если вы не собираетесь создавать на этоь диске больше 4 разделов, а то и вообще одним ограничитесь (как мы, например), то подойдет и первый вариант (Первичный раздел). Если диск постоянно стоит внутри системного блока и никогда из него не извлекается, то разницы вы никакой не почувствуете - Windows будет примерно одинаково работать и с таким разделом и с таким, но если вы захотите проверить свой диск на вирусы на другом компьютере, подключив его к этому компьютеру через USB-мобилрэк, то в случае "Логического" раздела (в среде Windows он еще "Динамическим диском" называется) скорее всего возникнут проблемы и ваши планы потерпят крах. Нажимаем "Далее"

Здесь можно просто нажать "Далее"

Метку диска можно расценивать всего лишь, как некий элемент декора, никакой информационной функции для системы не несущий. Поэтому это поле можно смело оставить пустым и нажать "Далее"

Просто нажимаем "Далее"

Нажимаем кнопку "Приступить" и ждем. Хотя, не смотря на большой объем диска, процедура занимает считанные секунды

Вот и награда за труды наши ратные. Только это еще не все. Помните про образ диска, который надо было скачать и записать на диск?
Адаптируем диск для использования с Windows XP - последний этап
Для тех, кто совсем не умеет записывать диски, мы разместили статью Записываем образ на диск (микроликбез) (откроется в новом окне или вкладке), которая может вам в этом помочь, а мы пойдем дальше, согласно основной теме нашей статьи.
Вставляем свежезаписанный диск и перезагружаем наш компьютер. Не забываем в BIOS поставить загрузку с CDROM (если не знаете как, то обратитесь к инструкции к своей материнской плате) и начинается загрузка с диска.

Это окно предупреждает нас, мол, сохраните все ваши данные перед началом. Но, поскольку наш диск девственно чист, нажимаем "OK"

Ставим галку "I accept this agreement" и нажимаем "Next"

Программа сама определила наш новый диск, поэтому мы смело нажимаем "Next"

В этом окне обозначен перечень действий, которые совершит программа. Нажимаем "Proceed".

Процесс пошел, а нам остается только ждать. Он недолгий, и тоже занимает всего несколько секунд.

Ну вот и все, извольте радоваться! Нажимаем "Quit", перезагружаем компьютер и начинаем эксплуатировать новый девайс в хвост и в гриву, т.к. по утверждению производителей (и это действительно так), у этих дисков пониженное тепловыделение, поэтому они весьма неплохо чувствуют себя и в не очень хорошо вентилируемых корпусах. Однако, это ни в коем случае не руководство к действию, т.к. хорошо продуманное охлаждение - залог стабильной и продолжительной работы вашего компьютера и на этом не следует экономить. Пылесос тоже друг компьютера, но только нельзя шкрябать трубкой пылесоса по радиодеталям. Они хоть и надежно припаяны - от таких фамильярностей тоже имеют свойство отлетать.
Обещанные спецификации дисков
Физические спецификации, производительность дисков
Вес и габариты устройств


1 Принимая в качестве единиц измерения, что один мегабайт (MB) = одному миллиону байт, один гигабайт (GB) = одному биллиону байт и один терабайт (TB) = одному триллиону байт. Полный доступный объем определяется типом операционной среды.
2 Принимая в качестве единиц измерения, что 1 мегабайт в секунду (MB/s) = одному миллиону байт в секунду, один мегабит в секунду (Mb/s) = одному миллиону бит в секунду и один гигабит в секунду (Gb/s) = равен одному биллиону в секунду.
3 Принимая в качестве единиц измерения для кеша, что один мегабайт (MB) = 1,048,576 байт.
В этой не совсем научной, но, надеемся, что популярной статье речь пойдет о том, как подружить жесткие диски от компании Western Digital марок: WD20EARS, WD15EARS, WD10EARS, WD8000AARS, WD6400AARS, WD25EZRSDTL, WD30EZRSDTL с операционной системой Windows XP. В конце статьи будут приведены их спецификации. Рассматривать процедуру мы будем на примере диска WD15EARS, но все остальные модели устанавливаются аналогично. Наверняка счастливые покупатели/обладатели данного устройства видели наклейку на упаковке белого цвета (как на рисунке) и на самом диске, которая гласит:
Ниже привожу перевод с небольшими комментариями:
- Windows® XP, в случае необходимости разбиения диска на несколько разделов, либо для использования дублирующего программного обеспечения - используйте программу WD Align доступную на www.wdc.com/advformat (ниже вам будут предложены ссылки на необходимый софт)
- Windows® XP, если вы намерены использовать всего один раздел, занимающий все дисковое пространство - установите перемычку 7-8 перед установкой диска (тайна, покрытая мраком, что делает эта перемычка, но лучше не пользоваться) или используйте WD Align (а еще лучше способ, который будет описан ниже, как "оптимальный")
- Для всех остальных операционных систем - диск is ready для использования "как есть" (а теперь внимание - вопрос, - как еще никому не пришло в голову после прочтения этой фразы установить этот диск на компьютер, работающий под управлением Windows 95, а потом подать в суд на разработчиков за моральный ущерб).
Вот такая фурнитура. Ну, а теперь ближе к делу.
Что такое Advanced Format Drive и зачем это нужно?
Не вдаваясь в подробности, можно сказать, что это особая организация расположения данных на дисках высокой емкости, которая позволяет реализовывать секторы, в которых помещается 4096 байт, против стандартных 512 байт. Вполне возможно, что это достигается за счет оптимизации, так называемой, перпендикулярной организации записи на диск. Плюс ко всему используется следующая технология: каждый сектор состоит из двух частей Sync/DAM (вводная запись), и ECC (информация для восстановления), между двумя секторами один промежуток (а не 8). А еще это позволяет читать много и быстро при минимальных оборотах шпинделя (5400 - в соответствии с действующими отраслевыми стандартами), а отсюда экономия электроэнергии, тишина и температура на несколько градусов ниже, чем у других моделей. Вот в двух словах, что можно сказать по поводу преимуществ этой технологии.
Почему нужна адаптация к Windows XP?
Дело в том, что спецификации этой технологии известны таким операционным системам, как Windows Vista/Seven. В Windows XP она не заложена и, судя по всему, может там так никогда и не появиться. В принципе, все будет работать и безо всяких плясок с бубном, однако, если провести ряд манипуляций - возрастет скорость чтения/записи, и, как следствие, производительность системы в целом. Поэтому не стоит пренебрегать рекомендациями производителя и сделать все, что нужно. Здесь будет описан самый быстрый, оптимальный и эффективный способ, как в течение 10 минут полностью подготовить жесткий диск к работе, не обременяя при этом свой Windows XP установкой программы WD Align.
Все способы приручения жесткого диска WD15EARS и ему подобных к Windows XP?
Начнем по порядку:
Готовим жесткий диск WD15EARS к работе правильным образом
Перво-наперво скачиваем программу Acronis True Image WD Edition русской версии, хотя, если вам субъективно будет удобнее работать в версии на другом языке, то сделать свой выбор можно по ссылке Acronis True Image WD Edition на 11 языках мира. Возможно, эта программа "зашита" на работу только с устройствами от WD, хотя это лишь предположение. Но нам в данном случае это и нужно. Так же нам для работы понадобиться файл образа загрузочного диска WD Align CD, который следует скачать и записать любым доступным способом на диск. Причем, рекомендация тут такая - лучше писать на перезаписывающуюся CD-болванку, т.к., если вы не планируете его регулярно форматировать - эта программа будет нужна очень и очень редко.
Устанавливаем Acronis True Image WD Edition
В принципе, в установке этой программы нет ничего сложного, однако, принимая во внимание, что некоторые могут испытывать священный трепет перед ритуалом установки железок и программ в компьютер - приводим все этапы в картинках и описаниях.

Выбираем пункт "Установка Acronis. ".

Читая сии хвалебные эпитеты, проникаемся любовью и уважением к разработчику. Однака сегодня нам от этой программы понадобится только одна функция - создание раздела. Лучше делать средствами этой программы, а не встроенными средствами Windows XP. Нажимаем "Далее".

Читаем самым внимательным образом End User License Agreement (лицензионное соглашение, для тех, кто по Инглиски не разумеет), не менее внимательным образом с ним необходимо согласиться, а иначе все пропало! Ставим галку напротив "Я согласен с условиями договора" и нажимаем "Далее"

Тут выбираем "Выборочная" - ведь мы же сегодня опытные пользователи? И жмем "Далее"

В принципе, не будет никакого криминала, если мы выберем оба компонента для установки, так что оставляем все, как есть и нажимаем "Далее"

Если вы единственный пользователь этого компьютера, то можно оставить все как есть. Если нет, то смотрите по ситуации. На самом деле, чтобы не путать вас - уточняем, что под количеством пользователей компьютера в данном случае подразумевается количество учетных записей, используемый на вашем компьютере. Если же для вас словосочетание "Учетная запись" сродни древнему индейскому заклинанию, то ничего не меняем и нажимаем "Далее"

Теперь под звуки фанфар и барабанную дробь нажимаем изо всех сил. Нет, не "Далее", а "ПРИСТУПИТЬ"!

Если вы видите такое окно, значит все получилось и установка пошла!

Говорим "Да" и ждем перезагрузку, попутно поражаясь высокой скорости загрузки операционной системы Windows XP в сравнении с Windows 2000 и Windows Vista.

Здесь необходимо нажать "ДА"

Здесь необходимо нажать "Далее"

Здесь выбираем наш новый диск и нажимаем кнопку "Далее"

Не забываем поставить галочку "Создать новый раздел в нераспределенной области" и нажимаем "Далее"

Просто нажимаем "Далее", программа уже все выбрала за нас

Выбор файловой системы. На самом деле тут есть смысл выбирать только NTFS. Хотя программа и пишет предупреждение (оно стандартно, независисмо от того, какого размера диск мы собираемся размечать), относительно невозможности понять ее предыдущими версиями Windows - все равно выбираем NTFS, т.к. использование диска в вышеуказанных ОС не возможно чисто технически. Да и ограничения у Fat16 - максимальный размер раздела 2Гб, у Fat32 - 32 Гигабайта и не байтом больше, а у NTFS таких ограничений нет, да и сама файловая система гораздо надежней и безопасней. Нажимаем "Далее".

Если вы не собираетесь создавать на этоь диске больше 4 разделов, а то и вообще одним ограничитесь (как мы, например), то подойдет и первый вариант (Первичный раздел). Если диск постоянно стоит внутри системного блока и никогда из него не извлекается, то разницы вы никакой не почувствуете - Windows будет примерно одинаково работать и с таким разделом и с таким, но если вы захотите проверить свой диск на вирусы на другом компьютере, подключив его к этому компьютеру через USB-мобилрэк, то в случае "Логического" раздела (в среде Windows он еще "Динамическим диском" называется) скорее всего возникнут проблемы и ваши планы потерпят крах. Нажимаем "Далее"

Здесь можно просто нажать "Далее"

Метку диска можно расценивать всего лишь, как некий элемент декора, никакой информационной функции для системы не несущий. Поэтому это поле можно смело оставить пустым и нажать "Далее"

Просто нажимаем "Далее"

Нажимаем кнопку "Приступить" и ждем. Хотя, не смотря на большой объем диска, процедура занимает считанные секунды

Вот и награда за труды наши ратные. Только это еще не все. Помните про образ диска, который надо было скачать и записать на диск?
Адаптируем диск для использования с Windows XP - последний этап
Для тех, кто совсем не умеет записывать диски, мы разместили статью Записываем образ на диск (микроликбез) (откроется в новом окне или вкладке), которая может вам в этом помочь, а мы пойдем дальше, согласно основной теме нашей статьи.
Вставляем свежезаписанный диск и перезагружаем наш компьютер. Не забываем в BIOS поставить загрузку с CDROM (если не знаете как, то обратитесь к инструкции к своей материнской плате) и начинается загрузка с диска.

Это окно предупреждает нас, мол, сохраните все ваши данные перед началом. Но, поскольку наш диск девственно чист, нажимаем "OK"

Ставим галку "I accept this agreement" и нажимаем "Next"

Программа сама определила наш новый диск, поэтому мы смело нажимаем "Next"

В этом окне обозначен перечень действий, которые совершит программа. Нажимаем "Proceed".

Процесс пошел, а нам остается только ждать. Он недолгий, и тоже занимает всего несколько секунд.

Ну вот и все, извольте радоваться! Нажимаем "Quit", перезагружаем компьютер и начинаем эксплуатировать новый девайс в хвост и в гриву, т.к. по утверждению производителей (и это действительно так), у этих дисков пониженное тепловыделение, поэтому они весьма неплохо чувствуют себя и в не очень хорошо вентилируемых корпусах. Однако, это ни в коем случае не руководство к действию, т.к. хорошо продуманное охлаждение - залог стабильной и продолжительной работы вашего компьютера и на этом не следует экономить. Пылесос тоже друг компьютера, но только нельзя шкрябать трубкой пылесоса по радиодеталям. Они хоть и надежно припаяны - от таких фамильярностей тоже имеют свойство отлетать.
Обещанные спецификации дисков
Физические спецификации, производительность дисков
Вес и габариты устройств
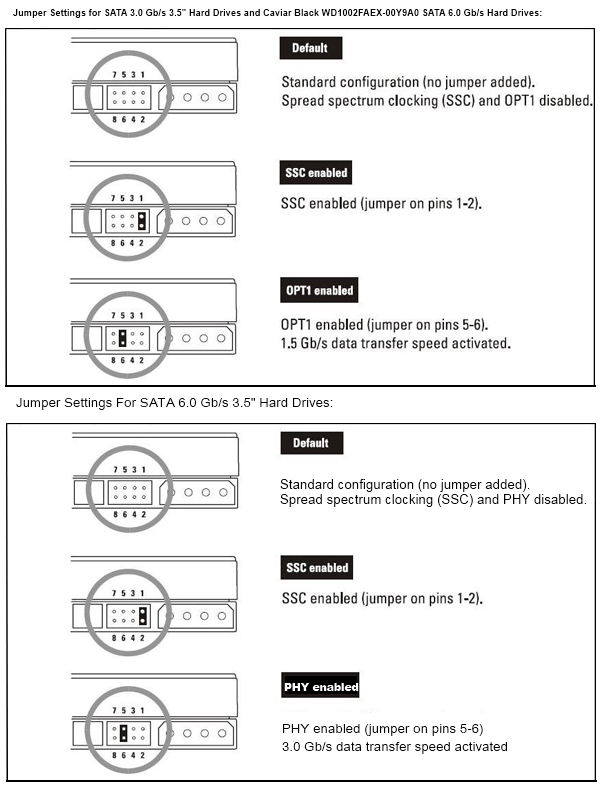
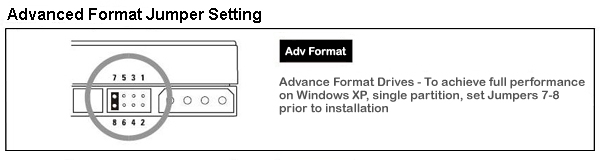
Экологические спецификации
Электрические спецификации
1 Принимая в качестве единиц измерения, что один мегабайт (MB) = одному миллиону байт, один гигабайт (GB) = одному биллиону байт и один терабайт (TB) = одному триллиону байт. Полный доступный объем определяется типом операционной среды.
2 Принимая в качестве единиц измерения, что 1 мегабайт в секунду (MB/s) = одному миллиону байт в секунду, один мегабит в секунду (Mb/s) = одному миллиону бит в секунду и один гигабит в секунду (Gb/s) = равен одному биллиону в секунду.
3 Принимая в качестве единиц измерения для кеша, что один мегабайт (MB) = 1,048,576 байт.
При установке Windows XP с установочного компакт-диска предоставляется возможность произвести разметку не размеченного жёсткого диска, а так же удалить существующие на нём разделы и произвести новую разметку диска. При удалении разделов жёсткого диска информация на них будет потеряна.
Обратите внимание, что при использовании такой разметки жёсткого диска с технологией Advanced Format в операционной системе Windows XP (и более ранних) происходит резкое снижение быстродействия (скорости чтения и записи) по причине несоответствия (сдвига) программных кластеров и физических секторов на диске!
Для решения данной проблемы следует подходить индивидуально. К примеру, отказаться от разметки такого жёсткого диска во время установки Windows XP. Перед установкой Windows XP разметить жёсткий диск, установив его в компьютер с установленной операционной системой Windows Vista и более поздними версиями Windows, либо произвести его разметку специальными программами, - к примеру, Acronis True Image 2014, либо подобными.
Следует учитывать, что технология Seagate SmartAlign, встроенная в дискиSeagate, позволяет использовать Advanced Format без применения специального программного обеспечения.
Но если Вы разметили, жёсткий диск Advanced Format во время установки Windows XP, то Вам необходимо для устранения упомянутого недостатка произвести его Выравнивание!
Для решения этой проблемы для своих дисков компания Western Digitalвыпустила специальную утилиту «WD Align System Utility», которая сдвигает содержимое диска на 1 сектор.
Существуют также специальные утилиты сторонних производителей, например, Paragon Alignment Tool, которые позволяют выравнивать разделы дисков и повышать их производительность.
Ниже смотрим порядок выполнения операций при создании разделов жёсткого диск не поддерживающего Advanced Format при установке Windows XP
На одном из этапов установки Windows XP на не размеченный жёсткий диск на мониторе появляется следующее изображение:

В нашем случае мы видим один не размеченный физический жёсткий диск объёмом в 79298 МБ (показана неразмеченная область в 79297 МБ, - несовпадение объёмов Вас не должна удивлять).
В случае нескольких жёстких физических дисков, - будут отображены все, в том числе и флешки. Новичкам, во избежание потери информации в случае непредвиденной ошибки, следует не используемые в данной операции диски заранее отключить.
Чтобы создать первый раздел в неразмеченной области диска, - нажимаем клавишу C.

Для пользователя оптимальным вариантом является создание на диске 2-х разделов, – С (для установки Windows XP) и D (для файлов и папок пользователя, которые остаются постоянно при любой переустановке Windows XP). Создание более двух разделов нецелесообразно ввиду ухудшения быстродействия Windows XP. Считается, что при установке Windows ХР первый раздел должен быть около 10-20 ГБ.
Остановимся на размере первого раздела диска равным 20 ГБ, а оставшееся место оставим под второй раздел.
Исходя, что 1 ГБ равен 1024 МБ, - в предлагаемом месте вводим размер первого раздела равный целому числу в 20480 МБ и жмём клавишу Enter.

В результате мы видим появившийся первый раздел (С). Клавишей «↓» перемещаемся в оставшуюся неразмеченную область, имеющую размер 58816 МБ.

Для начала создания в неразмеченной области второго раздела жмём клавишу С.
Так как мы решили оставшееся место занять под второй раздел, - предлагаемый размер не изменяем. Жмём клавишу Enter.

Обратите внимание, что осталась неразмеченная область размером в 8 МБ, - это нормально. 8 мегабайт не размеченного пространства - это резерв, чтобы сохранить возможность преобразования диска в динамический том. Смотрите так же: «Защищенная от стирания область не распределенного пространства размером 7,8 МБ на жестком диске». Так что эти 8 мегабайт не размеченного пространства впоследствии лучше не поглощать при изменении размеров разделов.
Если вам в этом проекте размеры разделов не понравились, их можно поочерёдно следуя инструкции удалить и создать проект новых, - нужного размера.
Обращаю Ваше внимание на то, что разделы на данном этапе ещё не созданы!
Ещё не поздно нажать клавишу F3 и всё отменить, - если на диске были разделы, то они и имеющаяся на них информация останется сохранённой!
Клавишей «↑» возвращаемся в раздел, в котором будем устанавливать операционную систему.

Здесь выбираем тип файловой системы, и способ форматирования выше выбранного раздела (диска С) и жмём клавишу Enter.
Полное форматирование отличается от «быстрого» только проверкой поверхности на Bad-блоки HDD. Для надёжности можно опцию Быстрое (очистка оглавления) не выбирать.

Началось форматирование раздела 1 (диск С), - форматирование раздела 2 (диска D) здесь не предусмотрено. Во время форматирования в первом физическом секторе диска создаётся необходимая для последующей загрузки операционной системы Главная загрузочная запись (англ. master boot record, MBR).

Дале, - перед копированием файлов (программы установки) проверяются диски …

Здесь происходит копирование файлов на диск C.

Ждём, пока будет выполнена инициализация конфигурации Windows XP.

По завершению инициализации конфигурации компьютер автоматически перезагрузится. Чтобы не ждать отсчитываемые секунды, - можно для ускорения перезагрузки нажать клавишу Enter.
По загрузке компьютера начнёт работать запущенная с диска С программа установки операционной системы Windows XP. Далее всё происходит, как описано на странице Переустановка Windows XP с установочного компакт-диска.
По завершению установки входим в Мой компьютер.

Выбираем не отформатированный диск D, правой кнопкой мыши открываем ниспадающее меню и жмём кнопку форматировать.

В окне Формат Локальный диск (D) выбираем:
Стандартный размер кластера;
Метку тома можно не ставить;
Выбираем Способ форматирования, примеру, - Быстрое (очистка оглавления)
Жмём кнопку Начать, - по завершению жмём кнопку Закрыть.
Таким образом, в процессе установки операционной системы Windows XP мы разметили и отформатировали физический жёсткий диск.
И так, в результате установки мы получили диски:
Диск C (Раздел 1), - Активный Основной раздел;
Диск D (Раздел 2), - Логический диск.
Следует отметить, что в загруженной операционной системе Windows XP можно зайти в окно Управление дисками и там произвести необходимые действия с имеющимися на компьютере дисками, - к примеру, удалить на выбранном Вами физическом диске раздел и вместо него создать два. Не пытайтесь форматировать, удалять либо лишать признака активности раздел физического жёсткого с которого загружена операционная система!
Наводим курсор мыши на нужный раздел диска и кликом правой кнопки открываем меню.

Будьте осторожны, - Вы должны понимать, что удаляя раздел, Вы теряете имеющиеся на нём информацию.
Сделав на физическом диске другой раздел активным, - после перезагрузки не запустится операционная система, расположенная на этом ранее бывшем активным разделе физического диска.
Понравилась статья? Подпишитесь на канал, чтобы быть в курсе самых интересных материалов
Случилось так, что мне срочно понадобился терабайтный HDD со скоростью вращения шпинделя 5400 (для чего - это отдельная печальная песня..). А в магазине был только один подходящий - Western Digital серии Green Power WD10EARS с технологией Advanced format.
Если не считать слегка пугающей Advanced format, нормальный диск: SATA-300, 64 МБ кэша, тихий.. Вот такой:

Заметки на полях: Технология парковки головок гарантирует, что записывающая головка ни при каких обстоятельствах не будет соприкасаться с поверхностью диска.
Так как владельцы зеленых "вестернов" уже сталкивались с проблемой чрезвычайной медлительности Green-ов, я не поспешил ставить диск в систему, а полез в сеть… читать…
Всё, что написано будет ниже, придумал не я. Но автора указать не могу.
Во-первых: их не один.
Во-вторых: примерно одно и то же копируется с сайта на сайт, со статьи в статью, и кто у кого спёр цитату мне неизвестно.
И в третьих: я немножко тоже приложил руку.
В любом случае: спасибо авторам.
Теоретически и кратко Advanced format это:
Пластины на обладателях этой технологии разбиты на сектора не по 512 байт, а по 4 КБ, т.е., если прежде четырехкилобайтный файл хранился на восьми секторах, теперь для этого нужен лишь один. Соответственно, в восемь раз становиться меньше разных служебных блоков (Sync/DAM, ECC), межсекторных промежутков и секторов, лишь частично заполненных информацией.
Что это даёт?
Меньшее количество простоев, меньшая вероятность появления ошибок, большая вероятность восстановления ошибочно считанных данных, увеличение плотности записи, бла-бла-бла..
Что в этом плохого?
Windows 2000/XP не умеет работать с такими дисками совсем.
Windows Vista и Windows 7 - умеют. Но не совсем:

Но программное обеспечение, начиная с BIOS, создавалось и создается в подавляющем большинстве из расчета на то, что сектор имеет размер 512 байт.
И Western Digital сделала такой финт: физически, на поверхности пластин, создаются 4-кБ сектора, а вот логически диск рапортует о том, что он работает с секторами по 512 байт. То есть, каждый физический сектор содержит в себе восемь логических. Этакая вот эмуляция..
И тут я приведу полностью ЦИТАТУ:
". Дело в том, что до сих пор более чем популярная Windows XP (а также все ее предшественники) использует очень интересную схему форматирования жесткого диска.
При создании раздела на диске первые 63 сектора (с нулевого по 62) резервируются, а сам раздел начинается с 63-го сектора. Этот самый 63-й сектор в случае использования физических 4-кБ секторов приходится ровно на восьмой логический сектор в восьмом физическом секторе. А дальше в дело вступает файловая система NTFS, работающая с жестким диском кластерами по 4 кБ.
И мы получаем крайне неприглядную картину: из-за сдвига на 512 байт (тот самый 63-й сектор) каждый кластер файловой системы располагается сразу на двух физических 4k-секторах, несмотря на то, что по размерам они равны. При чтении это приводит лишь к тому, что мы теряем эффективность из-за необходимости чтения чуть большего количества информации, чем надо, и вычленения из нее нужных кусков данных. А вот на записи кластера жесткому диску каждый раз приходится считывать два блока, изменять в них только те восемь логических секторов, которые соответствуют по адресам кластеру файловой системы, и лишь после этого писать их обратно на диск. Запись 512-байтного сектора, а именно такими запросами происходит изменение информации в системных данных, соответственно, порождает чтение физического 4K-сектора, замену в нём данных соответствующего логического 512-байтного сектора и запись на диск физического 4K-сектора.
.. Понятно, что по производительности это бьет весьма сильно. Что побудило компанию Microsoft выбрать размер стартового отступа именно 63 сектора —сейчас уже никто не знает, но если раньше это проявлялось лишь при работе с RAID-массивами (там страйпы тоже оказывались сдвинуты относительно кластеров операционной системы) и SSD-дисками (из-за блочного доступа), то сейчас стало довольно большой проблемой. Радует одно: в системах Windows Vista и Windows 7 такой проблемы нет, поскольку эти системы подходят к разметке диска совсем по-другому. "
Кто виноват, более-менее ясно. Теперь о том, что делать.
На самом диске имеется вот такая картинка:

Это она же, крупнее:
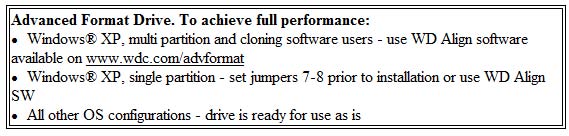
Что означает примерно следующее:
* в Windows XP: если хотите разбить диск на несколько разделов, либо для использования программ клонирования - используйте программу WD Align.
* в Windows XP: если предполагается использовать всего один раздел, занимающий вседисковое пространство - установите перемычку 7-8 перед установкой диска или используйте WD Align * Для всех остальных операционных систем - диск готов для использования "как есть", т.е. ничего делать не требуется.
Про перемычку: если её поставить, то диск сдвинет всю свою логическую структуру на один логический сектор так, что 63-й, с точки зрения операционной системы, сектор на самом деле будет 64-м, то есть попадет аккуратно на начало физического сектора. Что решает проблему. Пока перемычка стоит..
Но.
Я не знаю, как поведет себя диск с перемычкой, если у Вас 2 операционные системы, например Windows XP и Win7.
А если вы перемычку зачем-то (ну вдруг?) снимите. Врать не буду - тоже не знаю. А вы? Кое-кто считает, что в этом случае инфу можно потерять. Можете проверить, кстати :)
То, что я сейчас посоветую, и что проделал со своим диском, можно найти на просторах рунета, порывшись в его залежах. Ну.. я для вас и за вас всё собрал, проанализировал, выбрал лучшее, попробовал и расскажу и покажу.
Если захотите поставить на Green Power (а они уже есть и со скоростью 7200) операционную систему, настоятельно рекомендую проделать нижеприведённую процедуру на компьютере с уже установленной операционной системой. Иначе может получиться так, что при загрузке Ваш диск не определиться как террабайтник, а система будет считать объём кэша объёмом диска.
Поехали:
Для пользователей дисков Western Green бесплатно доступна программа Acronis True Image WD Edition на русском языке. Точно так же бесплатна и русская Acronis AlignTool.
В обеих программах пошаговый мастер не даст права на ошибку, только читайте внимательно.
Установите Acronis AlignTool.
Установите Acronis True Image WD Edition.
После установки Acronis True Image WD Edition потребуется перезагрузка. Выключите комп, подключите жесткий диск Western Green Power, после входа в систему запустите Acronis True Image WD Edition.
Далее - по картинкам:

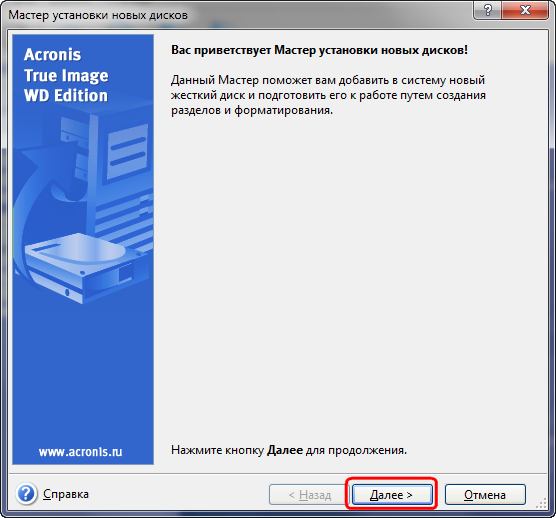
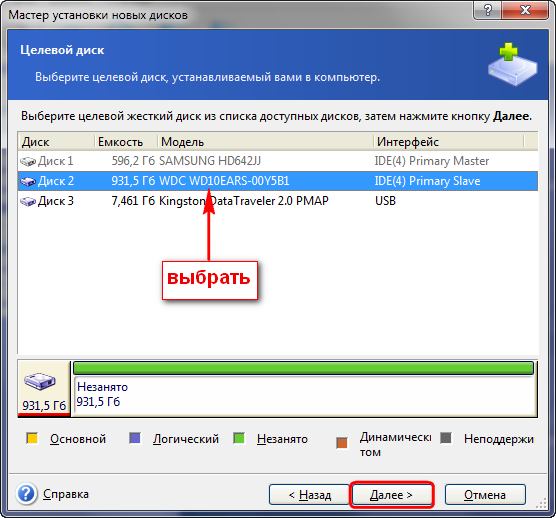

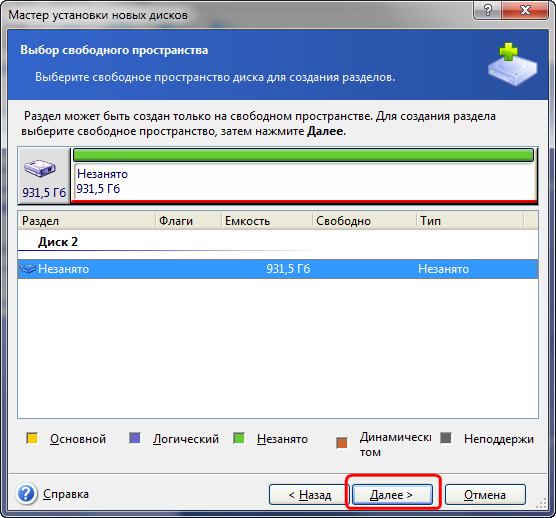
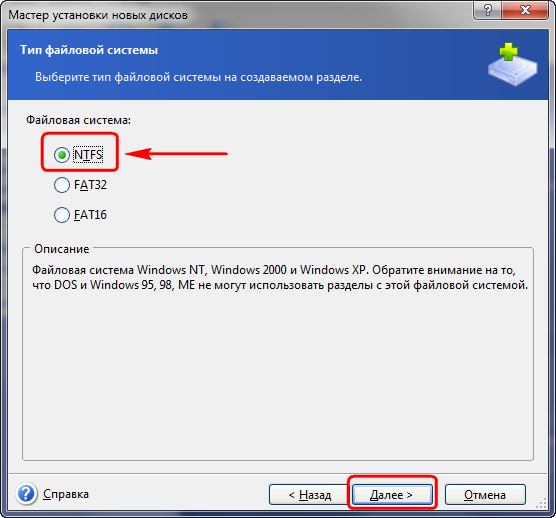

Почему я выделил красным именно первичный, а не логический?
Если Вы не собираетесь ставить на диск систему и он до скончания века будет стоять у вас в системном блоке - тогда можете создать логический (при этом автоматически создастся ещё малюсенький раздел для служебных файлов).
Но если вы решите логический диск отнести к приятелю - при подключении к чужому компу (особенно по USB) весьма вероятны проблемы в случае логического диска.
Так, что я выбираю первичный.
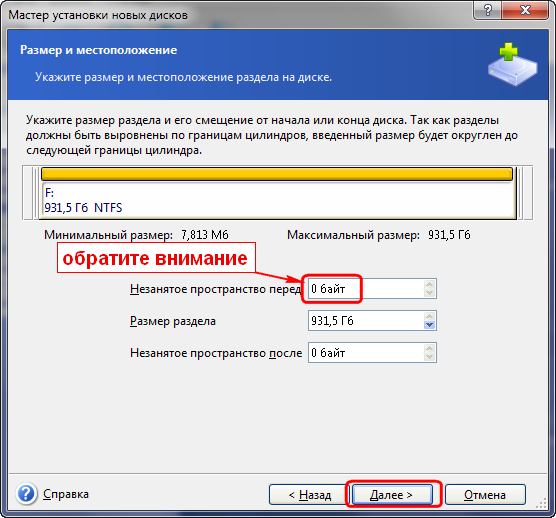
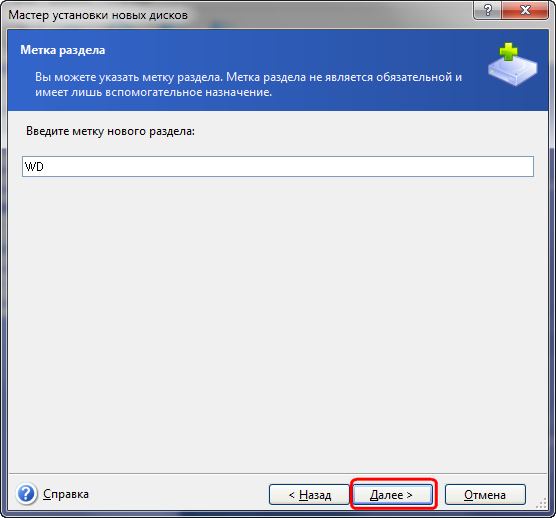
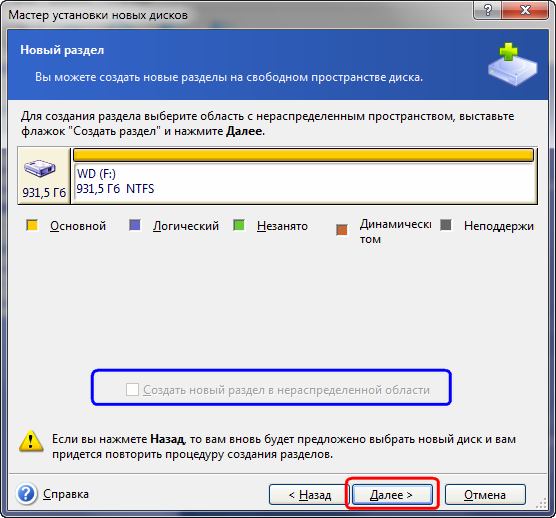
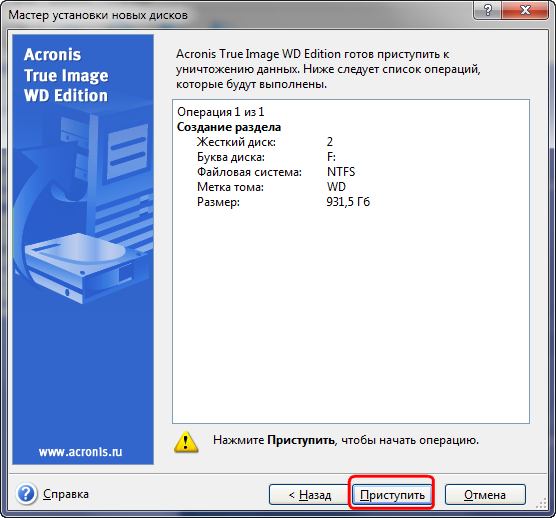

Теперь диск появился в системе. Но это ещё не всё!
Запустите Acronis AlignTool.
Далее - по картинкам:
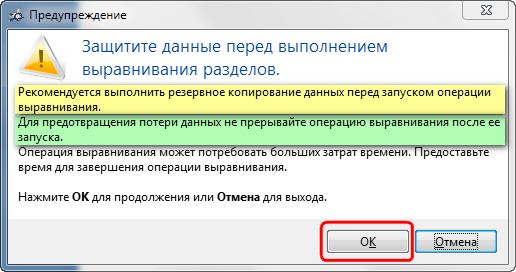
Программа сама найдёт нужный диск и определит, что это Не оптимально выровненный раздел.
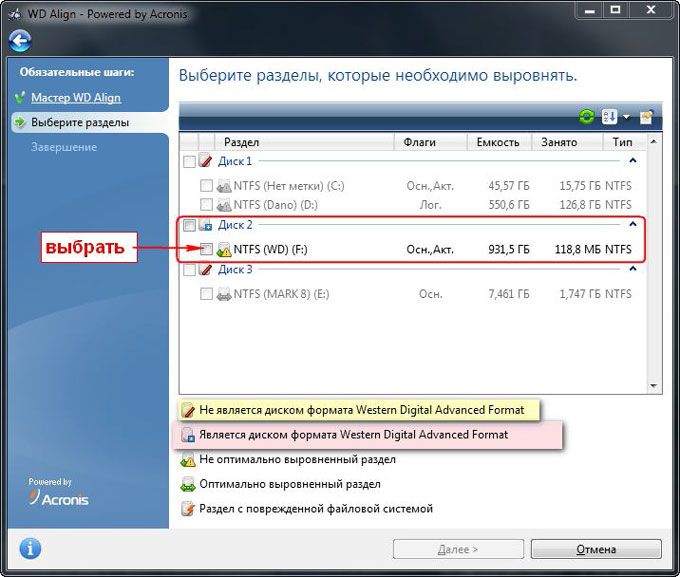
Видите, - нашла и определила: "Не оптимально выровненный раздел".
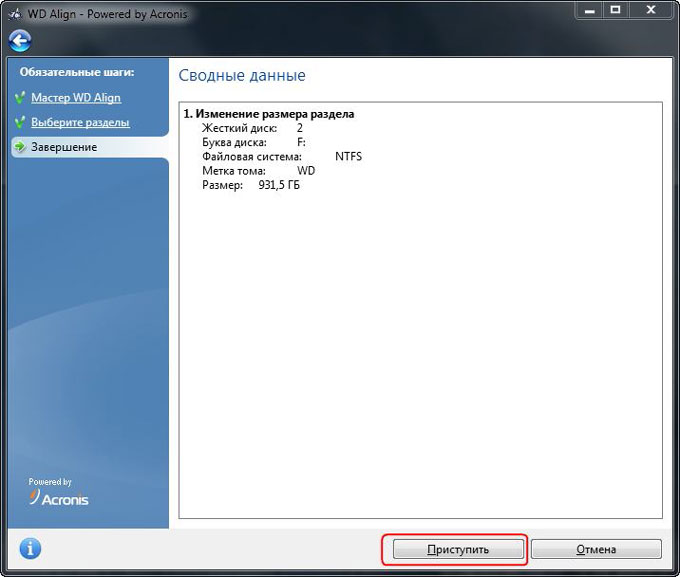
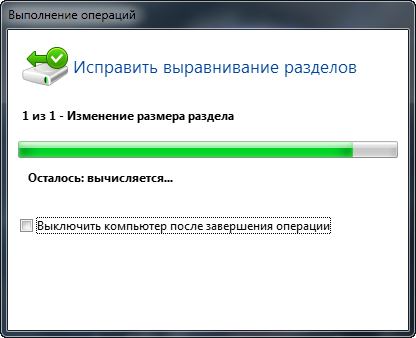
Кстати, один скрин я сделать просто не успел - всё происходит очень быстро. Потому, что диск девственно чист. А вот если на нём уже есть данные - всё будет гораздо дольше.
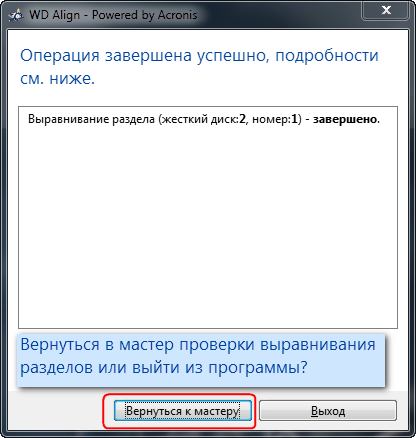
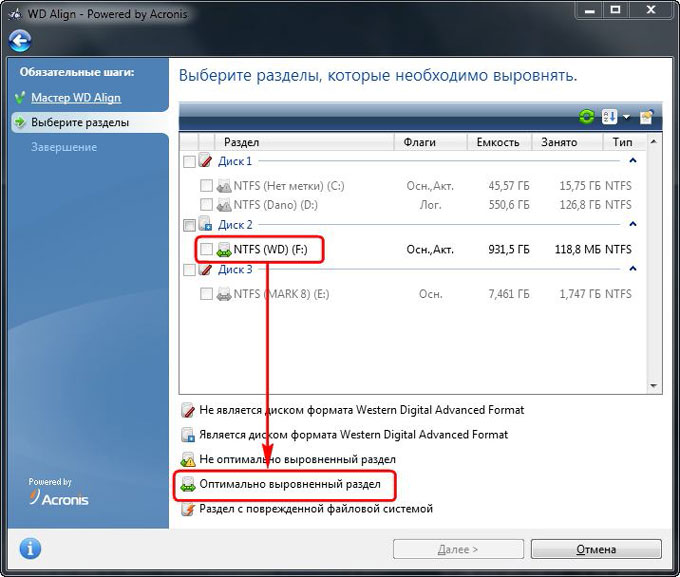
Нажмите "Вернуться к мастеру", чтобы убедиться, что всё в порядке:
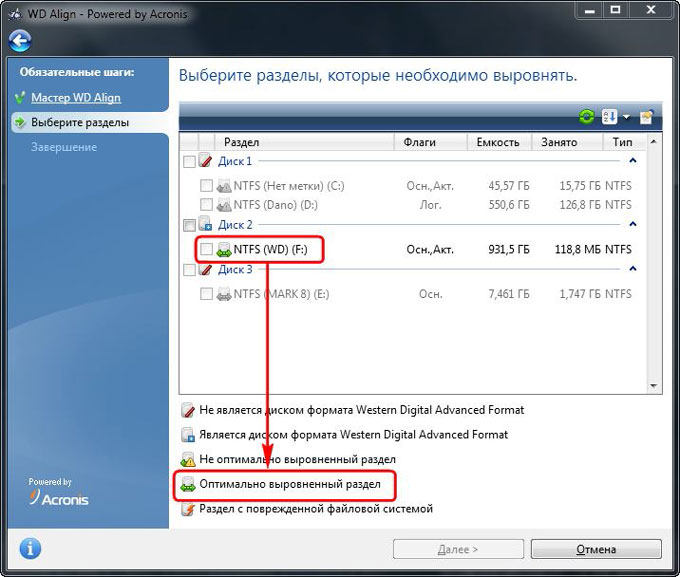
Собственно - и всё.
Кстати, раз: после этой процедуры копирование 600 с лишним гигабайт на вестерн (а не забываем - скорость вращения у него 5400) заняло минут на 15 меньше, чем копирование тех же файлов на Hitachi со скоростью вращения 7200. Уж не знаю, почему.
Кстати, два: то, что у винчестеров семейства Caviar Green скорость вращения шпинделя меняется от 5400 до 7200 об/мин в зависимости от нагрузки - миф. Скорость постоянна. Может быть чуть разной, в зависимости от модели, но постоянной. 5000, или 5400.
Кстати, три:
P.S. Если я где-то ошибся - поправьте.
Или дополните.
Фак по исправлению ситуации, когда объём диска определяется объемом его кэша, мне пока писать лень.
Да и некогда.. Да и вообще - не дай бог.
Mark’S, aka commar

Если вам понравился совет и вы считаете, что он лучший среди советов, присланных в январе на Конкурс советов, проголосуйте за него в форме для конкурсного голосования слева. Возможно именно ваш голос будет решающим и автор полезного совета получит ценный приз!
Последние статьи раздела «Компьютеры & Интернет»:
Какую компьютерную мышь выбрать
Мониторинг и профилактика компьютера
Одноразовая почта
Что такое IP-адрес и для чего он нужен
Интеллектуальная собственность в сети Интернет
Компьютерная графика как искусство (продолжение)
Компьютерная графика как искусство
Зубные щетки и пылесосы в трехмерном пространстве
Wi-Fi или 3G
Раскрутка сайта
Комментарий добавил(а): Артём Аленин
Дата: 19.05.2015
Комментарий добавил(а): Евген
Дата: 19.05.2015
Комментарий добавил(а): Sputnikk
Дата: 18.06.2012
Hitachi тоже надо выравнивать. Той же самой утилитой. Только называется Hitachi Align Tool.
Комментарий добавил(а): srg
Дата: 02.02.2012
Можно и под XP сразу создать "правильный" раздел - через Paragon Hard Disk Manager 2011 Server. В настройках включить пункт "выравнивание как в Vista".
Комментарий добавил(а): Дмитрий
Дата: 24.06.2011
Помогите -нигде нет четкого описания -как определить диск! преремычку 7-8 не хочу, виндовс 7 тоже не хочу ставить. надо просто опр. в хп диск!))) у меня диск WD25EZRSDTL ,ОС - ХР SP3 при подключении к SATA 2 на плате (Asus P5Q PRO) в биосе опр. как 300 гб если подкл. через плату-контролер -то в при загрузке найден как 2500гб но в обоих случаях в винде уже при установке Acronis True Image WD Edition после соглашения пишет что не найден диск WD ? установил полную версию Acronis True Image Home 2011 - но все равно не находит диск. вернее при SATA 2 видит как 290гб, а через контролер -вообще не видит диск. что делать? нужен хотя бы простой вариант - 1 разбить диск на 2 раздела только для хранения. 2 - сделать раид 1(зеркало) 3- еще попробовать раид в биосе (как сейчас утилита Drive Xpert стоит 2 по 500гб) + загрузочный.
Комментарий добавил(а): amdrem
Дата: 18.06.2011
якши, совсем якши!
Комментарий добавил(а): Саша
Дата: 25.03.2011
Спасибо за труд автору!
Имейте, пожалуйста, ввиду, что любые ссылки, html-теги или скрипты, будут выводиться в виде обычного текста - бессмысленно их использовать. Комментарии содержащие мат и оскорбления будут немедленно удалены.
Вам помогла эта статья? Вы тоже можете помочь проекту, пожертвовав любую сумму по своему усмотрению. Например, 50 рублей. Или меньше :)
Читайте также:


