Adobe application manager как удалить mac os
Если вы думаете, что установили Adobe Application Manager (AAM) и понял, что на самом деле не нужно обновлять или управлять приложениями Adobe, установленными на вашем компьютере, значит, вы не одиноки.
Многие пользователи сталкиваются с той же дилеммой. Они утверждают, что удалить Adobe Application Manager полностью в Windows 10 и macOS.
Насколько безопасно удалить Adobe Application Manager?
Adobe Creative Cloud (CC) настольному приложению требуется Adobe Application Manager, чтобы поддерживать его в актуальном состоянии. Приложение Creative Cloud для настольных ПК используется для управления установкой приложений Creative Cloud, таких как Adobe Photoshop CC или Illustrator CC, на компьютерах под управлением Mac OS 10.7 или новее или Windows 7 или новее.
Однако, если у вас более старая система, Adobe Application Manager является важным инструментом для управления установками и обновлениями Creative Cloud.
Как удалить или удалить Adobe Application Manager
Если у вас установлены приложения Creative Cloud, на вашем компьютере требуется Adobe Application Manager. Это не подлежит обсуждению. Итак, прямой ответ: вы не можете удалить или удалить его со своего компьютера, если у вас установлены приложения Creative Cloud.
Чтобы полностью удалить Adobe Application Manager, вам необходимо удалить все приложения Creative Cloud, которые есть в вашей системе. Он будет автоматически удален, когда вы удалите последний продукт Adobe Creative Cloud со своего компьютера.
Ниже приведены инструкции по удалению приложений Creative Cloud с компьютера с Windows 10 или macOS.
Удаление или удаление приложений Creative Cloud в Mac OS
- Дважды щелкните свой жесткий диск.
- Откройте «Приложения»> «Утилиты»> «Установщики Adobe».
- Чтобы удалить все приложения Adobe Creative Cloud, запустите все программы удаления Adobe.
Удаление или удаление приложений Creative Cloud в Windows 10
Adobe предлагает Инструмент Creative Cloud Cleaner для пользователей Windows. Он удаляет записи базы данных, но не физические файлы, связанные с установкой приложения CC.
Чтобы полностью удалить все компоненты приложения Creative Cloud, необходимо запустить программы удаления. Сделать это:
- Щелкните Пуск> Панель управления.
- Щелкните «Программы и компоненты».
- Выберите приложение Creative Cloud и нажмите Удалить.
- Повторите шаг 3 для всех приложений Creative Cloud.
Вот и все! На самом деле вы действительно не можете удалить Adobe Application Manager из своей системы, пока вы все еще используете какое-либо из приложений Creative Cloud. Он помогает поддерживать установки вашего приложения CC, а также управляет обновлениями и загруженными файлами.
Эта статья помогла вам прояснить ситуацию? Сообщите нам свои мысли в разделе комментариев ниже.

Большое количество пользователей сообщают, что после установки Adobe Application Manager на их ПК они не могут удалить его. По этой причине в сегодняшней статье мы рассмотрим лучшие способы полного удаления Adobe Application Manager из вашей системы.
Вот что сказал один пользователь об этой проблеме на форумах Adobe :
Вчера вечером я по ошибке установил Adobe Application Manager, так как считал, что необходимо упростить обновление моего существующего Adobe Reader v10 и других моих продуктов Adobe. Теперь я не могу избавиться от этой проклятой вещи. Он не будет отображаться в списке программ Windows и программ на панели управления.
Эта проблема может быть чрезвычайно неприятной, особенно для тех из вас, кто хочет сохранить строгий контроль над приложениями, установленными на вашем ПК. Читайте дальше, чтобы узнать более подробную информацию по этой проблеме.
Как я могу удалить Adobe Application Manager с моего компьютера?
1. Не удаляйте это
Это решение может показаться немного странным, но дело в том, что разработчики из Adobe выпустили официальный ответ относительно всех проблем, с которыми сталкиваются люди, которые хотят удалить Adobe Application Manager со своего ПК.
Официальный ответ гласит: не удаляйте Adobe Application Manager, если вы все еще хотите использовать приложения Adobe на своем ПК.
Adobe Application Manager используется приложениями Adobe для проверки ваших лицензий и проверки наличия недавно выпущенных обновлений, что может быть проблемой, если вы хотите использовать приложения в обычном режиме.
2. Удалите все приложения Adobe с вашего ПК
Разработчики из Adobe выпустили заявление, касающееся окончательного удаления Adobe Application Manager, и оно может быть выполнено только при условии удаления всех продуктов Adobe.
Если вы решили не использовать платформу Adobe и приложения на своем ПК, вам потребуется удалить все установленные приложения с вашего ПК. После удаления последнего приложения Adobe Application Manager также будет удален.
Вот шаги, которые необходимо выполнить, чтобы выполнить эту задачу:
- Загрузите Creative Cloud Cleaner Tool, чтобы удалить записи базы данных.
- Запустите приложение и завершите процесс, следуя инструкциям на экране.
- Нажмите Win + X на клавиатуре -> выберите « Приложения и функции» .
- Прокрутите список установленных программ и найдите все приложения Adobe, установленные в вашей системе.
- Выберите каждый из них и нажмите -> Удалить.
- Следуйте инструкциям на экране для завершения процесса.
Если ваш Adobe Application Manager отсутствует или поврежден, взгляните на эту удобную статью и быстро решите проблему.
Вывод
В сегодняшнем практическом руководстве мы обсудили некоторые из лучших способов опробовать, когда вы хотите удалить Adobe Application Manager.
Стоит отметить, что если вы все еще планируете использовать приложения Adobe Creative Cloud, необходим диспетчер приложений. Этот элемент позволяет поддерживать ваши приложения Adobe в актуальном состоянии и управлять лицензиями на программное обеспечение.
Несмотря на то, что не существует официальных способов удалить Диспетчер приложений без удаления всех приложений, связанных с ним, приятно знать, что существует способ, который вам нужен.
Мы хотели бы узнать ваше мнение об этой проблеме, и если вам удалось решить ее с помощью решения, упомянутого в этой статье. Оставьте свои мысли в разделе комментариев ниже этой статьи.
Как отключить Adobe Updater? Вызываем: Обновления приложений Adobe и выбираем пункт: Открыть средство обновления.
Загрузится окно Adobe Application Manager в котором отмечена информация о всех текущих обновлениях продуктов Adobe.
Нажимаем на кнопку: Установки. В этом разделе, снимаем галки перед каждым приложением, а также пунктом: Уведомлять меня о новых обновлениях в строке меню. Нажимаем на кнопку: ОК.
И в разделе Обновления у нас останется только пункт Adobe Application Manager, закрываем окно.
Выбираем: Пуск > Выполнить или можно воспользоваться сочетанием клавиш Windows + R.
В окне Выполнить вводим msconfig и нажимаем OK.
В Конфигурация системы, переключаемся на закладку Автозагрузка и снимаем галку перед пунктом: Adobe Updater Startup Utility.
Нажимаем на кнопку: Применить.
И чтобы изменения вступили в силу, выполняем перезагрузку ПК.
На этой странице

Обзор ААМ
Adobe Application Manager – вспомогательное приложение, используемое для управления установкой большого количества продуктов Adobe.
Если вы являетесь участником Creative Cloud, Adobe Application Manager автоматически обновится до приложения Creative Cloud для настольных ПК, если вы используете либо операционную систему Mac OS 10.7 или более позднюю версию, либо Windows 7 или более позднюю версию. При работе в старых операционных системах, например, Windows XP или Mac OS 10.6, можно воспользоваться приложением Adobe Application Manager (AAM) для управления загрузками и параметрами установки приложений Creative Cloud.
Его можно запустить из папки Applications (Mac OS) или с помощью меню «Пуск» > «Все программы» (Windows).
Не удается войти в CC или ААМ
Используйте ваш идентификатор Adobe ID для входа в учетную запись Adobe ID, подписку Creative Cloud или приложение Adobe Application Manager Ваш идентификатор Adobe ID обычно является адресом электронной почты, который использовался для создания вашей учетной записи.
Если вы испытываете затруднения при попытке войти в учетную запись Adobe ID или подписку Creative Cloud, выполните следующие действия для их устранения:
С некоторых пор многие пользователи, установившие себе на компьютер расширение для браузеров в виде того же Flash Player, стали замечать, что в системе (помимо их воли) активируется апплет Adobe Application Manager. Каково предназначение этой программы, понять несложно, особенно если применить обычный перевод названия. Но вот насколько целесообразно держать его у себя на компьютере – вопрос довольно спорный и требующий отдельного пояснения, поскольку его понимание сразу же позволит решить насущную проблему того, как избавиться от программы простейшими методами, если она по каким-либо причинам не нужна в обиходе.
Adobe Application Manager: что это?
Начать стоит с обычного перевода названия данного приложения. В сущности, Adobe Application Manager обозначает менеджер программного обеспечения, разрабатываемого и распространяемого корпорацией Adobe.
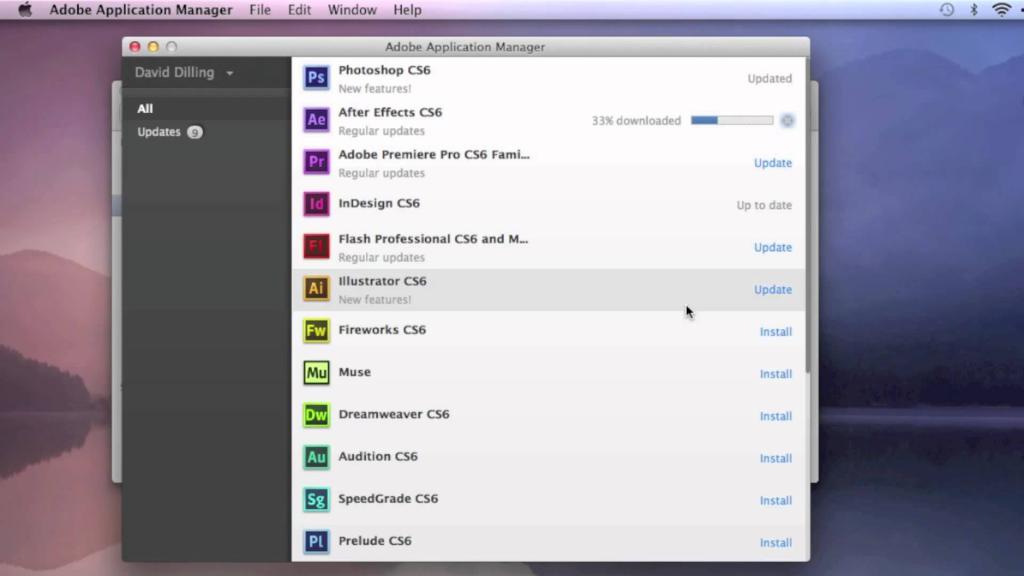
Такая утилита призвана следить за своевременно выходящими обновлениями для всех программных продуктов компании, информируя пользователя о возможности установки апдейтов. На самом деле, Adobe Application Manager рядовому пользователю нужен только при установке самой свежей версии Flash-плеера, который интегрируется в браузеры всех типов и предназначен для воспроизведения мультимедиа-контента на определенных сайтах.
Как отключить Adobe Application Manager в автозагрузке?
Вопрос отключения данного приложения, по идее, вызывать особых затруднений не должен. Как отключить Adobe Application Manager? Элементарно. Можно зайти в меню автозагрузки на соответствующей вкладке в конфигураторе системы (msconfig), где просто снять галочку с искомого объекта.
Также можно воспользоваться программами-оптимизаторам, в которых есть функция управления автозапуском. Если произвести отключение Adobe Application Manager в них, Windows распознает данный процесс как свой собственный. Иными словами, ругаться она не будет ни при повторном старте, ни в процессе работы.
Нюансы Windows 10
С десятой версией системы не все так просто. Если речь идет именно об отключении апплета в автозагрузке, следует иметь ввиду, что данная вкладка поменяла свое местоположение. Конфигуратор системы вызвать можно, но при активации раздела, отвечающего за старт программ вместе с системой, будет произведена переадресация к «Диспетчеру задач».

А вот именно здесь и находится та самая вкладка, на которой и можно произвести деактивацию Adobe Application Manager.
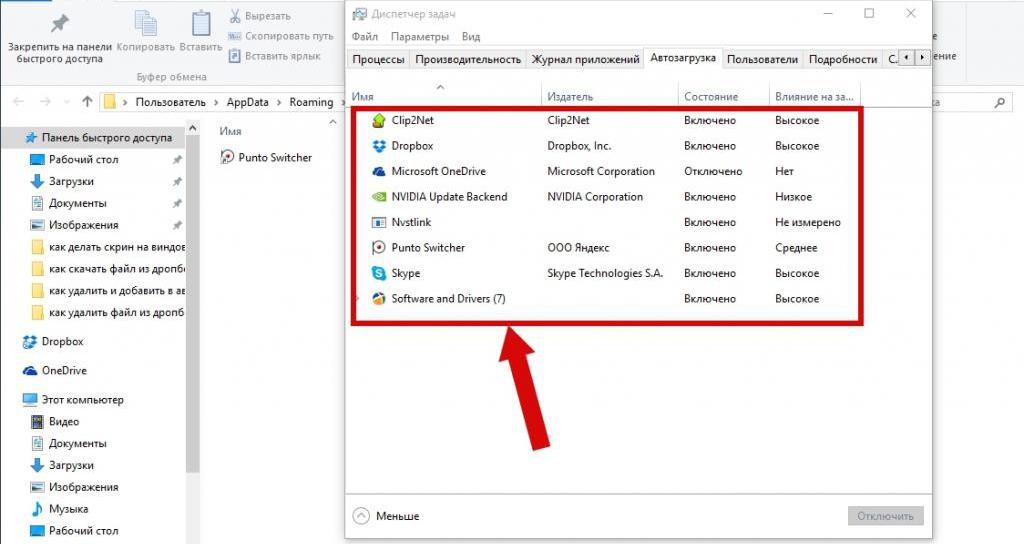
Вопросы обновления
Можно ли удалить апплет?
Наконец подходим к вопросу того, как удалить Adobe Application Manager, с практической точки зрения. В стандартной ситуации можно воспользоваться разделом программ и компонентов, который находится в «Панели управления» (в Windows 10 она вызывается либо через ПКМ на кнопке пуска, либо через консоль старта программ путем ввода команды control).
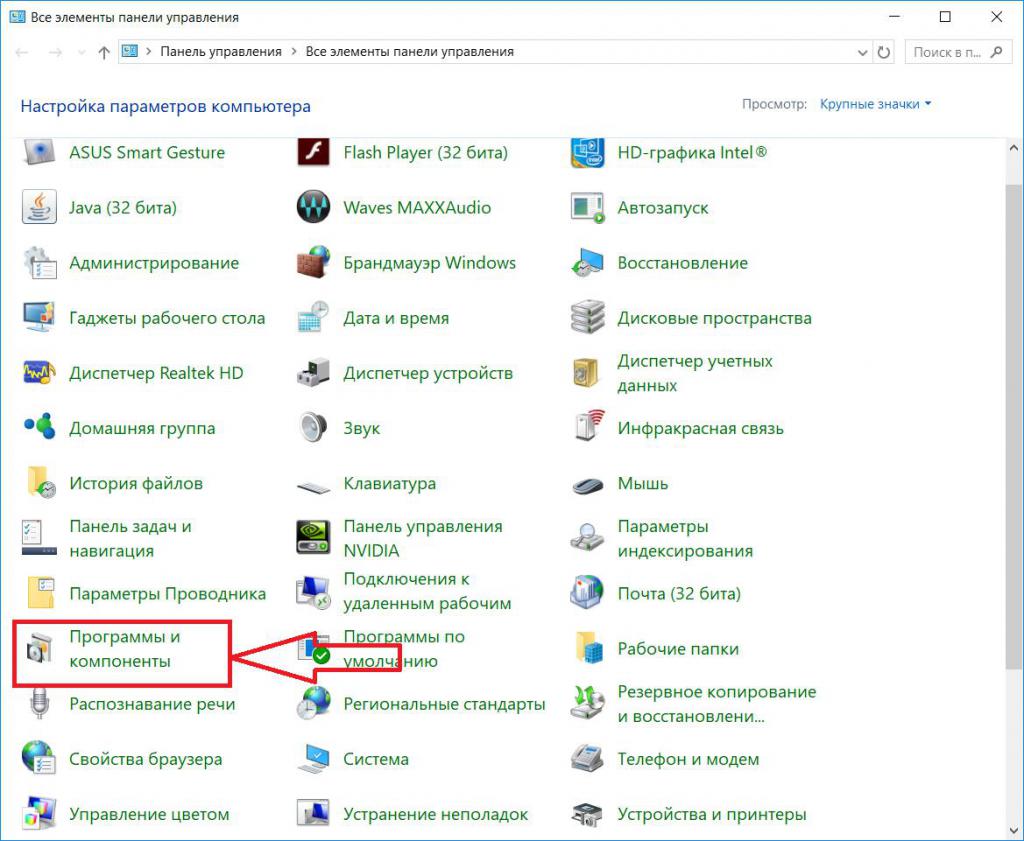
Однако тут стоит учесть, что стандартный деинсталлятор полностью программу не удаляет. После этого придется войти в редактор реестра (regedit) и очистить все ключи, задав поиск по названию искомого апплета. А после этого нужно будет подчистить «хвосты» и в «Проводнике» или другом файловом менеджере, который используется в системе по умолчанию.
Чтобы не заниматься ненужными манипуляциями и обезопасить себя от некорректно выполненных действий, можно применить программы-деинсталляторы вроде iObit Uninstaller, которые направлены на выполнение стандартной процедуры удаления, расширенное сканирование системы на предмет наличия остатков и избавление уже от них.
Несколько советов пользователю напоследок
Собственно, на этом в вопросе описания программы Adobe Application Manager можно было бы поставить точку, однако напоследок стоит дать один дельный совет. Удалять программу, по большому счету, не стоит, а вот отключить ее можно. Даже при устаревании какого-то программного обеспечения вроде флеш-плеера при посещении сайта, на котором требуется его участие в воспроизведении контента, предупреждение будет выдано в любом случае (или ссылка не сработает). В остальном же, думается, уже понятно, что данный программный продукт создан исключительно для слежения за выходом самых последних модификаций программных компонентов Adobe, ну а вопрос того, держать его активным в системе или отключить, предоставляется на рассмотрение самого пользователя. Тут – по желанию. Если видите, что он постоянно нагружает систему и влияет на скорость интернет-соединения, отключайте. В противном случае, когда нагрузка на ресурсы относительно невысока, программу лучше не трогать.

Это может быть очень неприятно и может привести к потере значительных затрат для пользователей, которые полагаются на приложения Adobe для своего профессионального контента. Причина ошибки может быть настолько проста, как отсутствие основных файлов, необходимых для запуска приложения, повреждение файлов или невозможность установления соединения с Adobe Serves. Пожалуйста, ознакомьтесь с приведенными ниже методами решения этой проблемы.
Метод 1: перестройте Adobe Application Manager
В этом методе мы воссоздадим все файлы, необходимые для запуска Adobe Application Manager, загрузив и установив новую копию AAM, поскольку текущая ошибка указывает на то, что некоторые файлы были повреждены или пропали с компьютера. См. Шаги ниже.
- Если вы используете Windows, перейдите по следующему пути (если он доступен) и переименуйте его в OOBE.oldC: / Program Files (X86) / Common Files / Adobe / OOBE
- Для пользователей Mac перейдите в: Библиотека / Поддержка приложений / Adobe / OOBE и переименуйте в OOBE.old.
Переименуйте файл OOBE в OOBE.old (если он есть в папке)
Метод 2: Запустите Creative Cloud Cleaner и диагностику
Шаг 1. Проверьте статус Creative Could Files Sync
Вам необходимо убедиться, что все ваши собственные файлы Adobe синхронизированы с облачной библиотекой, иначе эти файлы будут потеряны навсегда. Вам нужно дождаться полной синхронизации всех файлов. Для этого выполните следующие действия:

- Откройте приложение Creative Cloud для настольных ПК.
- Щелкните значок активности в облаке в правом верхнем углу и убедитесь, что он говорит, что синхронизация файлов обновлена.Проверьте статус синхронизации файлов Creative Could files
Шаг 2. Закройте службу Adobe Desktop и службу Core Sync.
Убедитесь, что Adobe Desktop Service и Core Sync Service не запущены, перейдя в диспетчер задач в Windows или Activity Monitor на Mac.
Шаг 3. Создайте резервную копию файлов Core Sync
Перейдите в следующие папки на вашем компьютере и сохраните копии файлов, находящихся в этих папках.
C: Users имя пользователя AppData Roaming Adobe CoreSync
/ Библиотека / Поддержка приложений / Adobe / CoreSync /
Шаг 4. Закройте все приложения и службы Adobe
Закройте все приложения Adobe, работающие в фоновом режиме, включая приложение Creative Cloud, и убедитесь, что не работают службы Adobe, открыв диспетчер задач или монитор активности. Ниже приведен список процессов, которые могут быть запущены и которые необходимо закрыть.
Шаг 4. Сохраните сторонние данные, плагины или любой другой контент Adobe.
Скопируйте и сохраните весь контент, находящийся в папках продуктов Adobe, они могут включать в себя сторонние плагины и файлы настроек (если таковые имеются).
Используйте Adobe Creative Cloud Cleaner (для Windows)
Используйте Adobe Creative Cloud Cleaner (для macOS)
Бонус: используйте инструмент Log Collector Tool
Читайте также:


