Active password changer как пользоваться windows 7
Что делать если вы забыли пароль от локальной учётной записи Windows, а подсказки не помогают? В жизни случаются различные ситуации, допустим вы пришли на работу и Вам предоставили компьютер на котором расположена ценная информация, но пароль ни кто не знает или вы просто потеряли или забыли его. Так вот, выход всегда есть и сегодня я решил поделиться с Вами простым и рабочим способом по сбросу пароля на операционной системе Windows. Этот способ работает на Windows 7,8 и 10 .
Существует огромное количество разнообразных способов, например с помощью командной строки установочного диска Windows, но из своего личного опыта знаю, что такие способы обычному пользователю покажутся сложными . Поэтому я решил рассказать про более простой способ с которым справится большинство пользователей. Для этого нам понадобится usb накопитель объемом от 8 Гб и мин 10-15 свободного времени.
Как создать загрузочную систему и загрузиться с нее
В программе UltraISO выбираем скачанный образ Сергея Стрельца Выбираем Вашу флешку, выставляем указанные параметры и нажимаем на кнопку Записать. Все файлы с флешки будут удалены В программе UltraISO выбираем скачанный образ Сергея СтрельцаСуть метода будет заключаться в использовании загрузочной флешки на которую запишем образ Сергея Стрельца. Как это сделать и что это за образ я подробно рассказывал в предыдущей своей стать е , советую ее прочитать и подписаться на наш канал если вы этого ещё не сделали. Будем считать, что записать образ на usb накопитель у Вас получилось. Теперь подключаем к Вашему компьютеру и загружаемся с этой флешки . Если кто-то не знает, как загружаться с флешки, то перед загрузкой системы нужно несколько раз нажать на клавишу F12 и выбрать вашу флешку или зайти в Bios с помощью клавиши Delete или F2 и выставить загрузку с флешки . После запуска системы открываем меню Пуск и выбираем Программы WinPE->Сброс паролей . Я рассмотрю сразу несколько приложений, которые позволяют сбросить пароль на локальной учетной записи Windows. Все они достаточно простые.
На мой взгляд, простота заключается в том, что интерфейс программы на много проще и интуитивно понятный, в отличие от первого варианта, о котором прочитать можно тут! Так же сам процесс, сброса пароля происходит проще и быстрее. В прочем, что я рассказываю, сейчас сами все увидите и поймёте.
И так! Имеем компьютер с установленной Windows 7 или Windows 8 не важно. Имеется пользователь с правами администратора и его имя «Admin» Под данной учетной записью нельзя выполнить вход, так как, пароль был забыт. Задача, соответственно такая, необходимо сбросить пароль пользователя.


Когда все будет готово, а ждать придётся, примерно минуты две может и три, закройте программу. Теперь осталось загрузиться с флешки и сбросить пароль Windows.
Как сбросить пароль Windows?
После загрузки компьютера с данной флеш карты, на начальном этапе, просто нажмите «ENTER» чтобы не ждать отсчёт таймера.
Далее программа предлагает несколько вариантов.
1 – Выбрать диск самостоятельно, на котором находится «SAM» файл. Как правило, он лежит в директории «Windows/System32/Config» соответственно выбрать нужно тот диск, где стоит Windows.
2 – В этом случаи выбирать не чего не нужно, программа сама отправится на поиски «SAM» файла. Подойдёт тем, кто не уверен, что нужно выбирать…
Предлагаю посмотреть первый вариант. Нажмите клавишу «1» и подтвердите свой выбор клавишей ввода «ENTER»

Теперь осталось выбрать нужный диск, тот, где установлена Windows. В моём случае все это дело выглядит следующим образом, смотрим:
Под цифрой «0» Не сложно догадаться, это устройство, моя флешка.
Под цифрой «1» Это мой локальный диск «C:\» тут стоит Windows.
Под цифрой «2» Это простой локальный диск «D:\» в данном случае не интересен.

Как узнать какой диск выбирать? Может возникнуть такой вполне уместный вопрос: Я точно знаю, что мой «C:\» имеет 40гиг по этому, в данном случаи он под цифрой «1» то есть, ориентируемся по размеру диска.
Что будет, если выбрать не тот диск? Не чего не будет, можно не переживать по этому поводу. Если вы выберете диск, на котором нет Windows, то просто получите ошибку. И вернуться к выбору нужного диска можно клавишей «Esc»

Как только определились с диском, вводим цифру, под которой он отмечем (У меня это «1») и нажимаем ENTER. Если программа начала поиск «SAM» файла, то диск выбран, верно, нужно немного подождать. Вот так идёт поиск:

Нажимаем клавишу «ENTER» и продолжаем.

На следующем этапе смотрим, какие пользователи имеются. В моём случае все вот так.
Первые два – это гость и Администратор, их имена на Русском, соответственно они отображаются, как попало! Под цифрой «2» пользователь «Admin» скоро он лишится своего пароля. А остальные и так понятно, сделанные для примера.
Нажимаем цифру «2» (Это в моём случаи) и жмём ENTER

Далее программа сразу выбирает нужный вариант. Как видим, курсор установлен на « Clear this Userts Password » Это нам и нужно. Просто нажимаем клавишу «Y»

Как только была нажата клавиша «Y» появится следующие.

Нажимаем «ENTER» и пароль сброшен! Программа отправит нас опять к выбору пользователей. Если Вам больше не нужно сбрасывать пароль другим пользователям, то просто нажмите «CTRL + ALT + DELETE» компьютер перезагрузится и теперь можно войти под пользователем «Admin» без пароля.
В качестве краткого заключения, все те же действия по шагам.
1 – Выберем «1» для выбора диска.
2 – Выберем диск с Windows.
3 – Ждём, пока найдётся «SAM» файл.
4 – Выберем нужного пользователя.
5 – Нажимаем «Y» и следом «ENTER»
6 – Пароль сброшен, можно перезагружаться.
Как вы уже поняли, можно не выбирать «1» в начале, а выбрать «2» и тогда не нужно выбирать диск, программа сама найдёт «SAM» файл, останется нажать «ENTER» и приступить к выбору пользователя, которому нужно сбросить пароль.
Теперь Вам известно, как сбросить пароль в Windows программой «Active @ Password Changer» Если у Вас остались вопросы, то смело задавайте их в комментариях к посту.
Существует еще один интересный метод по взлому пароля учетной записи на Windows 10. В качестве взломщика мы будем использовать утилиту Active Password Changer. Данный способ должен подойти и для других операционных систем, пробуйте.
Как сбросить ключ администратора учетной записи с помощью Active Password Changer?
Мы уже рассматривали несколько способов по взлому пароля от учетной записи компьютера, но что, если они не помогут? Я припас очередной способ, очень простой и эффективный.
Что нужно сделать? Для начала нам нужно скачать программу. Она платная, но использование образа программы, который загружается с флешки является бесплатным методом. Вот такая вот хитрость.
Заходим на официальный сайт и скачиваем демоверсию программы, которая весит 9 Мб.

Устанавливаем ее на любой диск, а потом заходим в расположение программы. В папке найдите файл образа BootDiskDOS.ISO. Для создания загрузочной флешки можно использовать WinSetupFromUSB. Но минус этого способа таков, что он только покажет вам, как происходит взлом.
Загрузите утилиту WinSetupFromUSB и запустите ее. Возьмите какую-нибудь флешку, можно малого объёма, так как образ весит 1.5 Мб.
В программе определяется наша флешка. Нажмите на галочку «Auto format it with FBinst» и выберите формат NTFS. Образ выбираете в области «Linux ISO…».
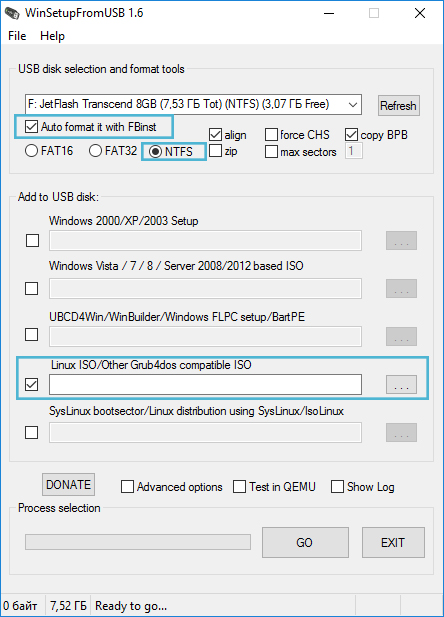
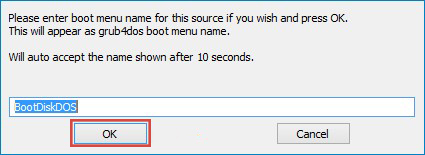
Все предупреждающие окна подтверждаем кнопкой «Да».
Через пару мгновений флешку можно использовать для сброса пароля учетной записи.
Итак, загрузитесь с загрузочной флешки программы Active Password Changer.
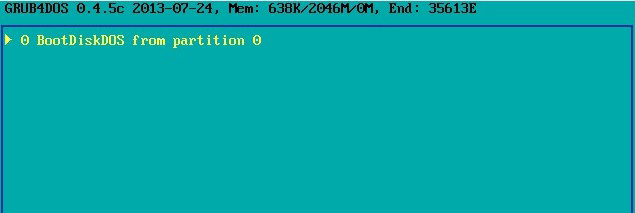
Для сброса пароля нужно выбрать первый пункт. То есть нажать кнопку 0.
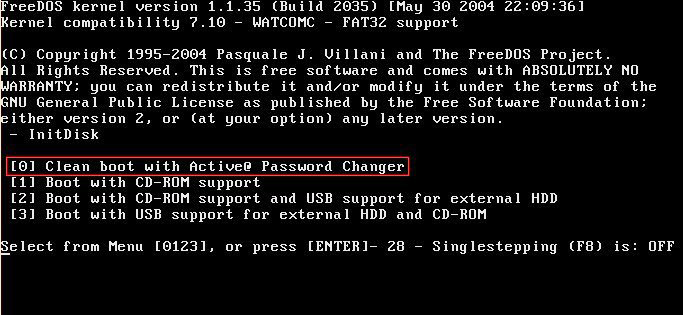
Для поиска файла, в котором и находится наш пароль нужно нажать клавишу Z и подтвердить ввод клавишей Enter.
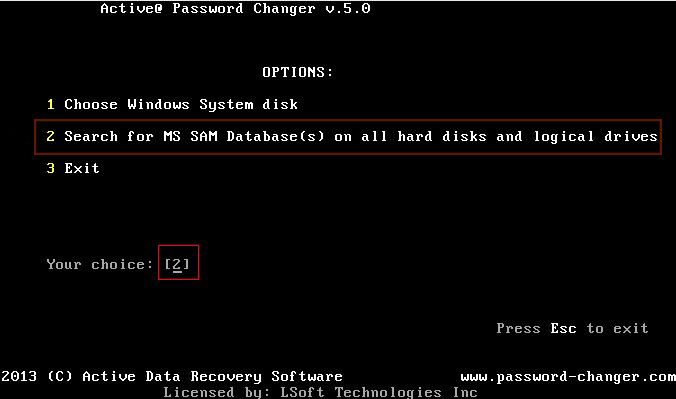
Нас просят подождать, пока программа найдет SAM-файл на компьютере.
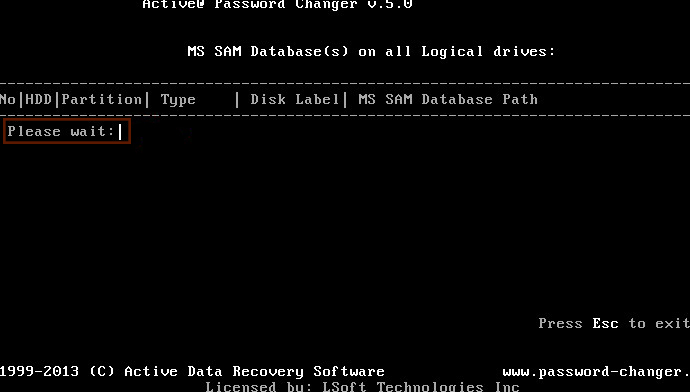
Если он найден, то покажется в поле. Просто нажмите Enter.
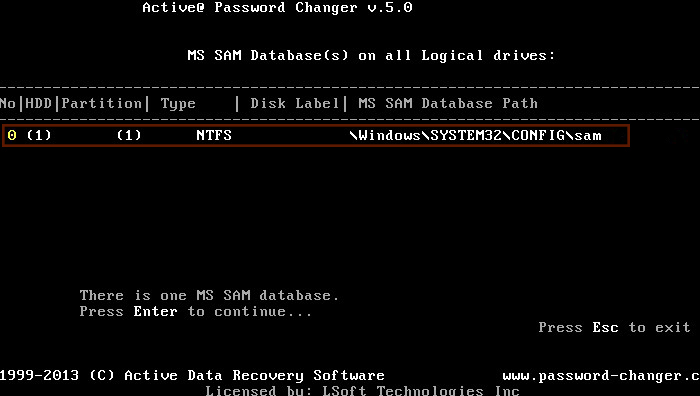
Появится список учетных записей, среди которого вы должны найти свою. Если, например, ваше имя учетной записи Andrey, то нажимаем цифру 1 на клавиатуре, а потом Enter.
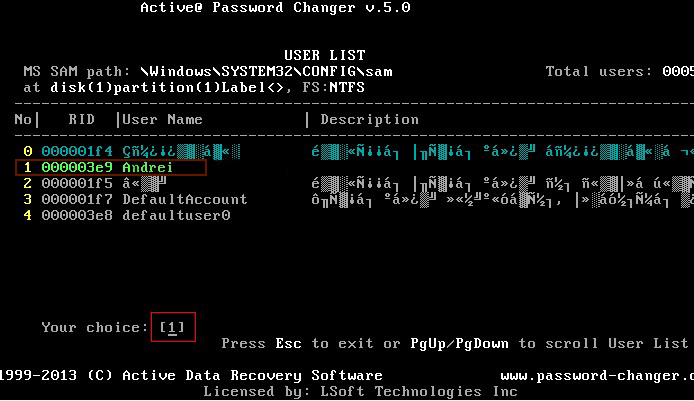
Дабы удалить пароль выбранной учетки нужно нажать кнопку Y.
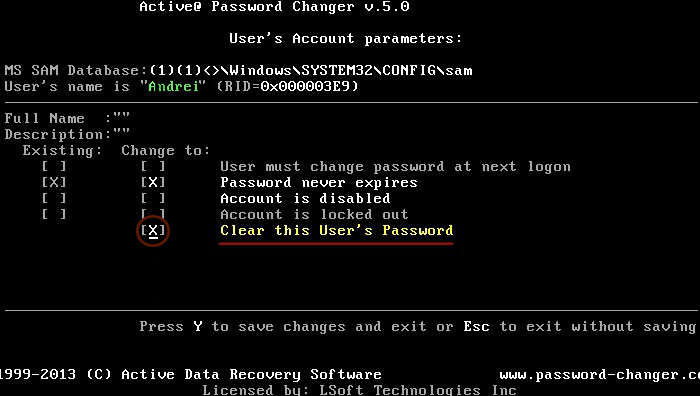
После этого действия пароль будет удален, а вы сможете загрузиться Windows без ограничений на своем пути.

На заметку хочу отметить, что на BIOS UEFI флешка вряд ли будет работать, но в этой статье я описал способ, специально для этой ситуации.

С целью защиты компьютера от несанкционированного доступа многими пользователями используются пароли для своих учётных записей, что повышает уровень безопасности в несколько раз и дает возможность защиты личных данных. Но что делать в случае, когда пользователь забыл пароль? Можно попытаться с помощью специальных программ "взломать" пароль или с помощью предварительно созданного системного диска осуществить сброс пароля Windows, но опытные пользователи чаще всего используют специальное программное обеспечение, позволяющее изменять данные в учетных записях пользователей. В данной статье мы вам расскажем, как грамотно выполнить сброс пароля и вернуть доступ к учётной записи в ОС Windows без переустановки самой операционной системы. Материалы данной статьи категорически запрещено использовать как пособие для взлома учётных записей других пользователей и таким образом получения доступа к чужим данным. Выполняя сброс пароля в ОС Windows, вы автоматически получите возможность создать новый пароль, но никогда уже не сможете восстановить его пароль. Сброс пароля в ОС Windows можно использовать только в том случае, когда пользователь действительно потерял свой собственный пароль и только с его личного согласия.
Сброс пароля рядового пользователя
Самым элементарным случаем, является ситуация, когда необходимо осуществить сброс пароля в ОС Windows для пользователя, не наделённого правами Администратора. Если подсказка при входе в систему не заполнена или не дает возможности вспомнить пароль, то в этом случае необходимо осуществить вход в операционную систему, используя учетную запись с правами администратора компьютера и создать для пользователя новый пароль. Учетная запись Администратора автоматически появляется в окне приветствия ОС Windows только тогда, когда другие учетные записи отсутствуют, кроме стандартной учетной записи Гость, которая создается системой автоматически, или загрузка компьютера будет произведена в Безопасном режиме. Администратор операционной системы наделен правами создания и изменения паролей всех пользователей компьютера, тогда как пользователи, права которых ограничены, имеют возможность только создавать или менять свои собственные пароли. Правда, в целях безопасности Администратор не имеет прав восстановления забытого пароля. Администратор может выполнить только сброс пароля в ОС Windows и создать новый, но в этом случае у пользователя теряются все личные сертификаты, зашифрованные файлы EFS и сохранённые пароли от сетевых ресурсов и интернет-страниц.
Для того чтобы сбросить пароль рядового пользователя, необходимо:
1. Войти в систему, используя учетную запись с правами Администратора компьютера. Для этого можно использовать «Безопасный режим», для чего при загрузке компьютера необходимо нажать клавишу «F8» и в появившемся экранном меню выбрать «Безопасный режим». Встроенная системная учетная запись «Администратор», как правило, не защищена паролем, но Вы имеете возможность выбрать любую учетную запись с правами администратора, пароль которой вам известен;
2. Зайдите в меню «Пуск», выберите пункт «Настройка», нажмите на кнопку «Панель управления» и в появившемся окне необходимо запустить утилиту «Учетные записи пользователей»;
3. Перейдите на вкладку «Пользователи», где выберите имя того пользователя, чей пароль Вам необходимо изменить, и после этого нажмите кнопку «Сброс пароля»;
4. Выполните перезагрузку компьютера.
Сброс пароля администратора компьютера
Сброс пароля ОС Windows с помощью программы Active Password Changer
В этом окне предоставляется пользователю на выбор: или пункт 2 – автоматический поиск баз данных пользователей на всех носителях, или пункт 1 - вручную выбираем раздел диска, на котором находится так необходимая нам база данных пользователей. Лучше всего пользоваться автоматическим поиском, то есть пунктом 2. По завершении поиска выводится окно, где отображены все найденные приложением базы данных:
Если была обнаружена одна база данных, то для продолжения просто нажимаем клавишу «Enter». Если же баз несколько, то необходимо из списка выбрать нужную. В следующем окне приложение выдаст нам список пользователей и попросит выбрать нужного:
В нашем случае таким является пользователь с именем Admin, поэтому нам необходимо соответственно позиции ввести цифру 0. Далее утилита выведет окно, в котором нам предлагается выбор действий с выбранной Вами учётной записью:
С левой стороны мы видим уже имеющиеся опции учётной записи, а справа программа предлагает выбор необходимых действий. Можно выполнить следующие операции:
• Смена пароля пользователя д при следующей загрузке.
• Неограниченный срок действия пароля.
• Отключение учетной записи.
• Блокировка учетной записи.
• Удаление пароля пользователя.
В нашем случае необходимо выбрать последний раздел предложенного меню «Clear this User's Password», и для подтверждения действий нажимаем клавишу «Y». Сброс других пользователей пароля в ОС Windows осуществляется по аналогичной схеме. По завершении работы необходимо перезагрузить компьютер.
Читайте также:


