Active directory windows 8 включить
Каждому уважающему себя компьютерному пользователю приходилось хоть раз в жизни подключать принтер к компьютеру, возможно у вас нет своего, но просили это сделать соседи или друзья. И вы согласились, хотя никогда не сталкивались ранее с этой процедурой. На физическом уровне вы все сделали правильно, но при попытке распечатать что-нибудь система выдает ошибку «Доменные службы Active Directory сейчас недоступны». Что делать в этой ситуации вы наверняка не знаете. Эта статья призвана помочь вам в этом.
Причины, по которым не работает принтер
Одна из самых вероятных причин – не запущена специальная служба, которая относится только к принтеру «Active Directory», а также сопутствующий ей диспетчер очереди. Иногда, особенно на старых устройствах, эту службу приходится запускать самостоятельно, вручную. Другая причина – это драйвера принтера, они могут быть установлены неправильно из-за чего соответствующие службы не запускаются.
Важно обратить внимание и на саму операционную систему. Для подключаемых устройств она имеет некоторое ПО, которое обеспечивает работу с конкретными устройствами, в нашем случае с принтером. А также проверить сам компьютер и его USB-порты на работоспособность.
Правильно добавляем принтер

- Подключите штекер к USB-порту на компьютере и включите принтер соответствующей кнопкой.
- Нажмите меню «Пуск» и выберите «Панель управления», затем откройте раздел «Устройства и принтеры».
- В этом менеджере установок принтера нажмите кнопку «Установить локальный принтер».
- Далее выберите страницу «Порт принтера» укажите «Использовать существующий» и рекомендуемый, после чего нажмите «Далее».
- Следующая страницу установка драйвера, выберите нужную опцию и модель, затем «Далее». В том случае, если нужный драйвер вам не предоставлен, нажмите «Центр обновления Windows», после этого система проверит наличие подходящего.
- Если устройство система автоматически не определила, нажмите «Добавить устройство».
Устраняем ошибку «Доменные службы недоступны» на принтере
Прежде, чем разбираться в ошибке Active Directory, убедитесь, что порты, в которые вы подключаете принтер, в рабочем состоянии, а также провод, при помощи которого устройство соединяется с компьютером. Убедиться нужно и в работоспособности самого устройства. Если у вас есть возможность – подключите к своему компьютеру другой принтер, одолжив его у соседа или друзей. В любом случае вы должны быть на 100% уверены, что устройства в ремонте не нуждаются и проблема на программном уровне.
- Запустите диагностику устройства, которое поможет определить проблему на уровне операционной системы. Для этого откройте проводник и на устройстве нажмите правой кнопкой мыши, выберите «Устранение неполадок».
- Следующим вариантом будет переустановить устройство. Для этого снова нажмите ПКМ в проводнике Виндовс и выберите «Удалить устройство». Затем установите его заново. Драйвера при этом также должны быть удалены из системы и переустановлены.
- В «Панели управления» выберите «Безопасность» и «Брандмауэр Windows», откройте слева пункт «Устранение неполадок сети». В последней строчке должно быть ваше устройство – принтер. Нажмите на него и следуйте дальнейшим инструкциям.
- Откройте службы Windows. Запустите командную строку или нажмите WIN+R. Впишите здесь команду «services.msc». В открывшемся списке найдите службу «Диспетчер печати». Если она остановлена – запустите ее или просто перезапустите, нажав сначала «Остановить», а затем «Запустить».
- Далее откройте «Диспетчер устройств» и найдите среди списка ваш принтер. Нажмите на него и удалите все драйвера в нем. Можно просто их обновить, нажав в выпавшем меню «Свойства» и соответствующий пункт. Или нажмите первый пункт меню, при нажатии ПКМ – «Обновить драйвера».
Включаем службы Active Directory
Чтобы устранить нашу проблему «Доменные службы Active Directory сейчас недоступны» возможно нужно будет включать или перезапускать определенные службы для того, чтобы принтер заработал. Для этого:



В Windows 8 появился ряд нововведений, предназначенных для упрощения возможностей управления компьютером в корпоративной сети и улучшения его безопасности. Чтобы воспользоваться всеми этими преимуществами, необходимо сначала включить Windows 8 в состав домена Active Directory. В этой статье мы подробно поговорим об этой процедуре. Чтобы включить компьютер с Windows 8 домен необходимо, чтобы выполнялся ряд условий:
Требования для ввода Windows 8 в домен
- В домене Active Directory могут работать следующие версии Windows 8: Professional, Enterprise. Windows 8 (которая Core) и Windows RT – включить в домен не получится (редакции win 8).
- Компьютер должен быть подключен к сети, из которой доступен домен Active Directory
- Время на компьютере не должно сильно расходится со временем на контроллере домена (плюс-минус пять минут)
- Необходимо иметь права локального администратора на Windows 8 и учетную запись в AD. Права администратора (или права на OU) в домене не нужны, ведь любой пользователь может включить компьютер в домен Windows (по умолчанию 10 компьютеров)
- Компьютер должен иметь возможность отрезолвить имена в домене. Для этого он должен быть настроен на использование соответствующего DNS сервера.
Существует несколько способов включить компьютер с Windows 8 в домен.
Самый простой способ ввести Windows 8 в домен
Самый простой способ включения Windows в домен реализуется из графического интерфейса. Для этого перейдите в окно свойств системы. Это можно сделать, нажав [Win]+[R] и набрав в появившемся окне control.exe sysdm.cpl или нажав [Win] + [Pause/Break] или же открыв проводник, щелкнув правой клавишей по значку Computer и выбрав пункт меню Properties. В появившемся окне нажмите на кнопку “Change Settings”.
В следующем окне необходимо указать учетные данные пользователя домена, из под которого будет выполняться процедура включения в домен.

После перезагрузки можно зайти в компьютер под доменной учетной записью. По умолчанию будет предложено войти в компьютер под локальной учетной записью, и при для входа в домен нужно указать доменное имя пользователя, например corp\winitpro_admin.
Данный метод включения Windows 8 в состав домена AD является самым простым. Недостаток его заключается в том, что компьютер попадает в стандартный контейнер OU (Organization Unit ) по-умолчанию– Computers, и чтобы переместить его оттуда (например, в другую OU), понадобится помощь администратора (OU по -умолчанию можно изменить) Если вы хотите сразу поместить компьютер с Windows 8 в нужную OU домена, познакомьтесь со следующими способами.
Предварительное создание учетной записи компьютера с Windows 8 в домене

Методика заключается в предварительном создании «пустой» учетной записи компьютера в OU, в которой должен оказаться компьютер после включения в домен. Для этого нужно иметь права на создание объекта в нужной OU, и затем в консоли ADUC создать (New-Computer) учетную запись компьютера с тем же именем, под которым компьютер с Win 8 будет работать в домене.
Далее нужно воспользоваться описанной выше процедурой включений компьютера в домен Windows из GUI. Система по ответу Active Directory увидит, что учетная запись с таким именем в домене уже существует, но компьютер к ней пока не привязан. Далее будет осуществлено сопоставление, и компьютер окажется в домене Windows в нужной OU.
Включаем Windows 7 домен с помощью Powershell
Самый изящный, на мой взгляд, способ включения компьютера с Win 8 в домен – использование команды Powershell add-computer. С помощью данной команды можно указать домен, OU (в которую нужно поместить компьютер) и учетную запись пользователя из-под которого будет выполняться эта операция.

В появившемся окне указать пароль пользователя winitpro_admin

WARNING: The changes will take effect after you restart the computer pcwin8.
![]()
Это означает, что необходимо перезагрузить компьютер.После перезагрузки ваш компьютер станет полноправным членом домена Active Directory.
Active Directory («Активный каталог», AD) — службы каталогов корпорации Microsoft для операционных систем Windows Server. Первоначально создавалась как LDAP-совместимая реализация службы каталогов, однако, начиная с Windows Server 2008, включает возможности интеграции с другими службами авторизации, выполняя для них интегрирующую и объединяющую роль. Позволяет администраторам использовать групповые политики для обеспечения единообразия настройки пользовательской рабочей среды, разворачивать программное обеспечение на множестве компьютеров через групповые политики или посредством System Center Configuration Manager (ранее — Microsoft Systems Management Server), устанавливать обновления операционной системы, прикладного и серверного программного обеспечения на всех компьютерах в сети, используя Службу обновления Windows Server. Хранит данные и настройки среды в централизованной базе данных. Сети Active Directory могут быть различного размера: от нескольких десятков до нескольких миллионов объектов.
Задача: Развернуть сервер с ролью контроллера домена на виртуальной машине.
Шаг 1 — Подготовка и требования к оборудованию
Основные минимальные требования к аппаратному и программному обеспечению:
- Наличие хотя бы одного узла (аппаратного или виртуального) под управлением MS Windows Server
- 64-битный процессор с тактовой частотой не менее 1.4 Ггц
- ОЗУ не менее 512 МБ
- Системный диск не менее 40 ГБ
Тестовый стенд представляет из себя виртуальную машину под управлением MS Windows Server 2016 Standard, развернутую на сервере с ролью Hyper-V.
Шаг 2 — Установка и настройка контроллера домена
- Необходимо зайти на сервер под учетной записью локального администратора. В связи с тем, что на сервер помимо роли Active Directory Domain Services будет установлена служба DNS, нам нужно изменить настройки сетевого интерфейса на ВМ, указав в поле первичного DNS сервера ip-адрес нашего шлюза по умолчанию.

Рисунок 1 - Настройка сетевого интерфейса
- Далее нам необходимо открыть консоль Диспетчера серверов и нажать на пункт Добавить роли и компоненты.

Рисунок 2 - Главная страница консоли диспетчера серверов
- В следующем окне нам необходимо выбрать пункт Установка ролей или компонентов и нажать на Далее.

Рисунок 3 - Мастер добавления ролей и компонентов. Выбор типа установки
- В данном окне выбираем наш сервер, на котором будет поднята роль Контроллера Домена и нажимаем Далее.

Рисунок 4 - Мастер добавления ролей и компонентов. Выбор целевого сервера
- На данном этапе кликаем по чекбоксу с наименованием Доменные службы Active Directory.

Рисунок 5 - Мастер добавления ролей и компонентов. Выбор ролей сервера
- В появившемся окне нажимаем на кнопку Добавить компоненты и пропускаем окна выбора компонентов и описания AD DS по нажатию кнопки Далее.

Рисунок 6 - Мастер добавления ролей и компонентов. Выбор служб ролей или компонентов
- Прожимаем чекбокс в котором написано Автоматический перезапуск сервера, если потребуется и нажимаем на кнопку установить.

Рисунок 7 - Мастер добавления ролей и компонентов. Подтверждение установки компонентов
- На экране будет отображен ход установки выбранных нами ролей. По завершению установки нажимаем на ссылку Повысить роль этого сервера до контроллера домена.
Рисунок 8 - Мастер добавления ролей и компонентов. Ход установки
- В окне Мастер настройки доменных служб Active Directory Выбираем опцию Добавить новый лес и указываем имя корневого домена.

Рисунок 9 - Мастер настройки доменных служб Active Directory. Конфигурация
- В пункте Параметры контроллера домена необходимо указать функциональный уровень домена и леса AD. Выбираем схему соответствующую редакции нашего сервера. Так как на данном сервере будет поднята роль DNS сервера нужно прожать следующие чекбоксы и указать пароль администратора для входа в DSRN режим.

Рисунок 10 - Мастер настройки доменных служб Active Directory. Параметры контроллера домена
- Наш сервер будет первым DNS сервером в лесу, поэтому мы не настраиваем делегацию DNS. Нажимаем Далее.

Рисунок 11 - Мастер настройки доменных служб Active Directory. Параметры DNS
- В следующем окне оставляем NETBIOS имя домена без изменений и нажимаем Далее.
- Указываем расположение баз данных AD DS, файлов журналов и папки SYSVOL. После выбора нажимаем Далее.

Рисунок 12 - Мастер настройки доменных служб Active Directory. Пути
- На экране просмотра параметров будет отображен список всех выбранных нами настроек. Нажимаем Далее, проходим предварительную проверку и нажимаем Установить.

Рисунок 13 - Мастер настройки доменных служб Active Directory. Проверка предварительных требований
- После завершения процесса установки сервер автоматически перезагрузится. Теперь мы можем войти на сервер под учетной записью домена.
Базовая установка и настройка контроллера домена завершена. Если вам нужна помощь по настройке Active Directory и любым ИТ-задачам, свяжитесь с нами любым удобным способом. Возможно, вашей компании требуется ИТ-обслуживание.

В этой статье мы рассмотрим все возможные причины и их самостоятельное решение в домашних условиях. Даже если Вы неопытный пользователь, то все равно будете знать, что делать в сложившейся ситуации. Внимание будует уделено нужным настройкам сети, принтера, безопасности, перечню обязательных служб, переустановке программного обеспечения печатающего устройства, обновлению офисного пакета и ОС.
- 1 Проверка сети
- 2 Смена учетной записи
- 3 Установка принтера главным
- 4 Запуск службы «Диспетчер печати» и других
- 5 Использование встроенных средств Windows
- 6 Правильная настройка WINS
- 7 Редактирование реестра системы
- 8 Проверка компьютера на вирусы
- 9 Переустановка принтера и драйверов
- 10 Обновление офисного пакета и операционной системы
Проверка сети
Самое простое, что могло случиться, это обычный обрыв связи компьютера или ноутбука с используемым принтером. Первым делом стоит проверить наличие питания в обоих устройств. Если с ПК понятно в этом вопросе, то для печатающего устройства должны гореть лампочки готовности. В большинстве случаев это индикатор зеленого цвета на корпусе. Обратите внимание на экран, если аппарат им оборудован, чтобы на нем не было ошибок.
Дальше стоит перейти непосредственно к проверке самой сети. Если подключение произведено в сетевую розетку через патч-корд, то попробуйте заменить последний, а также воспользоваться другой точкой входа в сеть. При использовании Wi-Hi соединения, возможны обрывы связи. Попробуйте подключиться к сети со своего смартфона и что-то скачать на телефон. Обратите внимание на скорость, она должна быть высокой, а скачивание проходить без обрывов.
Еще можно попробовать перезагрузить всю сеть выключением модема или роутера на несколько минут и перезагрузкой самого ПК и печатающего устройства.
Вспомните, не меняли ли Вы в последнее время сетевые имена компьютера или самого принтера. Если это было, то исправьте название на всех клиентах. Возможно меняли название рабочей сети или запретили сетевое обнаружение. Сейчас нужно сверить: имя ПК (назовем его главным), к которому подключен принтер, с именем на клиентах (те ПК, с которых используется устройство печати), рабочей группы и перепроверить сетевые настройки.
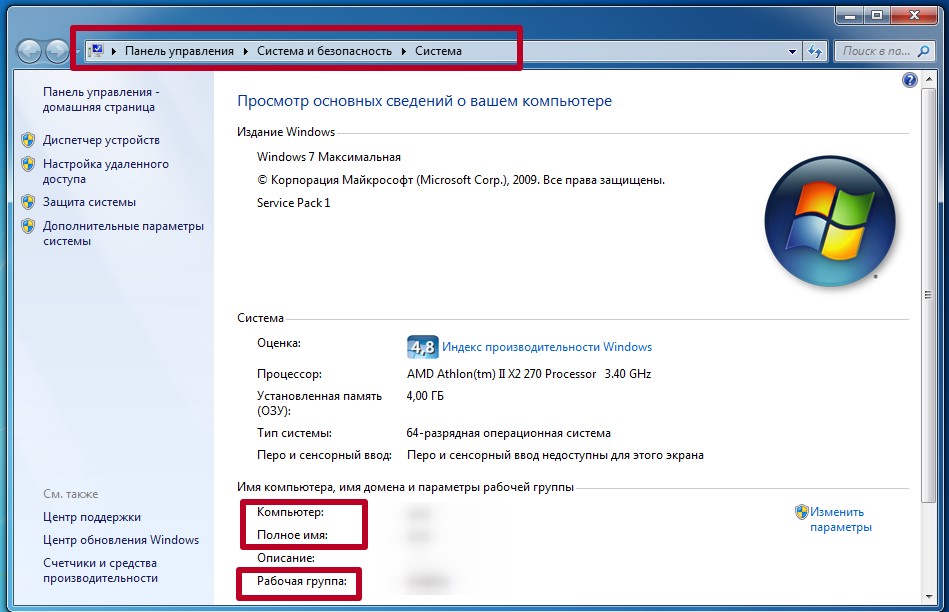
-
На главном ПК зайдите в свойства системы через панель управления и посмотрите названия имени и рабочей группы. Потом на клиенте в разделе с принтерами посмотрите имя компьютера принтера, который используете. Наименования должны совпадать, в противном случае, исправьте.
Смена сетевого имени самого принтера тоже может привести к ошибке. В такой случае необходимо заново к нему подключиться.
Смена учетной записи
Если Вы работаете под учетной записью обычного пользователя, то права на использования принтера могли быть урезаны системным администратором и из-за этого службы Active Directory могут не работать на ПК. Попробуйте зайти в операционную систему под логином админа или перепроверьте на главном ПК наличие разрешений для Вашего типа «учетки».
- Зайдите в «Панель управления», а оттуда в раздел с принтерами.
- Выберите свойства, как указано на рисунке ниже.
- Перейдите на вкладку «Безопасность».
- Предоставьте доступ всем пользователям.
Установка принтера главным
Убедитесь, что нужный принтер установлен основным по умолчанию. На компьютере, с которого не печатает, зайдите в раздел «Принтеры» через панель управления. Найдите нужный аппарат, выделите его, нажмите по нему правой клавишей мыши и в меню отметьте пункт «Использовать по умолчанию». Теперь все задания печати будут автоматически отправляться именно на него.
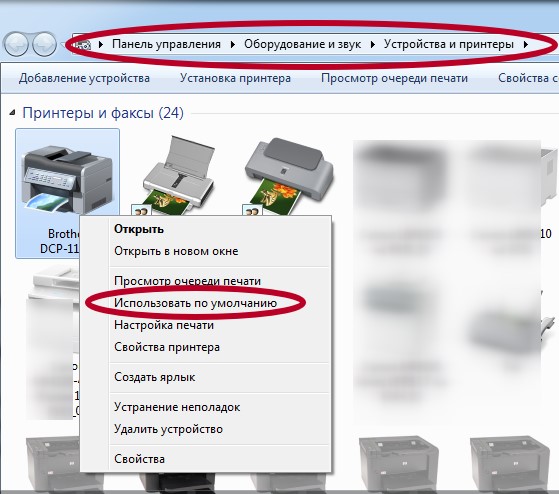
Запуск службы «Диспетчер печати» и других
Чтобы работала печать в операционной системе семейства Windows 7, 8 или 10, обязательно должна быть запущена минимум одна служба. Речь идет о «Диспетчере печати». В случае с сетевым принтером также стоит обратить внимание на работу «Диспетчера автоматических подключений удаленного доступа», «Диспетчера локальных устройств», «Диспетчера локальных сеансов».
Чтобы перепроверить, а при необходимости запустить, нужно выполнить несколько несложных действий.
- Одновременно нажмите на клавиатуре клавиши Windows+R. В открывшемся окне введите команду «services.msc» и нажмите кнопку «OK».
- В списке найдите службы, которые были перечислены выше. Все они должны быть в состоянии «Работает».
- Если это не так, то запустите их, используя контекстное меню или кнопки на панели вверху справа.
- Также можно произвести перезапуск каждой службы.
Использование встроенных средств Windows

- Через панель управления в соответствующем разделе откройте «Центр управления сетями и общим доступом».
- Внизу найдите ярлык «Устранение неполадок» и нажмите его.
- Ниже в конце списка кликните на иконку «Принтер».
- Начнется процесс поиска проблем.
- Если используется несколько устройств печати, то утилита предложит выбрать проблемный.
- Дальше следуйте указаниям программы.
Правильная настройка WINS
WINS — это компонент операционной системы, который помогает сопоставлять цифровые IP адреса с буквенными названиями сетевых имен. Если он не работает или работает неправильно, то возможны проблемы в виде недоступности доменных служб. Для установки правильных настроек следуйте такой инструкции:
- Перейдите в центр управления сетями, где справа есть ссылка на изменение параметров адаптера.
- Отметьте активное локальное подключение и зайдите в его свойства.
- Теперь перейдите в свойства протокола интернета TCP/IP версии 4.
- Внизу нажмите кнопку «Дополнительно».
- Зайдите на вкладку WINS и проверьте, чтобы были выбраны настройки по умолчанию для параметров NetBios.
Редактирование реестра системы
Еще один отличный способ решения проблемы, когда Служба Active Directory недоступна, это внесение некоторых изменений в реестр системы.
Перед редактированием реестра можно попробовать удалить принтер, а после инсталлировать его заново. Такой вариант действий будет более правильный и логичный.
Проверка компьютера на вирусы
Нередко причиной проблем с печатающей техникой становятся вирусы или вредоносные программы. Даже при наличии штатного антивируса они могли заразить файлы системы вредным кодом. Необходимо как можно быстрее проверить свой компьютер на наличие заражения.
Обновите до последней версии свой антивирус и его базы. При отсутствии установленного программного обеспечения можно воспользоваться одноразовыми утилитами для поиска и лечения. Например, компания «Doctor Web» предлагает решение в виде «CureIT», а компания «Касперский» — «Kaspersky Virus Removal Tool». Аналоги есть у всех больших «soft» фирм. Главное их достоинство доступность и бесплатное распространение.
Проверку стоит проводить загрузив ПК в безопасном режиме. Активировать его можно, если при начале загрузки нажать на клавиатуре клавишу F8 и выбрать нужный пункт в меню, которое станет после этого доступным.
После окончания процедуры чистки рекомендуется проверить целостность системных файлов операционной системы. Сделать это поможет штатная утилита Windows «SFC». Запустить ее нужно с командной строки с ключом «/scannow».
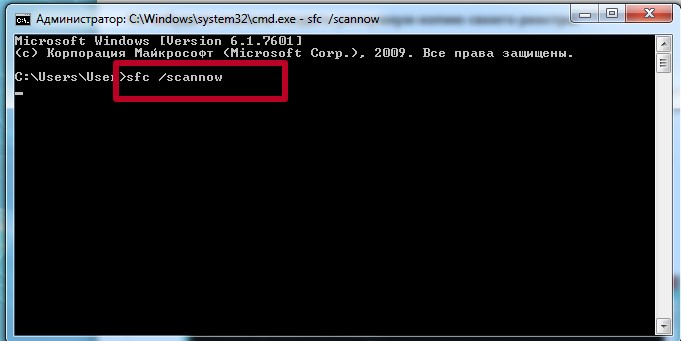
Переустановка принтера и драйверов
Одним из кардинальных решений является полная переустановка устройства. В такой случае будет необходимо полностью удалить старый драйвер из системы. Почистить информацию о нем с реестра, а остатки файлов с дисков. Сам принтер удаляйте из соответствующего раздела в панели управления. В некоторых случаях на период выполнения всех действий понадобится остановка службы очереди печати.
Полное удаление старого драйвера принтераПодробная инструкция действий пользователя для Windows 7, 8, 10. Все способы быстро выполнить процедуру. Как правильно скачать драйвер
Все, что нужно знать пользователю. Правильная установка сетевого устройства печати
Описание всех вариантов подключения к главному ПК и настройке печати с других компьютеров.
Обновление офисного пакета и операционной системы
Обновления программ для печати, таких как «Ворд» и «Ексель» не будет лишним в нашей ситуации. А установка последних обновлений для ОС должна стать привычным делом пользователя. Но ее можно настроить и на автоматическую работу. Как показывает практика, отсутствие критических пакетов обновлений часто бывает причиной недоступности службы «Актив Директори».
- Для обновления «Microsoft Office» откройте документ Word или Excel. Перейдите в меню «Файл» и в конце найдите ярлык «Спавка», а потом нажмите на «Проверить наличие обновлений». Следуйте инструкциям мастера установки.
- Для настройки обновлений самой «Виндовс» в панели управления найдите раздел «Центр обновлений». Зайдите туда и выполните поиск новых пакетов. При наличии таких произведите их инсталляцию.
Читайте также:


