Acer aspire one 722 установка windows xp
Кто-нибудь еще имеет опыт общения с данным девайсом, поделитесь впечатлениями.
А то почему-то Асер брать не советуют, говорят качество хромает.
Что то не могу найти голубого цвета , по адекватной цене. Может кто подскажет? Очень нужен на следующей неделе.
Величайшая миссия нашего народа – показывать всему миру, как не надо жить.[censored by Strelka]
Жёлтая карточка была показана пользователю за этот пост модератором Strelka (26 июля 2011 10:34)
Основание: 3.5.16
"Общался" лично с младшей моделью 522 - понравилась, не тормозит, довольно шустренько летает. Правда вот в играх не проверял.
народ у него матовый или глянцевый экран?
Меня например интересует будет ли конфигурация со встроенным wimax ?
Larionov2511:Меня например интересует будет ли конфигурация со встроенным wimax ?
Larionov2511:Меня например интересует будет ли конфигурация со встроенным wimax ?
ваймакса не будет, но есть вероятность с 3г
too MIaFF
Слушай, а где ты на офф сайте нашёл дрова под 7? У меня конкретно не становятся на видеокарту. Может поможешь - скинь ссылку на скаченные тобой дрова или залей на какой-нибудь обменник, плииз!
Varjath:too MIaFF
Слушай, а где ты на офф сайте нашёл дрова под 7? У меня конкретно не становятся на видеокарту. Может поможешь - скинь ссылку на скаченные тобой дрова или залей на какой-нибудь обменник, плииз!
у вас какая 7 стоит х86 или х64?
i5 2310 TS120 MSI B75A-G41 16GB MSI GTX-1060 6gb SSD Vertex4 128GB + 2TB HDD Seagate Zalman Z9 U3Varjath:too MIaFF
Слушай, а где ты на офф сайте нашёл дрова под 7? У меня конкретно не становятся на видеокарту. Может поможешь - скинь ссылку на скаченные тобой дрова или залей на какой-нибудь обменник, плииз!
Вобщем не бойтесь экспериментировать.
У меня есть ещё одна догадка. Возможно вы ставили не сами дрова, а каталист контрол центр. Просто ati любит сделать отдельный установочный пакет контрол центра (программа для настройки параметров драйвера видеокарты), которую можно по ошибке скачать и установить думая что это драйвер. Вот к примеру установочный пакет драйвера должен иметь название "AMD Catalyst v11.8 (Vista x64, Win7 x64)", или что-то похожее. И весить он должен более 50 мегабайтов.
Насчёт игр. Проверить пока довелось такие игры как GTA III, No one lives forever, CS 1.6, Deus EX (2000-го года), NFS5., Return to castle wolfenstein. Вообщем все игры начала 2000-ых годов. Все игры, кроме последней, пошли на ура на макс настройках. Фпс при этом был от 40 до 60-ти. Впрочем очень играбельно. Вот только Return to castle wolfenstein выдавал 12 фпс и на максимальных и на минимальных настройках. Дело скорее всего в несовместимости этой старой игры с нетбучным железом.
На буке изначально была установлена XP. Я снёс её и поставил Seven x64. Полёт нормальный. Нетбук работает без тормозов и не хуже чем на XP (процессор семёрка грузит почти также как и хрюша, ну максимум на пару процентов больше). Поначалу удивился, а потом понял, что всё-таки дело в том, что XP уже капитально устарела. И в следствии этого на новом железе она имеет совсем небольшее преимущество в производительности, которая не сильно заметна в играх, ну а про фильмы, интернет и офис вообще говорить нечего.
В принципе моделькой доволен. Со своими задачами справляется на отлично. Довольно тихий. Проц в играх греется до 70-ти градусов, а в офисных задачах до 50. Что в принципе не приносит дискомфорта если ноут держать на коленях и работать в офисных программах. Нарекание вызывает только глянцевый дисплей - бликует прилично. Лучше бы производитель установил матовый.
Сегодня разберемся пошагово, как установить Windows XP на ноутбук ACER. А также установим драйвера.
Сначала вставляем установочную флешку в ноутбук с Windows XP. Дальше включаем ноутбук и сразу жмем клавишу F2 (несколько раз), чтоб попасть в BIOS и поставить загрузку с флешки.

Если надо сделать установку с привода, то надо нажать клавишу F6, тогда он у нас будет под номером один. Если же с флешки, то нажимаем F5 и также она встанет на первое место.
Привод можно даже убрать в третью строку, чтобы он постоянно не опрашивался при старте (клавишей F5).
Теперь переходим на вкладку Exit нажатием Enter.

Здесь стрелками выбираем первую строчку и жмем два раза клавишу Enter.
Ноутбук отправляется в перезагрузку и дальше загрузка должна начаться с флешки.
Теперь перед вами откроется окно вашей флешки. Здесь выбираем Windows XP – Русская версия.

Далее жмем Enter, и начинается процедура установки Windows XP. Займет это, примерно, десять минут.
Дальше появляется диалоговое окно установки Windows XP. Жмем Enter.

Дальше нам предоставляется лицензионное соглашение. Можно почитать, и затем нажимаем клавишу F8, то есть, принимаем соглашение.
Потом выполняется поиск предыдущих версий Microsoft Windows. Затем он показывает, что нашел программу Windows XP и предлагает ее восстановить. Для отказа нажимаем ESC.

Теперь в новой вкладке мы видим жесткий диск, и запрос - куда устанавливать.
Перед нами есть два раздела. Один 30 Мб, другой 84 Мб, а также неразмеченная область.

Нам надо удалить первый раздел. 30 Мб будет достаточно для установки Windows XP.
Чтобы удалить нужный раздел, выделяем его с помощью стрелок белым цветом и нажимаем клавишу D.

Дальше спрашивается, действительно ли мы хотим удалить, мы нажимаем Enter.
И дальше для подтверждения клавиша L.
Теперь создаем раздел. Выделяем строку - Неразмеченная область с объемом 30 Мб и жмем Enter.

В следующем окне оставляем размер раздела тот же и опять жмем Enter.

Теперь выделяем новый раздел и жмем Enter. Дальше спрашивается, что мы хотим с ним сделать. Мы выбираем – Форматировать раздел в системе NTPS (быстро) и жмем Enter.

Начинается форматирование быстрое, и непосредственно после этого начнется установка.

Пользователи нетбуков часто сталкиваются с вопросом: какую операционную систему установить на свое устройство? Для более современных моделей, естественно, выбирают 10 и 7 версию Windows. Если говорить о старых моделях или просто слабых нетбуках, самым оптимальным вариантом является Windows XP. В этой статье рассмотрим наиболее оптимальную сборку для корректной работы на старых устройствах, а также ознакомимся с установкой ОС на нетбук. Ситуацию усложняет тот факт, что на нетбуках нет дисковода, но мы постараемся упростить вам задачу.
Плюсы
Прежде всего, рассмотрим сильные стороны установки Windows XP на нетбук:
- Нетребовательна к ресурсам.
- Имеет простые настройки.
- Стабильность работы.
- Быстрая и удобная работа, пользовательский интерфейс.
- Занимает минимум места на диске.
Естественно, XP сильно устарела, и более новые операционные системы предлагают больше возможностей и функций. С другой стороны, если вы не пресследуете какие-либо специальные функции, а просто будете пользоваться компьютером в домашних целях, XP отлично подойдет, как современным устройствам, так и слабым нетбукам.
Windows XP SP3 Home Edition
Данный сборник входит в серию Service Pack 3 и отлично подходит для любых версий нетбуков.Система обладает значительными системными требованиями, что будет приятной новостью для пользователей, чьи устройства не имеют большого запаса свободной памяти. Из дистрибутива практически ничего не было вырезано, если не считать отключение некоторых служб и очистку ненужных программ. Сборку можно считать урезанной версией Professional Edition, правда работает она также на одном ядре.
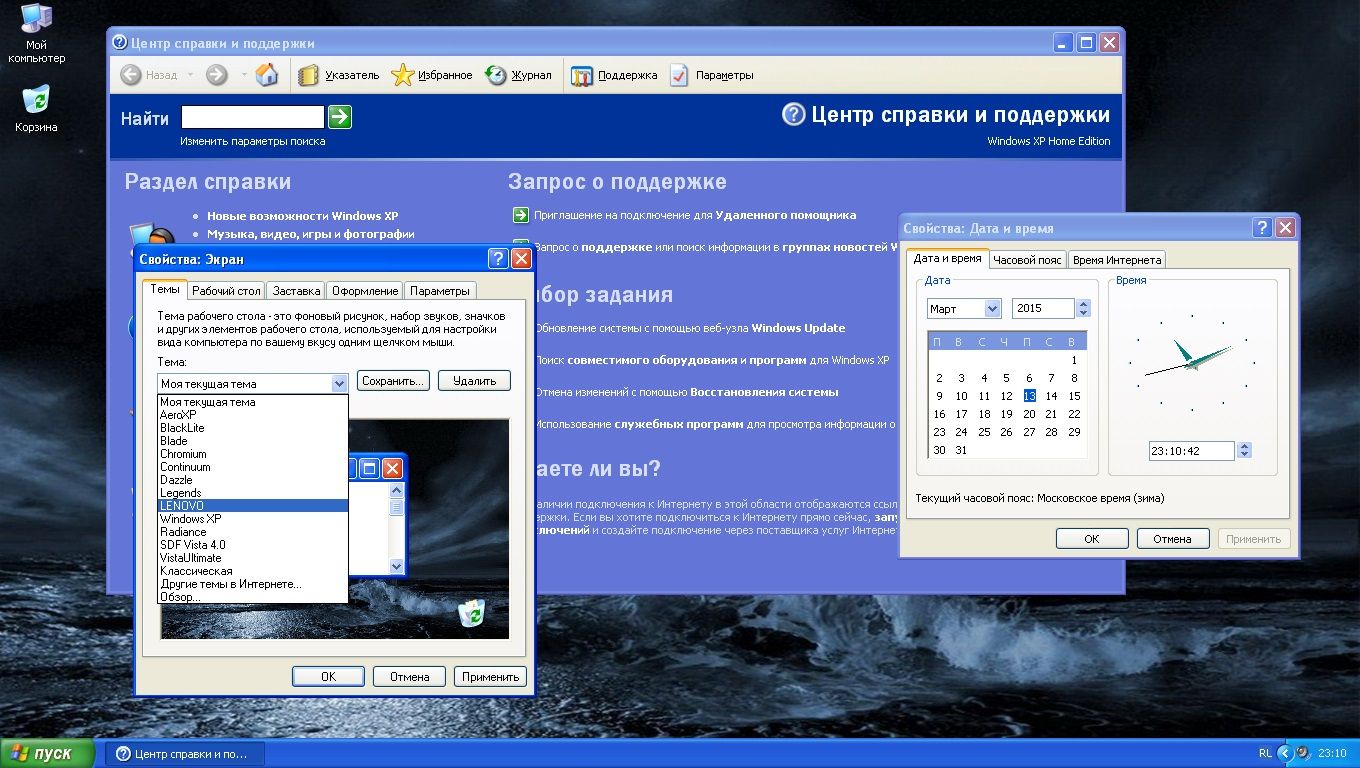
Для установки на нетбук вам не понадобятся ключи активации, поэтому вы просто скачивайте на нашем сайте по ссылке внизу нужный файл.
Установка
Установка ОС немного отличается от инсталляции на ПК по причине отсутствия дисковода. Рассмотрим способ установки с помощью загрузочной флешки.
Для начала нам нужно:
Теперь пошагово рассмотрим установку XP на нетбук.
- Вставляем флешку и перезагружаем компьютер.
- Заходим в BIOS и с помощью стрелок открываем «BOOT».
- Переместить USB HDD в самый верх с помощью кнопок, предложенных внизу окна.
- При появлении следующего окна выбираем первую надпись. Вторая отвечает за восстановление системы.
- Нажимая на F8, мы соглашаемся с лицензией.
- Далее выбираем раздел HDD.
- В выборе варианта форматирования выбираем «Быстрое».
Далее начнется загрузка данных на нетбук. По окончанию перезагрузится ПК и начнется установка операционной системы. Установка занимает около 40 минут. По завершению вы можете ввести имя, установить пароль и приступить к работе на Windows XP.

Ниже мы предложим ссылку на оригинальную сборку XP и Home Edition SP3 для более слабых нетбуков. Скачивание производится через торрент-трекер. Вам не нужно ничего платить и активировать: просто скачайте и приступайте к установке.
Если у вас возникли какие-то вопросы, то не стесняемся спрашивать на форуме в соответствующей теме. Предварительно настоятельно рекомендуется ознакомиться с ответами на частые вопросы по ноутбукам и с соответствующими темами на форуме. Скорей-всего подобная проблема уже была решена.
Общая информация по драйверам для Acer Aspire One 722
На данной странице представлен набор драйверов для 32-битных (х86) и 64-битных (х86-64) версий Windows XP, Windows Vista и Windows 7. Драйвера на этой странице постоянно обновляются по мере выхода новых стабильных версий. Если есть возможность, то заходите время от времени на страничку и проверяйте обновления.
Стоит отметить, что здесь для некоторых устройств представлено несколько версий драйверов. Это как наиболее свежие драйвера , так и предыдущие версии . Если вдруг возникнут проблемы с новым драйвером , то всегда можно попробовать поставить более старую версию .
Если вы ранее не сталкивались с установкой драйверов на нетбуки Acer Aspire One, то данное руководство: Установка драйверов на Windows вам сильно поможет. Там подробно описано что, в каком порядке и как устанавливать.
Программы для нетбука Acer Aspire One 722
Помимо драйверов вам могут понадобиться и программы. Архив с набором нужных бесплатных лицензионных программ вместе с описанием вы можете скачать по ссылкам ниже:
Более подробно о них рассказано в данном материале: Набор необходимых бесплатных программ для ноутбука. Версии программ в архиве постоянно обновляются.
Рекомендуется также установить последнюю версию Microsoft DirectX: скачать / скачать
Если у вас вдруг возникнут проблемы со скачиванием файлов, то обращайтесь в данную тему форума: Проблемы со скачиванием файлов с указанием неработающих ссылок.
Драйвера для Windows XP для нетбука Acer Aspire One 722
Процесс установки Windows XP на нетбуки Acer Aspire One зачастую усложняется тем, что на нетбуках часто отсутствует CD/DVD-привод. Поэтому имеет смысл устанавливать Windows XP с флешки. Подробно эта процедура описана в данных руководствах: Установка Windows XP с флешки или карты памяти и Установка Windows XP с флешки с помощью WinToFlash. Так же стоит обратить внимание на необходимость интеграции драйверов SATA в дистрибутив Windows XP или на переключение в BIOS режима работы контроллера жесткого диска в IDE Mode. Любые вопросы по установке и настройке Windows XP прошу задавать в соответствующей теме форума: Установка и настройка Windows XP. Напоминаю, что перед тем как задавать вопрос настоятельно рекомендуется воспользоваться поиском по теме.
Полный комплект драйверов для Windows XP:
Драйвера для процессора AMD для Windows XP: скачать / скачать
Как устанавливать: данные драйвера необходимы только для Windows XP. Они позволяют операционной системе более гибко управлять питанием процессора. Драйвера для чипсета устанавливаются с драйверами для видеокарты по ссылкам ниже. Установка вполне стандартна: скачиваете, распаковываете архив и запускаете setup.exe.
Драйвера для фильтра USB: скачать / скачать
Как устанавливать: данные драйвера нужны для правильной работы ноутбука с некоторыми USB-устройствами. Для установки скачиваете, распаковываете архив и запускаете setup.exe.
Драйвер для видеокарты AMD: скачать / скачать (32-bit) / скачать / скачать (64-bit) (последняя доступная версия драйвера) скачать / скачать (более ранняя версия)
Драйвер для звуковой карты от Conexant: скачать / скачать
Как устанавливать: установка данного драйвера вполне стандартна и не должна вызвать сложностей.
Вопросы, которые касаются проблем с драйверами для звуковой карты, обсуждаются в этой теме форума: Решение проблем с драйверами к звуковой карте
Драйвер для сетевой карты от Atheros: скачать / скачать
Как устанавливать: распаковываете архив, заходите в соответствующую папку и запускаете setup.exe. Если на данном этапе возникнут проблемы, то устанавливаете драйвер вручную.
Драйвер для беспроводного Wi-Fi-адаптера: скачать / скачать (Atheros) скачать / скачать (Broadcom) скачать / скачать (Realtek)
Драйвер для 3G-модема: скачать / скачать
Как определить какой 3G-модем установлен: сначала нужно узнать есть ли вообще модем в вашем ноутбуке. Если есть, то необходимо узнать производителя вашего 3G-модема по данному руководству: Драйвера. Где и как искать. Если у вас возникнут проблемы, то обращайтесь в данную тему форума: Поиск и решение проблем с драйверами.
Драйвер для картридера от ENE: скачать / скачать
Информация по драйверам и как устанавливать: данные драйвера нужны для нормальной работы картридера ноутбука. Установка данных драйверов проста: распаковываете архив, запускаете setup.exe и перезагружаете ноутбук после установки. Проблемы, которые связаны с картридерами, обсуждается в этой теме форума: Решение проблем с картридерами
Драйвер для тачпада ноутбука: скачать / скачать (Synaptics) скачать / скачать (ElanTech)
Драйвер и программа для Bluetooth-адаптера: скачать / скачать (драйвер и программа для адаптеров Broadcom) скачать / скачать (только драйвер Broadcom) скачать / скачать (драйвер и программа для адаптеров Atheros)
Прежде чем устанавливать сам драйвер стоит убедиться, что он включен. Это можно сделать через Диспетчер устройств. Перед включением самого адаптера стоит установить Launch Manager (ниже размещены ссылки на данную утилиту). Более подробно установка драйверов для Bluetooth-адаптера описана в руководстве: Установка драйвера и настройка интернета через Bluetooth.
Драйвер и программа для работы с WEB-камерой : скачать / скачать
Предыдущая версия драйвера: скачать / скачать
Как устанавливать: сначала нужно установить драйвер для работы с Web-камерой, а потом саму программу. Они размещены в соответствующих папках. Для Windows XP можно ограничится установкой одного лишь драйвера. Если у вас нет времени или желания на определение какая камера у вас установлена, то можно и методом тыка. Нужный драйвер заработает. Пробуем драйвера в такой последовательности: Suyin -> Chicony -> Bison
Launch Manager (Нужен для работы дополнительных кнопок и регулятора громкости. Устанавливать обязательно): скачать / скачать
Как устанавливать: запускаете Setup.exe и перезагружаете ноутбук. Все вопросы по Launch Manager излагаем в данной теме нашего форума: Launch Manager и все, что с ним связано.
Драйвера для Windows Vista и Windows 7 для нетбука Acer Aspire One 722
Представленные ниже драйвера для Windows Vista и для Windows 7 подобраны таким образом, чтобы они одинаково хорошо подходили как для Windows Vista, так и для Windows 7. В некоторых случаях драйвера для Windows Vista и Windows 7 будут идти отдельно.
Как и в случае с Windows XP, процедура установки Windows Vista и Windows 7 на нетбук Acer Aspire One усложняется отсутствием CD/DVD-привода. В связи с этим придется воспользоваться флешкой. Вот инструкции по установке Windows Vista и Windows 7 с флешки или с карты памяти: Установка Windows 7 и Windows Vista с USB-флешки и Как установить Windows 7 с флешки с помощью утилиты WinToFlash.
Все вопросы по установке и настройке Windows 7 прошу адресовать сюда: Windows 7 и все, что с ней связано. Перед тем как задавать вопрос настоятельно рекомендуется воспользоваться поиском по теме.
Комплект драйверов для Windows Vista и Windows 7:
Драйвера для фильтра USB: скачать / скачать
Как устанавливать: данные драйвера нужны для правильной работы ноутбука с некоторыми USB-устройствами. Для установки скачиваете, распаковываете архив и запускаете setup.exe. Драйвера для чипсета и других системных устройств устанавливаются вместе с драйверами для видеокарты по ссылкам ниже.
Драйвер для видеокарты AMD: скачать / скачать (32-bit) скачать / скачать (64-bit) (последняя версия) скачать / скачать (оригинальная версия)
Драйвер для звуковой карты от Conexant: скачать / скачать
Как устанавливать: распаковываем архив и запускаем Setup.exe.
Вопросы по драйверам на звук прошу излагать здесь: Решение проблем с драйверами к звуковой карте
Драйвер для сетевой карты от Atheros: скачать / скачать
Как устанавливать: распаковываем скачанный драйвер, заходим в соответствующую папку и запускаем setup.exe. Если возникнут проблемы с установкой, то пробуем установить драйвер вручную.
Драйвер для беспроводного Wi-Fi-адаптера: скачать / скачать (Atheros) скачать / скачать (Broadcom) скачать / скачать (Ralink)
Драйвер для 3G-модема: скачать / скачать
Как определить какой 3G-модем установлен: сначала нужно узнать есть ли вообще модем в вашем ноутбуке. Если есть, то необходимо узнать производителя вашего 3G-модема по данному руководству: Драйвера. Где и как искать. Если у вас возникнут проблемы, то обращайтесь в данную тему форума: Поиск и решение проблем с драйверами.
Драйвер для картридера от ENE: скачать / скачать
Информация по драйверам и как устанавливать: данные драйвера нужны для нормальной работы картридера ноутбука. Установка данных драйверов проста: распаковываете архив, запускаете setup.exe и перезагружаете ноутбук после установки. Проблемы, которые связаны с картридерами, обсуждается в этой теме форума: Решение проблем с картридерами
Как устанавливать: распаковываете архив и запускаете setup.exe. После установки желательно перезагрузить ноутбук. Проблемы с картридерами прошу излагать здесь в этой теме форума: Решение проблем с картридерами
Драйвер для тачпада ноутбука: скачать / скачать (Synaptics) скачать / скачать (Elantech)
Драйвер и утилита для Bluetooth-адаптера: скачать / скачать (драйвер и утилита для адаптеров Broadcom) скачать / скачать (только драйвер Broadcom) скачать / скачать (драйвер и программа для адаптеров Atheros)
Прежде чем устанавливать сам драйвер стоит убедиться, что адаптер включен. Чтобы включить адаптер, зачастую нужно сначала установить утилиту Launch Manager. Ссылки на нее приведены ниже. Установка драйверов на Bluetooth-адаптеры Broadcom детально описана в руководстве: Установка драйвера и настройка интернета через Bluetooth. Если у вас возникнут проблемы с установкой и работой Bluetooth-адаптера, то обращайтесь за помощью в данную тему форума: Решение проблем с Bluetooth-адаптерами.
Драйвер и программа для работы с WEB-камерой : скачать / скачать
Предыдущая версия драйвера: скачать / скачать
Как устанавливать: сначала нужно установить драйвер для работы с Web-камерой, а потом саму программу. Если у вас нет времени или желания на определение какая камера у вас установлена, то можно и методом тыка. Нужный драйвер заработает. Пробуем драйвера в такой последовательности: Suyin -> Chicony -> Bison.
Launch Manager (Нужен для работы дополнительных кнопок и регулятора громкости. Устанавливать обязательно): скачать / скачать
Как устанавливать: запускаете Setup.exe и перезагружаете ноутбук. Все вопросы по Launch Manager высказываем в этой теме форума: Launch Manager и все, что с ним связано.
Отредактировано: FuzzyL - 25 июня 2018
Причина: Обновление материала. Версия 6.5
- Google+
- Вконтакте
Информация
Посетители, находящиеся в группе Гости, не могут оставлять комментарии к данной публикации. Народ всем привет!, наконец то стал обладателем сего девайса (Acer Aspire One 522 c-60 6290)Проблемс с оперативой из-за малого ее количества, как вот только производители только додумываются ставить 1Гб в паре с семеркой? Это же ну просто ЛОЛ, я понимаю конечно что есть модели с 2Гб, но 1 это перебор. Собственно присмотрел себе оперативу, вот только не нашел нормальной инструкции по разборке сего агрегата (ну нельзя блин было сделать нормально откручивающуюся сзади крышку?), юзал ютуб и гугл, но ничего внятного так и не нашел, только видосики на которых ничего не видно, да и на русском почти нет. Может кто поможет или сам сделает подробную инструкцию с фотографиями хорошего качества или видео, дабы чтоб сделать все аккуратно чтоб не было следов, тк гарантию терять очень нехотца. Очень благодарю если кто-то возьмется за данную работу

Итак. Сейчас 5ч49мин, стартовал в 20ч52мин - прошло почти 9часов.
Индикатор разряда мигает, на экране периодически появляются алармы, т.к. осталось 7%.
Сабж рулит.
Постараюсь ещё раз сделать такой же эксперимент с аккумулятором 6600мАч.
Часиков в 20 запущу, а утречком следующего дня четко отслежу результат.
Добавлю - продолжительность зарядки штатного аккумулятора 4400мАч у меня занимает примерно 4 часа,
а 6600мАч - 5 часов.
Довольно долго получается.
Вероятно сегодня в 17ч запущу ещё раз свой тест сабжа в режиме чтения с аккумулятором 6600мАч.
Все забываю уточнить - WiFi во время теста я конечно же отключаю.
Читайте также:


