Acan laser engraving не запускается на windows 10
Программа для управления самодельным лазерным гравером
Лазерные, плазменные станки, газо- и водорезки, плоттеры.Программа для управления самодельным лазерным гравером
Простенькая программа для управления лазерным гравером через USB порт. Контроллер на Arduino Nano, выводы как у grbl, производительность гораздо выше. Поддерживаются HPGL файлы из CorelDRAW и Inkscape. Гравировка по черно-белым картинкам. Лазер всегда включается на заданной скорости, т.е. прежде чем лазер будет включен, он будет сначала разогнан до нужной скорости. Также поддерживаются концевые выключатели, при их наличии и в случае если движение превысит габариты вашего станка, вы получите соответсвующее уведомление при попытке запустить файл. P.S. В настройках все скорости указываются в мм/сек. Также jogging возможен стрелочками на клавиатуре, клавиша Шифт задает скорость.laserUSB_v1.0.zip v1.0, старая версия с исходниками контроллера. (97.76 КБ) 1622 скачивания Последний раз редактировалось Козёл 12 июн 2017, 15:34, всего редактировалось 3 раза.
Неа, не предвидется. Не потому, что жалко, а потому что будет ничего не понять.
P.S. это grbl, с дописанной функцией плавной и полной остановки, полностью удаленным g-кодом (за счет использования всего двух простых команд, удалось повысить производительность), и т.д.
Простой. Картинка в двух цветах, в черном и белом, на черном лазер включается, а на белом выключается.
Если что-то порезать/вырезать, то HPGL файл из CorelDRAW или Inkscape. Начало координат лево верх, разрешение плотера равно количество шагов на мм (которое вы указали в настройках) умноженое на 25.4
P.S. Я так и не понял в чем смысл менять мощность лазера во время выжигания, т.к. у меня (не знаю как у вас?) точка/полоса получается либо темной, либо никакой, может материал нужен какой-то особый? Также я смотрел программу LaserWorks/RDCam, в ней просто указывается скорость и мощность, или может быть просто плохо смотрел?
Козёл писал(а): Неа, не предвидется. Не потому, что жалко, а потому что будет ничего не понять. настолько не понять, что даже не поменять распиновку или не собрать под отличную от 328p атмегу?) Козёл писал(а): Неа, не предвидется. Не потому, что жалко, а потому что будет ничего не понять.P.S. это grbl, с дописанной функцией плавной и полной остановки, полностью удаленным g-кодом (за счет использования всего двух простых команд, удалось повысить производительность), и т.д. А может ещё и номера кредиток и пароли будет куда-то отсылать. Я не Христос, рыбу не раздаю, но могу научить, как сделать удочку. Козёл писал(а): Неа, не предвидется. Не потому, что жалко, Дык коли не в жадности дело,поделитесь пожалуйста.А уж кому захочется путь ковыряются в коде ,чего жалеть то их ? Taganrog писал(а): Дык коли не в жадности дело,поделитесь пожалуйста.А уж кому захочется путь ковыряются в коде ,чего жалеть то их ? Тем более, что grbl распостраняется под GPL, которая обязывает предоставлять исходники оригинальной grbl и любых её модификаций. Я не Христос, рыбу не раздаю, но могу научить, как сделать удочку.
Пересмотрел jogging, теперь нет возможности в настройках указать скорость ручных перемещений.
И так уж и быть, выложил исходники контроллера (без программы).
Rembrand писал(а): Поставил данную программу, прошился файлом который идёт в комплекте. В программе оси не двигаются. Лазер при загрузке изображений работает. что я делаю не так ?? Может быть вы просто не знакомы с проектом grbl? Вы после запуска программы делали 'Machine->Unlock'? Козёл писал(а): Может быть вы просто не знакомы с проектом grbl? Вы после запуска программы делали 'Machine->Unlock'?Да, по сути не знаком, станок получил пару дней назад.
1. Установил прошивку из папки.
2. запустил программу
3. Нажал Unlock
Всё, больше ничего не делал
очень прошу помочь разобраться.
Rembrand писал(а): Лазер при загрузке изображений работает. Т.е. вы открыли картинку, нажали пуск, и станок начал гравировку? Козёл писал(а): Т.е. вы открыли картинку, нажали пуск, и станок начал гравировку?Да, именно так, Но, сам лазер по осям не двигается вообще, ни в режиме гравировки, ни с помощью стрелочек в программе.
Например в программах типа Engraver Master на прошивке grbl 0.9j всё работает нормально.
Rembrand писал(а): Да, именно так, Но, сам лазер по осям не двигается вообще, ни в режиме гравировки, ни с помощью стрелочек в программе.
Например в программах типа Engraver Master на прошивке grbl 0.9j всё работает нормально.
Ну даже не знаю что вам сказать. Похоже что у вас драйвера ШД (шаговый двигатель) - A4988? А им нужен низкий уровень на ножке D8!Обновите прошивку на эту:
firmware.zip FIX: На ножке D8 низкий уровень (16.44 КБ) 595 скачиваний Козёл писал(а): Ну даже не знаю что вам сказать. Похоже что у вас драйвера ШД (шаговый двигатель) - A4988? А им нужен низкий уровень на ножке D8!
Обновите прошивку на эту:
Да, А4988. Поставил новую прошивку. При включении гравера, оси вручную перестали двигаться, раньше двигались.
В программе, оси теперь двигаются, но если по X всё бегает плавно и здорово, то по Y кое-как, с визгом и заеданиями. По оси Y, у меня два мотора, если что.
Попробовал загрузить рисунок размером 50*60мм, Гравировка началась, но лазер уперся в стенку через пару секунд и всё, хотя точку отчёта взял по середине площади гравера.
Rembrand писал(а): В программе, оси теперь двигаются, но если по X всё бегает плавно и здорово, то по Y кое-как, с визгом и заеданиями. По оси Y, у меня два мотора, если что.
Попробовал загрузить рисунок размером 50*60мм, Гравировка началась, но лазер уперся в стенку через пару секунд и всё, хотя точку отчёта взял по середине площади гравера.
Вы в настройки заходили? 'Machine->Settings' Похоже что нет! Так вот, вам нужно выставить количество шагов на мм (врятли у вас 160), указать максимальную скорость и ускорение. По умолчанию ускорение 3000мм/с^2, похоже это слишком большое значение для вашего станка, снизьте до 1000.
Почему вы взяли точку отчета от центра? Подвиньте лазер в левый верхний угол. При нажатии стрелочки вправо, лазер должен двигаться в право, при нажатии вниз, соответсвенно вниз. Если это не так, то поставьте в настройках галочку 'DIRECTION_INVERT' для соответсвующей оси.
Начало координат - лево верх. Когда указываете размер картинки, не забудьте указать разрешение (DPI). Для хорошего результата указывайте DPI 254-300. Также размер картинки и шаг по Y всегда отображается в программе, в самом низу.

Софт, при помощи которого управляется лазерный гравер - сырой и сделан на коленке. Хотя с другой стороны, в общем все необходимые функции он выполняет.
Программу я сказал из Интернета по ссылке, которую прислал продавец. В самом пакете есть ссылка на обновление, если кому хочется посмотреть на программу самому - вот она.
В пакете две программы. Первая (на вид самодельная) называется Acan laser engraving, она собственно лазером и управляет. Запускается на прямую без инсталляции, но для того, что бы работала под Win XP, надо установить библиотеки (в инструкции все написано). И надо установить драйвер USB переходника в Serial, через который и подключен гравер.
У программы два режима ( и два разных окна). Первый - гравировка. Красным обведены кнопки переключения режимов.
В этом окне справа область для рисунка:
1- включение/выключение процесса гравировки
2 - загрузка, удаление копирование рисунков для гравировки
3 - вращение рисунка
и второе 3 - изменение размера рисунка
4 - выбор на рисунке положения начальной точки (т.е. в каком углу или центер будет та точку, куда установлен лазер до начала гравировки)
5 - ввод текста (это единственно что можно добавить, кроме рисунков, никаких квадратиков, линий добавить нельзя, их только в виде рисунков, сделанных в других программах
6 -зеркальное отражение рисунка и параметра растра - т.е. подбор уровней, на основе которых полутоновой рисунок будет превращаться с более или менее густые точки
7 - движение лазером до начала гравировки (на самом деле я делаю это просто рукой, так как когда лазер не гравирует, моторы отключены и его можно просто пододвинуть в нужное место рукой. Да и точнее получается.
8 - включение лазера для на частичной мощности для определни его положения на детали.
9 - время гравировки одной точки в мс, например 1-2 для дерева, 20 для стали
10 - мощность лазера в процентах
11 - разрешение при создании растра
12 - включение режима "рамки", когда лазер включается не ярко и ходит по квадрату,в который вписано изображение которое будет гравироваться, удобно что бы увидеть что изображение будет там где надо
13 - процент выполнения и прошедшее время в режиме гравировки
Картинки программа понимает во всяких растровых форматах, например JPG PNG BMP.
В принципе можно загрузить просто цветное фото, она его сразу превратит черно-белое и по заданным параметрам в конце концов выжжет его на материале, например, дереве.
Второе окно программы - режим резки:
Тут несколько элементов такие же, но есть и другие:
1 - загрузка файла с G-кодами
2 - область, где показана картина резки
3 - скорость резки в мм/с
4 - скорость холостых (когда лазер выключен) прогонов в усл. единицах
5 - мощность лазера в %
6 - количество проходов
Надо сказать, что G-коды программа воспринимает не как догму, а как руководство к действию. Т.е. просто как картинку, которую можно, например, масштабировать. Кроме того, скорость резки, заданная кодом, игнорируется, режет со скоростью, установленной в программе. Множественные резы осуществляются туда - обратно, т.е. в прямом (заданном кодами), а потом в обратном направлении.
В целом программа свои функции выполняет, все чего хочется от лазерного гравера, удается получить. Но огорчает, что программа сырая, не доделанная до хорошего уровня.
Размер окна программы около 1024 х 768, если сделать его меньше, то часть кнопочек и полей исчезают, колес прокрутки нет. Хотел поставить на управление гравером субноутбук с экраном 800 х 600 - пользоваться программой невозможно. А жаль, думал смогу найти применение старому но рабочему компьютеру.
При прокручивании окна с картинкой линейки прокручиваются тоже и становятся не видны.
В окошки с размером не удается ввести конкретные значения. Те. значения вводятся, но изображение в соответствии с ними не меняется, изменить можно или только кнопкой + или -, или стрелочками рядом с окошками.
В окошках скорости реза и количества прорезов можно ввести значения, но не всегда там работают стрелки, что бы перейдти к нужной цифре.
Само окно программы не имеет рамки.
В общем работать можно но мелочи раздражают.
По поводу замены программы на другую - ответа найти не смог. Продавца не спрашивал, думаю что у него есть получше - то он и прислал, смысла слать похуже у него нет.
Посмотрел как программа общается с гравером.
Что то типа такого:
Поискал в Интернете что это за коды, но ничего разумного не нашел.
Кроме этой основной программы, в комплекте еще есть программа Inkscape.
Это бесплатно распространяемый векторный редактор графики. К комплекте к граверу идет плагин к Inkscape, который позволяет для векторных рисунков создать G-коды резки:
Если исходный рисунок растровый, то в Inkscape есть функция поиска краем и перевода растрового рисунка с контурный.
Кроме того, для каких-то целей рисунки для резки можно создавать и в сама Inkscape, но мне он показался неудобным для этого.
Чтобы начать работать с LaserGRBL, следует сначала разобраться, что это за программа. LaserGRBL предназначена для работы с лазерными станками с GRBL прошивкой. Чтобы начать работу с лазерным станком, сначала установим GRBL на Arduino UNO. Как это сделать, вы можете прочитать в статье: «Установка grbl 1.1 на Arduino uno. Основы работы в программе LaserGRBL».
Установка библиотеки GRBL 1.1.
Для начала, переходим на github и скачиваем GRBL 1.1.

Спускаемся в самый низ и загружаем Zip архив.

Следующим шагом установим библиотеку GRBL 1.1. Выполняется установка несколькими способами:
1) Скопировать папку GRBL, из архива, в папку с библиотеками Arduino, расположенную в: Документы\Arduino\libraries.

2) Установить через менеджер библиотек:
Установка библиотек GRBL 1.1 в Arduino UNO.
После установки GRBL 1.1, заходим в меню Файлы –> Примеры, находим пример «grbl» в списках. Открываем пример «grblUpload».В примере ничего не изменяем, а просто загружаем его в нашу Arduino UNO. Чтобы это сделать, в пункте меню «Инструменты», выбираем плату «Arduino UNO» и порт, к которому она подключена.Сейчас мы можем загрузить прошивку GRBL 1.1 в Arduino UNO.Чтобы это сделать нажимаем на кнопку «Загрузить». После компиляции скетча, код будет загружен в микроконтроллер. Не пугаемся надписи «Недостаточно памяти, программа может работать нестабильно», всё будет работать исправно.
Настройка GRBL 1.1.

В мониторе последовательного порта можно проверить, правильно ли загрузилась прошивка GRBL 1.1, настройки проверяются там же.
Для правильной работы обязательно выбираем скорость в 115200 бод. Если в мониторе порта вы увидите версию прошивки GRBL, это значит, что всё сделано правильно, а значит можно приступать к работе.
Программа LaserGRBL.
Для того чтобы начать работу с гравером, его необходимо подсоединить через USB шнур. Далее запускаем программу LaserGrbl, выбираем COM порт, к которому присоединен лазер. Получив отклик от программы, что гравер опознан, можно разблокировать устройство, нажав на иконку «замок», на рабочем поле.
Для правильной работы всех узлов и правильного определения габаритов, нужно загрузить конфигурацию гравера. Чтобы это сделать, во вкладке "GRBL" выбираем пункт «Конфигурация GRBL». В данном разделе можно настроить прошивку GRBL, или загрузить имеющуюся, для этого выбираем и загружаем файл с конфигурацией вашего гравера. Можно пойти и другим путем, прописывая скорость, ускорение, шаги и другие параметры вручную.

Убеждаемся, что данные введены верно, прописав команду «$$» в консоль. Выходим в меню.

Подаем питание на гравер. В левом нижнем углу, устанавливаем скорость перемещения лазера. Ползунком справа регулируется шаг перемещения лазерной головки. Чтобы откалибровать устройство, нажимаем на кнопку с пиктограммой дом.

Тестируем движение гравера, по всему рабочему столу перемещаемся с помощью стрелочек в левом нижнем углу, для возврата в начальное положение, нажмем на иконку «Домой» (данная функция работает, если у вас установлены концевые выключатели).
Для следующих экспериментов подготавливаем рабочую зону, под лазер подкладываем какую-либо дощечку и устанавливаем шаг перемещения лазерной головки в минимальное положение.

Проверяем, откликается ли устройство на команды включения и выключения. Для того, чтобы включать и выключать устройство, будем использовать иконки «включить» и «выключить». После нажатия кнопок, лазер не сразу начинает светить, разжигаться он начинает лишь тогда, когда вы дадите ему команды на движение. Не стоит пренебрегать техникой безопасности, при работе находитесь в защитных очках.
LaserGRBL на русском.
Выжжем же свою первую картинку.

Устанавливаем заготовку на рабочее поле, загружаем картинку, допустим, ангел (делается это с помощью иконки «открыть файл», расположенной в левом верхнем углу).

Для ускорения выжигания векторизуем изображения, получаем лишь контур нашего ангела. Теперь в опции векторизация ставим галочку напротив «сглаживание», вводим число 20, делается это с целью убрать лесенки, при малых габаритах изображения.

Жмем кнопку «Далее», выставляем максимальную скорость гравировки в 4000 мм/мин. Максимальная скорость зависит от типа гравёра. У вас может быть другой.
В параметре «Laser options» меняем команду для включения лазера с М3 на М4, данную операцию нужно провести единожды, дальше программа сохранит этот параметр.

Внимание. Менять М3 на М4 можно если ваша прошивка GRBL 1.1 или новее.

Размер изображения задаем какой душе угодно, в нашем случае будет 25х25. Создаем изображение, В поле появляется ангел, которую мы ранее выбирали.

Калибруем устройство, нажав «домой», после чего обнуляем координаты, нажав на свободное позиционирование. Устанавливаем материал, на котором хотим получить гравировку, в угол рабочего поля и нажимаем на «пуск», в левом верхнем углу. Когда гравировка завершится, нажимаем на пользовательскую кнопку «отъехать» для свободного доступа к изделию.

Как установить пользовательские кнопки читайте в статье: «Установка grbl 1.1 на Arduino uno. Основы работы в программе LaserGRBL».
Выжигание в две стороны.
Если вдруг у вас не работает выжигание в две стороны, то перейдите в GRBL, зайдите в настройки, перейдите в импорт растра и уберите галочку с пункта «однонаправленная гравировка»

На этом можно заканчивать статью, удачных вам экспериментов, саморазвивайтесь и изучайте для себя что-то новое. Но не забывайте о технике безопасности, при работе с лазером, ваши глаза вам ещё понадобятся.
Понравился статья Установка и настройка программы LaserGRBL? Не забудь поделиться с друзьями в соц. сетях.
А также подписаться на наш канал на YouTube, вступить в группу Вконтакте, в группу на Facebook.
Самый главный лайфхак заключается в том, что красивая гравировка не требует специальных знаний или опыта. Довольно легко это можно сделать с помощью программ Acan / Acan mini / CNCC LaserAxe.
В этом статье мы расскажем, как сделать в программе Acan.
В действительности нужно только запустить программу Acan, соединение устанавливается автоматически (скачать ее можно с сайта компании Endurance).

Выбираем параметры: время горения и мощность лазера.

В действительности выбор этих параметров зависит от нескольких факторов:
- Материала, на котором будет делаться гравировка.
- Мощности лазера.
- Самого изображение.
Для гравировки мы используем гравер Endurance DIY mini с лазером 3.5 Вт.
Выбранные параметр оказались не идеальными для фото гравировки. В данном случае было установлено время всего 1 ms, что оказалось довольно мало для светлой фанеры.

Поскольку наша задача помогать с различными экспериментами, то мы продолжили подбор оптимальных параметров.
Для 3.5-ваттного лазера Endurance оптимальными оказались мощность 100%, а время горения 4-5 мс.
При гравировки следующих изображений использовались как раз такие параметры.
Сделаем картинку самой красивой женщины на планете.
Время гравировки изображения размером 10х10 см занимает примерно от 60-90 минут, в зависимости от параметра burning time (время горения).

Вот так программа выглядит во время гравировки.
Есть возможность задавать размеры картинки. Модель Endurance DIY mini имеет рабочее поле 10 х 10 см, поэтому необходимо рассчитать так, чтобы фотография точно поместилась на рабочей поверхности.

Как видно, полученный результат является полностью готовым и не требует дополнительной обработки изображения или поверхности.

Всеми любимые клоун Пеннивайз из фильма «Оно»тоже выглядит очень реалистично и, кажется, вот-вот оживет.

Даже при приближении видно высокое качество изображения.

Уверен, что многие из вас теперь смогут делать такие же изображения с помощью лазерного гравера DF-Laser

Вторую статью мы посвятим тому, чтобы осуществить подключение и запуск лазерного гравера Gistroy. В прошлой статье мы сделали все подготовительные работы для того, чтобы сейчас беспрепятственно оживить устройство.
Напоминаем , если Вы ищете качественный лицензионный софт для работы с лазерным гравером, советуем ознакомится с нашей программой LightBurn.
Итак, для начала нам необходимо подсоединить гравер к компьютеру посредством провода USB.
Теперь запускаем установленную нами ранее программу LaserGrbl.
Выбираем COM порт (красный прямоугольник), к которому подсоединен гравер и нажимаем 'connect' (красный цвет). Получили отклик от программы, о том, что гравер распознан (синий цвет). Теперь разблокируем устройство, выполнив нажатие на иконку «замок» на рабочем поле (желтый цвет).
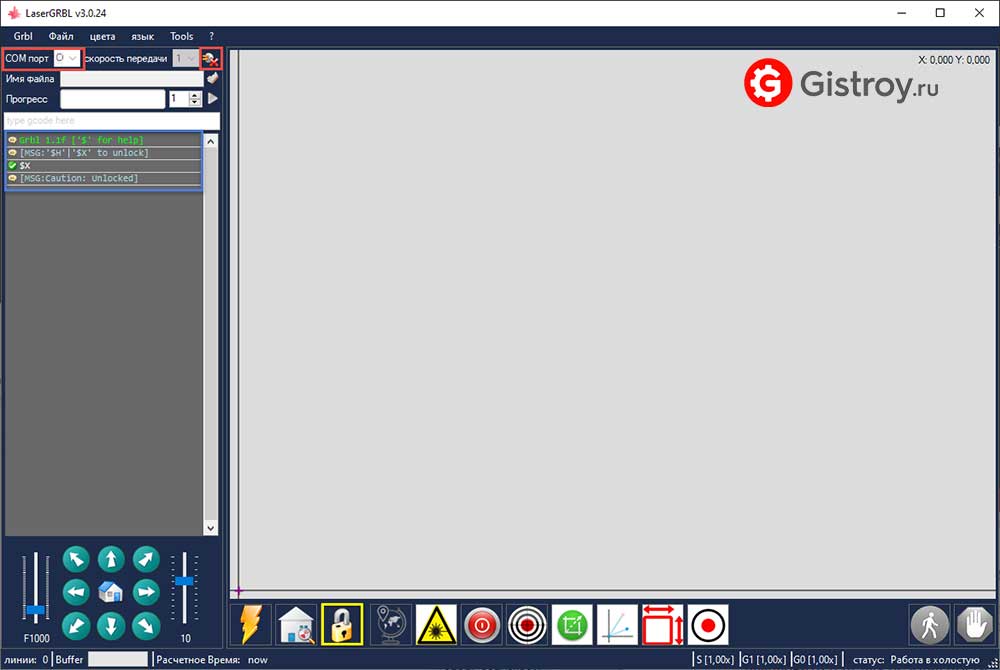
LaserGRBL configuration
Затем нам нужно загрузить конфигурацию гравера для того, что бы определить его габариты и параметры всех узлов для корректной работы устройства.Инструкция для LaserGRBL на русском здесь
Для этого заходим во вкладку Grbl (красный прямоугольник) и выбираем пункт Grbl Configuration. Кликаем на иконку импорт и загружаем файл с конфигурацией Вашего устройства (синий цвет). Либо прописываем вручную скорость, ускорение, шаги и другие параметры, перейти к статье о настройках (зеленый прямоугольник). Убедитесь что параметры введены успешно, отправив в консоль команду "$$" (желтый цвет). Далее выходим из меню.
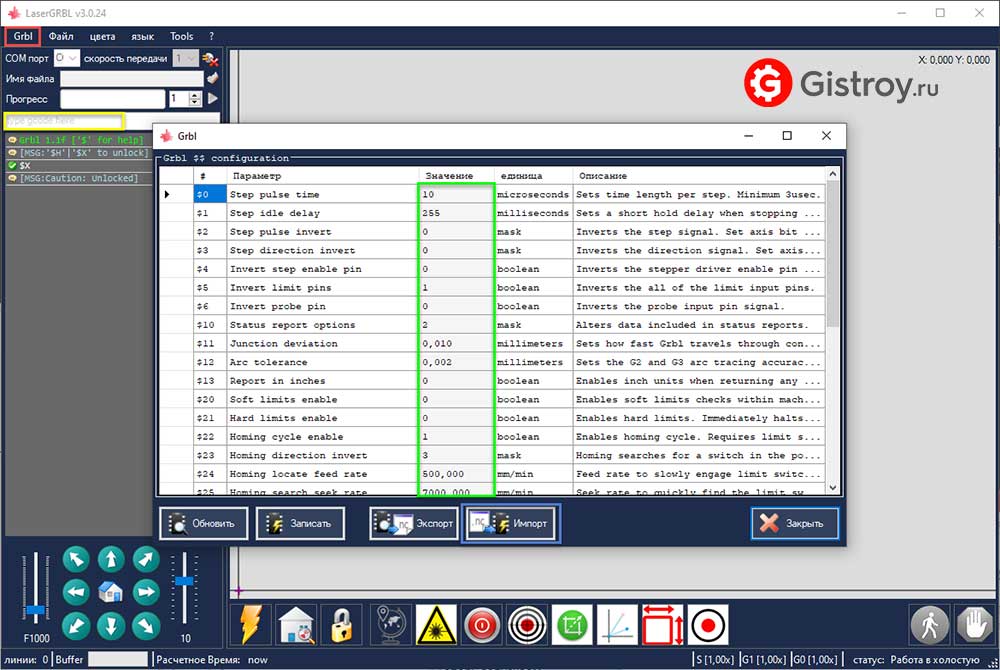
Теперь подаем питание на гравер, воткнув вилку в розетку и нажав на кнопку включения, расположенную на корпусе устройства сзади. Гравер начал гудеть, это заработала система обдува.
Программа LaserGRBL
В левом нижнем углу, установим скорость перемещения лазера подняв левый ползунок вверх на максимум (красный прямоугольник). Правым ползунком мы регулируем шаг перемещения лазерной головки (синий цвет) .
Итак, нажимаем на кнопку с пиктограммой дом (зеленый прямоугольник), которая откалибрует устройство и пробежится по двум концевикам осей Х и У. Для определения начала координат и задания нуля нажмем на добавленную нами в первом выпуске иконку"свободное позиционирование" (желтый прямоугольник), и посмотрев в правый верхний угол убедимся что, наши координаты Х и У обнулились.
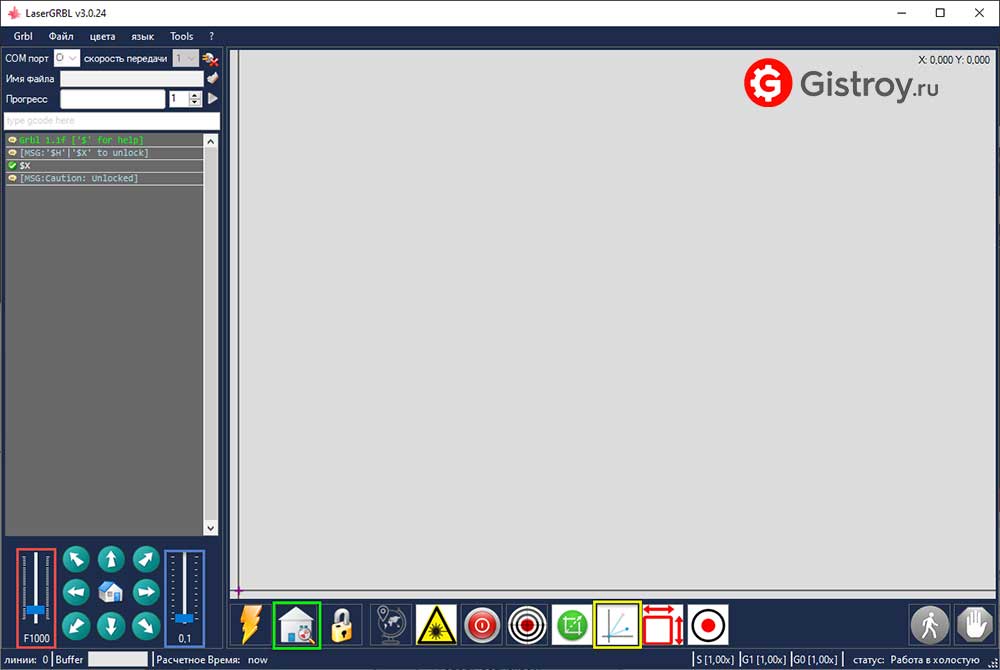
Протестируйте движение гравера, покатайтесь по всему рабочему полю с помощью стрелок в левом нижнем углу. Для удобства перемещаться Вы можете по средствам кнопок на цифровой клавиатуре справа. Вернемся домой нажав на иконку "домой". Если у Вас нет концевых выключателей, то кнопка домой не будет работать.
Теперь, использовав иконки включения и выключения проверим откликается ли на наши команды лазер. Но, для начала совершим подготовительные действия, а именно:
- Подложим какую-нибудь дощечку/фанеру под рабочую поверхность для того, чтобы не прожечь пол, стол, или любую поверхность на котором стоит устройство.
- Установим шаг перемещения лазерной головки в минимальное значение, чтобы лазерный луч не прожег длинную полосу при движении (синий прямоугольник)
После включения следует его сразу же выключить в целях безопасности.
LaserGRBL как пользоваться
Давайте проведем тестовое испытание гравера, выжжем небольшую картинку. И конечно же приготовим очки во избежании прожига сетчатки.
После установки заготовки на рабочем поле нам надо загрузить изображение, для этого бежим в левый верхний угол и нажимаем на иконку "открыть файл" (желтый квадрат), выбираем любое изображение из тестовых, допустим кота, открываем. Для ускорения процесса векторизируем изображение. Как видим, мы получили только контур кота, на данном этапе нас это вполне устраивает. Теперь в опции векторизация поставим галочку напротив параметра «сглаживание» и введем число 20 – это делается для того, чтобы при малых габаритах изображение не получилось ломанным и угловатым.
Нажимаем кнопку «Далее» В появившемся окне для тестового изображения выставим максимальную скорость гравировки - 4000 мм/мин.Cкачать программу LaserGRBL здесь
В параметре Laser Options меняем команду для включения лазера с М3 на М4. Эту манипуляцию Вам нужно провести единожды, так как программа сохранит этот параметр. Размер изображения зададим допустим 30 х 28. Создаем изображение. В поле у нас появился наш кот.
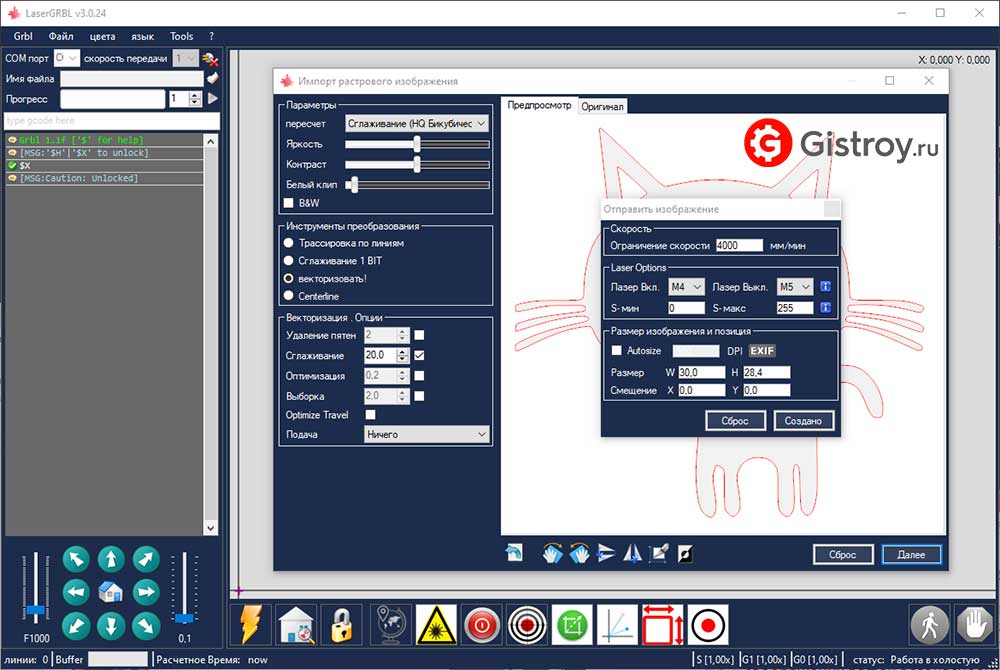
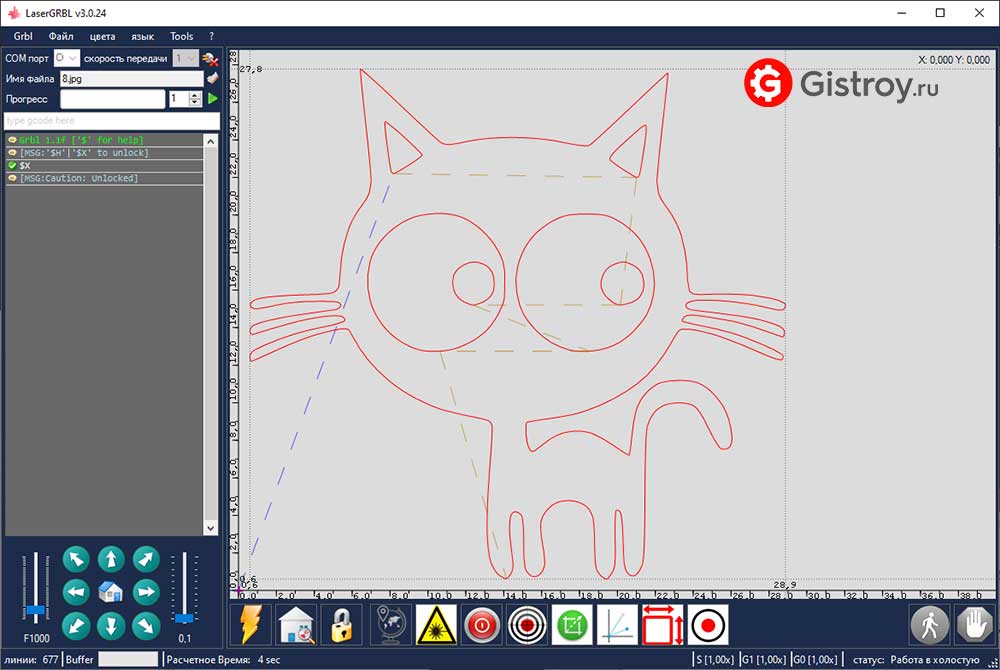
Cкачать программу LaserGRBL
Еще один вариант – как осуществить гравировку в нужном Вам месте на холсте. Для этого, помещаем холст на рабочее поле. Нажимаем кнопку прицеливание и подъезжаем к нужному месту заготовки, при этом наблюдаем слабое свечение лазера благодаря которому можно прицелиться и осуществить фокусировку. О фокусировке мы писали в нашей статье. Для интенсивного перемещения установим шаг побольше.
Мы нашли искомую точку, нажимаем на кнопку свободное позиционирование для инициализации нового нуля, и надев очки, нажимаем на Play.
Важно, наблюдать за процессом гравировки постоянно даже в очках не рекомендуется, опять же в целях безопасности.
Читайте также:


